Cadastro de Serviços (WEB)
Introdução
O cadastro de serviços permite determinar seus impostos, custo e outros detalhes. Um Serviço se trata do resultado de uma atividade humana que satisfaz uma necessidade sem ter a forma de algo material. Na maioria das vezes é usado como mão de obra. Alguns exemplos de serviço são: manutenções, reparos, limpeza, consultoria, etc. Esse manual tem como intuito mostrar as configurações básicas e necessárias para que o sistema funcione, porém é interessante que o máximo possível de informações sejam preenchidas, uma vez que algumas funcionalidades do sistema necessitam de alguns dados não obrigatórios.
Cadastrando um serviço
A qualquer momento do processo de cadastro (desde que os campos obrigatórios estejam preenchidos) é possível salvar as alterações clicando em [Gravar] no canto inferior direito da tela.
Após incluir um serviço é possível alterar suas configurações selecionando ele na tela de serviços e clicando em [Alterar]:
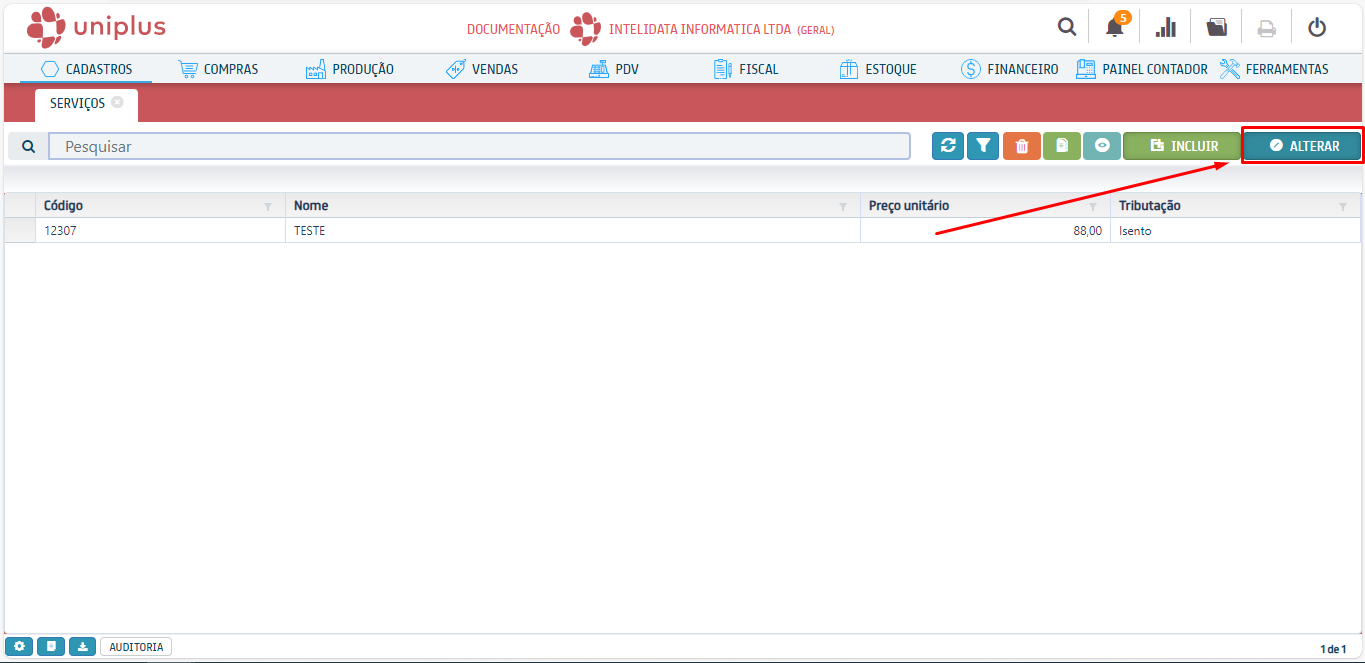
Para vender um serviço é necessário cadastrar e definir suas configurações obrigatórias como preço, nome, código, etc. É recomendado também realizar as configurações adicionais sobre as informações variadas do serviço, incluindo as de impostos. Essas configurações estão distribuídas por várias abas, cada uma com sua categoria (geral, impostos, pautas).
Para cadastrar um serviço acesse Cadastros → Serviços:

Na tela de serviços, clique em [Incluir]:
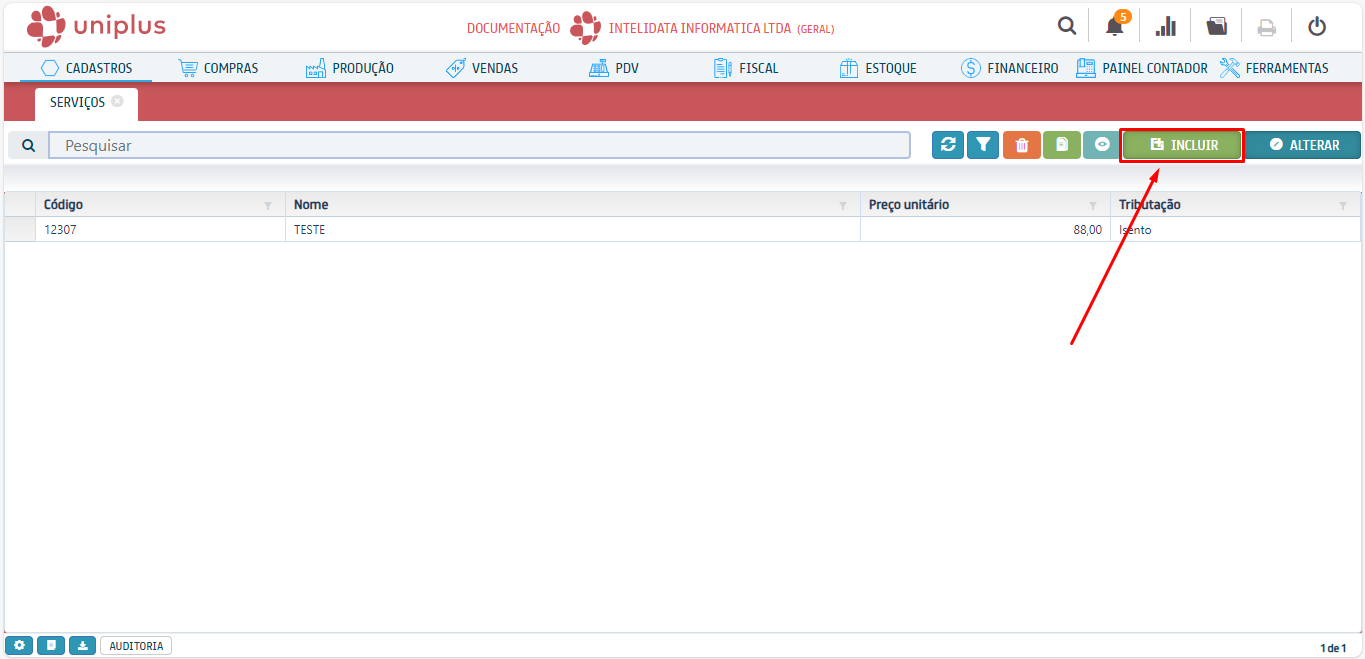
Aba geral
Esta aba contém todas as informações gerais de um serviço, como seu nome, código, unidade, preço etc. Realize as configurações abaixo:
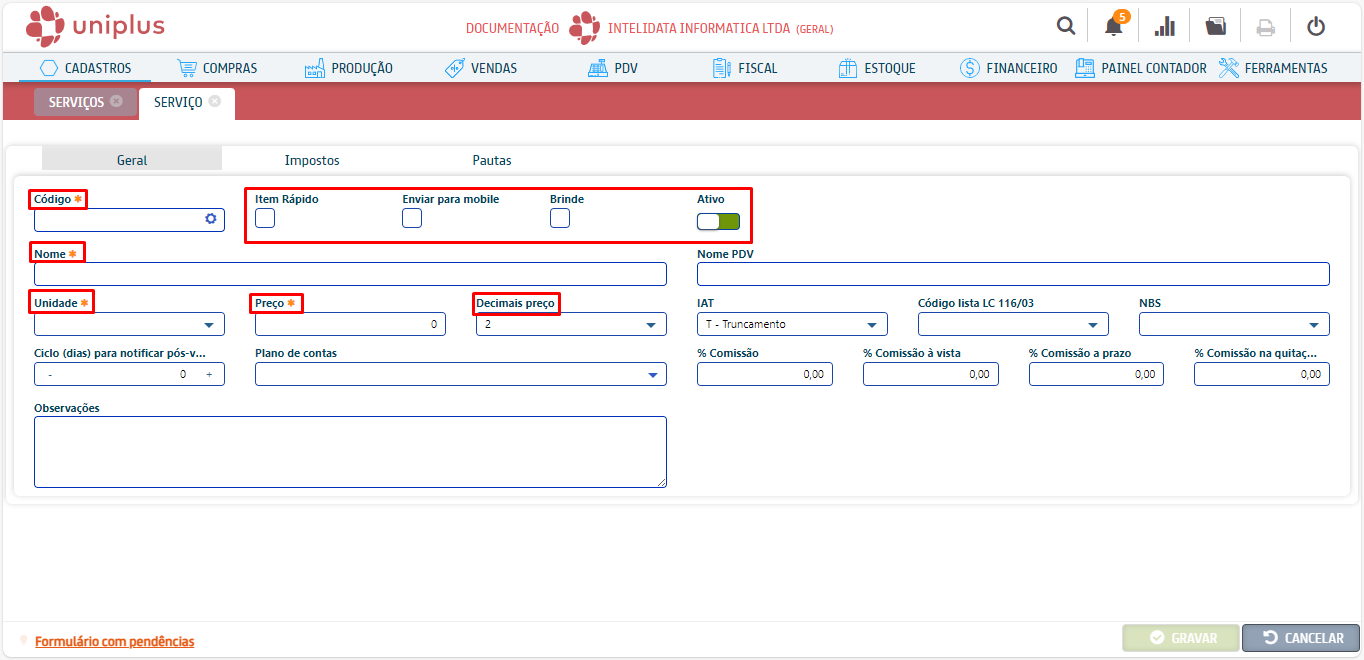
- Código: informe um código para o serviço, esse código é um número que o diferencia dos demais serviços;
- Nome: insira o nome que identifica o serviço;
- Item rápido: habilitando, caracteriza o serviço como item rápido no PDV, possibilitando o acesso a ele de maneira conveniente;
- Enviar para mobile: habilite para tornar disponível o serviço no mobile;
- Brinde: habilitando, sinaliza o item como brinde. Brindes não registram o preço no subtotal de uma venda;
- Ativo: habilitando, sinaliza que o item está ativo, itens inativos representam itens que não podem ser vendidos (a não ser que a preferência específica estiver habilitada);
- Unidade: selecione a unidade do serviço, que pode ser utilizada para “medir” o preço do serviço. Por exemplo: existem serviços como “Consultoria” que tornam conveniente cobrar o preço por Hora;
- Preço: informe o valor unitário do serviço, ou seja, quanto o serviço irá custar por uma unidade;
- Decimais preço: insira quantas casas decimais o preço possuirá (quantos números após a vírgula).
Ainda na aba Geral realize as configurações de tributação. É necessária a verificação dos dados com seu contador, pois há vários detalhes específicos que são importantes para o devido funcionamento fiscal do serviço:
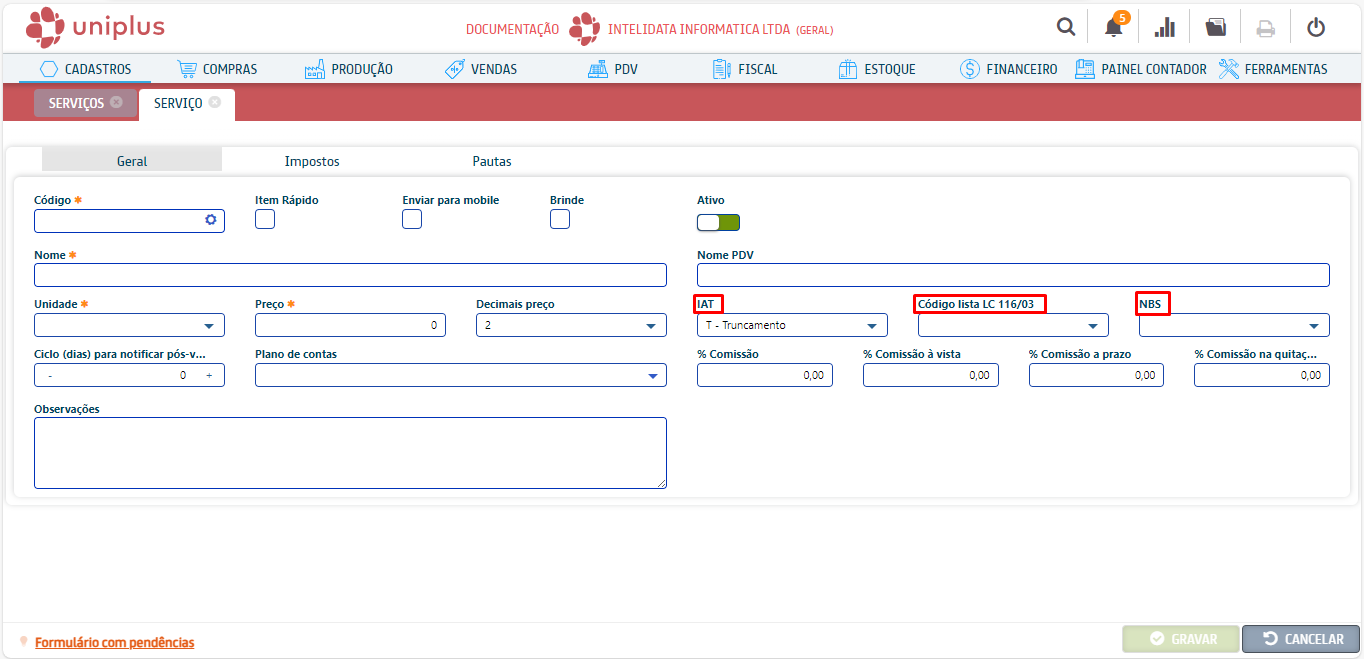
- IAT: selecione o IAT (índice de arredondamento ou truncamento);
- Código lista LC 116/03: selecione o código de serviços segundo a lei complementar 116/03;
- NBS: selecione o código NBS (Nomenclatura Brasileira de Serviços, Intangíveis e outras Operações que produzam Variações no Patrimônio).
Continuando, realize as configurações de comissão, observações e plano de contas:
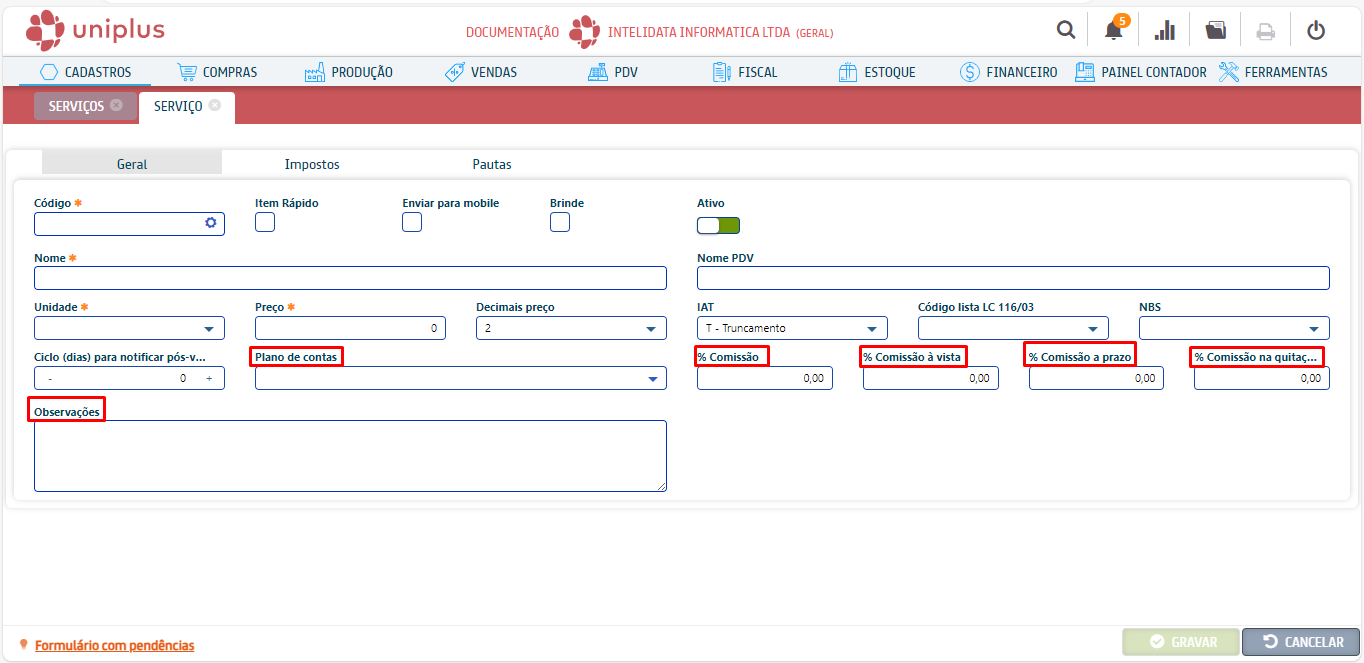
- Plano de contas: selecione o plano de contas, que é utilizado para fazer o controle financeiro registrando as entradas e saídas da empresa.
- % Comissão: insira o percentual de comissão. Este campo é utilizado quando a comissão é geral e independe de preço à vista ou à prazo. Quando este campo é preenchido, os campos Comissão à vista e Comissão à prazo serão bloqueados;
- % Comissão à vista: insira o percentual de comissão quando a venda for à vista;
- % Comissão à prazo: insira o percentual de comissão quando a venda for à prazo;
- % Comissão quitação: insira o percentual de comissão na quitação que é o pagamento de todas as parcelas restantes de um venda à prazo;
- Observações: insira as observações desejadas sobre o serviço, elas só aparecerão no cadastro do serviço;
Aba impostos
Esta aba contém a principal parte das informações sobre os impostos do serviço. É necessária a verificação dos dados com seu contador, pois há vários detalhes específicos que são importantes para o devido funcionamento tributário do serviço. Realize as configurações abaixo:
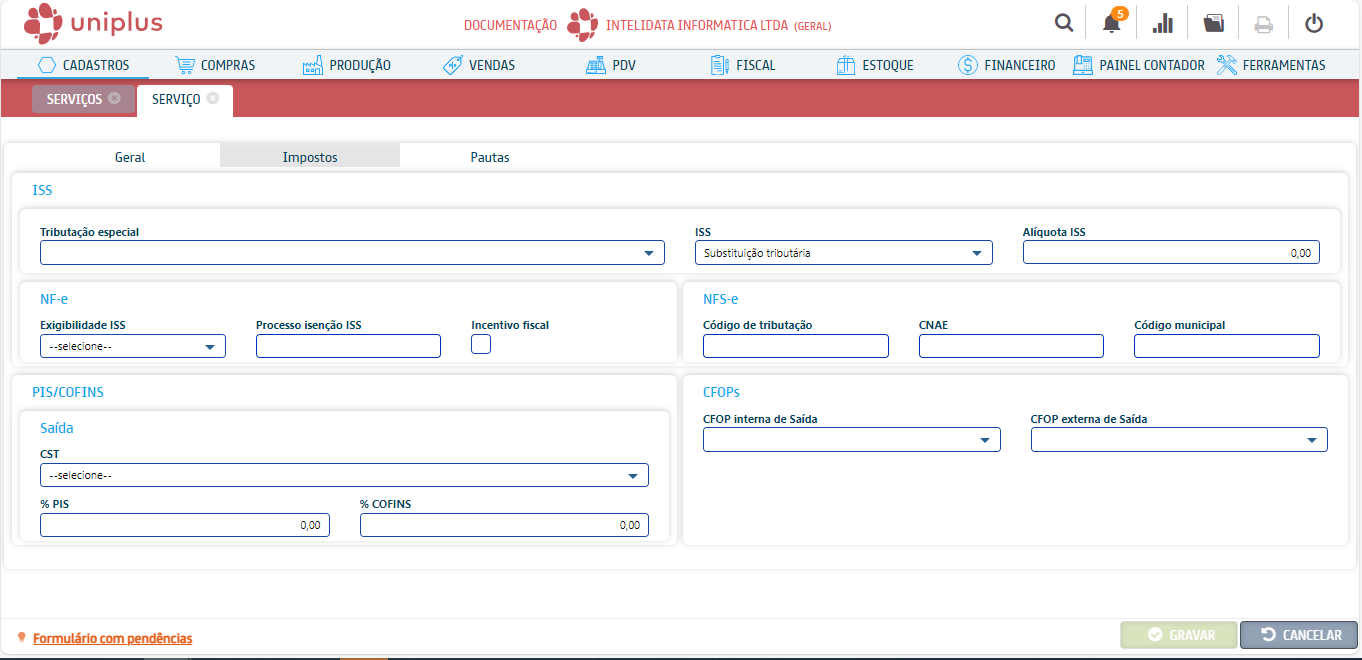
- Tributação especial: selecione a tributação especial;
- ISS: selecione o ISS, Imposto Sobre Serviços, que é um tributo recolhido pelos municípios;
- Alíquota ISS: insira a alíquota do ISS;
- Exigibilidade ISS: selecione a exigibilidade ISS;
- Processo isenção ISS: insira o processo de isenção ISS;
- Código de tributação: informe o código de tributação;
- CNAE: informe o código do CNAE
- Código municipal: informe o código municipal;
- CST: selecione o código da situação tributária de saída;
- % PIS: insira o percentual de PIS de saída (caso possua);
- % COFINS: insira o percentual de COFINS de saída (caso possua);
- CFOP interna de Saída: selecione o CFOP interna de saída;
- CFOP externa de Saída: selecione o CFOP externa de saída.
Aba pautas
Esta aba contém os campos para configurar pautas, que são definições prontas de preço e comissão para o serviço/produtos. São usadas para estabelecer o preço em uma determinada ocasião. Por exemplo, pode haver períodos em que o preço e comissões do serviço são mais baixas ou mais altas, serão usadas então as respectivas pautas. É possível registrar até 4 pautas no total.
Caso for utilizar pautas realize as configurações abaixo:
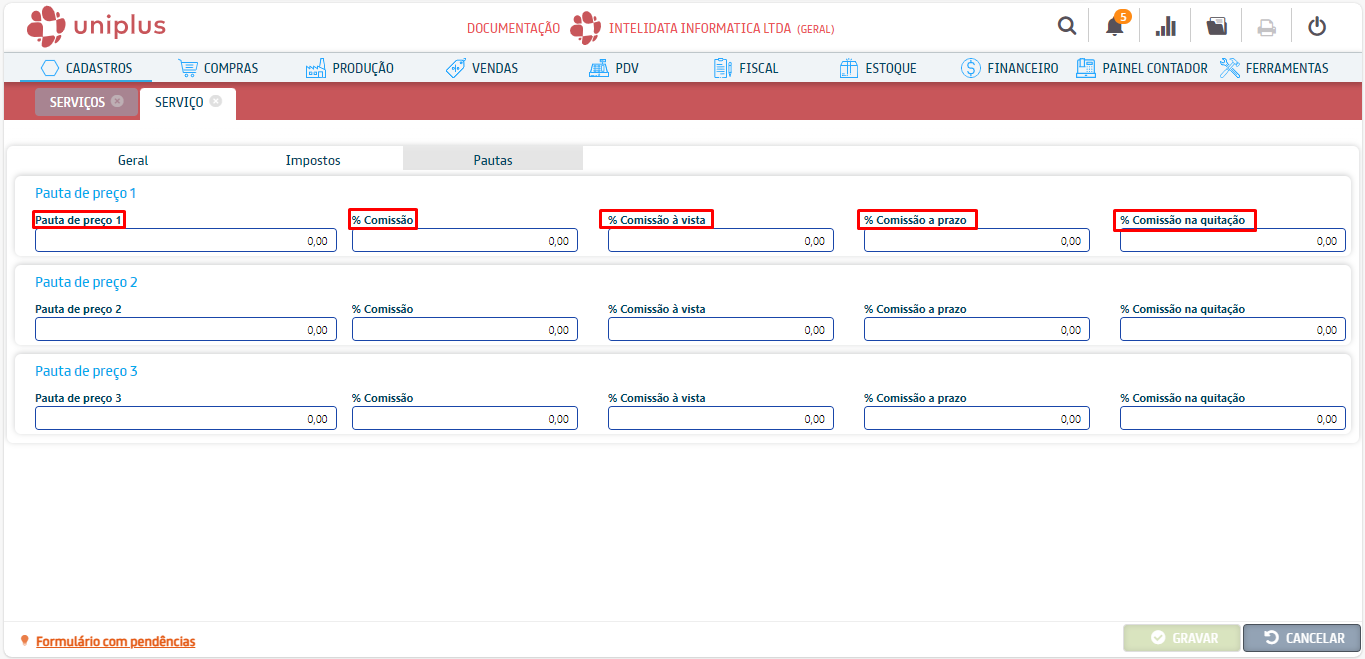
- Pauta: insira o valor do serviço na pauta;
- % Comissão: insira o percentual de comissão. Este campo é utilizado quando a comissão é geral e independe de preço à vista ou à prazo. Quando este campo é preenchido, os campos Comissão à vista e Comissão à prazo são bloqueados;
- % Comissão à vista: insira o percentual de comissão quando a venda for à vista;
- % Comissão à prazo: insira o percentual de comissão quando a venda for à prazo;
- % Comissão quitação: insira o percentual de comissão na quitação que é o pagamento de todas as parcelas restantes de um venda à prazo.
Conteúdo Relacionado
Os artigos listados abaixo estão relacionados ao que você acabou de ler:
• Cadastros (WEB)
• ICMS
• Estoque (WEB)
• Fator de conversão (WEB)
• Antes de Falar com o Suporte Técnico
• Obtendo suporte técnico e ajuda

