Vendas Uniplus Gourmet
Configuração
1- Após efetuar todas as Configurações básicas do Uniplus Gourmet, será possível efetuar operações com o PDV Gourmet.
- O PDV Gourmet requer que o ServidorPDV ou o Servidor Yoda esteja sempre em execução.
2- Com o Servidor já ativo, execute o![]() , aguarde a carga da base e informe usuário/senha:
, aguarde a carga da base e informe usuário/senha:
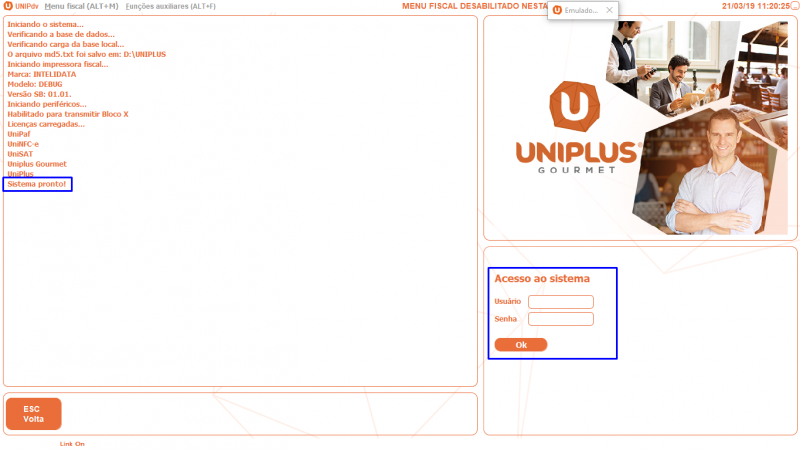
Venda Balcão
1- No menu principal do PDV, pressione [Balcão (F4)]:
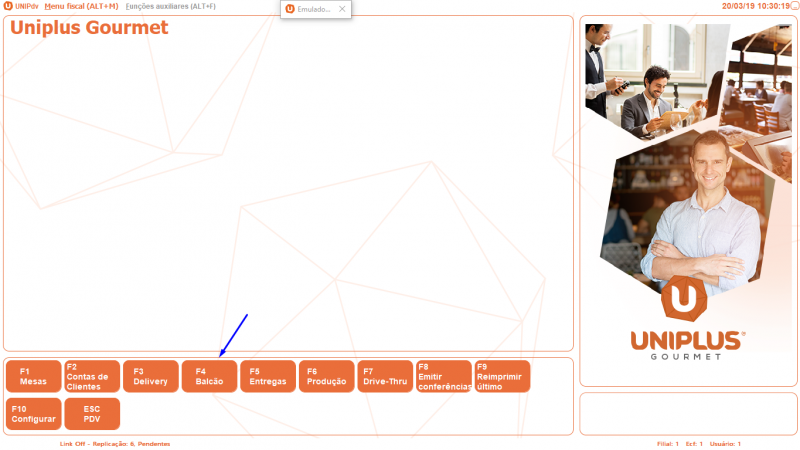
2- Pressione um dos Grupos para que os produtos sejam exibidos logo abaixo:
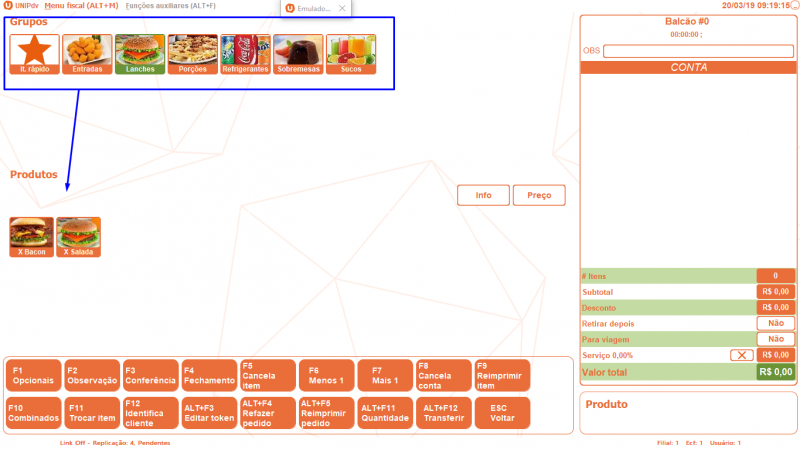
3- Para adicionar os itens na conta, é possível selecioná-los no Bloco Produtos, ou digitar o código no campo Produto:
- Para checar as informações do item, selecione entre Info/Preço e pressione o produto que desejar. Perceba que o X Bacon possui seu valor destacado, diferente do X Salada:
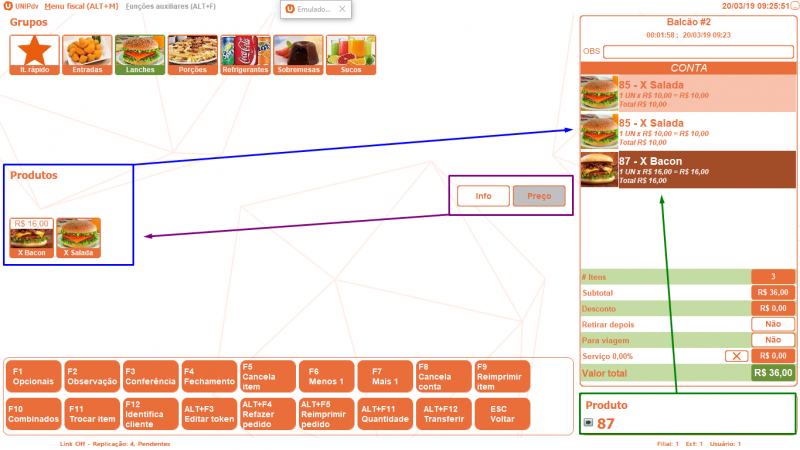
4- As opções para operação da conta são as seguintes:
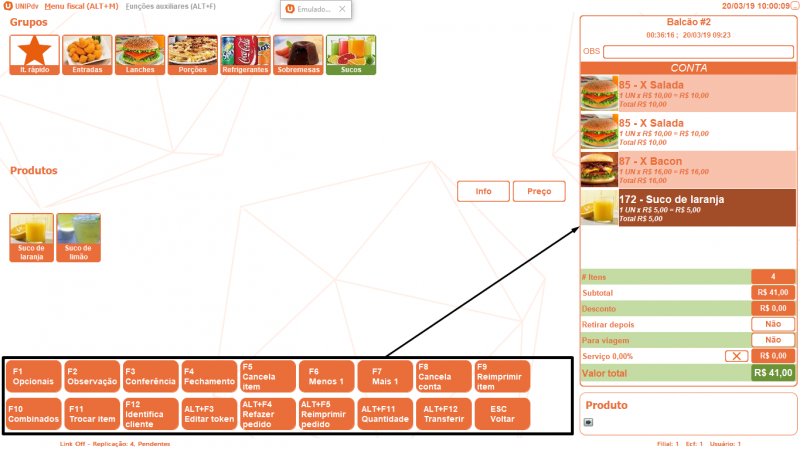
As opções de Operação, quando relacionadas a um item, serão designadas ao item selecionado. Perceba que no resumo da conta o Suco de laranja possui o fundo marrom, portanto é o item selecionado.- [Opcionais (F1)]: permite que seja incluso algum opcional no item, no caso de uma pizza por exemplo, será possível adicionar borda com cheddar (caso esteja cadastrado);
- [Observação(F2)]: permite incluir na conta algum texto que seja relevante para o operador;
- [Conferência (F3)]: imprime uma nota de conferência para o cliente poder conferir os itens já consumidos por ele em sua conta;
- [Fechamento (F4)]: inicia o processo de fechamento da conta;
- [Cancela item (F5)]: cancela o item;
- [Menos 1 (F6)]: diminui uma unidade do item;
- [Mais 1 (F7)]: acrescenta uma unidade do item;
- [Cancela conta (F8)]: cancela a conta;
- [Reimprimir item (F9)]: realiza uma nova impressão no ponto de impressão do item;
- [Combinados (F10)]: permite a combinação de itens, no caso de uma pizza por exemplo, será possível misturar sabores (caso estejam cadastrados);
- [Trocar item (F11)]: permite que seja feita a troca de um item pertencente à um kit incluso na conta;
- [Identifica cliente (F12)]: permite informar um cliente/consumidor;
- [Editar token (ALT+F3)]: permite que o operador informe uma senha para retirada do pedido;
- [Refazer pedido (ALT+F4)]: zera o pedido, permitindo começar tudo de novo;
- [Reimprimir pedido (ALT+F5)]: funciona como o botão Reimprimir Item, porém faz a reimpressão da conta toda;
- [Quantidade (ALT+F11)]: permite alterar a quantidade do item;
- [Transferir (ALT+F12)]: permite a transferência de itens entre comandas e mesas;
- [Voltar (ESC)]: volta para o menu principal do PDV.
5- As opções para finalização da conta, são as seguintes:

- OBS: insira uma mensagem de observação do balcão;
- Retirar depois: adiciona uma informação na impressão, identificando que o pedido não é para consumo imediato;
- Para viagem: adiciona uma informação na impressão, identificando que o pedido é para viagem;
- Serviço: permite a remoção/reinclusão da taxa de serviço na conta.
6- Para fechamento da conta, pressione [Fechamento (F4)] e prossiga para os passos de fechamento de conta:
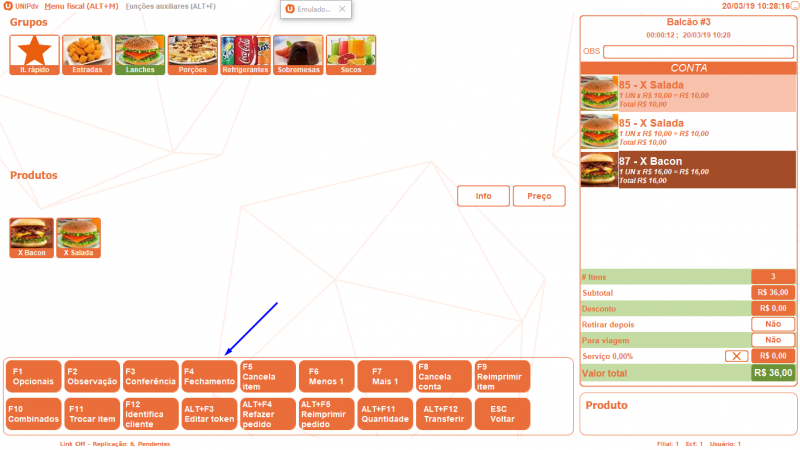
Venda Mesa
1- No menu principal do PDV, pressione [Mesas (F1)]:
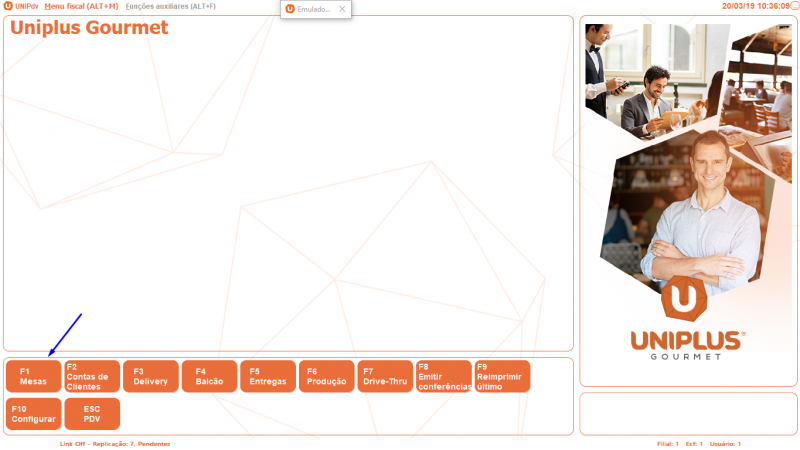
2- Para abrir uma mesa digite o número da mesma e tecle [enter]:
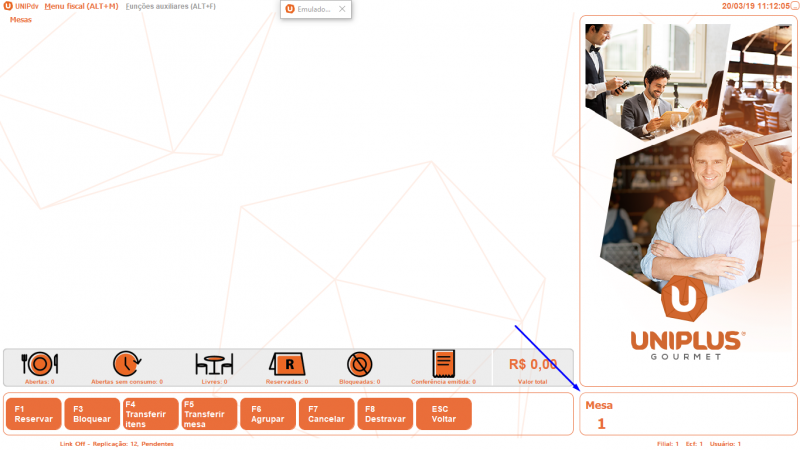
3- Para definir o Garçom da mesa é possível selecioná-lo no Bloco Garçons ou pelo campo “informe o código do garçom”:

4- Pressione um dos Grupos para que os produtos sejam exibidos logo abaixo:
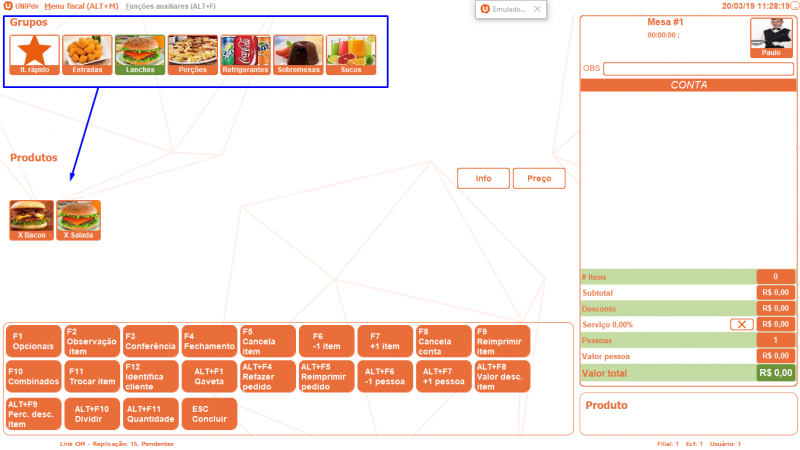
5- Para adicionar os itens na conta é possível seleciona-los no Bloco Produtos, ou digitar o código no campo Produto:
- Para checar as informações do item, selecione entre Info/Preço e pressione o produto que desejar. Perceba que o X Bacon possui seu valor destacado, diferente do X Salada:
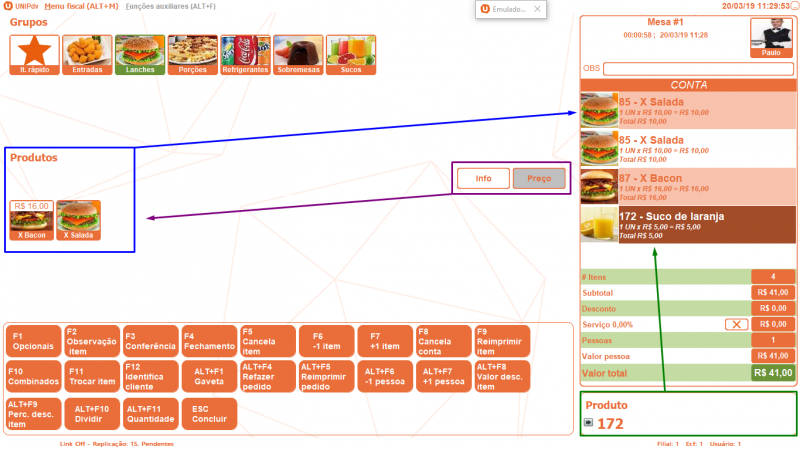
6- As opções para operação da conta são as seguintes:
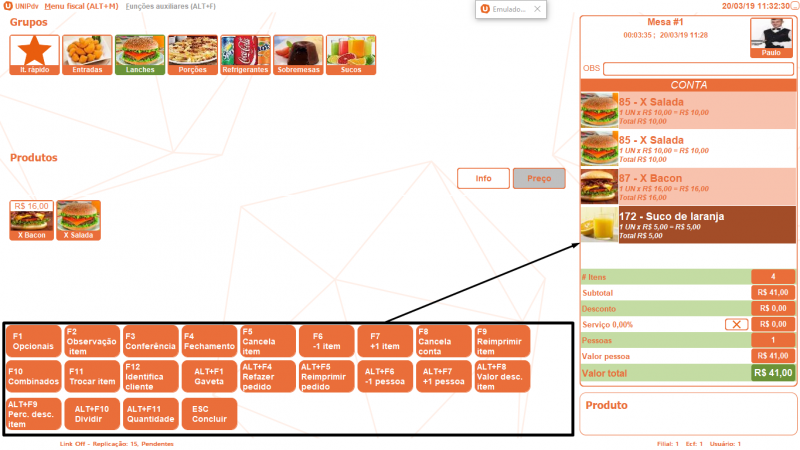
As opções de Operação, quando relacionadas a um item, serão designadas ao item selecionado. Perceba que no resumo da conta, o Suco de laranja possui o fundo marrom, portanto é o item selecionado.- [Opcionais (F1)]: permite que seja incluso algum opcional no item, no caso de uma pizza por exemplo, será possível adicionar borda com cheddar (caso esteja cadastrado);
- [Observação item (F2)]: permite incluir na conta algum texto que seja relevante para o operador;
- [Conferência (F3)]: imprime uma nota de conferência para o cliente poder conferir os itens já consumidos por ele em sua conta;
- [Fechamento (F4)]: inicia o processo de fechamento da conta;
- [Cancela item (F5)]: cancela o item;
- [-1 Item(F6)]: diminui uma unidade do item;
- [+1 item (F7)]: acrescenta uma unidade do item;
- [Cancela conta (F8)]: cancela a conta;
- [Reimprimir item (F9)]: realiza uma nova impressão no ponto de impressão do item;
- [Combinados (F10)]: permite a combinação de itens, no caso de uma pizza por exemplo, será possível misturar sabores (caso estejam cadastrados)
- [Trocar item (F11)]: permite que seja feita a troca de um item pertencente à um kit incluso na conta;
- [Identifica cliente (F12)]: permite informar um cliente/consumidor;
- [Gaveta (ALT+F1)]: abre a gaveta;
- [Refazer pedido (ALT+F4)]: zera o pedido, permitindo começar tudo de novo;
- [Reimprimir pedido (ALT+F5)]: funciona como o botão Reimprimir Item, porém faz a reimpressão da conta toda;
- [-1 pessoa (ALT+F6)]: diminui uma pessoa na conta;
- [+1 pessoa (ALT+F7)]: adiciona uma pessoa à conta;
- [Valor desc. item (ALT+F8)]: insere um valor de desconto para o item;
- [Perc. desc. item (ALT+F9)]: insere um percentual de desconto para o item;
- [Dividir (ALT+F10)]: divide os itens desta conta com outra conta;
- [Quantidade (ALT+F11)]: permite alterar a quantidade do item;
- [Concluir (ESC)]: confirma o pedido.
7- As opções para finalização da conta, são as seguintes:

- Observação: insira uma mensagem de observação do balcão;
- Serviço: Permite a remoção/reinclusão da taxa de serviço na conta.
8- Para confirmar o pedido, pressione [Concluir (ESC)] e o Resumo do pedido será exibido, caso estiver tudo ok, pressione [Confirmar (F10)] e será aberta a Tela de mesas:
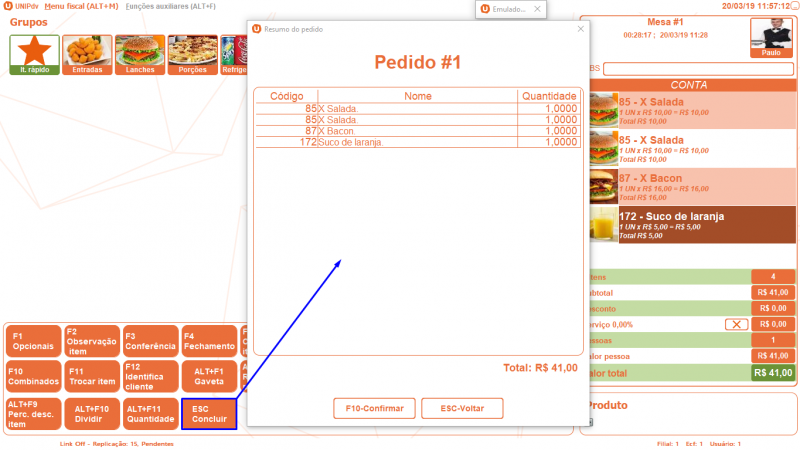
9- A tela de Mesas possui as seguintes funções:
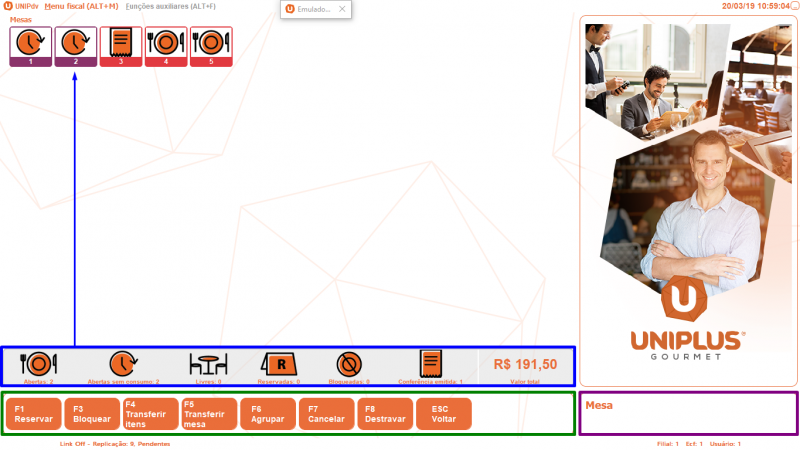
- Resumo de mesas: apresenta um resumo das mesas logadas atualmente;
- Mesa: informe um número para abrir/acessar uma mesa;
- Reservar (F1): preencha as informações para agendamento da mesa;
- Bloquear (F3): bloqueia uma mesa;
- Transferir itens (F4): transfere itens entre as mesas;
- Transferir mesa (F5): transfere todos os itens de uma mesa para outra;
- Agrupar (F6): une todos os itens de 2 mesas em uma só;
- Cancelar (F7): cancela uma mesa;
- Destravar (F8): remove trava de uma mesa;
- Voltar (ESC): volta para o menu principal do PDV.
10- Para fechamento da conta, com a mesa aberta, pressione [Fechamento (F4)] e prossiga para os passos de fechamento de conta.
Conteúdo Relacionado
Os artigos listados abaixo estão relacionados ao que você acabou de ler:
• Uniplus Gourmet
• Delivery
• Obtendo suporte técnico e ajuda
• Antes de Falar com o Suporte Técnico

