Vendas PDV
Introdução
Este manual tem como objetivo instruir e demonstrar o processo venda no PDV.
Processo
1- Para realizar uma venda, na tela principal do PDV, pressione [Venda (F1)]:
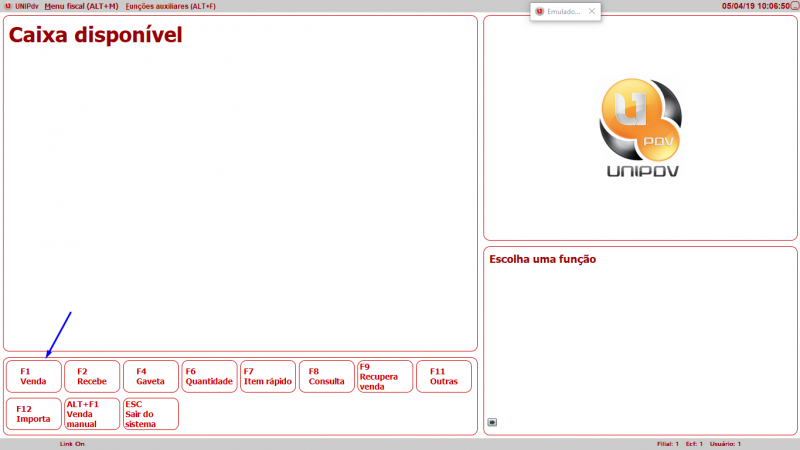
2- A tela de Venda possui as seguintes funções:

- Resumo da conta: apresenta um resumo de informações dos produtos;
- Quadro de operação: quadro para entrada e saída de informações, campo onde serão informados os dados da operação;
- Operações de caixa: quadro com todas as possíveis operações do caixa.
3- Para incluir itens na conta, basta informar o código/nome do produto no Quadro de operação e teclar [Enter]:
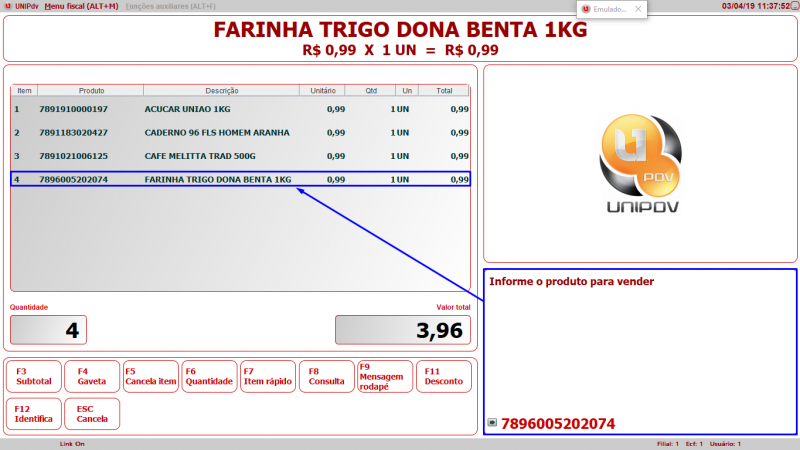
Operações de caixa
Dentre as Operações de caixa, existem as seguintes opções:
- [Subtotal (F3)]: direciona para o processo de pagamento;
- [Gaveta (F4)]: abre a gaveta;
- [Cancela item (F5)]: informe o código do produto ou número do item e tecle Enter.
| Importante: | A configuração do cancelamento do item é feita acessando: PdvConf → Aplicativo → Venda → Forma cancelamento item. O PDV nos disponibiliza 3 modos de cancelamento de item: Código do produto: selecione se deseja cancelar o item através do código do produto; Número do item: selecione se deseja cancelar o item através do número do item; Ambos: selecione se deseja cancelar o item através do código do produto e número do item. |

- [Quantidade (F6)]:
 , e então o código do produto:
, e então o código do produto:
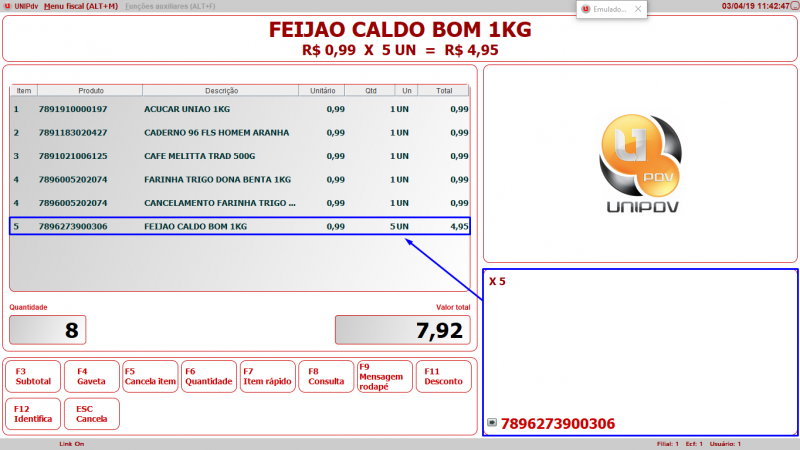
- [Item rápido (F7)]: exibe uma tela com todos os produtos configurados como itens rápidos. Selecione o item que desejar adicionar e tecle Enter:
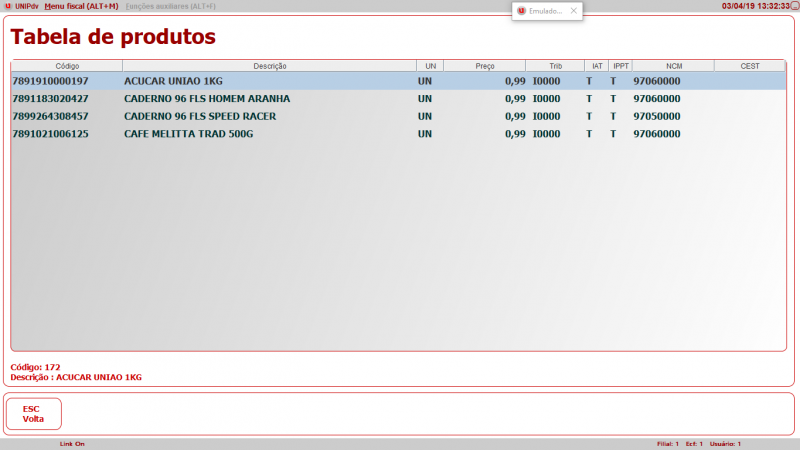
- [Consulta (F8)]: informe o código do produto para ter acesso à suas informações. Clicando em [Seleciona (F4)], o produto será adicionado na venda:
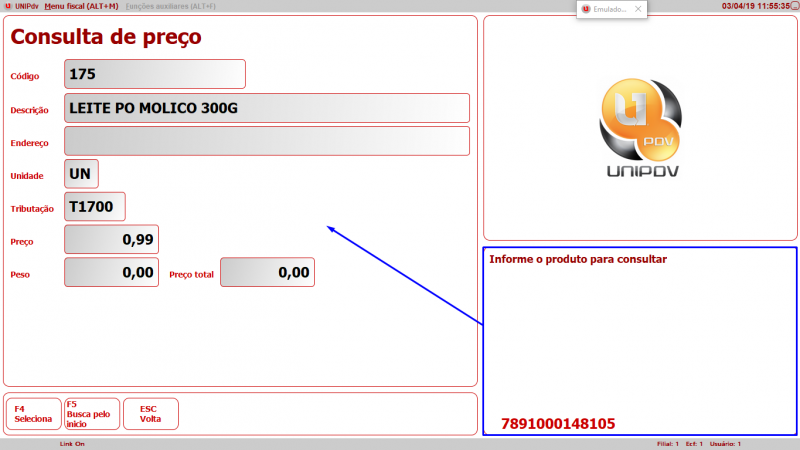
- [Mensagem rodapé (F9)]: cadastre o texto que será exibido no rodapé da nota:

- [Desconto (F11)]: exibe uma tela para aplicar descontos. Com o item selecionado, clique em [Seleciona (F2)], informe um dos campos relacionados ao preço desejado, selecione o motivo e defina se quer ou não aplicar % em todos os produtos:
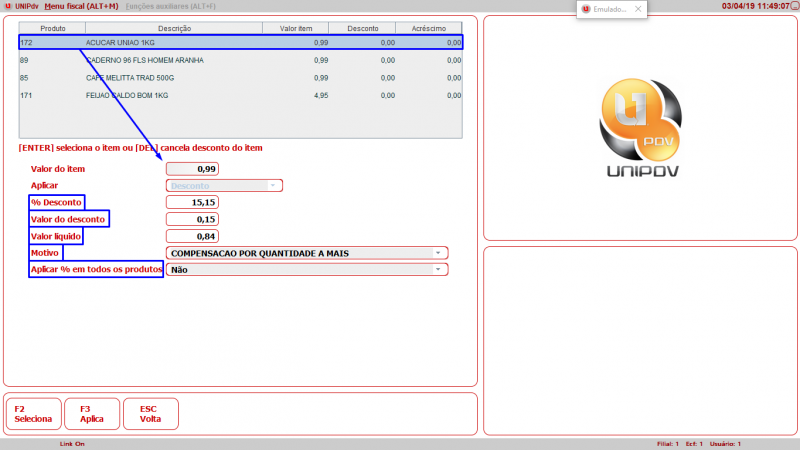
- [Identifica (F12)]: informe os dados do cliente e tecle [OK (F3)]:
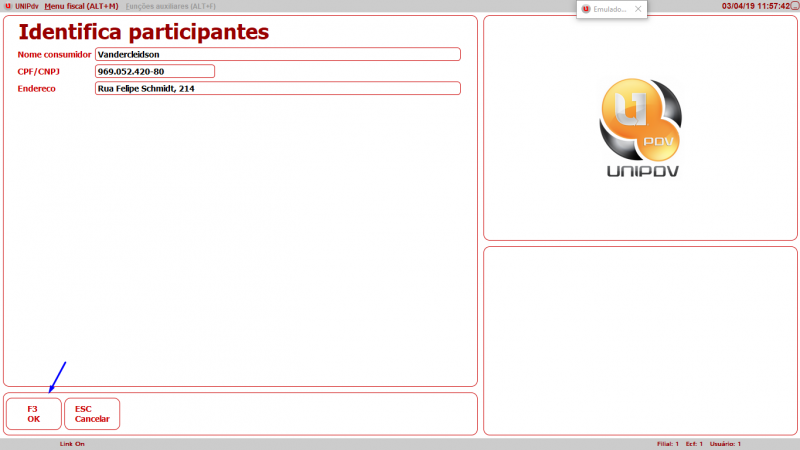
Subtotal
- Na tela de Subtotal, escolha um dos finalizadores:
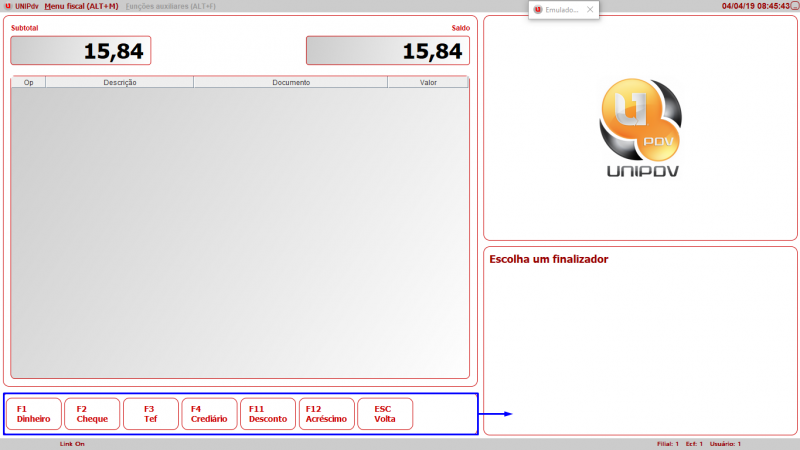
- [Dinheiro (F1)]:
 , e será exibida uma tela com o cálculo do troco;
, e será exibida uma tela com o cálculo do troco;
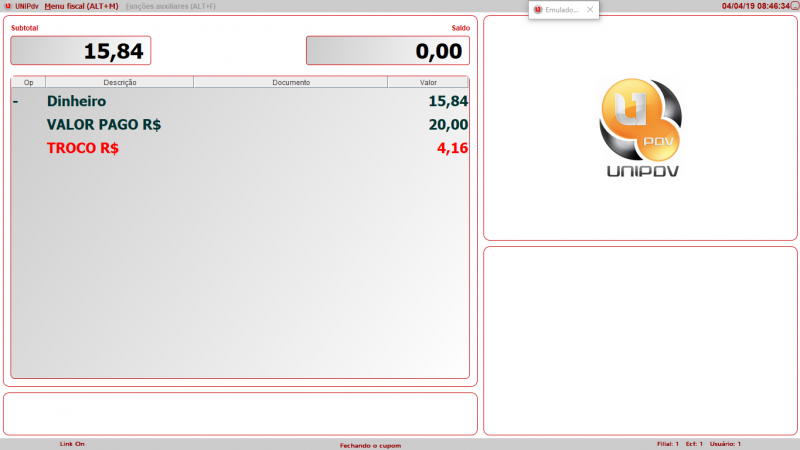
- [Cheque (F2)]:
 , e será exibida uma tela com as informações do mesmo, estando tudo OK, pressione [Confirma (F3)]. Após isso,
, e será exibida uma tela com as informações do mesmo, estando tudo OK, pressione [Confirma (F3)]. Após isso,  ,
,  e
e  ;
;
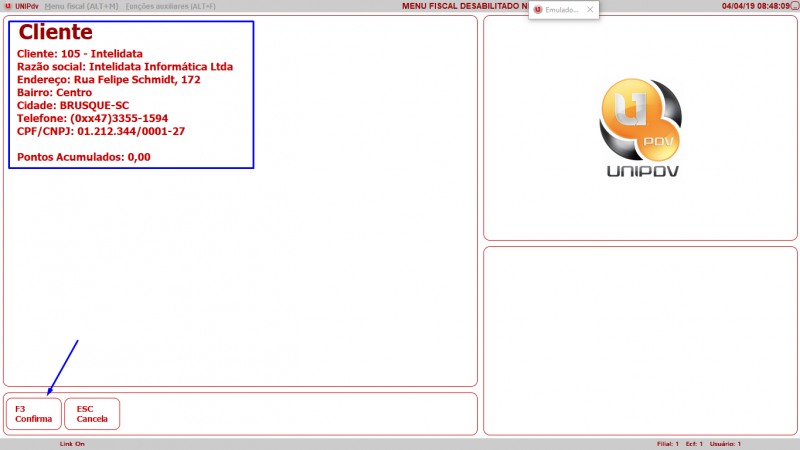
- [Tef (F3)]: selecione a forma de pagamento;
- [Crediário (F4)]:
 , e será exibida uma tela com as informações do mesmo, estando tudo OK, pressione [Confirma (F3)]. Após isso,
, e será exibida uma tela com as informações do mesmo, estando tudo OK, pressione [Confirma (F3)]. Após isso,  ;
;
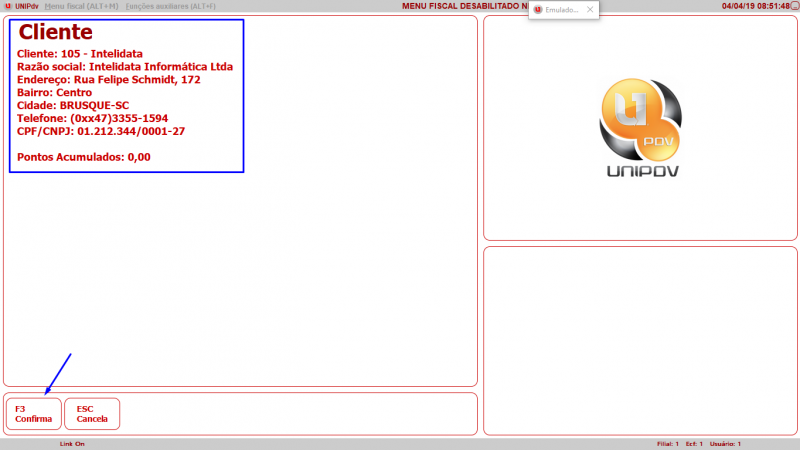
- [Desconto (F11)]: preencha um dos campos de desconto, o motivo e pressione [Grava (F3)]:
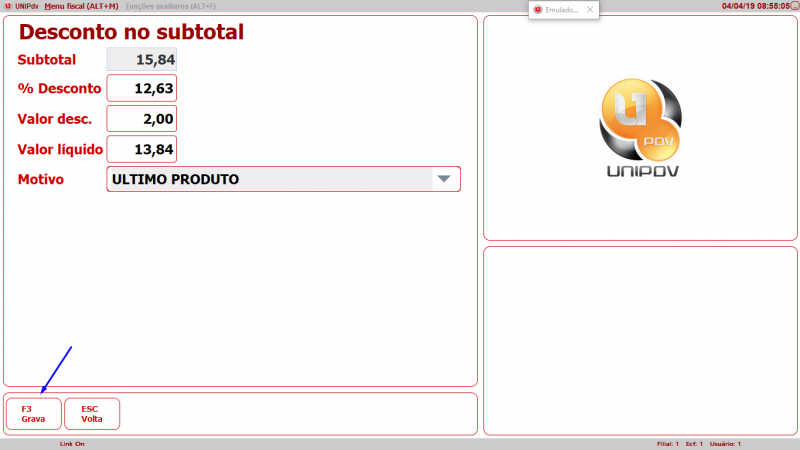
- [Acréscimo (F12)]: preencha um dos campos de acréscimo e pressione [Grava (F3)]:
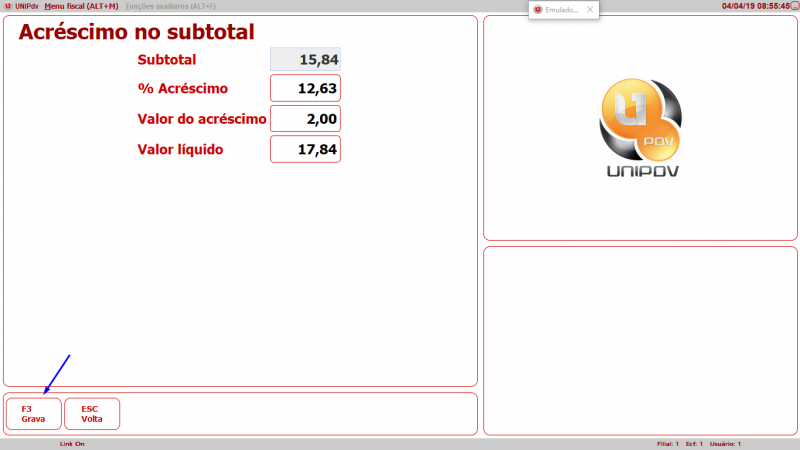
Alterar Quantidade
A opção “Alterar quantidade”, permite a alteração na quantidade para mais ou menos de produtos já informado pelo caixa.
Tela principal ao selecionar a opção “Alterar quantidade”.
- Informar o número do item:


Após informar o número do item, informar a nova quantidade:
- Informe a quantidade em X:

Em seguida a quantidade, valor do item e valor total da venda são atualizados:

Operações com moeda estrangeira
Podem ocorrer situações em que o usuário do Uniplus tenha seu estabelecimento comercial funcionando em região onde seja comum a circulação de moeda estrangeira. Embora as transações no sistema sejam todas registradas na moeda brasileira, o Real (R$), o Uniplus possui facilitadores que agilizam no PDV as operações de conversão nas ações de recebimento e devolução de troco.
Para que a funcionalidade esteja disponível no PDV é necessário primeiro realizar algumas ações no Retaguarda. Acesse o menu Ferramentas → Preferências. No campo Pesquisa rápida, insira a expressão “moeda” para facilitar a visualização do conteúdo. Clique na “Moeda 1” e configure o nome. No nosso exemplo vamos usar o DOLAR. Registre o conteúdo clicando no botão [OK (F10)].
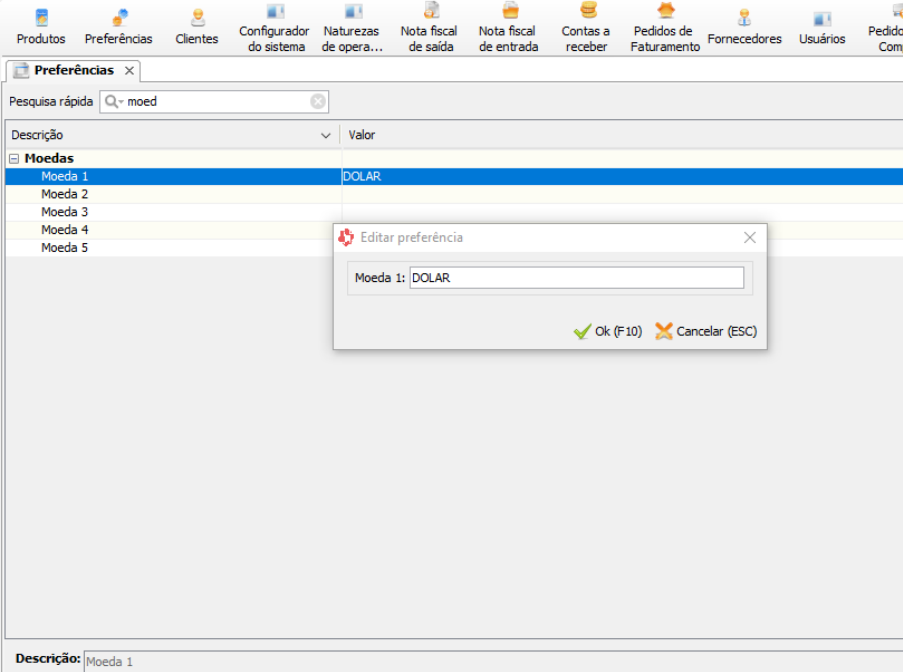
Em seguida configure a cotação do dia para a moeda. Acesse o menu Cadastro → Outros → Financeiro → Cotação da Moeda. Em seguida clique no botão [Incluir]. Informe os dados solicitados e depois efetive a gravação clicando no botão [Gravar (F10)].
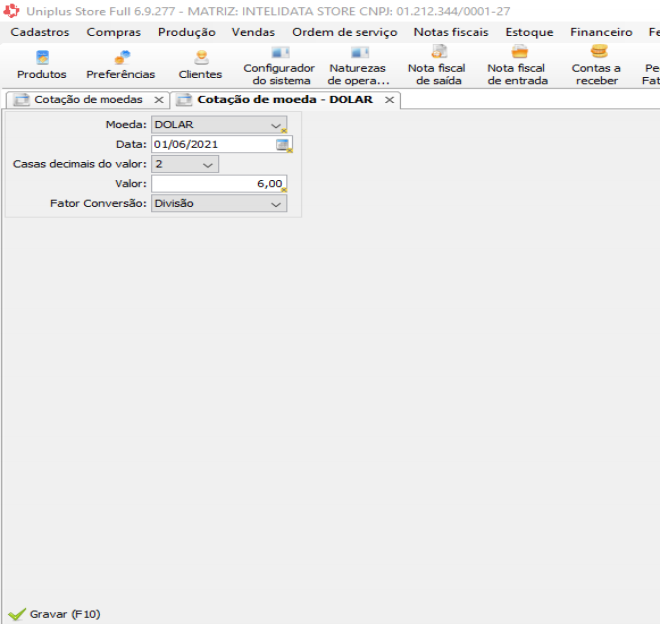
| Importante! | Após o cadastro, as alterações de cotação não são identificadas automaticamente pelo sistema. Qualquer atualização do valor deverá ser feita manualmente. |
É importante ficar atento às características de certas moedas. Por exemplo, o Guarani não possui o conceito de centavos.
Com essa configuração feita, o PDV será capaz de entender que o DOLAR pode ser usado como meio de pagamento, e fará as conversões necessárias de acordo com a cotação configurada no Retaguarda. Após incluir os produtos que estão sendo vendidos, execute o processo normal de Subtotal. Em seguida escolha o modo de pagamento Dinheiro.
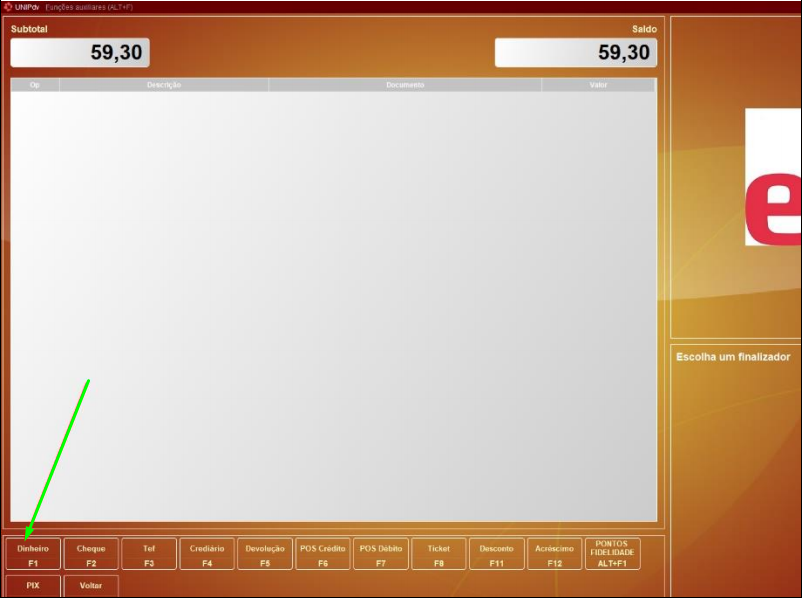
Como o modo de pagamento foi Dinheiro, o PDV vai permitir a escolha da moeda que será usada na operação. O padrão será o Real (R$), moeda nacional brasileira. Porém, se necessário, selecionada outra moeda previamente configurada no Retaguarda.
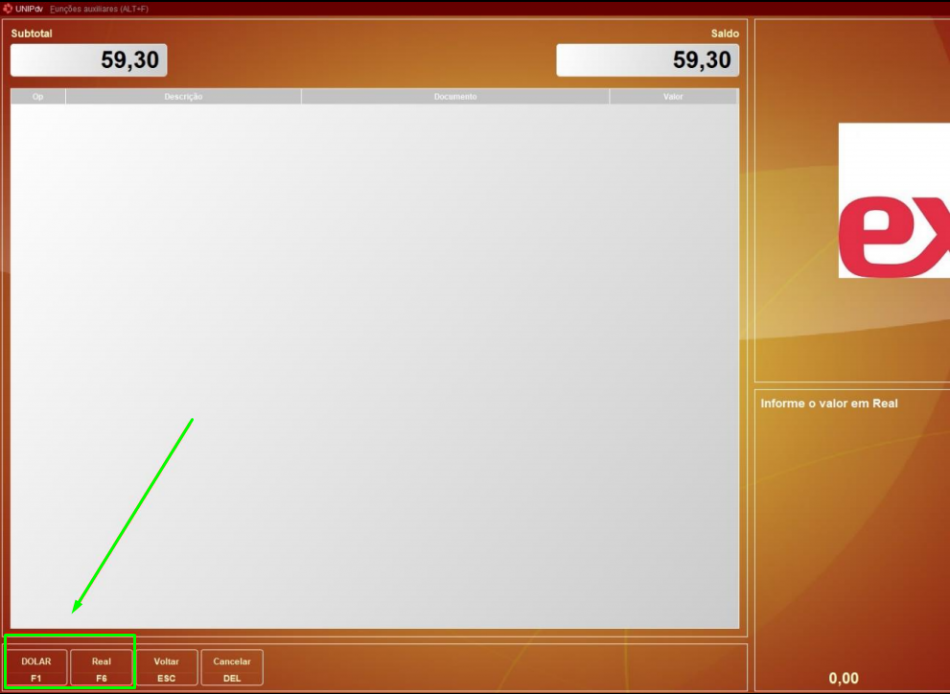
Com a moeda selecionada, o sistema vai mostrar na tela de subtotal o valor em Reais, o valor correspondente em DOLAR e o valor configurado no sistema para a moeda estrangeira. O valor do Pagamento em DOLAR poderá ser feito pelo operador do caixa.
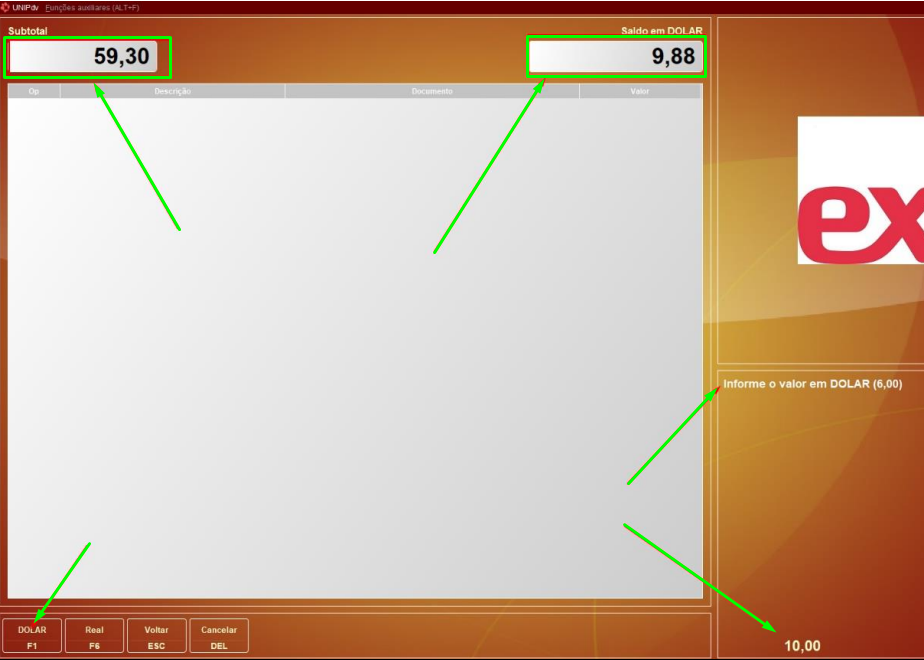
Ao efetuar a operação, o sistema traz na próxima tela o valor do recebimento convertido em Real (R$) e o valor do troco nas duas moedas.

Como resultado da operação, o cupom fiscal ou comprovante de pagamento utilizado vai trazer o valor da transação em Real (R$):

| Importante! | As sangrias e relatórios de fechamento apenas consideram os valores em Reais (R$). Se for necessário realizar alguma sangria em moeda estrangeira, será necessário calcular a conversão manualmente e registrar o movimento em Real (R$). |
Conteúdo Relacionado
Os artigos listados abaixo estão relacionados ao que você acabou de ler:
• PDV
• Desconto por Meio de Pagamento no PDV
• Cartão Fidelidade
• Entendendo a movimentação financeira resultante de vendas
• Antes de Falar com o Suporte Técnico
• Obtendo suporte técnico e ajuda

