Modelos de impressão
Introdução
Modelos de impressão são utilizados para organizar e determinar como os documentos serão impressos ou enviados por e-mail.
Vídeo Explicativo
Configuração
1- Para criar um Modelo de impressão, acesse Cadastros → Outros → Modelo de impressão, selecione o tipo de modelo que deseja configurar e clique em Incluir (F2):
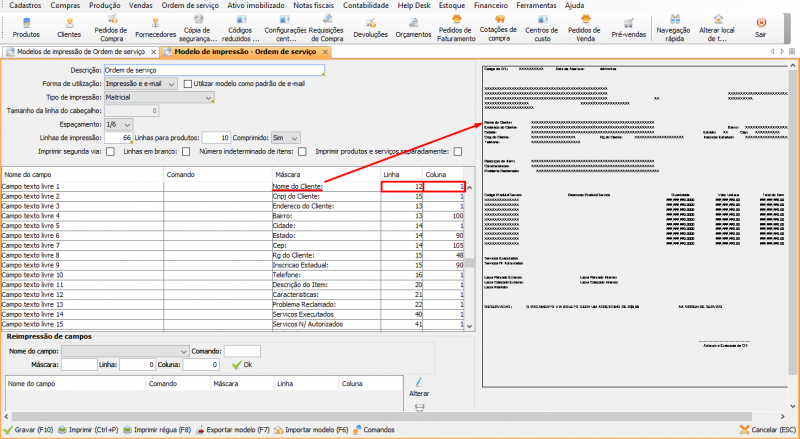
2- Preencha os campos necessários e selecione o Tipo de impressão de acordo com o equipamento que será utilizado para imprimir os documentos (dependendo do Tipo de impressão, os campos configuráveis podem ser diferentes):
- Descrição: informe o nome do modelo;
- Forma de utilização: se o documento será apenas impresso, enviado por e-mail ou ambos;
- Utilizar modelo como padrão de e-mail: Marque para indicar que será utilizado esse modelo como padrão para envio de e-mail;
- Tamanho da linha do cabeçalho: usado apenas em impressão não fiscal, defina um valor em pixeis;
- Espaçamento: espaço entre as linhas;
- Linhas de impressão: número de linhas (baseado em folha A4) para determinar o tamanho da impressão;
- Linhas para produtos: número de linhas para quantidade de produtos na impressão;
- Comprimido: se sim, a largura de impressão será maior, se não será menor;
- Imprimir segunda via: imprimir uma cópia do documento;
- Linhas em branco: suprime as linhas em branco na impressão;
- Número indeterminado de itens: ao marcar, será desconsiderado a opção Linhas para produtos, pois haverá linhas de acordo com a quantidade variável de itens;
- Ordem de impressão: imprime os itens da ordem selecionada, podendo ser por Endereço de estoque, Descrição do Item ou Default (padrão);
- Logo 1 e Logo 2: disponível apenas no Tipo de impressão Gráfico e Impressora não fiscal, é possível adicionar logos nos documentos.
Edição dos Campos
Existem cinco colunas no editor de campos do Uniplus, sendo a primeira apenas para nomenclatura do campo e as demais para configuração:
Linha e Coluna
A combinação de linha e coluna, formam as coordenadas, ou seja, a posição da informação no modelo de impressão
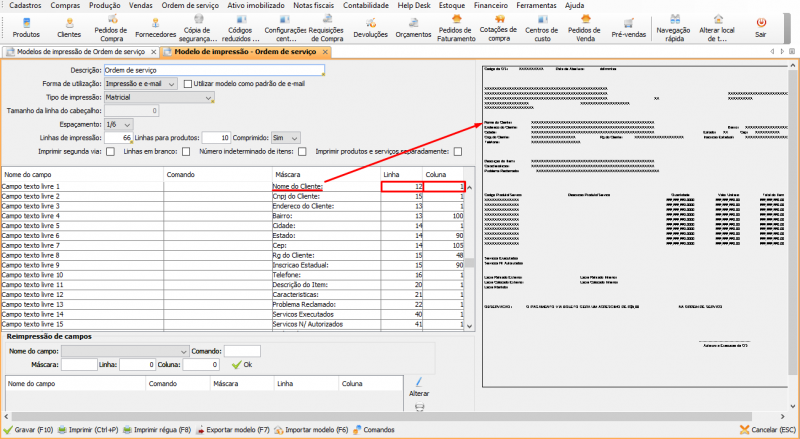
Comando
Os comandos são utilizados para definir o formato do campo ou o que será impresso. Vale mencionar que é possível consultar os comandos disponíveis clicando em [Comandos] (canto inferior da tela):
- “@N”: negrito;
- “@G”: utilizado para comandos genéricos da impressora. Por exemplo, para acionar guilhotina na Epson, use @G29,86,1 (valores passados em decimal. Os valores podem variar de fabricante para fabricante);
- “@C”: condensado, o texto fica menor (comprimido);
- “@E”: expandido, o texto fica maior (expandido);
- “@DATA”: imprime a data atual;
- “@HORA”: imprime a hora atual;
- “@PULAR”: pula uma linha;
- “@TRACO”: imprime um traço (ao utilizar esse comando, a máscara determinará em qual coluna o traço finalizará);
- “@REPLICA”: com esse comando, é possível replicar caracteres. No campo máscara, informe o carácter que deseja replicar e também o número de vezes, separados por vírgula;
- “@F”: determina o tamanho da fonte. @F(tamanhoDaFonte). Exemplo: @F(8). Observação: a fonte default é 8;
- “@SENAOVAZIO”: caso o campo esteja vazio/zerado, será impresso um espaço em branco;
- “@MOLDURA”: gera uma borda ou moldura usando as coordenadas passadas no comando.
Alguns comentários sobre o comando @MOLDURA. Ele funciona com base nas coordenadas que são passadas, imprimindo uma moldura (ou borda) na página. As dimensões dessa moldura são determinadas pelo usuário e as coordenadas sempre devem ser planejadas considerando o par [LINHA,COLUNA]. Seguem alguns exemplos para facilitar a compreensão:
1- Moldura de página inteira (folha A4, orientação retrato). Neste caso, o comando seria o que aparece abaixo:

O sistema considera que o primeiro par de coordenadas, [6,6], se refere ao canto superior esquerdo da borda. Para definir o canto inferior direito, o sistema junta as demais informações(822 e 578), formando um novo par de coordenadas: [822,578]. Lembrando que essas coordenadas serão interpretadas como pixels. Observe com atenção o resultado do comando na figura seguinte:
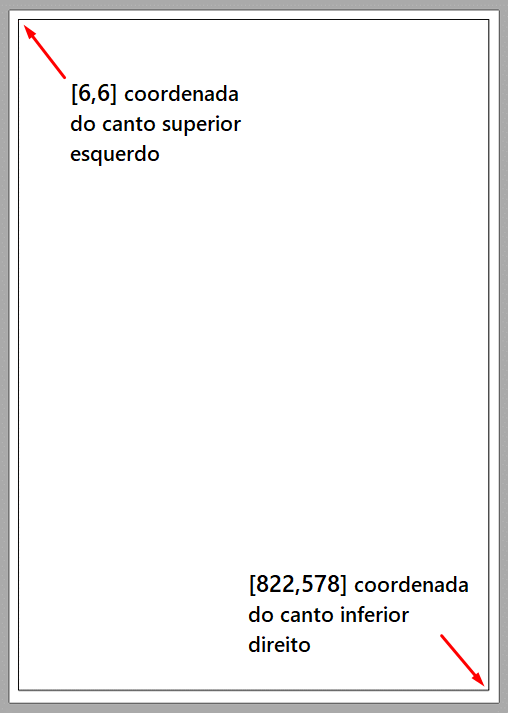
2- Moldura de página inteira e uma segunda moldura (destacada em azul) mais ao centro da página. Isso vai criar um efeito de folha dividida por 3 no sentido vertical:
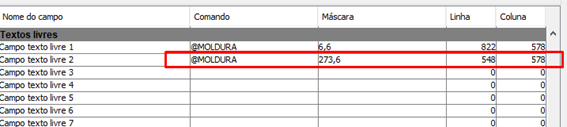
Observe que o sistema criou a segunda moldura com as coordenadas solicitadas:
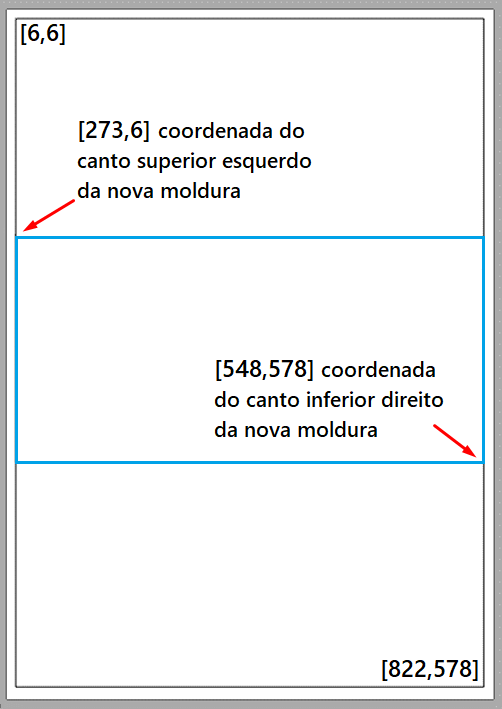
A cor azul da moldura, naturalmente, aparece na imagem apenas para facilitar a compreensão do efeito do comando na impressão.
3- Moldura de página inteira e uma segunda moldura pequena, no canto de cima, lado esquerdo:

A terceira moldura foi criada de acordo com a solicitação:
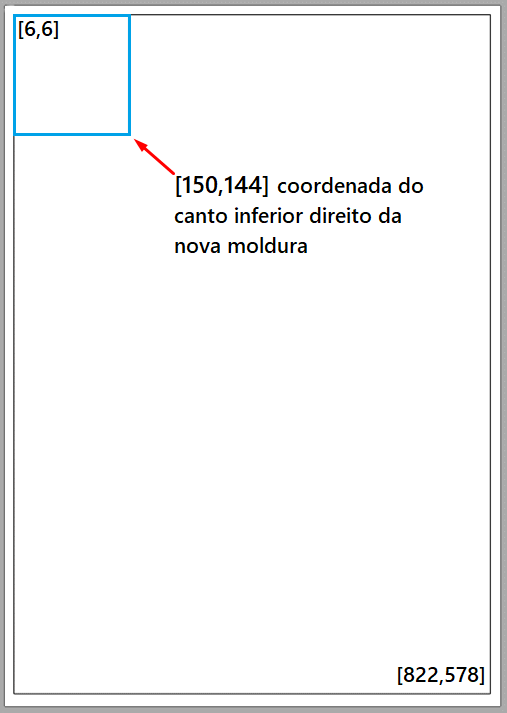
A fim de facilitar a criação de molduras, apresentamos abaixo um modelo de folha simulando o tamanho A4. Em destaque aparecem algumas coordenadas-chave no papel. No processo de personalização da impressão essas referências poderão ajudar no posicionamento das coordenadas:
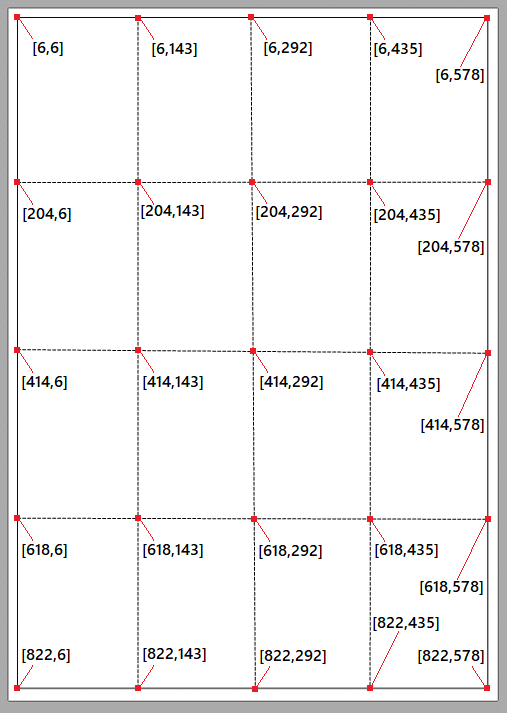
| Observação: | Molduras e traços são calculados em pixels, não em posicionamento;A moldura é fixa. Ou seja, se ela for usada para exibir o conteúdo de um campo, caso o texto do campo seja maior que a moldura ela não vai se ajustar automaticamente;As coordenadas sempre devem ser consideradas no formato [Linha, Coluna], independente da orientação da folha (retrato ou paisagem). |
Máscara
As máscaras, definem como e quais dados serão preenchidos:
- “C”: determina quantos caracteres podem ser preenchidos. Para utilizar, informe C seguido do número de caracteres e, se desejar separar em linhas, utilize vírgula mais a quantidade de linhas. Por exemplo: “C50,2” dividirá a informação em duas linhas de cinquenta caracteres.
- “D”: insere a data no formato: dd/mm/aa;
- “H”: insere o horário no formato: hh/mm;
- “#”: representa um alfanumérico (letras ou números);
- Quando o campo for do tipo texto livre, o texto deve ser informado na máscara.
Reimpressão de Campos
É possível copiar os parâmetros ou campos utilizados na configuração do modelo de impressão, facilitando a montagem dele.
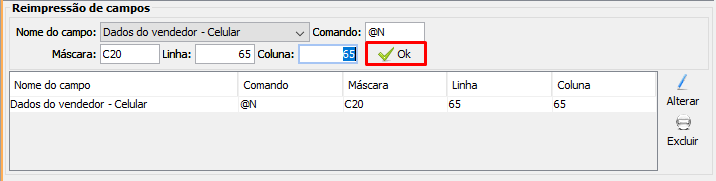
Modelos de impressão no iReport
| Importante: | Este trecho da documentação é destinado para clientes que possuem conhecimento em iReport. O iReport é uma ferramenta externa para desenvolvimento de relatórios. A Intelidata não presta suporte para dúvidas/problemas com o desenvolvimento de relatórios por essa ferramenta. Caso tenha dúvidas sobre o funcionamento detalhado da ferramenta, existem diversos vídeos/documentos na internet sobre o assunto. |
Nos modelos de impressão do Uniplus, foi acrescentado o tipo “Configurado no iReport”:
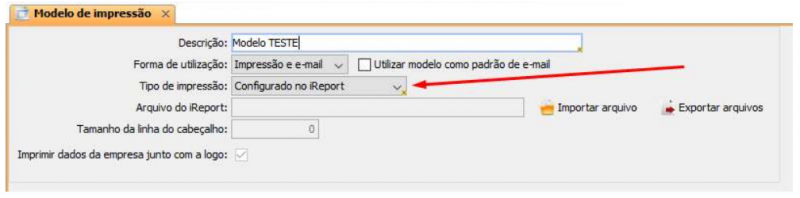
Esse novo tipo permite que o cliente possa criar um relatório no iReport (ferramenta de desenvolvimento de relatórios) e, posteriormente, utilizar esse relatório nos modelos de impressão do sistema.
Para isso, existem algumas particularidades que devem ser seguidas:
1) Deve ser criado um parâmetro no IReport com a seguinte configuração:
- Nome do parâmetro (Name): idDocumento (importante respeitar letras maiúsculas e minúsculas);
- Classe do parâmetro (Parameter Class): java.lang.Long (as demais informações do parâmetro não são necessárias);
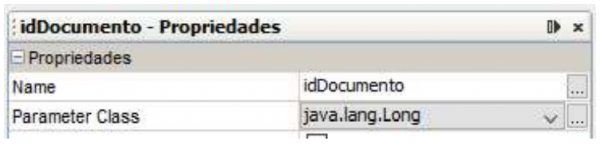
2) Caso o relatório criado possua SubRelatório (SubReport), deve ser criado um parâmetro com a seguinte configuração:
- Nome do parâmetro (Name): SUBREPORT_UNIPLUS_ (importante respeitar letras maiúsculas e minúsculas) + descrição que desejar. Por exemplo, SUBREPORT_UNIPLUS_teste ou SUBREPORT_UNIPLUS_parametro (a descrição final após o “_” fica a critério do cliente, porém o nome do parâmetro DEVE iniciar com “SUBREPORT_UNIPLUS_”);
- Classe do parâmetro (Parameter Class): net.sf.jasperreports.engine.JasperReport (as demais informações do parâmetro não são necessárias);
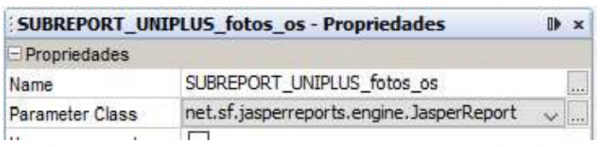
O Uniplus irá passar para o relatório o ‘idDocumento. Portanto, esse parâmetro precisa ser utilizado na consulta dos dados dentro do relatório:

Com isso as informações poderão ser usadas no relatório conforme o layout desejado. O relatório deverá ser importado no Uniplus para o modelo de impressão definido.
Segue lista dos modelos de impressão que possuem opção para o tipo “Configurado no iReport” e as tabelas base de onde os dados são extraídos:
- Modelos de Ordem de serviço: tabela ordemservico;
- Modelos de Pedido de venda: tabela dav;
- Modelos de Duplicata: tabela financeiro;
- Modelos de Devolução: tabela devolucao;
- Modelos de Pedido de compra: tabela pedidocompra;
- Modelos de Orçamento: tabela dav;
- Modelos de DAV-OS: tabela dav;
- Modelos de Pedido de faturamento: tabela dav;
- Modelos de Recibo de entrega de equipamento: tabela ordemservico;
- Modelos de Laudo técnico: tabela ordemservico;
- Modelos de Orçamento de faturamento: tabela dav;
- Modelos de Recibo de pagamento: tabela eventofinanceiro;
- Modelos de Caso Help Desk: tabela caso;
- Modelos de Manifesto de Carga: tabela carga.
Para facilitar a busca de informações do banco de dados, para os modelos de impressão que utilizam como tabela base “dav”, existe a view “davitem_view”. Essa view já traz todas as informações referente aos produtos, clientes, vendedores etc.
Já no modelo de ordem de serviço, existe a view “ordemservicoitem_view”.
Existem também dois modelos de relatório configurados no IReport padrão do sistema. O cliente poderá usá-los como referência ou editá-los da forma que melhor lhe atender. Eles terão que ser importados novamente no sistema. Note, porém, que são apenas relatórios para os modelos de impressão que utilizam a tabela “dav” e “ordemservico”.
Para isso, basta selecionar o modelo de impressão desejado, selecionar o tipo de impressão “Configurado no IReport” e o sistema já carrega o padrão.
Caso o cliente desejar alterar o layout ou acrescentar/remover informações no relatório, basta exportar o arquivo através do botão “Exportar arquivos”.
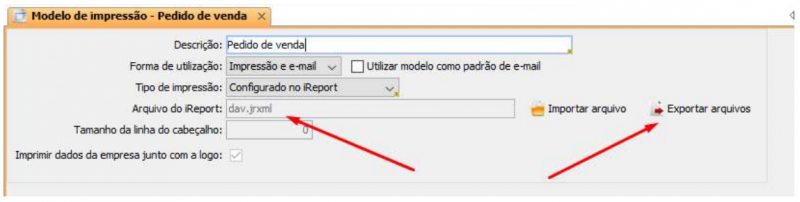
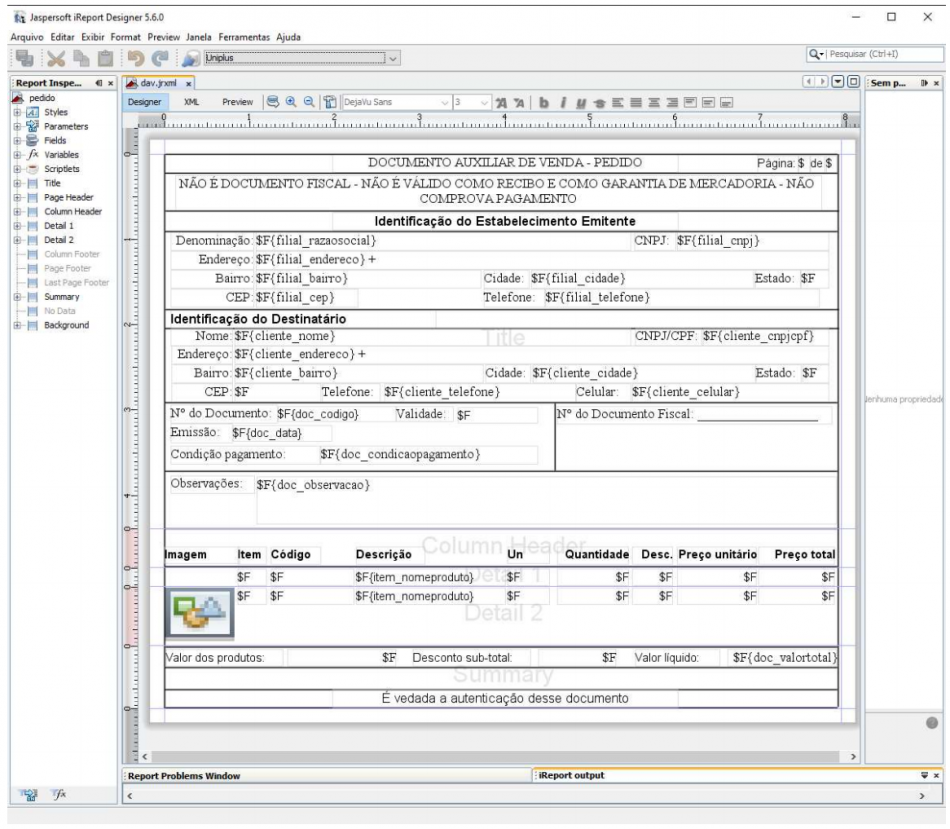
Esses mesmos relatórios estão disponíveis neste link. Eles são válidos para builds com numeração 6.11.59 ou anteriores. O conteúdo do arquivo compactado é explicado abaixo:
- dav.jrxml – Para os modelos de impressão que utilizam a tabela “dav”;
- ordemservico-comfotos.jrxml – Para os modelos de impressão de ordem de serviço;
- fotos_os.jrxml – Esse é um SUBREPORT utilizado pelo “ordemservico-comfotos.jrxml”. Caso o cliente realize alteração no relatório “ordemservico-comfotos.jrxml”, para importação no sistema, o arquivo “fotos_os.jrxml” deve estar na mesma pasta.
Caso esteja sendo considerada uma build com numeração 6.11.60 ou mais recente, os modelos neste link funcionarão melhor e trarão a possibilidade de tratar as imagens de produtos.
Conteúdo Relacionado
Os artigos listados abaixo estão relacionados ao que você acabou de ler:
• Antes de Falar com o Suporte Técnico
• Obtendo suporte técnico e ajuda

