Vendas PDV (WEB)
Visão Geral
As vendas no UniplusWeb são realizadas da mesma maneira que no Uniplus desktop, através de um PDV, que possui itens rápidos, desconto, identificação do cliente, dentre outras funcionalidades. Todos os produtos cadastrados podem ser encontrados no PDV, e todas as alterações feitas que refletem no PDV não necessitam de carga de base.
Importante: esse recurso funciona em todos os estados, exceto em Santa Catarina, onde o uso do PDV restringe-se a versão Desktop.
Configurações do Usuário para usar o PDV WEB
Para acessarmos o cadastro de usuários vamos em Cadastros → Usuários → Usuários, conforme o caminho demonstrado abaixo:
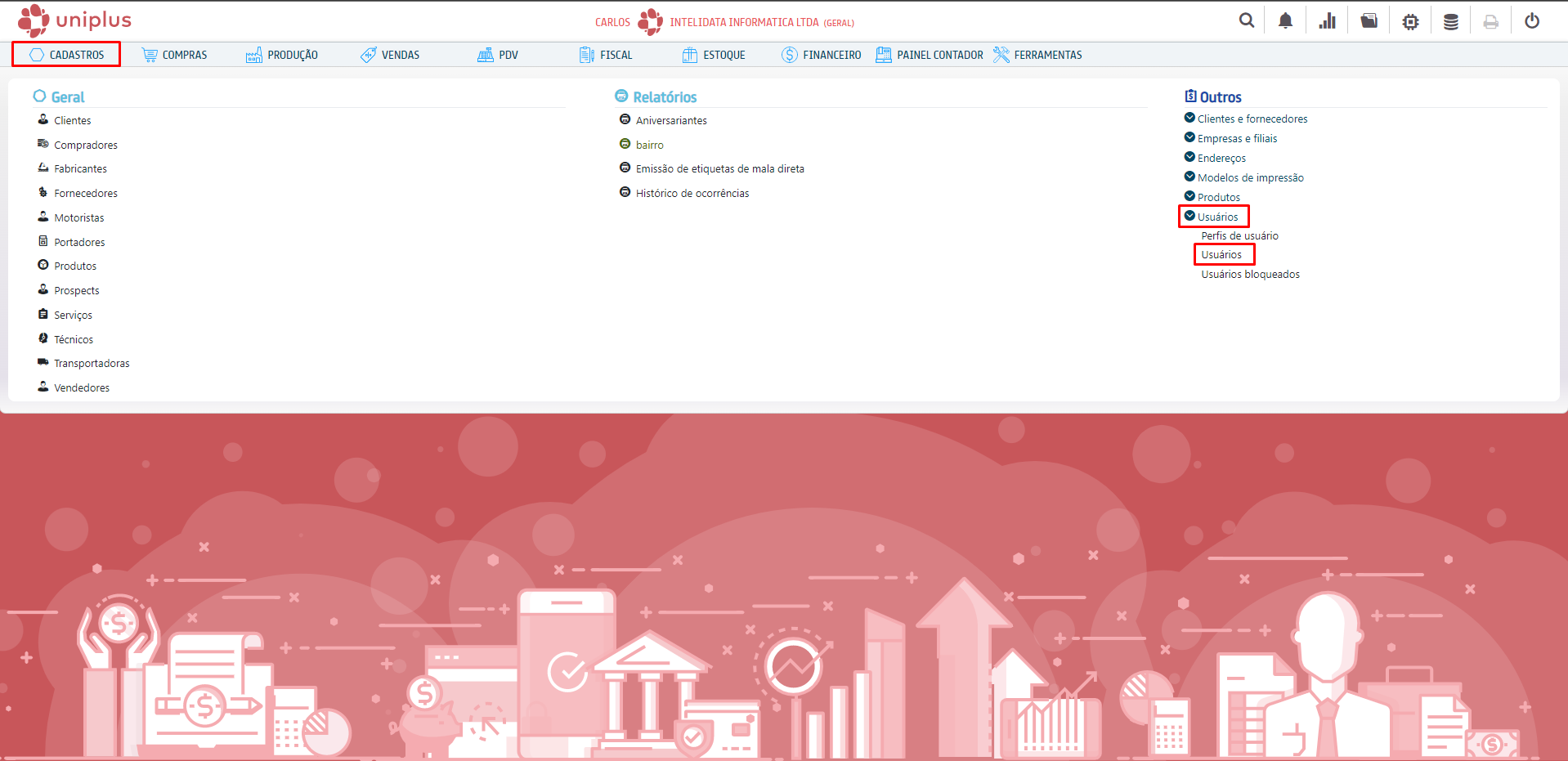
Em seguida, selecionamos o usuário que será usado e iremos até a aba PDV:
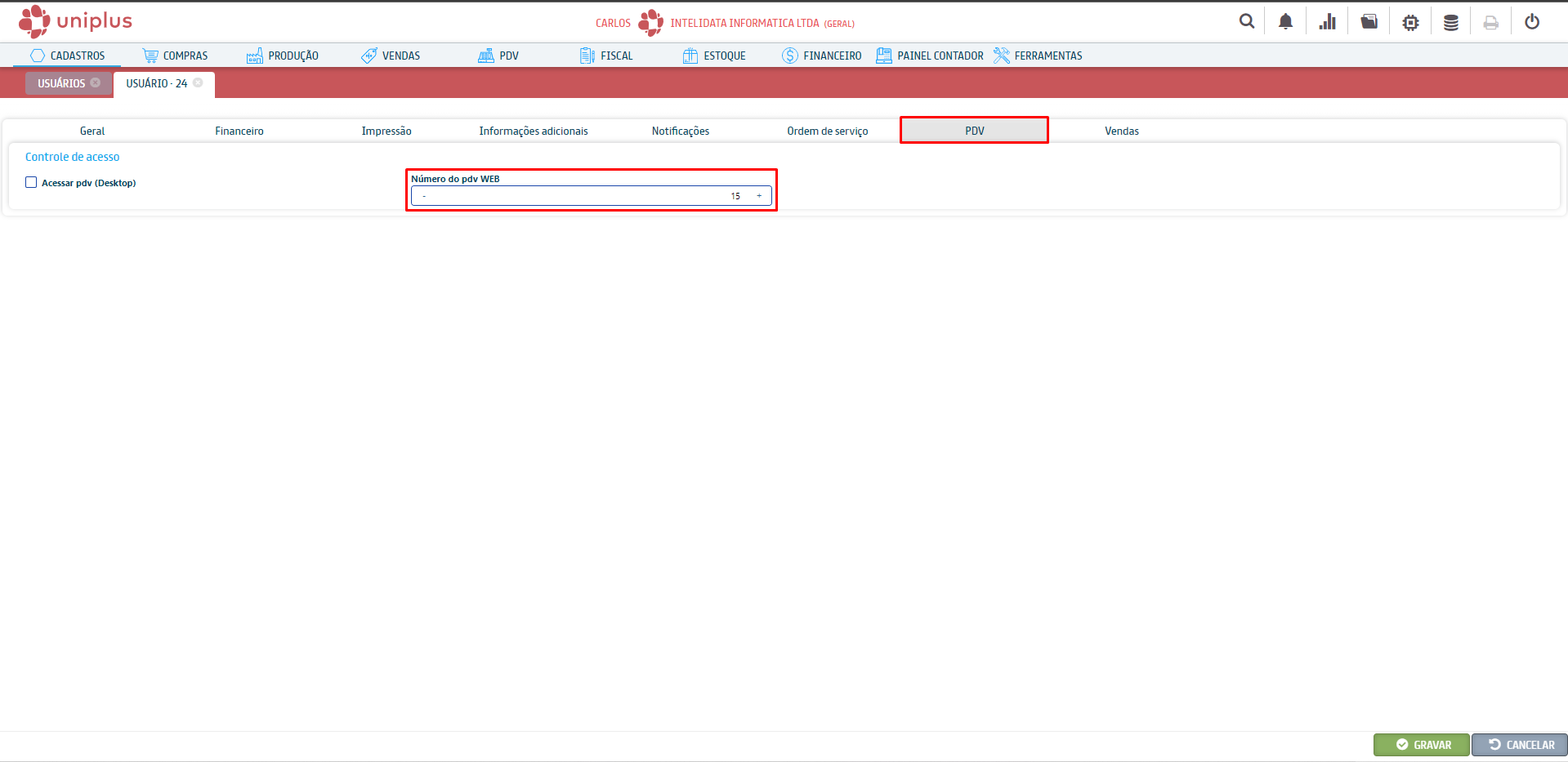
Na aba PDV, será definido o número do dele, e esse número será usado como a série da NFC-e que será emitida no PDV.
Depois de ter realizado o procedimento acima, devemos fazer o cadastro dessa série no Retaguarda, para isso, vamos em Cadastros → Modelos de Impressão → Modelo de nota fiscal:
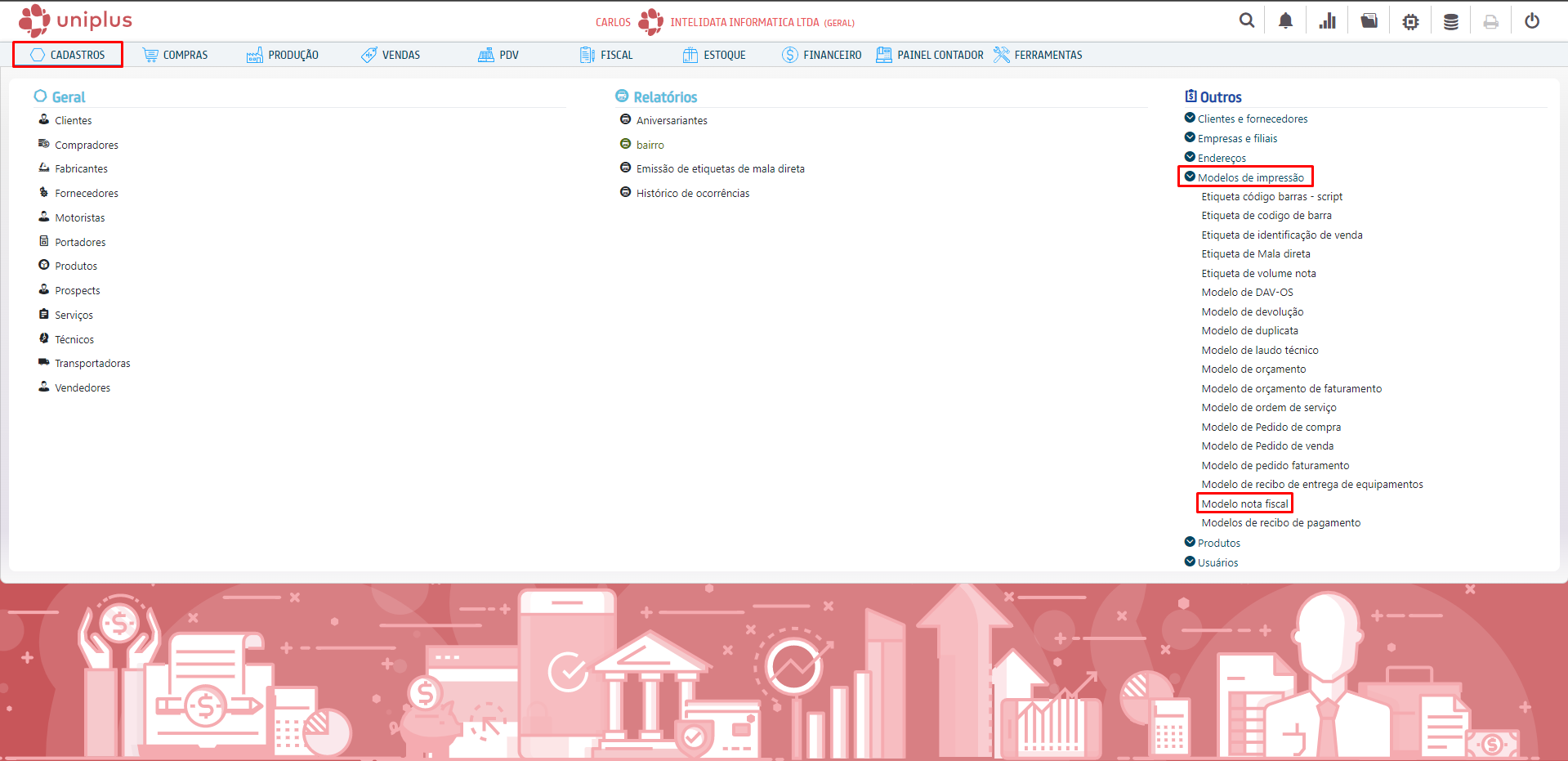
Depois disso, vamos incluir uma série manualmente, seguindo a numeração estipulada no cadastro do cliente:

Como podemos analisar na imagem acima, foi selecionado o Modelo 65 usado para NFC-e, e informado a série 1, que foi o número do PDV configurado no cadastro do usuário.
Após essas configurações realizadas, você pode começar a atualizar o PDV seguindo as instruções citadas abaixo.
Processo de acesso ao PDV
Para utilizar o PDV, basta acessar PDV → Coluna Fiscal → PDV:
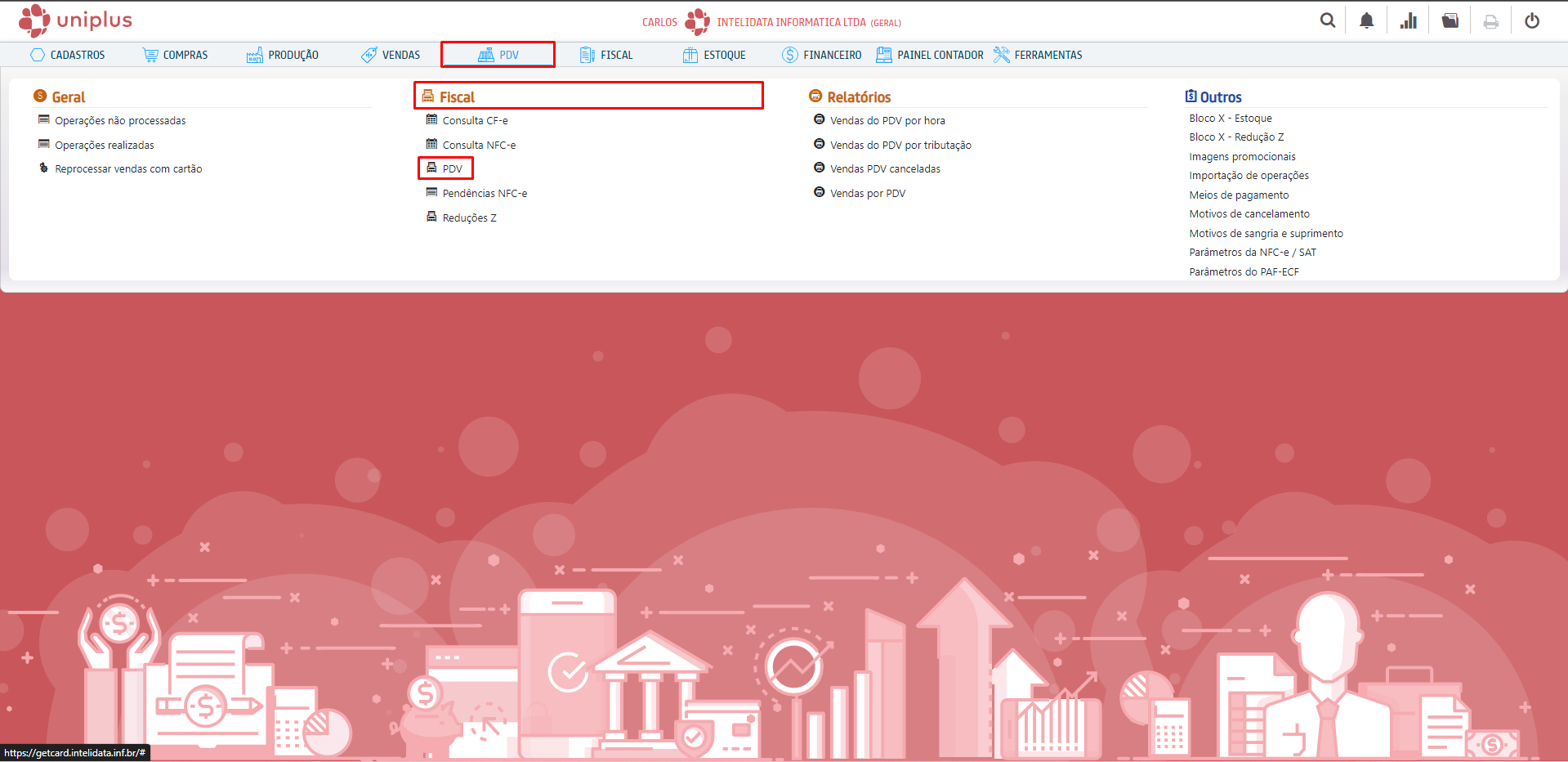
Tela Principal do PDV
A tela principal possui três partes: Produtos, Cupom e Total:
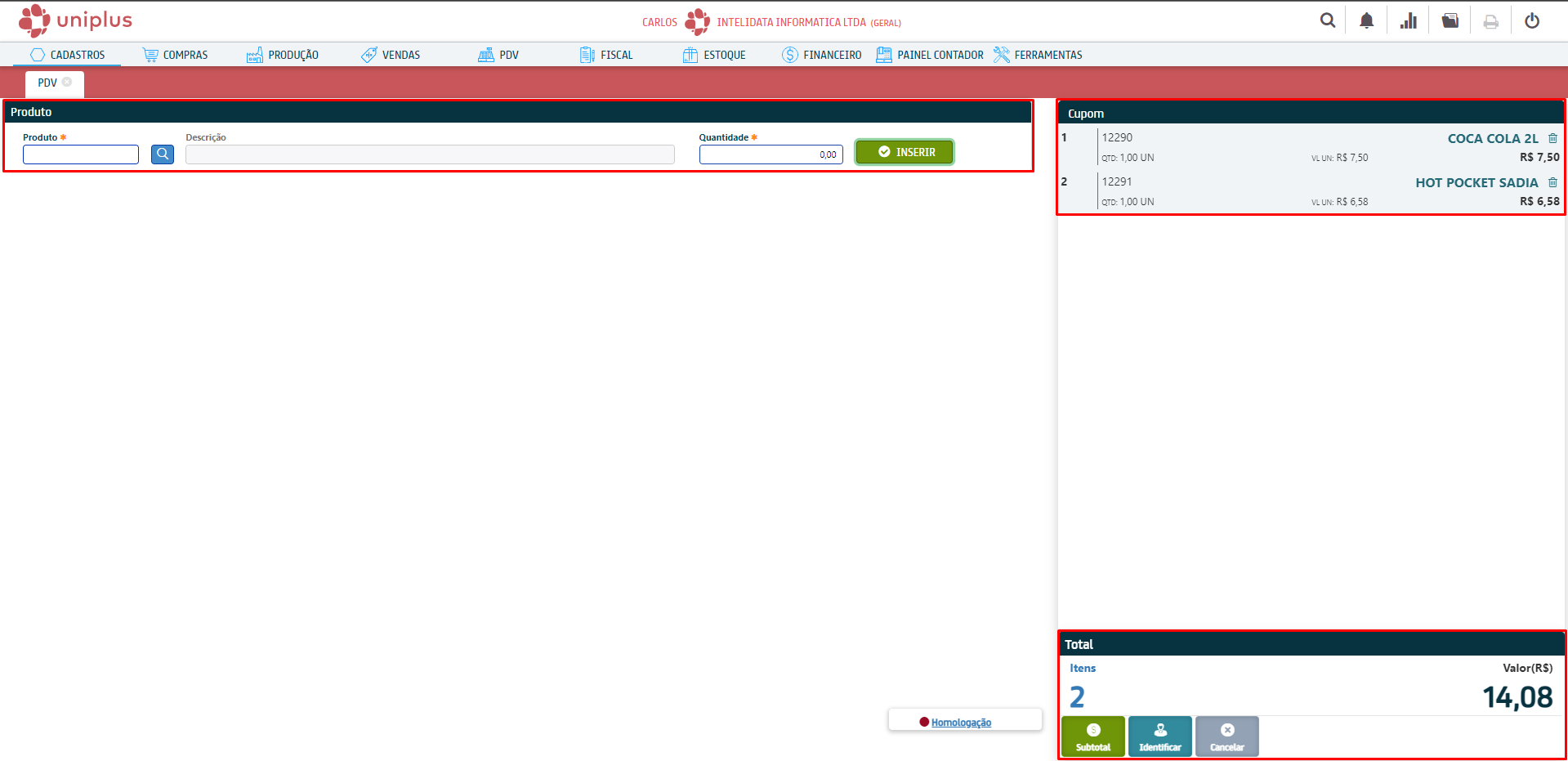
- Produto: nesta parte é possível escolher os produtos da venda;
- Cupom: nesta parte constam os produtos adicionados ao cupom;
- Total: nesta parte é apresentado o custo total da venda e quantos itens ela possui, além de permitir as operações de identificação e subtotal.
Para adicionar itens através do menu de itens rápidos, basta clicar neles:
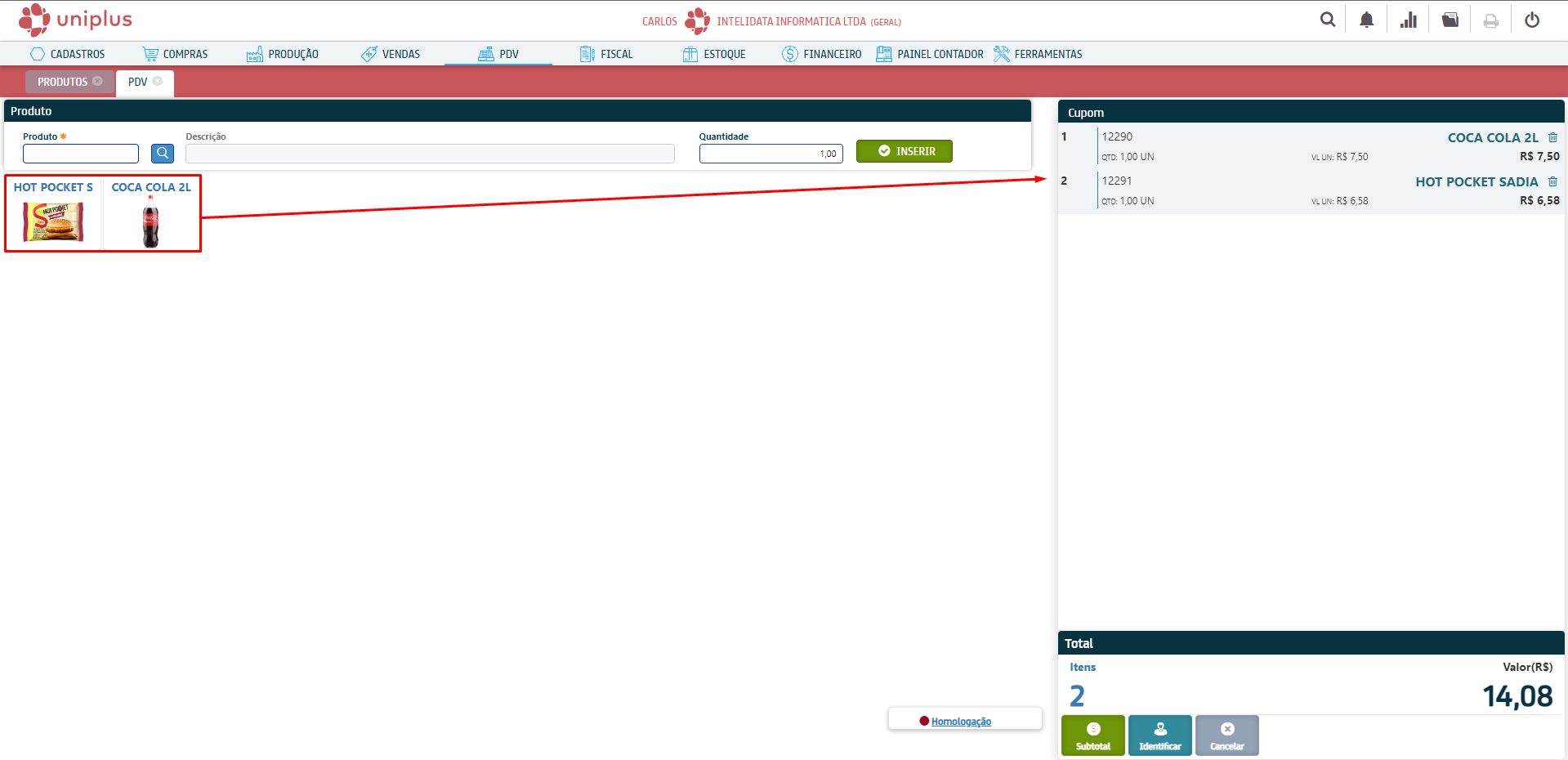
Outra opção é utilizar a barra de pesquisa de produtos, clicando no botão de pesquisa ![]() . O buscador será aberto, e será possível pesquisar o produto pelo nome, grupo de produto:
. O buscador será aberto, e será possível pesquisar o produto pelo nome, grupo de produto:
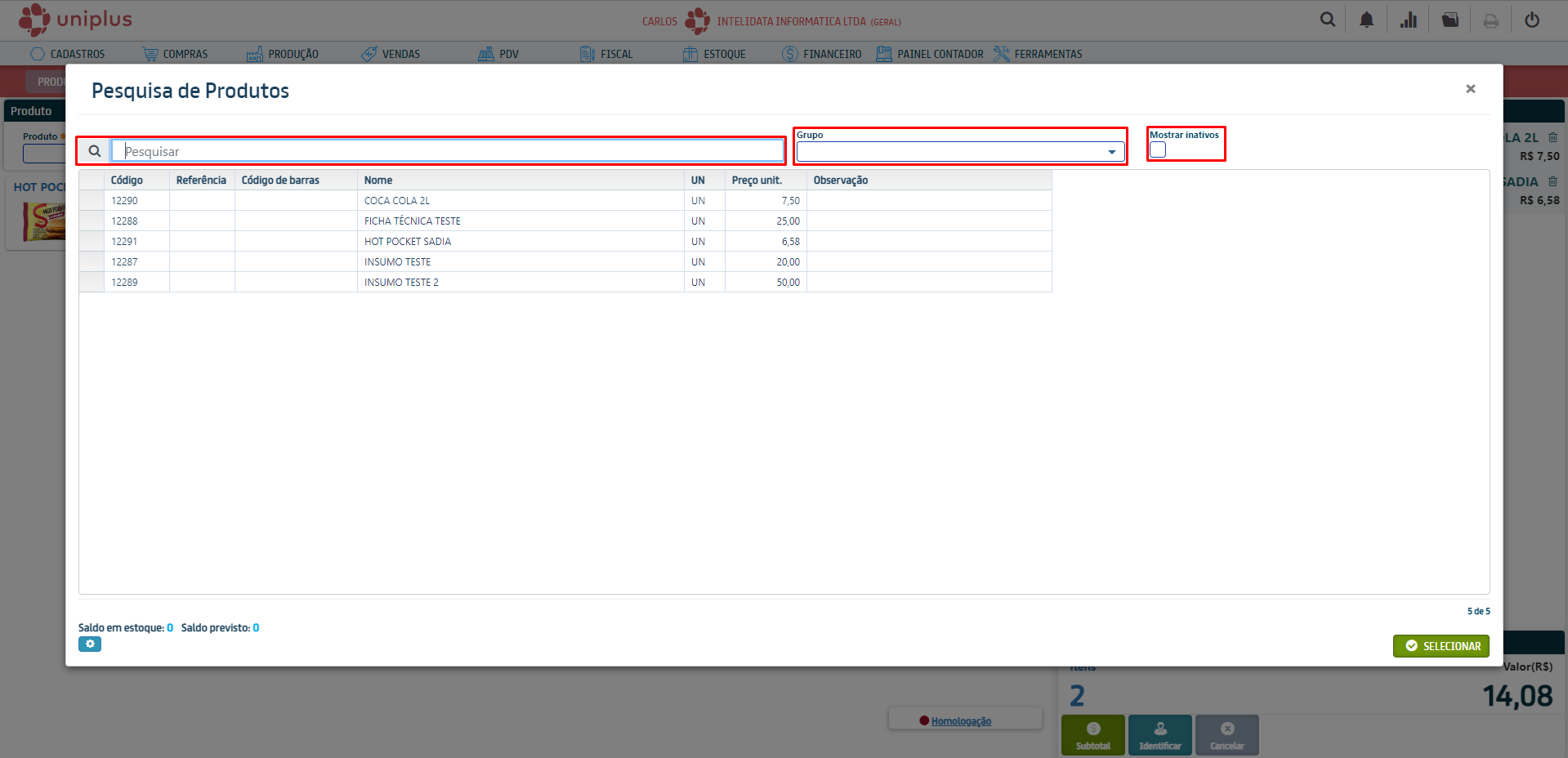
Ao clicar no item no cupom, é possível alterar sua quantidade e seu desconto em percentual ou valor:

Para remover um item do cupom, clique no ícone de lixeira ao lado dele:
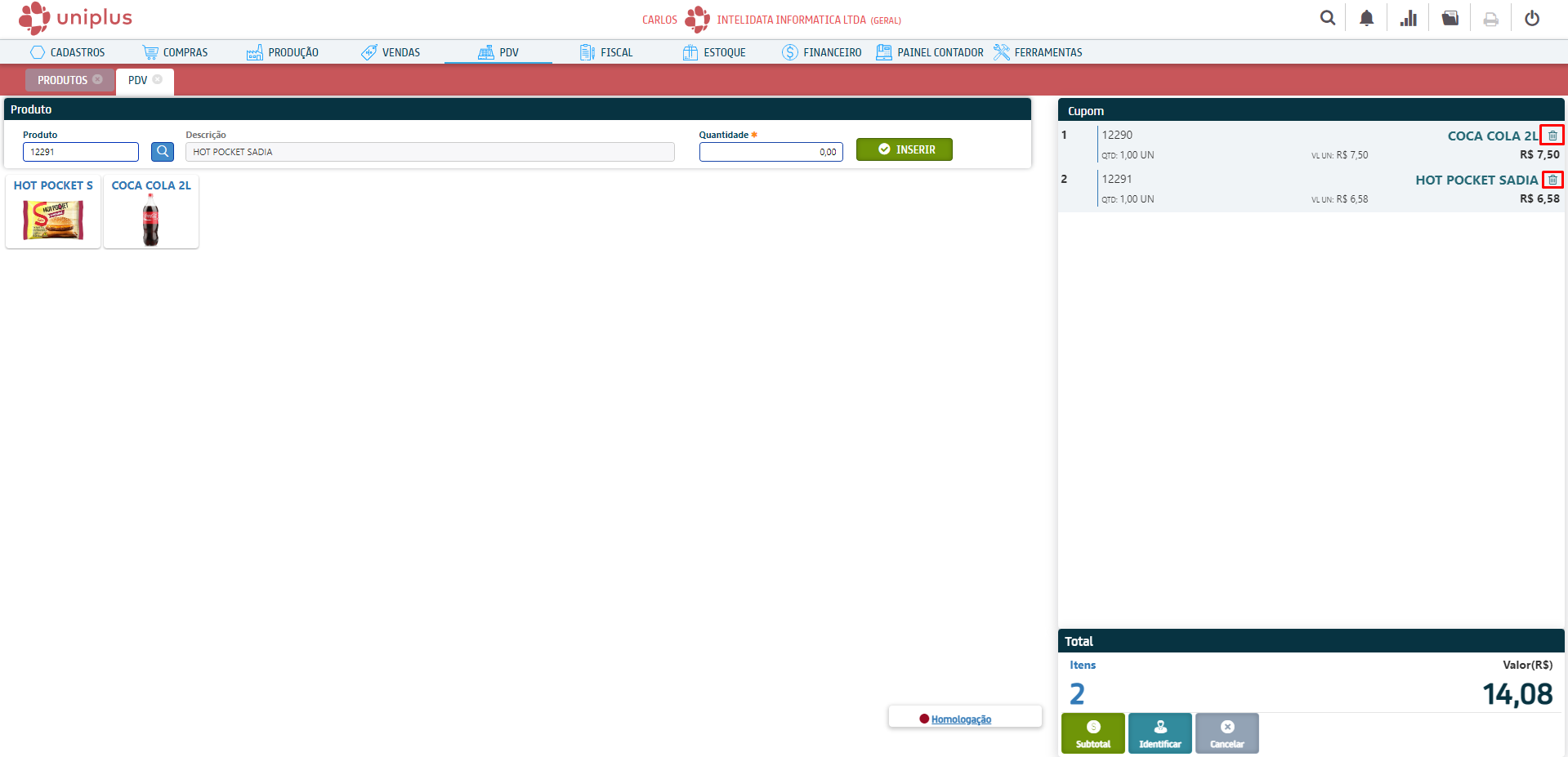
É possível identificar o cliente clicando em  . Geralmente o cliente é identificado quando quer que seu CPF apareça no cupom. Há também como emitir relatórios baseados em vendas para clientes cadastrados.
. Geralmente o cliente é identificado quando quer que seu CPF apareça no cupom. Há também como emitir relatórios baseados em vendas para clientes cadastrados.
Podemos identificar o cliente já cadastrado no Retaguarda, usando a opção de “Cliente” e selecionando o cadastro:
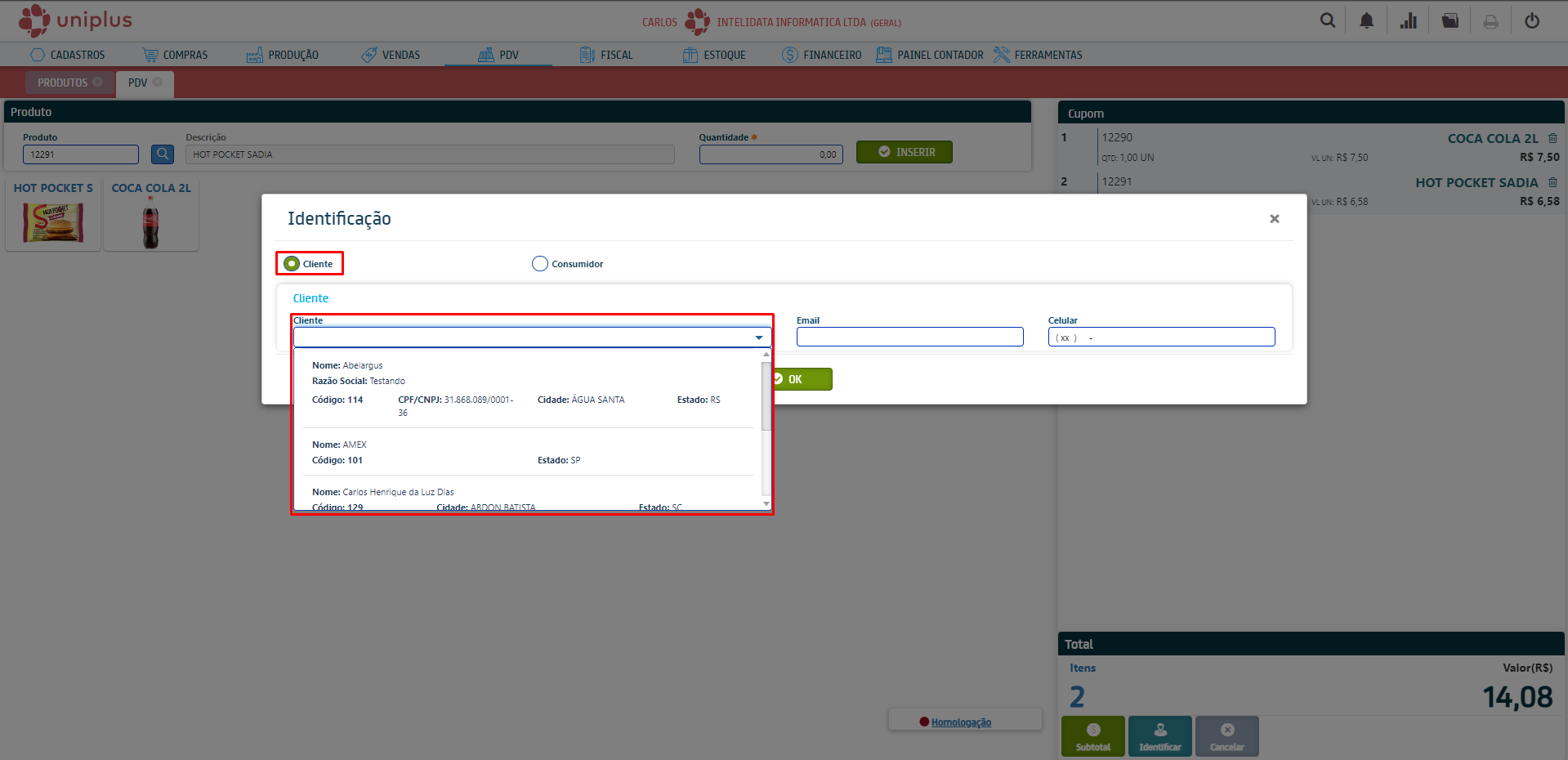
Ou então, identificar o Consumidor (Não cadastrado no Retaguarda):
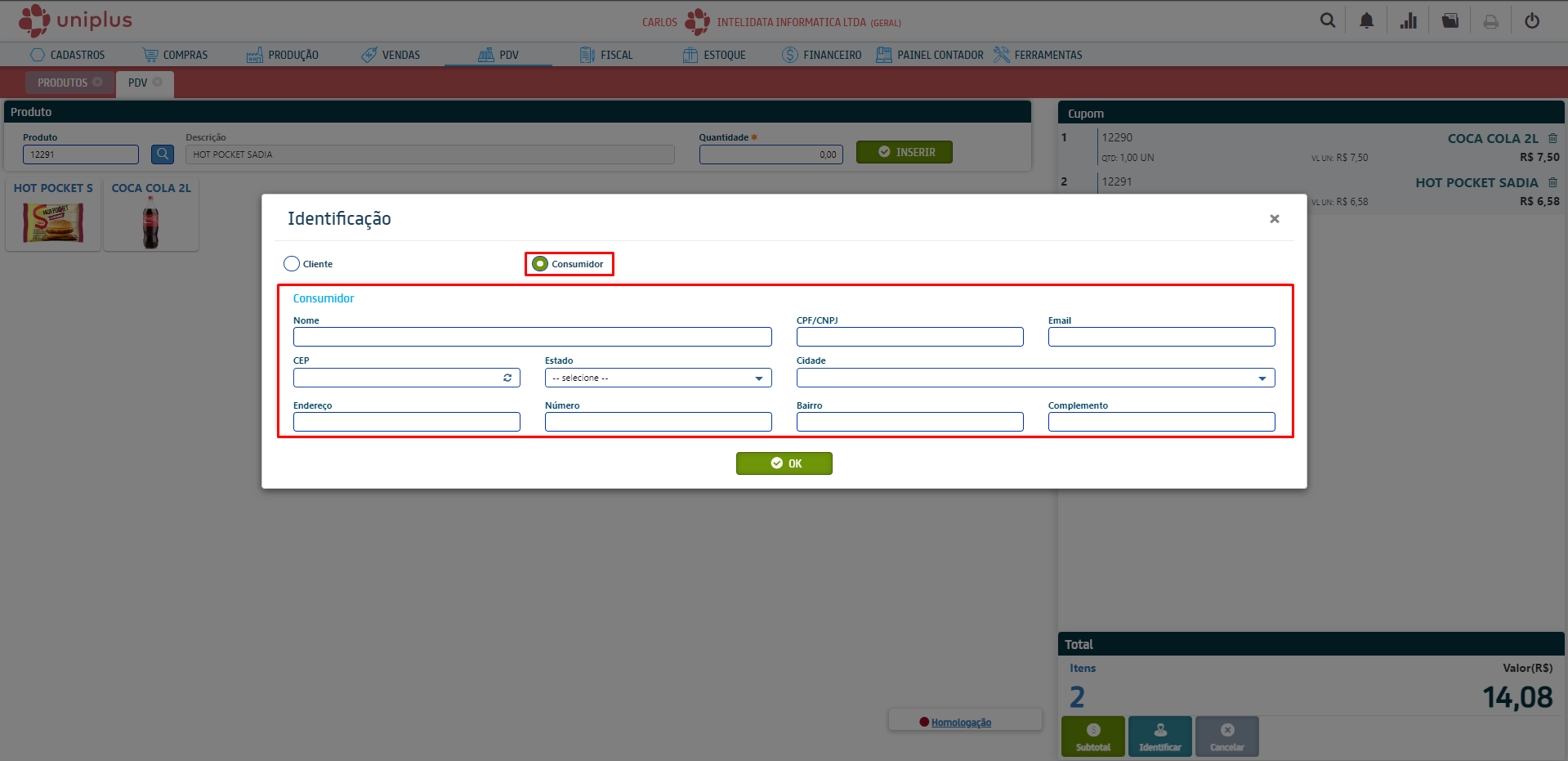
Observação: caso o integrador fiscal for NFC-e, dependendo do valor da venda será obrigatório a identificação do cliente, então é interessante consultar com seu contador o limite caso forem feitas vendas com valores altos frequentemente.
Subtotal
Para continuar para o processo de pagamento, clique em Subtotal:
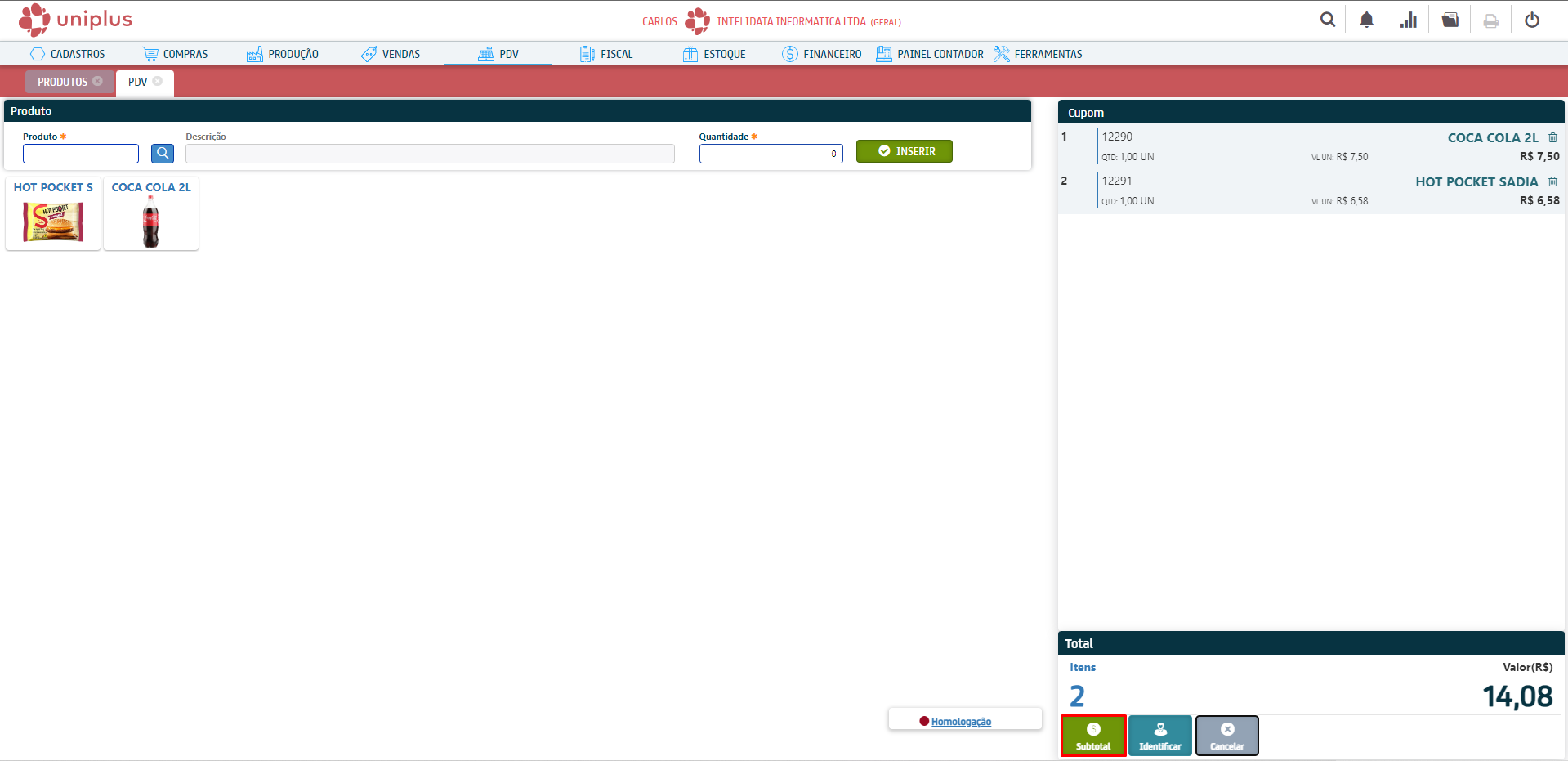
A tela de subtotal é similar à anterior, porém possui a parte SubTotal onde é mostrado o saldo da venda e o troco (caso necessário). Há como adicionar diferentes formas de pagamento e o valor de cada uma:
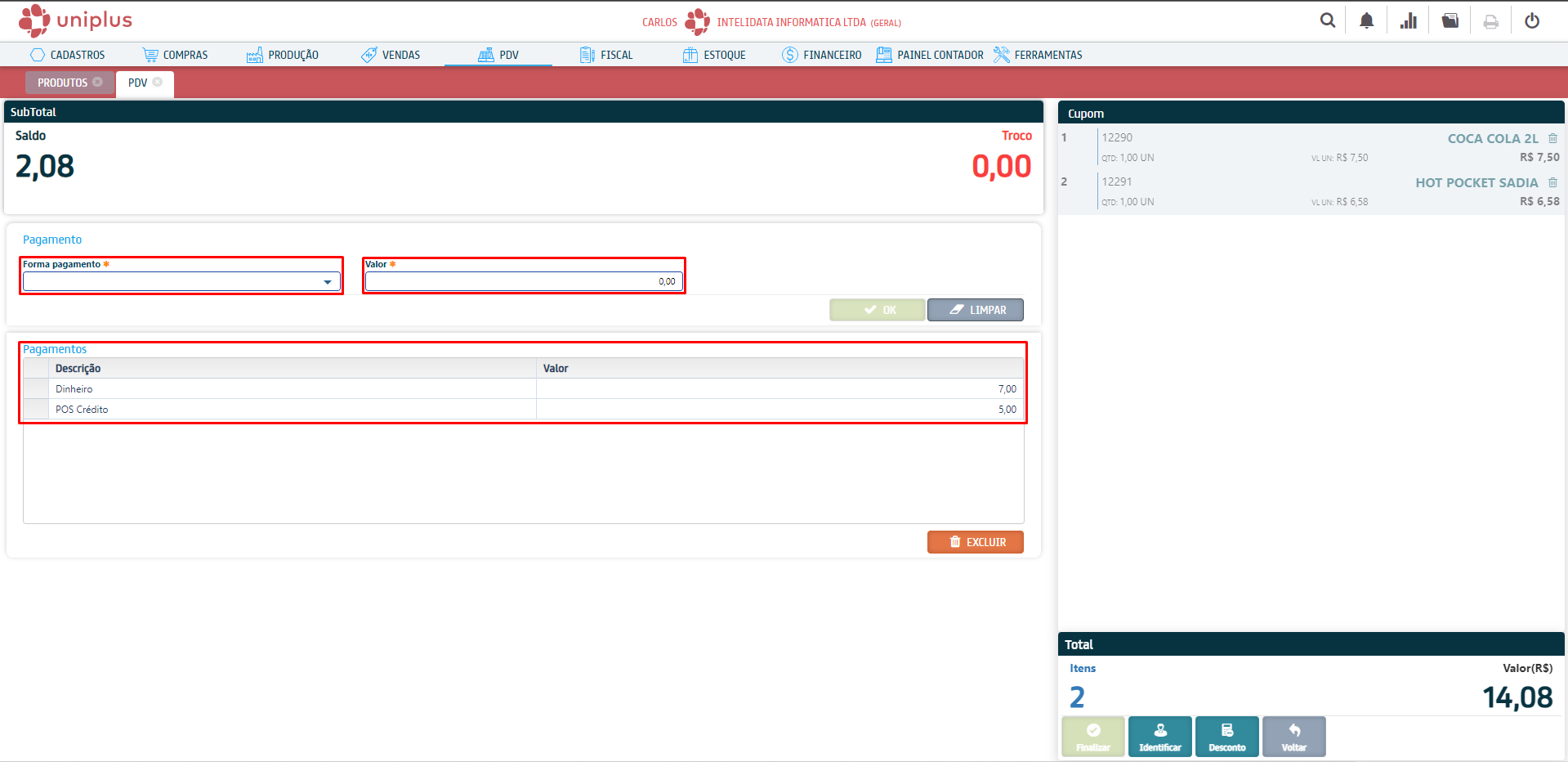
Desconto
É possível aplicar um desconto na venda utilizando o botão  na tela do subtotal. É recomendado aplicá-lo antes de adicionar um pagamento. Há dois tipos de desconto aplicáveis (valor e percentual), quando um dos campos é alterado, o outro é automaticamente atualizado com base no valor alterado:
na tela do subtotal. É recomendado aplicá-lo antes de adicionar um pagamento. Há dois tipos de desconto aplicáveis (valor e percentual), quando um dos campos é alterado, o outro é automaticamente atualizado com base no valor alterado:
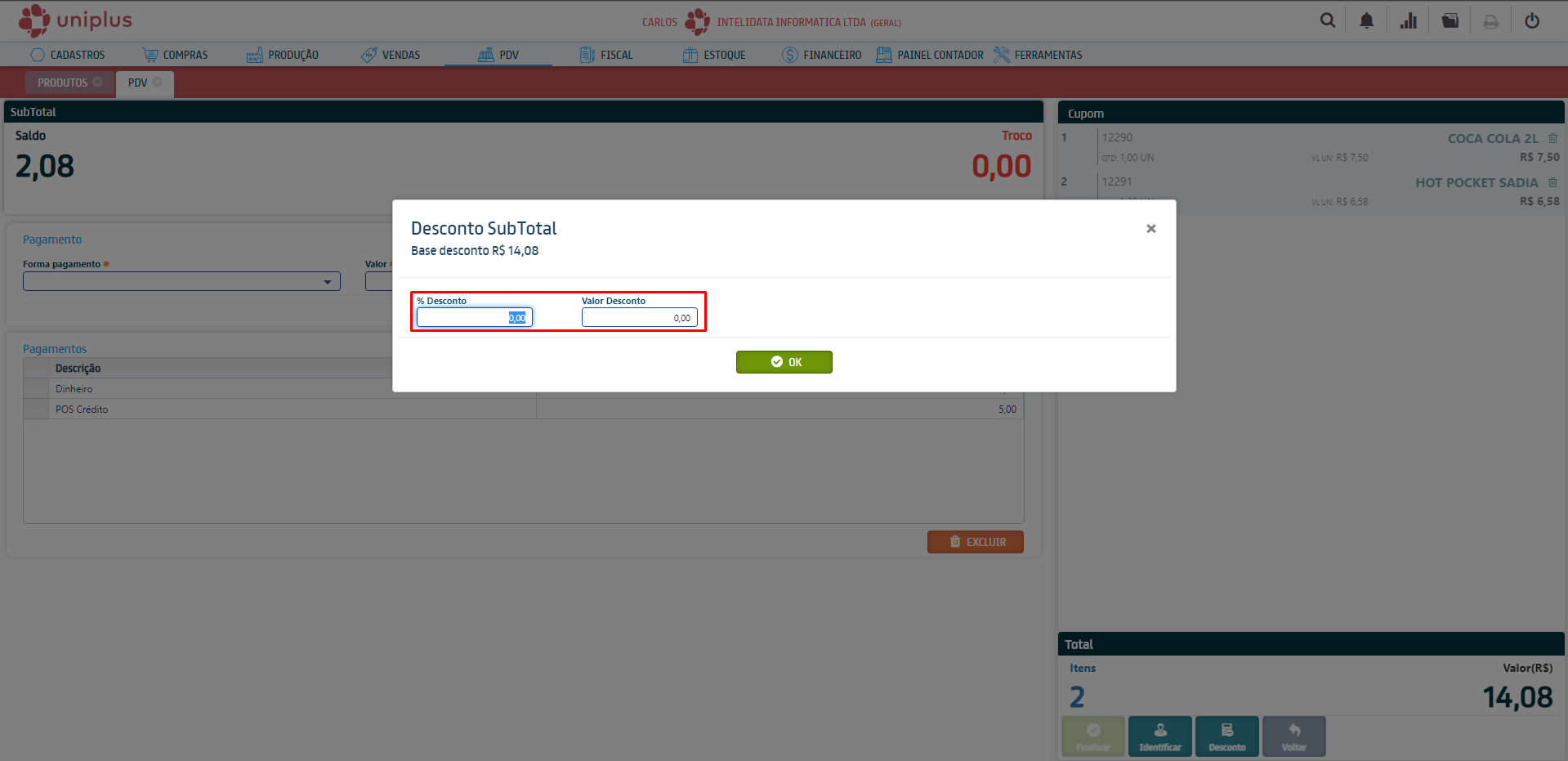
Conteúdo Relacionado
Os artigos listados abaixo estão relacionados ao que você acabou de ler:
• Vendas (WEB)
• Antes de Falar com o Suporte Técnico
• Obtendo suporte técnico e ajuda

