Cobrança Escritural – Geração e Retorno do Boleto (WEB)
Introdução
Cobrança escritural é o processo que automatiza a forma de emissão e recebimento de boletos. Com ela é possível gerar e enviar a remessa para que o banco tenha as informações relacionadas às cobranças. Também é por ela que são recebidos os arquivos de retorno dos boletos que foram pagos.
Configuração
Para utilizar o módulo de boleto no sistema, será necessário possuir a licença específica habilitada.
Antes de iniciar as configurações é necessário habilitar o menu “Cobrança Escritural” no Configurador do sistema, para poder liberar os próximos passos:

Cadastrar uma Conta Corrente
Será necessário também cadastrar uma conta corrente. Para isso, no Retaguarda vá em Cadastros → Outros → Financeiro → Contas correntes, clique em [Incluir] e faça as configurações:
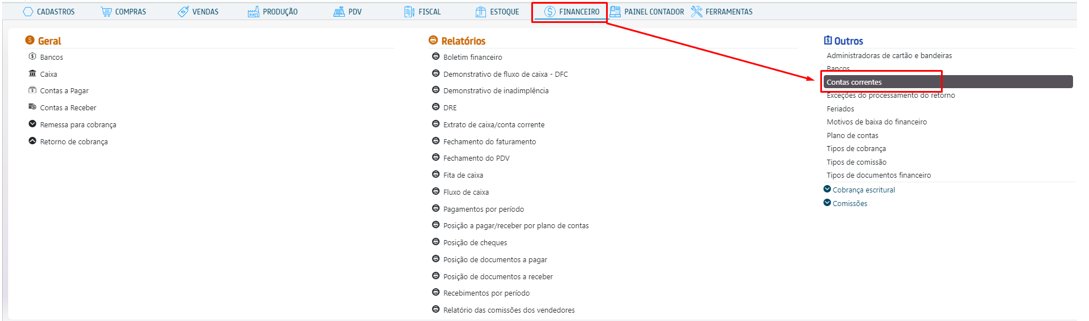
Aba Dados da Conta
Esta aba contém os dados referentes à conta, como o titular, agência, banco e outros. Preencha com as informações do banco e do cliente:
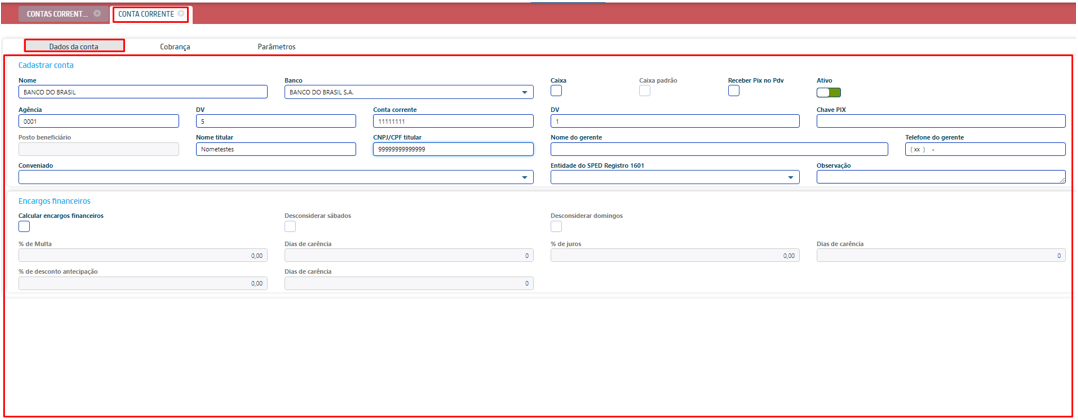
Aba Cobrança
A aba cobrança contém os dados referentes às cobranças, como as informações de remessa/retorno, boleto, carteiras e outros. Faça as seguintes configurações:

- Layout de remessa/retorno: selecione o formato dos arquivos de remessa e retorno. CNAB400: 400 caracteres, CNAB240: 240 caracteres;
- Código Cliente/Convênio: informe o código do cliente/convênio que fará a ligação entre a conta corrente e o banco;
- Sequência da remessa: informe a sequência do arquivo de remessa;
- Versão do layout do arquivo/lote: informe o número da versão do layout;
- Codificação: selecione a codificação do arquivo de remessa.
Aba Boleto
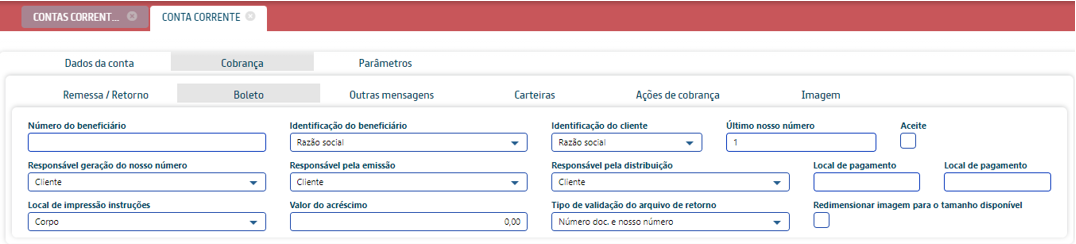
- Boleto: preencha todas as informações do boleto;
- Carteira: as opções de carteira serão disponibilizadas após fazer a configuração da Aba Dados da Conta. Selecione a carteira;
- Descrição no boleto: informe a descrição da carteira impressa no boleto;
- Espécie: selecione a espécie da carteira;
- Código: informe um código para a ação de cobrança. Esse código varia de acordo com o banco e conta. É recomendado entrar em contato com o banco ou verificar no manual de integração (fornecido pela instituição financeira) para utilizar os códigos corretamente;
- Ação: selecione a ação de cobrança. Esse é um campo informativo que serve para descrever a ação referente ao Código;
- Instrução codificada: informe o código da instrução codificada;
- Retorno: selecione o retorno.
Aba Carteira
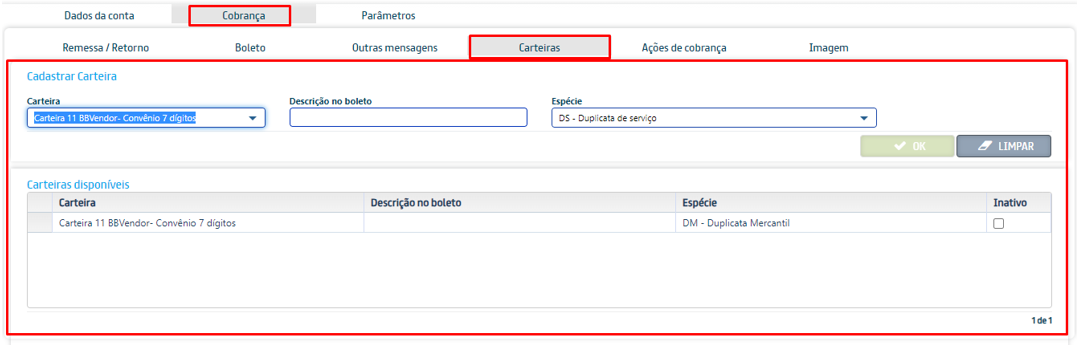
- Carteira: as opções de carteira serão disponibilizadas após fazer a configuração da Aba Dados da conta. Selecione a carteira;
- Descrição no boleto: informe a descrição da carteira impressa no boleto;
- Espécie: selecione a espécie da carteira.
Ações de Cobrança
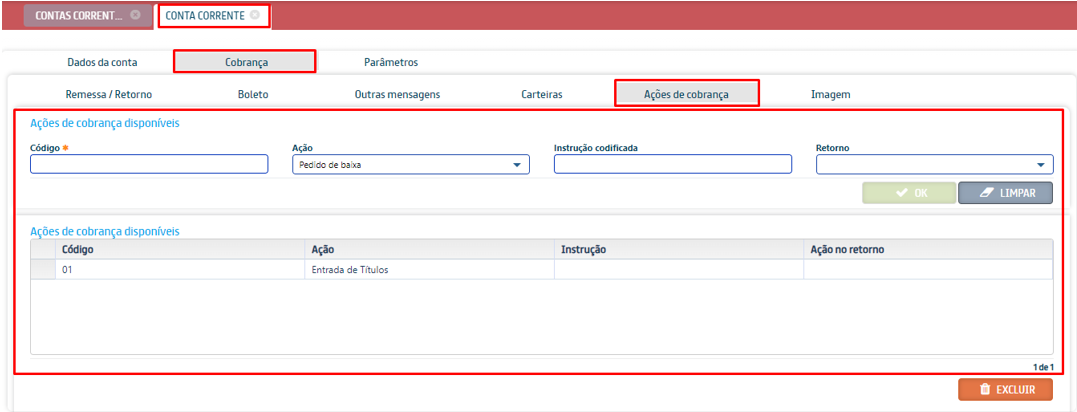
- Código: informe um código para a ação de cobrança. Esse código varia de acordo com o banco e conta. É recomendado entrar em contato com o banco ou verificar no manual de integração (fornecido pela instituição financeira) para utilizar os códigos corretamente;
- Ação: selecione a ação de cobrança. Esse campo é um campo informativo que serve para descrever a ação referente ao Código;
- Instrução codificada: informe o código da instrução codificada;
- Retorno: selecione o retorno.
Aba Parâmetros
Nesta aba é possível adicionar parâmetros especiais a serem enviados nas remessas. Esses parâmetros são utilizados somente em raras exceções, por exemplo, quando há uma informação requerida pelo banco que é preciso estar na remessa. Se o banco não indicar explicitamente que precisa de informação aqui, o conteúdo enviado será rejeitado. Caso a rejeição ocorra será necessário entrar em contato com um técnico (da instituição financeira) para adquirir o código necessário. Com essa informação em mãos, clique em [Incluir] e configure as colunas nome, valor, tipo parâmetro e clique em [Gravar]:
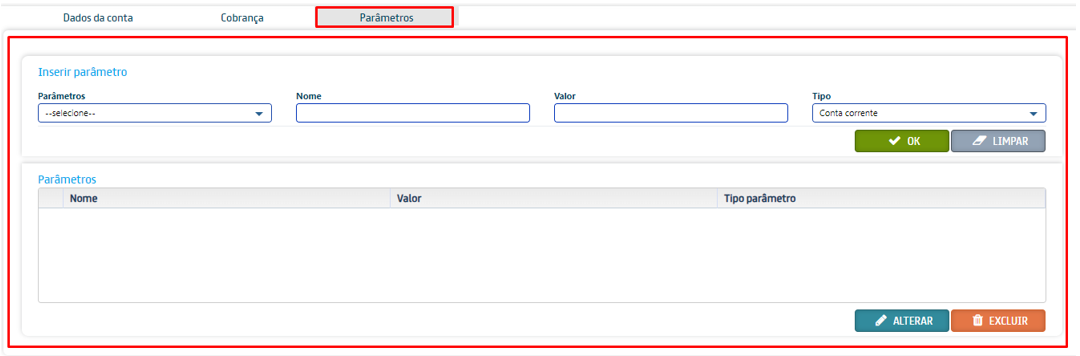
Gerar Boleto
Para que o documento financeiro tenha permissão de gerar boleto, acesse Financeiro → Outros → Tipos de documentos financeiros. Selecione o tipo de documento financeiro que será utilizado e habilite a opção Permitir gerar boleto:
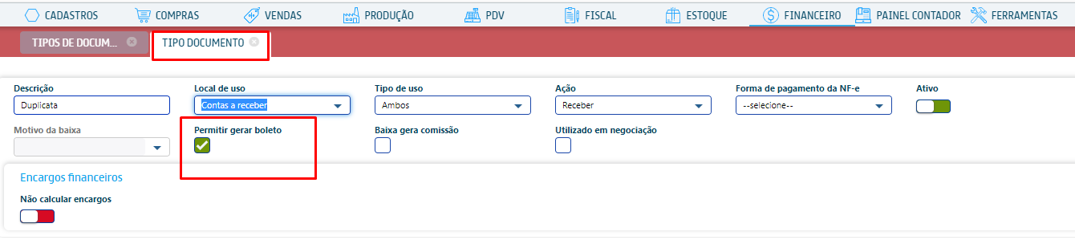
É possível gerar boleto em duas ocasiões: no Contas a receber (Financeiro → Contas a receber) ou em uma Nota fiscal de saída (Notas fiscais → Nota fiscal de saída).
Nota fiscal de saída: com o(s) documento(s) selecionado(s) clique em Opções impressões → Boleto:
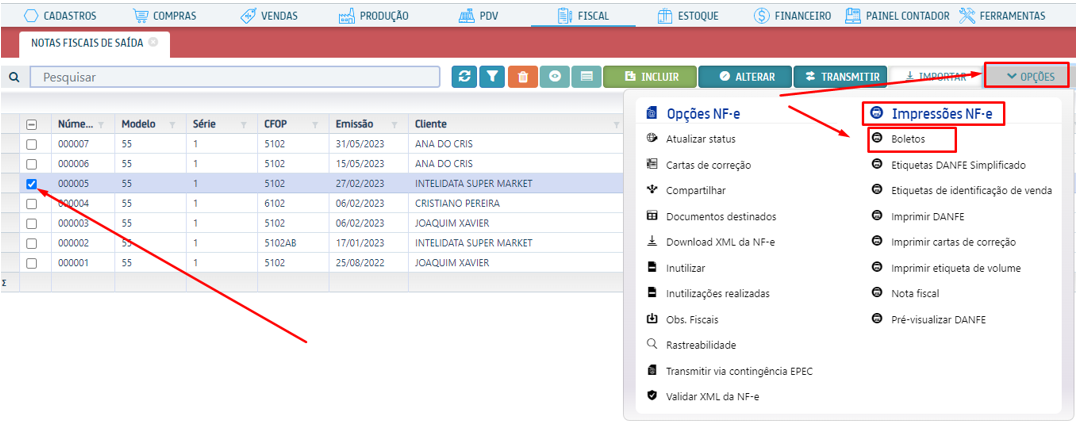
Contas a receber: selecione o documento desejado e vá em Opções → Gerar remessa bancaria:
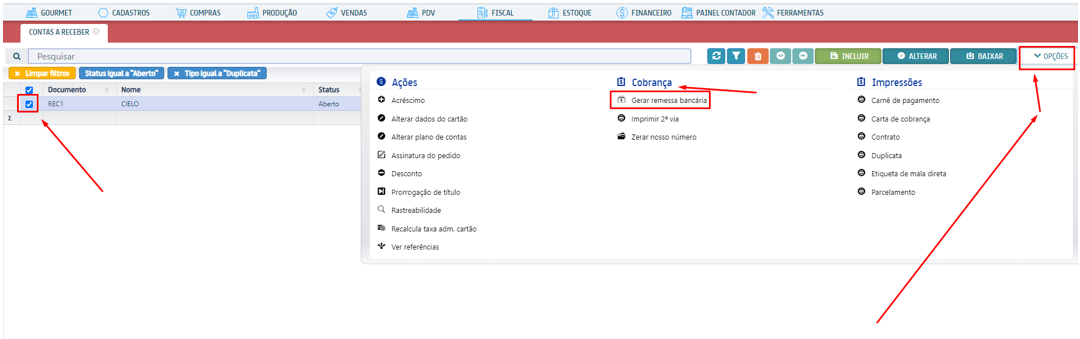
Preencha o que for solicitado dos “Dados para cobrança” e depois selecione imprimir boleto. Nesta tela também é possível selecionar os documentos, informar as contas bancárias e gerar a remessa dos documentos para o banco.
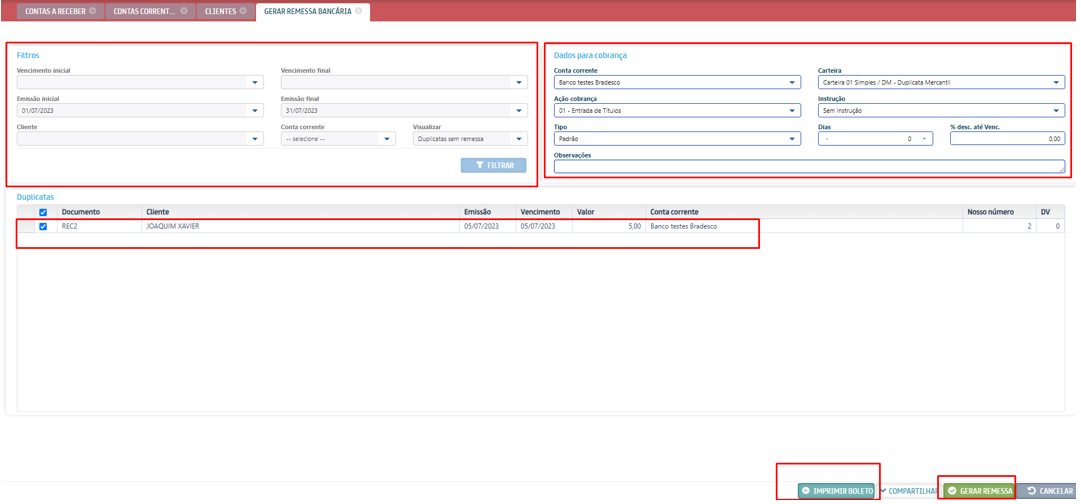
| Observação: | Também é possível acessar essa tela através do caminho Financeiro → Cobrança escritural → Gerar arquivo de remessa, sendo necessário informar o documento. |
Integração de Boletos com o Banco Inter
O Uniplus também possui integração com o Banco Inter. O caminho para gerar boletos é o mesmo dos outros bancos, mas o Inter trabalha de maneira um pouco diferente dos demais.
| Atenção: | Antes de efetuar a configuração da cobrança escritural, verifique se o Banco Inter já está cadastrado em Cadastro → Outros → Financeiro → Bancos. Caso não esteja, efetue o cadastro. O código do banco Inter é 077. |
1 – A homologação funciona apenas com o CNAB 400;
2 – O campo “Conta Corrente” é limitado a cinco caracteres. Ao tentar incluir uma conta com o número excedente, não será aceito. É possível deixar o campo em branco e concluir a emissão do boleto;
3 – Ao informar o banco como Inter, o sistema reconhecerá automaticamente o responsável pela emissão do boleto como “Banco”, pois esta é a forma que a instituição financeira trabalha;
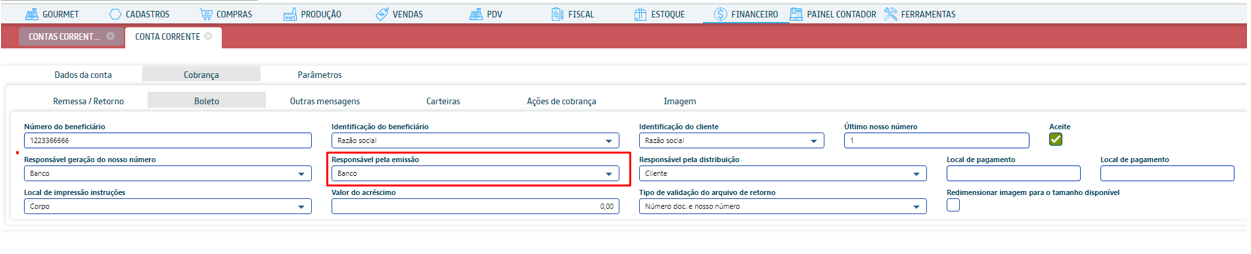
4 – O boleto não é gerado pelo sistema. As informações são enviadas para o banco, e baseado nelas o boleto é gerado. Portanto, o campo “Nosso número” não é informado e não é possível realizar a impressão do boleto pelo sistema. Ao tentar realizar a impressão, aparecerá a seguinte mensagem:
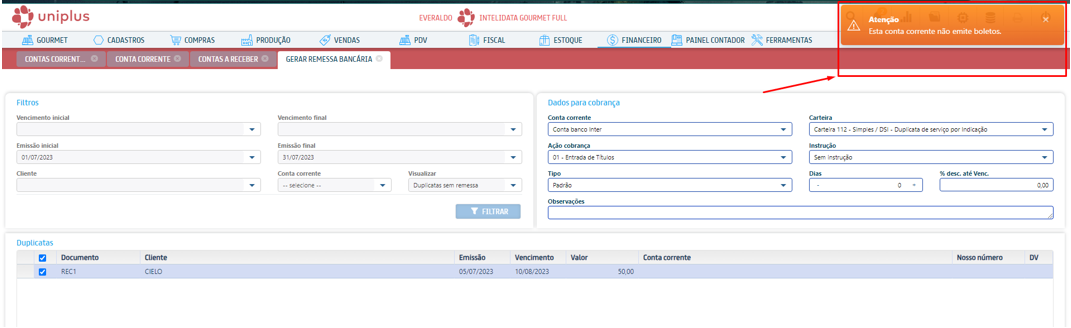
Alteração de Remessa
É possível alterar remessas bancárias mesmo após enviadas para o banco. Para isso é necessário possuir a respectiva “Ação de cobrança cadastrada” e configurada na conta corrente. Por exemplo, para realizar uma alteração de baixa na remessa, a ação de cobrança do tipo “Pedido de baixa” precisará ter sido configurada para a conta corrente.
Para alterar uma remessa, gere uma nova remessa do mesmo documento, com a ação de cobrança desejada para alteração:
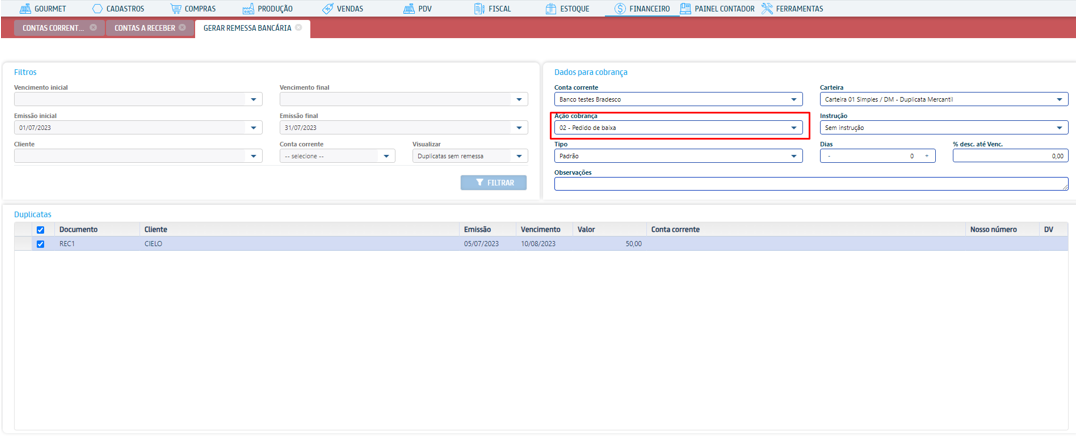
Processamento de Retorno
Após um determinado tempo depois de gerar uma remessa, um arquivo de retorno será emitido pelo banco (dependendo do banco esse arquivo é passado por e-mail ou por aplicativo). No arquivo constam todas as remessas enviadas e suas ocorrências (que operação o banco realizou no título/documento). É necessário processar esse retorno, para sincronizar as operações do banco com os títulos/documentos no Uniplus.
Para processar um arquivo de retorno, acesse Financeiro → Geral → Retorno de Cobrança Escritural → Selecione o arquivo de retorno do banco → Processar retorno. Serão exibidos todos os documentos e suas ocorrências, junto com outras informações. Após visualizar o retorno específico, clique em [Sim].
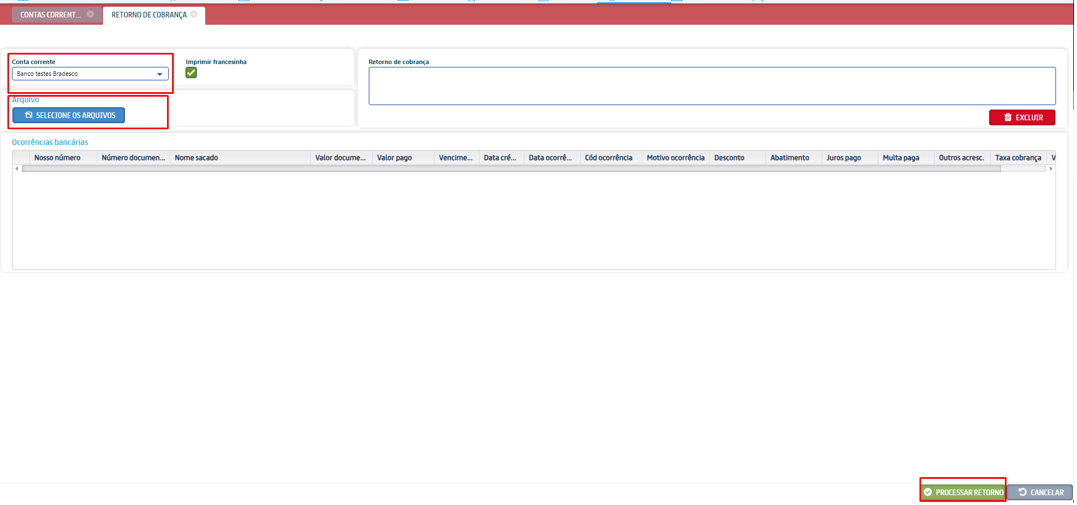
Boleto Híbrido (PIX)
Com essa configuração, o pagamento pode ser efetuado tanto via boleto quanto via PIX. Independente da forma de pagamento, o banco vai enviar no arquivo de retorno com a instrução de liquidação. Basicamente, será necessário informar a chave PIX no cadastro da conta corrente.
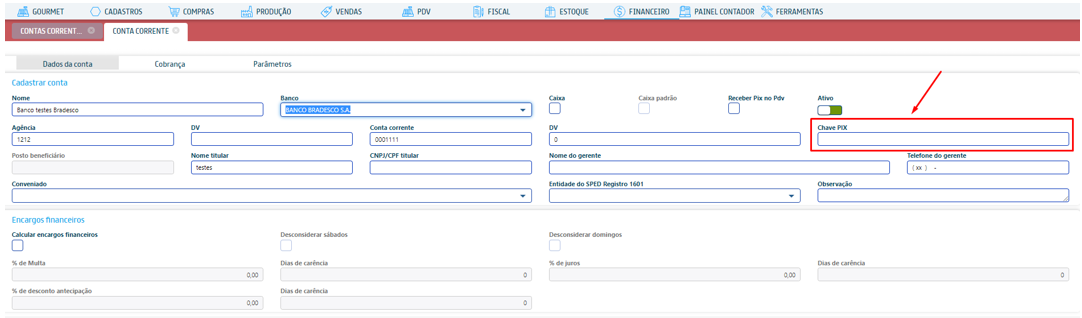
Com essa chave informada, no arquivo de remessa CNAB240 (do Banco do Brasil ou Sicredi), será gerada a linha do Segmento Y. Até o momento o boleto híbrido está implementado apenas nesses bancos.
Observação: Antes de imprimir o boleto com o QR code, primeiro é necessário enviar a remessa ao banco. Apenas após processar o arquivo de retorno enviado pelo banco, que confirma a entrada do título, é que será gravada a URL do QR Code no cadastro do documento. Após isso será possível imprimir o boleto já com o QR Code:
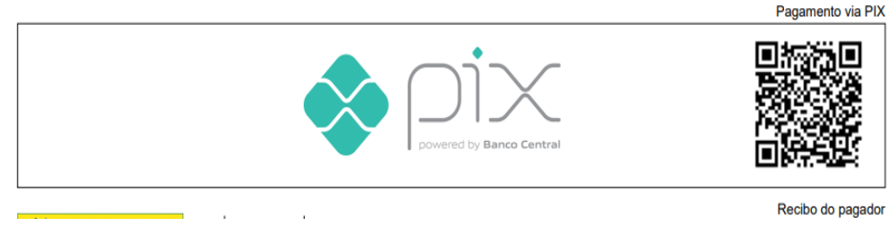
No caso do boleto impresso como carnê, o QR Code será impresso em tamanho menor:
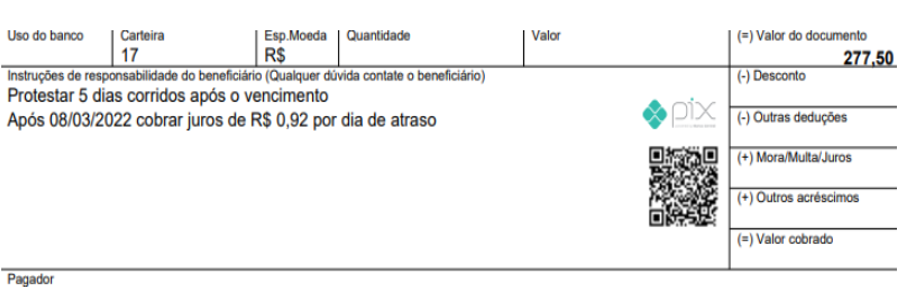
nça para os seguintes bancos e formatos CNAB:
- Bradesco: 240 e 400;
- Santander: 240 e 400;
- Banco do Nordeste: 240;
- Caixa: 240;
- Banrisul: 240;
Para testar remessas dos bancos com CNAB 240, é necessário cadastrar uma conta corrente para o banco em questão. Na aba de Cobrança, selecione o layout correspondente 240. Com isso, basta gerar uma remessa (Financeiro → Cobrança escritural → Gerar arquivo de remessa). Nesse CNAB, o segmento referente ao Pix geralmente é o Y. Verifique no arquivo se há um segmento com essa letra e se ele tem 240 posições.
Observação: o segmento só será gerado caso a conta corrente possua chave Pix informada (na aba Dados da conta).
Outras Informações
Consultar Remessa
É possível consultar remessas enviadas (assim como visualizar suas informações), imprimir a “francesinha” e boletos. Para isso acesse Financeiro → Cobrança escritural → Consulta de remessa. Ali será possível filtrar a busca, informando o período e/ou a conta corrente desejada, através dos filtros nas colunas que o sistema possui:
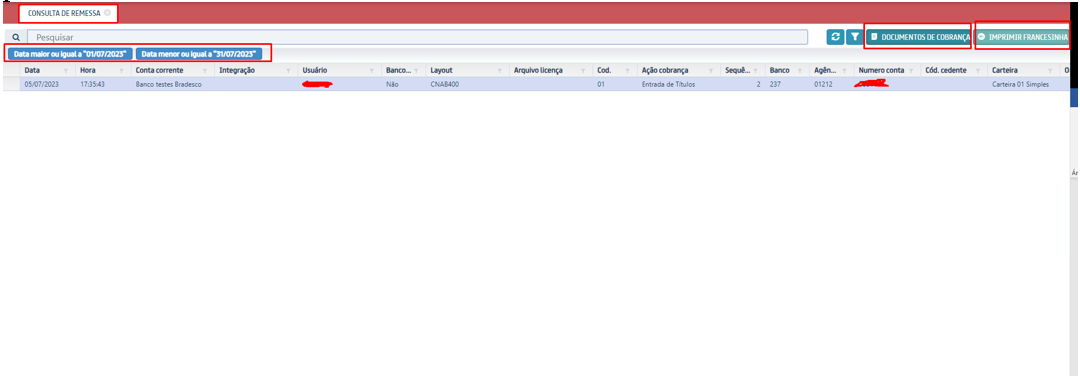
O foco será redirecionado para a tela principal, que contém o resultado da busca e onde constam os arquivos de remessa com seus respectivos documentos de cobrança. Ao selecioná-los é possível imprimir a “francesinha” (documento de conferência) no botão [Imprimir Francesinha]. Boletos selecionando podem ser impressos em [Documentos de cobrança], onde serão exibidos os documentos respectivos desta remessa. As seguintes ações podem ser realizadas: imprimir boleto, imprimir francesinha, enviar boletos por e-mail, whatsapp ou gerar remessa (que gera uma remessa a partir do documento de cobrança selecionado).
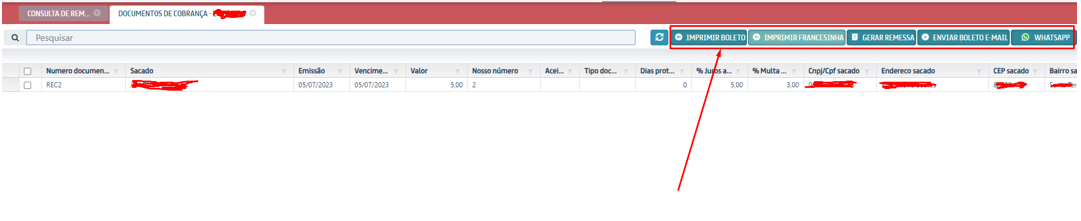
Exceções de Processamento de Retorno
É possível cadastrar exceções para processamento de arquivos de retorno enviados pelo banco. Essa função serve para automatizar o processamento de retorno para certas exceções, substituindo o tratamento padrão. Para cadastrar uma exceção, acesse Financeiro → Outros → Exceções do processamento do retorno, inclua uma nova e faça as seguintes configurações:
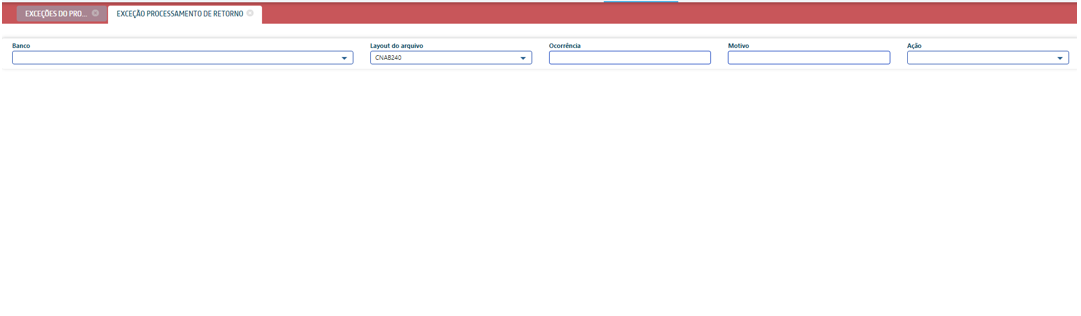
- Banco: selecione o banco do arquivo de retorno;
- Layout do arquivo: selecione o layout do arquivo;
- Ocorrência: informe o código da ocorrência que a exceção tratará. Este código pode ser visualizado na tela de processamento de retorno;
- Motivo: é recomendado deixar este campo em branco;
- Ação: selecione a ação correspondente que a exceção realizará no documento;
- O resumo do que foi configurado no exemplo acima pode ser descrito da seguinte forma: toda vez que um arquivo de retorno do banco Itaú possuir o layout CNAB400 e conter uma ocorrência com o código 09, será realizada a ação de baixar no documento/título correspondente.
Nosso Número
Nosso Número é o número que identifica o título/documento. Serve para controle e verificação entre o banco e o sistema. Caso seja necessário alterar a sequência do Nosso Número na conta corrente, basta acessar Cadastros → Financeiro → Outros → Contas correntes → Aba Cobrança → Boleto:
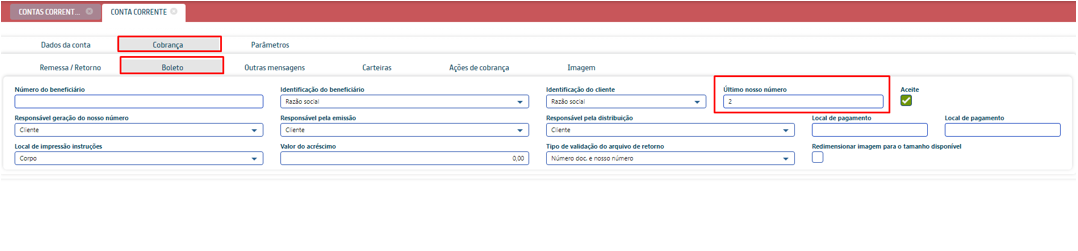
Caso seja necessário apagar o Nosso Número (emissão de remessa errada ou banco errado), com o documento selecionado no contas a receber, clique em Opções → Zerar nosso número. Isso irá retirar o vínculo do título com o banco e irá permitir gerar remessas para outro banco novamente:
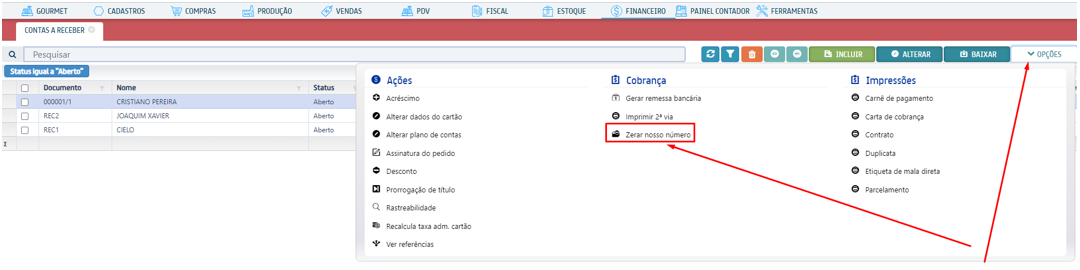
Diretório de Remessas
Sempre que for gerado um arquivo de remessa ou boleto, o mesmo será gravado na pasta de Downloads da máquina que está acessando o sistema:
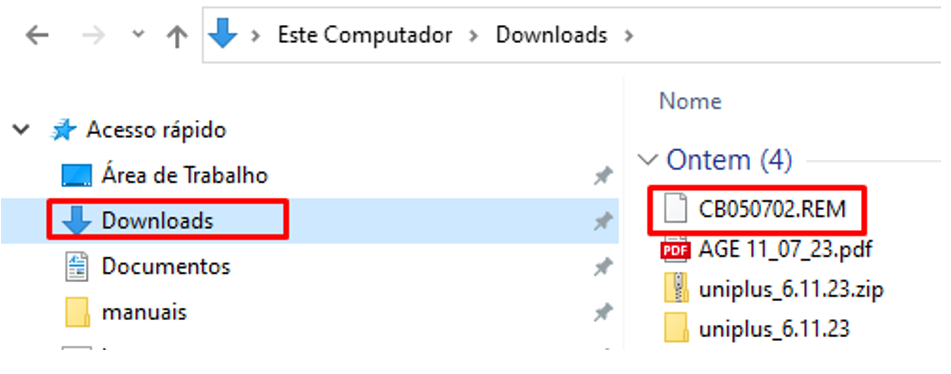
Conteúdo Relacionado
Os artigos listados abaixo estão relacionados ao que você acabou de ler:
• Financeiro (WEB)
• Antes de Falar com o Suporte Técnico
• Obtendo suporte técnico e ajuda

