Cadastro de Produtos
Sobre
Cadastro de produtos para operações comerciais no sistema. Esse cadastro pode ser efetuado de duas formas: Manual ou através de uma importação de XML de um documento fiscal (Nota Fiscal).
Cadastro Manual
Para cadastrar um produto de forma manual, acesse Cadastro → Produtos e clique no botão Incluir (canto inferior esquerdo).

Configurações Gerais
Na aba Geral do cadastro de produto, encontram-se algumas configurações obrigatórias e importantes, tais como

- Código: Informe uma numeração manualmente ou pressione Enter para gerar um código numérico sequencial;
- Código de barras: Informe o código de barras do produto;
- Engrenagem: Gera um código de barras interno do produto;
- Referencia: Descreva uma referência a ser utilizada;
- Inativo: Inativa o cadastro do produto;
- Nome: Descrição do produto;
- Nome ECF: Descrição do produto que será utilizada na ECF (algumas impressoras ECFs tem limite de caracteres para impressão);
- Grupo: Informe o Grupo de Produto que o produto pertence;
- Plano de contas: Informe o Plano de Contas (receitas, despesas, redução de vendas, estoques ou imobilizado, etc);
- Família: Informe a Família de Produto do produto;
- Preço: Preço de venda do produto;
- % comissão: Percentual de comissão especifico para este produto (respeitado mesmo quando o vendedor possuir percentuais fixos de comissão);
- Tipo de produto: Tipo de produto (mercadoria para revenda, matéria prima, embalagem etc);
- IAT: Forma de arredondamento na ECF (Arredondamento ou Truncamento);
- IPPT: Define o tipo de mercadoria: T-Mercadoria manufaturada por terceiros (quando é comprado e revendido a mesma mercadoria sem sofrer algum processo) ou P- Mercadoria manufaturadas pelo próprio contribuinte (quando a mercadoria vendida sofreu algum processo e não é mais um produto manufaturado por terceiros);
- Origem: Tipo de origem do produto (nacional, estrangeira, com percentual de importação etc);
- NCM: Código de NCM (Nomenclatura Comum do Mercosul);
- Tabela de preço do painel: Tipo de cadastro de tabela de preço previamente cadastrado com descrição e imagem dos produtos a serem utilizados no painel.
Configuração de Impostos
1- No Retaguarda, em: Cadastros → Produtos → Produto → Impostos, na aba: ICMS faça as devidas configurações:
- O sistema segue a hierarquia de configuração na natureza de operação (CFOP) e depois de produtos, ou seja, caso não possua configurações na CFOP ela busca nesta aba imposto do produto.
⠀
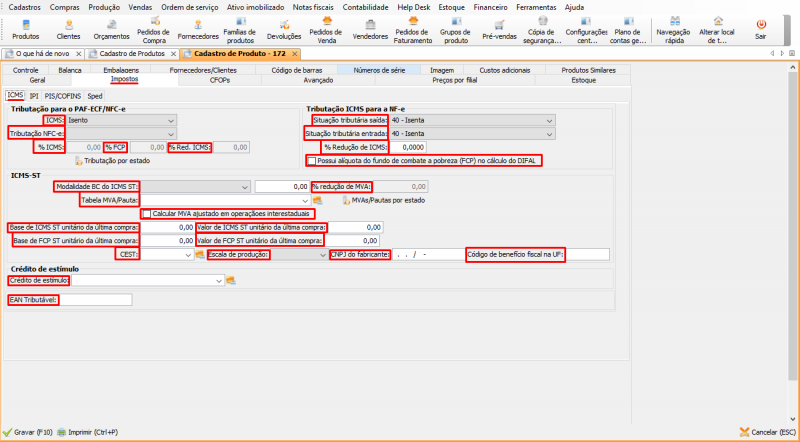
- ICMS: Define se o produto será Tributado, Isento, não tributado ou com substituição tributária;
- Tributação NFC-e: Define a forma de tributação para o produto de entrada e de saída para NF-e;
- ST Simples Nacional: Define a forma de tributação para o produto de entrada e de saída, caso este esteja no regime do Simples;
- %ICMS : Caso sofra tributação , informe o percentual devido;
- %FCP: Informe o percentual de FCP (Fundo de combate a Pobreza), caso o estado de origem possua o mesmo;
- %Red. ICMS: Define o percentual de redução de calculo do ICMS do produto, se o mesmo possue esta redução;
- Modalidade BC do ICMS ST: Define a forma que será utilizado: Margem de valor agregado (%) ou Pauta (valor);
- Tabela MVA/Pauta: Informe o %MVA/Pauta por Estado , utilizando % de redução e modalidade BC do ICMS ST;
- MVAs/Pautas por estado: Informe o MVA e Pautas por Estado de origem, Estado de destino e informe o Zona franca/ALC de origem e de destino;
- Calcular MVA ajustado em operações interestaduais: Caixa de seleção;
- CEST: Campo destinado ao código do CEST, com opção de procura avançada e cadastro de Códigos novos (caso a opção seja a pasta ao lado);
- Escala de produção: Informe a escala (Relevante ou não relevante);
- CNPJ do fabricante: Informe o CNPJ do fabricante quando a NF-e acobertar qualquer operação com produtos fabricados em escala NÃO industrial.;
- Código do benefício fiscal na UF: Campo que permite informar o código do benefício que pode ser informado na EFD (Escrituração Fiscal Digital), em outras declarações e obrigações acessórias de acordo com exigência de cada UF;
- Crédito de estímulo: Define a configuração de cadastro com percentuais e ajustes de entrada e saída, bem como ajuste de ICMS com base nas operações de entrada e saída com mercadorias incentivadas;
- EAN Tributável: Quando o produto faturado for o mesmo que o produto tributável, o código enviado no cEAN e no cEANTrib será o mesmo. Se forem diferentes, o cEAN é o código de barras GTIN (antigo código EAN) do produto que está sendo faturado na NF-e e o cEANTrib será o código de barras GTIN (antigo EAN) do produto tributável, ou seja, a unidade que é utilizada para calcular o ICMS de Substituição Tributária. Por exemplo: Compra de um palete com 12 caixas de produtos e cada caixa contém 9 latinhas, onde a venda (faturamento) foi realizado em caixas e a unidade tributável é a lata. O cEAN será o código de barras da caixa com 9 latas e o cEANTrib o código da lata.
Também há a seção de Tributação ICMS para o PDV, que conta com configurações de PAF-ECF, NFC-e, %ICMS, %FCP, %Red. ICMS, Benefício Fiscal, Motivo Desoneração e Possui incentivo fiscal:
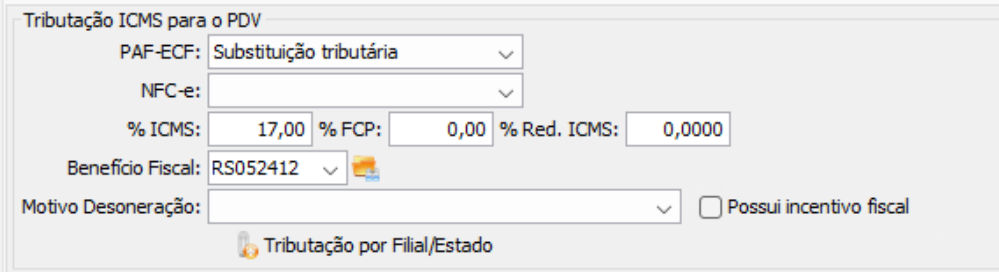
⠀
2- No Retaguarda, em: Cadastros → Produtos → Produto → Impostos, na aba: IPI faça as devidas configurações:
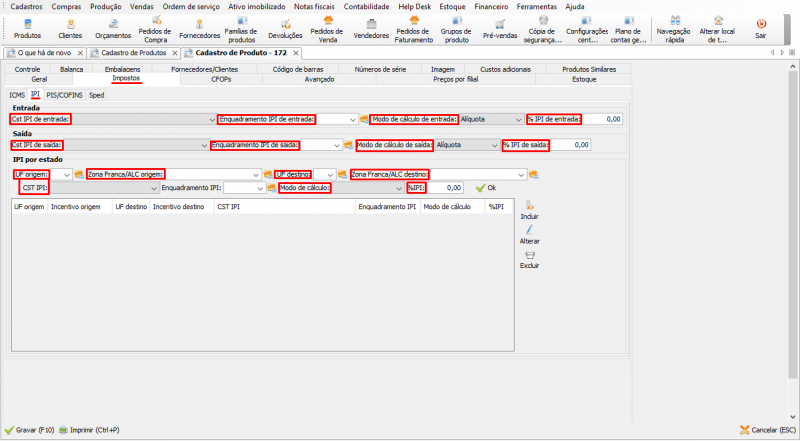
- Cst IPI de entrada: Informa o código da CST do IPI;
- Enquadramento IPI de entrada: Define o código e a descrição do enquadramento, com possibilidade de cadastrar o enquadramento através da pasta de busca avançada ao lado do campo;
- Modo de cálculo de entrada: Define o modo de cálculo do IPI de entrada por alíquota ou valor por unidade;
- %IPI de entrada: Defina o percentual adotado na entrada do IPI do produto;
- Cst IPI de saída: Informe o código da CST do IPI;
- Enquadramento IPI de saída: Defina o código e a descrição do enquadramento, com possibilidade de cadastrar o enquadramento através da pasta de busca avançada ao lado do campo;
- Modo de cálculo de saída: Defina o modo de cálculo do IPI de saída por alíquota ou valor por unidade;
- %IPI de saída: Defina o percentual adotado na saída do IPI do produto (neste quadro, é possível cadastrar IPI por estado);
- UF: Unidade federada (Estado) de origem;
- Zona Franca/ALC origem: Defina e cadastre a Zona Franca ou a área de livre comercio (ALC) de origem caso necessário;
- Zona Franca/ALC destino: Defina e cadastre a Zona Franca ou a área de livre comercio (ALC) de destino caso necessário;
- Cst IPI de saída: Informe o código da CST do IPI;
- Enquadramento IPI: Defina o código e a descrição do enquadramento, com possibilidade de cadastrar o enquadramento através da pasta de busca avançada ao lado do campo.
- %IPI: Defina o percentual adotado do IPI do produto por estado;
3- No Retaguarda, em: Cadastros → Produtos → Produto → Impostos, na aba: PIS/COFINS faça as devidas configurações:
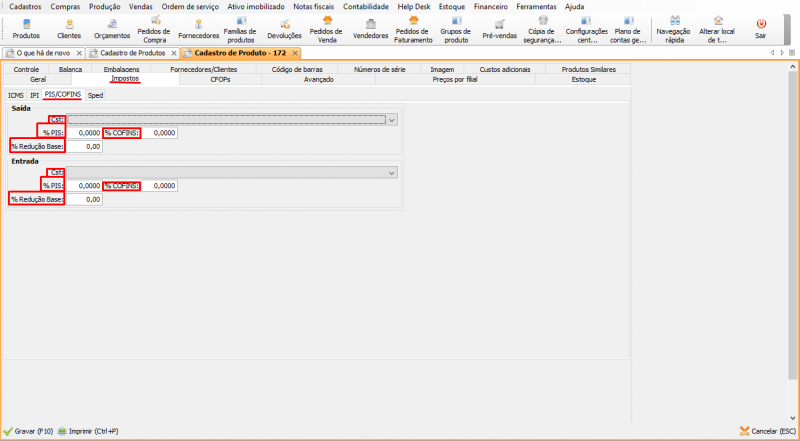
- Cst: Defina o código da situação tributária de saída;
- %PIS: Defina o percentual do PIS de saída (caso possua);
- %COFINS: Defina o percentual do COFINS de saída (caso possua);
- %Redução Base: Defina o percentual de redução de base de saída (caso possua);
- Cst: Defina o código da situação tributária de entrada;
- %PIS: Defina o percentual do PIS de entrada (caso possua);
- %COFINS: Defina o percentual do COFINS de entrada (caso possua);
- %Redução Base: Defina o percentual de redução de base de entrada (caso possua).
4- No Retaguarda, em: Cadastros → Produtos → Produto → Impostos, na aba: Sped faça as devidas configurações:
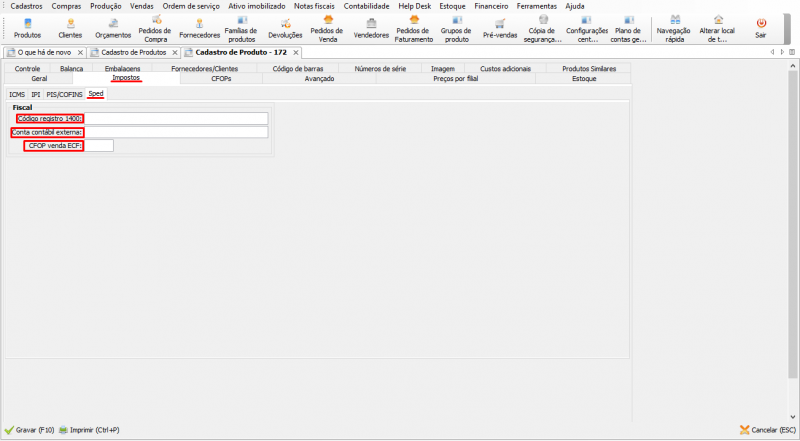
- Código registro 1400: Defina o código do registro 1400 para envio junto com Sped fiscal;
- Conta contábil externa: Defina uma conta contábil caso utilize o plano de contas e a mesma for utilizada no Sped;
- CFOP venda ECF: Defina uma CFOP especifica que o produto terá em relatório do Sped.
Configurações Avançadas
No Retaguarda, em: Cadastros → Produtos → Produto → Avançado, faça as devidas configurações:
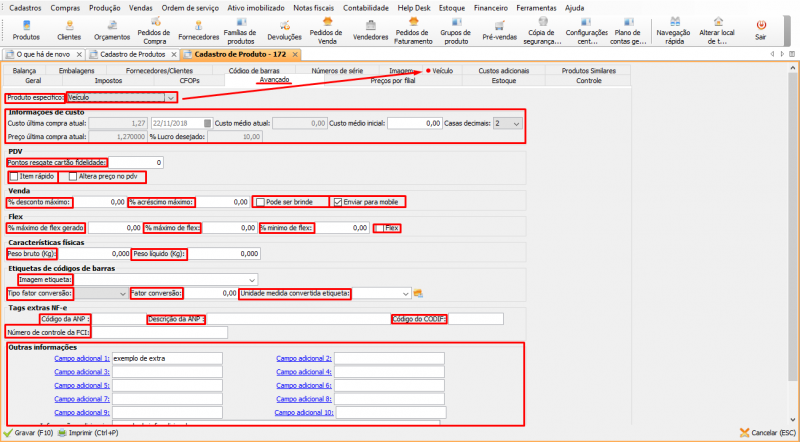
- Produto especifico: Caso deixe o campo em branco, ele vai adotar as configurações de produto, do contrário: a opção veículo abre uma nova aba no cadastro de produtos para informações pertinentes ao veículo a ser cadastrado. A outra opção é a utilização do produto como Gás;
- Informação de custo: As informações serão preenchidas automaticamente de acordo com as entradas de documentos fiscais e composição de preço;
- Item rápido: A marcação desta caixa de seleção vai ativar este produto para utilização do mesmo no caixa ao selecionar o botão “item rápido”;
- Altera preço no PDV : A marcação desta caixa de seleção vai permitir alterar o preço do produto no caixa;
- % desconto máximo: Limita o percentual de desconto na venda do produto;
- % acréscimo máximo: Limita o percentual de acréscimo na venda do produto no Unimobile Vendas;
- Pode ser brinde: A marcação desta caixa de seleção irá ativar este produto para utilização como brinde na retaguarda;
- Enviar para mobile: A marcação desta caixa de seleção irá ativar este produto no Unimobile;
- % lucro mínimo: Limita o percentual de lucro mínimo que o produto será vendido;
- % lucro máximo: Limita o percentual de lucro máximo que o produto será vendido;
- % máximo de flex gerado: Limita o percentual máximo de flex gerado para este produto no Unimobile;
- % máximo de flex: Limita o percentual máximo de flex usado para este produto no Unimobile;
- % mínimo de flex: Limita o percentual mínimo de flex usado para este produto no Unimobile;
- Flex: A marcação desta caixa de seleção vai ativar este produto para envio para Unimobile;
- Peso bruto (KG) : Informa peso bruto do produto, onde será possível calculo na NF-e de saída;
- Peso líquido (KG) : Informa peso líquido do produto, onde será possível cálculo na NF-e de saída;
- Imagem etiqueta: Seleciona uma imagem para utilização na etiqueta, caso a mesma esteja cadastrada em: Cadastros → Outros → Estoque → Imagens;
- Tipo fator conversão: Seleciona o fator de conversão (Multiplicação ou Divisão) da unidade de medida cadastrada para o produto que levará para a etiqueta;
- Fator conversão: Valor numérico a ser adotado caso configurado para dividir ou multiplicar esta conversão;
- Unidade medida convertida etiqueta: Seleciona a unidade a ser utilizada para conversão da etiqueta a ser emitida para o produto;
- Código da ANP : Informa o código da ANP (Agencia Nacional de Petróleo);
- Descrição da ANP: Informar a descrição da ANP caso tenha sido informado o código da ANP;
- Código do CODIF: Informar o código, caso o produto possua à prévia autorização do diferimento do lançamento do imposto incidente na operação interna ou interestadual, que destina Álcool Etílico Anidro Combustível (AEAC) aos estabelecimentos distribuidores de combustíveis;
- % GLP derivado de petróleo: Informa o percentual de GLP (Gás Liquefeito de Petróleo) do produto;
- % Gás natural nacional: Informa o percentual de gás natural nacional do produto;
- % Gás natural importado: Informa o percentual de gás natural importado do produto;
- Valor de partida: Informa o valor de partida do produto caso tenha;
- Número de controle da FCI: Informa o código do documento de controle da FCI (Ficha de conteúdo de importação) caso o produto possua;
- Etiqueta (Lei 13.175/2015)
- Unidade referencial: Informa a unidade do produto a ser utilizada, caso o mesmo se enquadre na venda de produtos fracionados em pequenas unidades;
- Quantidade representativa: Informa a quantidade da unidade de medida informada no campo Unidade referencial;
- Campos adicionais: Neste campo, é possível informar dados adicionais para utilização em todos os cadastros de produtos.
⠀
Configurações de Estoque
No Retaguarda, em: Cadastros → Produtos → Produto → Estoque, faça as devidas configurações:
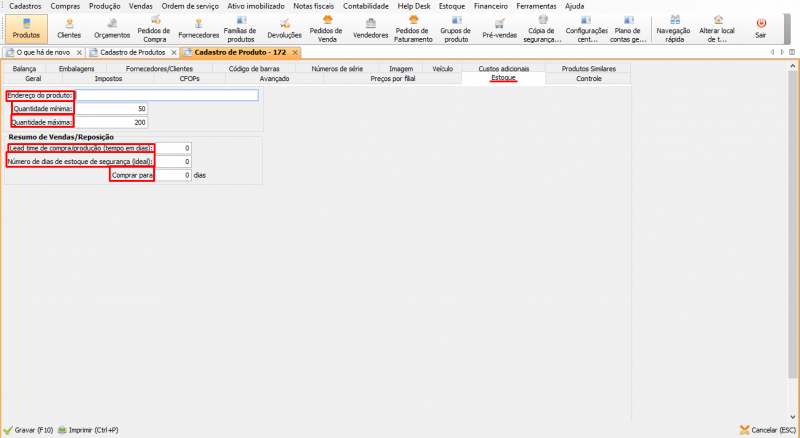
- Endereço do produto: Campo de texto onde é possível informar dados como endereçamento físico do produto, pode ser usado como coluna de consulta na grid do cadastro de produtos;
- Quantidade mínima: Informa a quantidade mínima de um produto em estoque, caso informado um valor, quando o produto estiver com estoque abaixo desta quantidade o sistema Irá identificar o mesmo através de um relatório ou através de consulta na grid do cadastro do produto;
- Quantidade máxima: Informa a quantidade máxima de um produto em estoque, caso informado um valor, quando o produto estiver com estoque acima desta quantidade o sistema irá identificar o mesmo através de um relatório ou através de consulta na grid do cadastro do produto.;
Obs: os campos abaixo são usados para formar a análise de compras dos produtos:
- Lead time de compra/produção (tempo em dias): Informe o número de dias que será o tempo total do processo de compra ou produção. Ele vai desde a solicitação feita pelo cliente e só é finalizado após sua entrega ou produção.;
- Número de dias de estoque de segurança (ideal): Informe o número de dias para que o estoque do produto atinja a quantidade mínima determinada;
- Comprar para: Campo usado para informar quantos dias deseja manter estoque de acordo com a análise de vendas deste produto;
⠀
Configurações de Controle
No Retaguarda, em: Cadastros → Produtos → Produto → Controle, faça as devidas configurações:
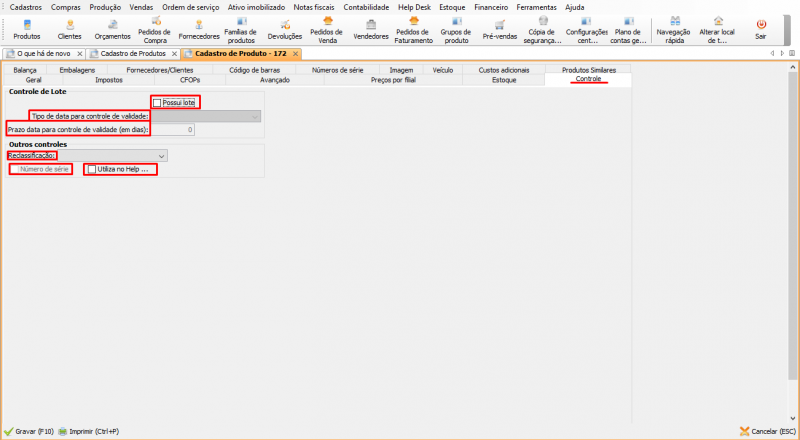
⠀
- Possui lote : Caso selecionado, será determinado que o produto possui controle de lote que pode assumir duas formas;
- Tipo de data para controle de validade: Informe o tipo de controle que o produto terá, por vencimento ou por fabricação;
- Prazo data para controle de validade (em dias): Campo somente estará ativado para configurar, se a caixa de seleção estiver marcada como Possui lote e o tipo de controle como Fabricação;
- Reclassificação: Informe se o produto serve para desagregação;
- Número de série: A seleção deste campo ativará o número de série para entrada e saída deste produto;
- Utiliza no Help Desk: A seleção deste campo permite a utilização no Help Desk;
⠀
Configurações de Balança
No Retaguarda, em: Cadastros → Produtos → Produto → Balança, faça as devidas configurações:
⠀
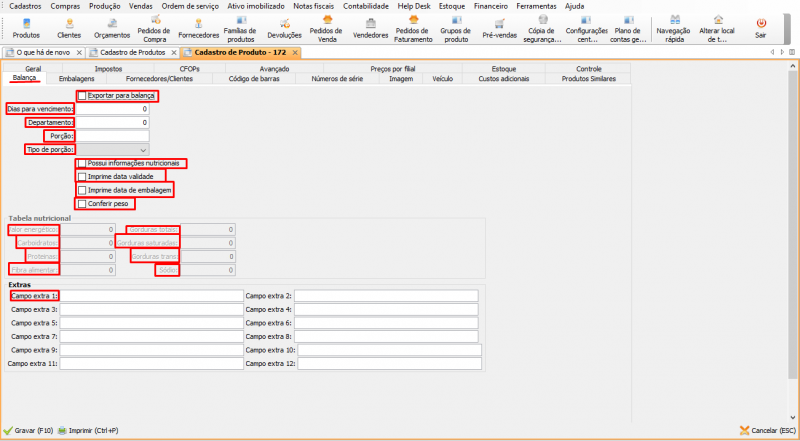
- Exportar para balança: Ao marcar esta caixa de seleção, o produto será exportado junto com o arquivo gerado para balança;
- Dias para vencimento: informa os dias de vencimento para este produto para balança (o valor aferido neste campo não possui cadastro fixo no sistema);
- Departamento: Neste campo, é possível informar um departamento para este produto para balança (o valor aferido neste campo não possui cadastro fixo no sistema);
- Porção: Neste campo, é possível informar porção para este produto (o valor aferido neste campo não possui cadastro fixo no sistema);
- Tipo de porção: Informe o tipo de porção: Grama, Mililitro ou Unidade;
- Possui informações nutricionais: Ao marcar esta caixa de seleção, os campos da Tabela nutricional desta aba ficarão editáveis;
- Imprime data validade: Ao marcar esta caixa de seleção e o produto possuir controle por data de validade, esta informação será exportada para o arquivo gerado para balança;
- Conferir peso;
- Tabela Nutricional: Esta tabela estará disponível para edição, se o campo Possui informações nutricionais estiver marcado;
- Valor energético: Informe valor (o valor aferido neste campo não possui cadastro fixo no sistema);
- Carboidratos: Informe valor (o valor aferido neste campo não possui cadastro fixo no sistema);
- Proteínas: Informe valor (o valor aferido neste campo não possui cadastro fixo no sistema);
- Fibra alimentar: Informe valor (o valor aferido neste campo não possui cadastro fixo no sistema);
- Gorduras totais: Informe valor (o valor aferido neste campo não possui cadastro fixo no sistema);
- Gorduras saturadas: Informe valor (o valor aferido neste campo não possui cadastro fixo no sistema);
- Gorduras trans: Informe valor (o valor aferido neste campo não possui cadastro fixo no sistema);
- Sódio: Informe valor (o valor aferido neste campo não possui cadastro fixo no sistema);
- Campos extras: Campos de texto alfanuméricos livres.
Configurações de Embalagens
No Retaguarda, em: Cadastros → Produtos → Produto → Embalagem, faça as devidas configurações:
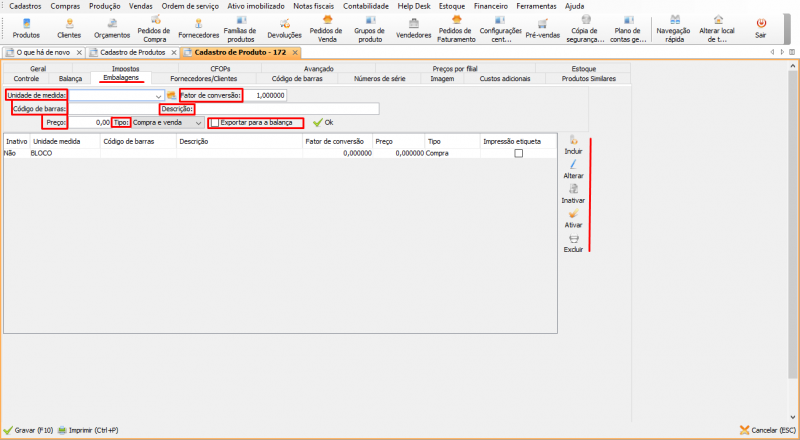
- Unidade de medida: Informe a unidade de medida alternativa do produto;
- Fator de conversão: Informe a quantidade que a unidade de medida alternativa será multiplicada (este valor será multiplicado pela unidade de medida principal do produto configurada na aba geral);
- Código de barras: Informe o código de barra da unidade alternativa do produto;
- Descrição: Informe a descrição do produto para esta unidade alternativa;
- Preço: Informe o valor do preço da unidade alternativa cadastrada, caso esse campo não seja informado, o valor de multiplicação do produto na venda será o do fator de conversão X o preço do produto na aba geral do cadastro deste produto;
- Lucro desejado %: Informe o percentual de lucro que deseja obter na embalagem para a composição de preço;
- Tipo: Informe se a unidade de medida alternativa será usada na compra, na venda ou em ambos;
- Exportar para balança: Caso este produto esteja marcado para envio à balança na aba Balança, a marcação deste campo permitirá o envio desta unidade de medida alternativa cadastrada para a balança.
Configurações de Fornecedores e Clientes
1- No Retaguarda, em: Cadastros → Produtos → Produto → Fornecedores/Clientes, faça as devidas configurações:
⠀
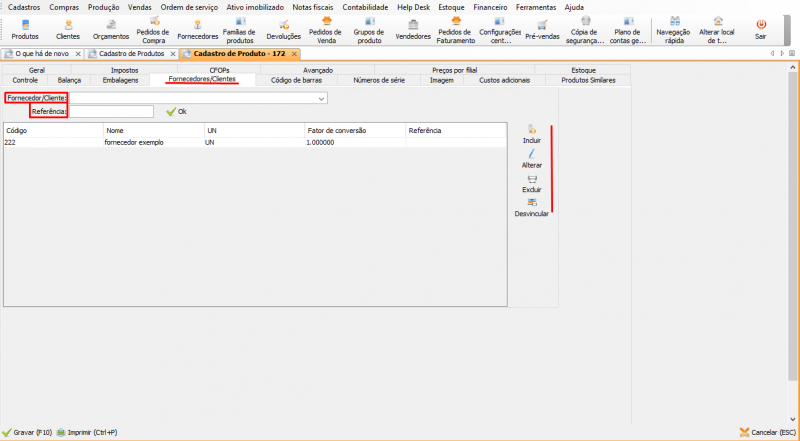
- Fornecedor/Cliente: Informe um fornecedor ou cliente ao qual será atribuída uma referência diferente da cadastrada na aba geral. Ela pode ser acionada na entrada do produto através de um documento fiscal ou no momento da venda;
- Referência: Informe a referência alternativa à ser cadastrada neste produto;
Configurações de Código de barra
No Retaguarda, em: Cadastros → Produtos → Produto → Código de barras, faça as devidas configurações:
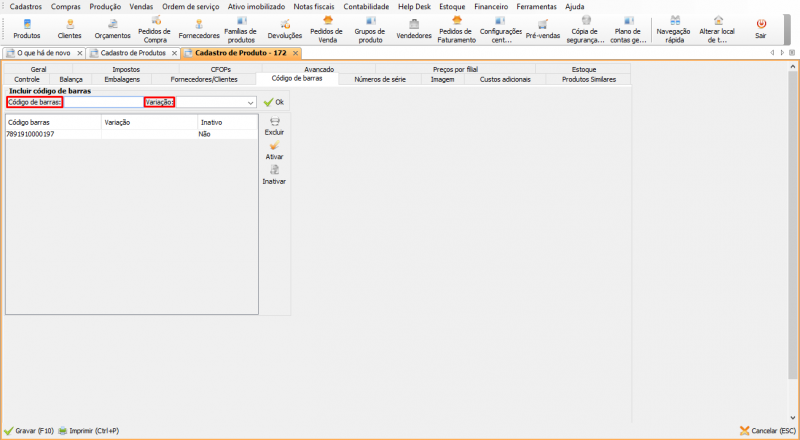
- Código de barras: Inclua o código de barra alternativo (neste campo, ficam cadastrados os códigos de barras importados juntos ao XML de uma NF-e de entrada);
- Variação: Informe a variação que o código de barras, que está sendo incluso, estará atrelado se o produto possuir variação ou grade;
Números de série
No Retaguarda, em: Cadastros → Produtos → Produto → Números de série, será exibido um campo que traz o número de série cadastrado e o status: Em estoque ou Baixado, se o produto possuir este tipo de controle ativado:
⠀
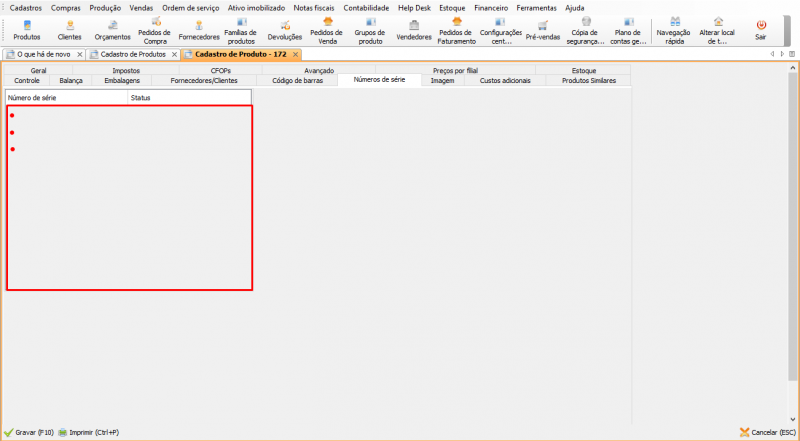
Configurações de Imagem
No Retaguarda, em: Cadastros → Produtos → Produto → Imagem, faça as devidas configurações:
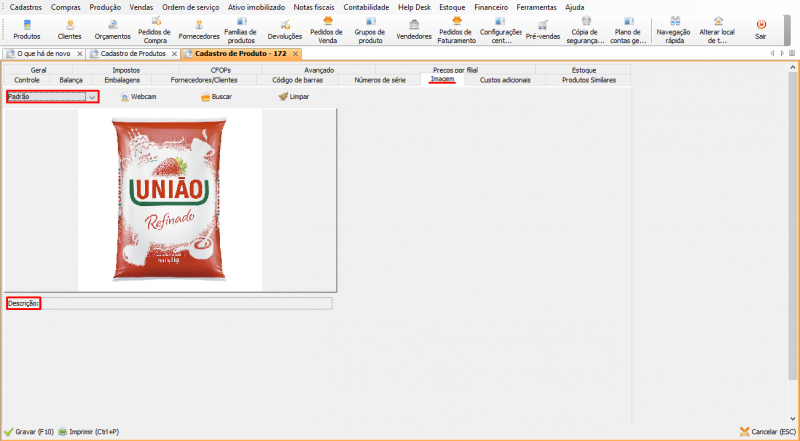
- Primeira opção: Nessa opção, escolha o local de exibição da imagem, se estiver cadastrando um produto para o Unimobile Vendas, selecione a opção: Unimobile Venda;
- Descrição: Nessa opção, é possível cadastrar uma mensagem de descrição do produto.
Configurações de Custos adicionais
No Retaguarda, em: Cadastros → Produtos → Produto → Custos adicionais, faça as devidas configurações:
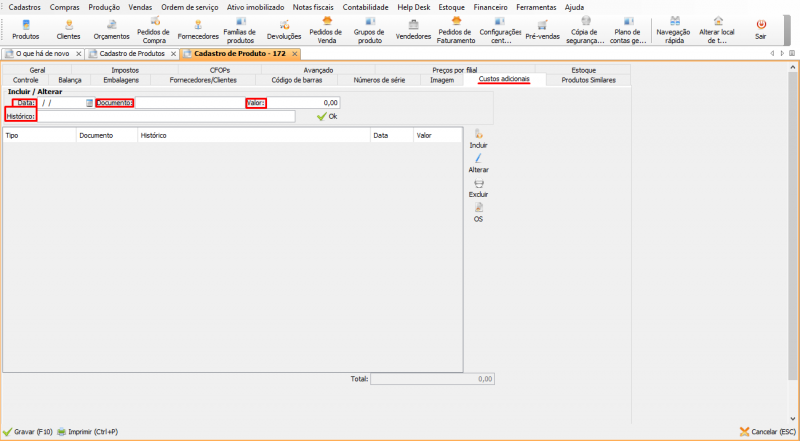
- Data: Informe a data de inclusão do custo adicional;
- Documento: Informe o número do documento que o valor de custo será adicionado;
- Valor: Informe o valor do custo adicional;
- Histórico: Informe o histórico do custo adicional desejado.
Configurações de Produtos Similares
No Retaguarda, em: Cadastros → Produtos → Produto → Produtos Similares, em Produto: informe o produto similar ao que está sendo cadastrado.
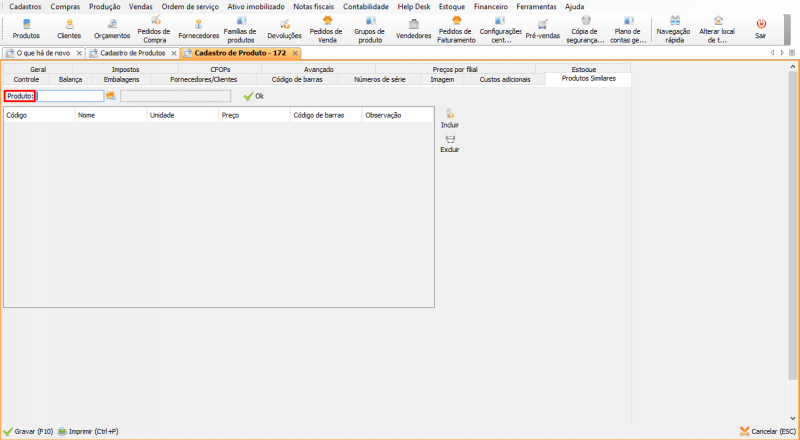
Conteúdo Relacionado
Os artigos listados abaixo estão relacionados ao que você acabou de ler:
• Grupo de Produtos
• Família de Produtos
• Cadastro de Entidades
• Antes de Falar com o Suporte Técnico
• Obtendo suporte técnico e ajuda

