Expedição (Builds anteriores à 6.11.1)
Introdução
No Uniplus encaramos a expedição como o último processo antes de a mercadoria deixar o estabelecimento após a sua compra. No sistema, esta funcionalidade permite fazer o controle de cargas filtrando por determinadas rotas. Também é possível fazer o controle de retiradas, onde a mercadoria é retirada em um local diferente do caixa. Outra possibilidade é fazer o controle de entregas.
Retirada
Se a modalidade for Retirada, o passo a passo é:
1- Quando você for realizar orçamentos ou pedidos, defina o Campo “Tipo” de entrega do item como Retirada para os produtos que serão retirados.
A retirada pode ser feita na mesma filial de origem da venda, mas os orçamentos também podem ser gerados para retirada em uma outra filial (versão Enterprise do sistema) caso possua uma ou mais filiais na mesma base. Se optar por retirada em outra filial é necessário realizar algumas configurações que estão no passo 5 (Retirada com filial).
Na aba Pedido de venda, selecione a opção “Retirada” no campo “Tipo”: ⠀⠀⠀⠀
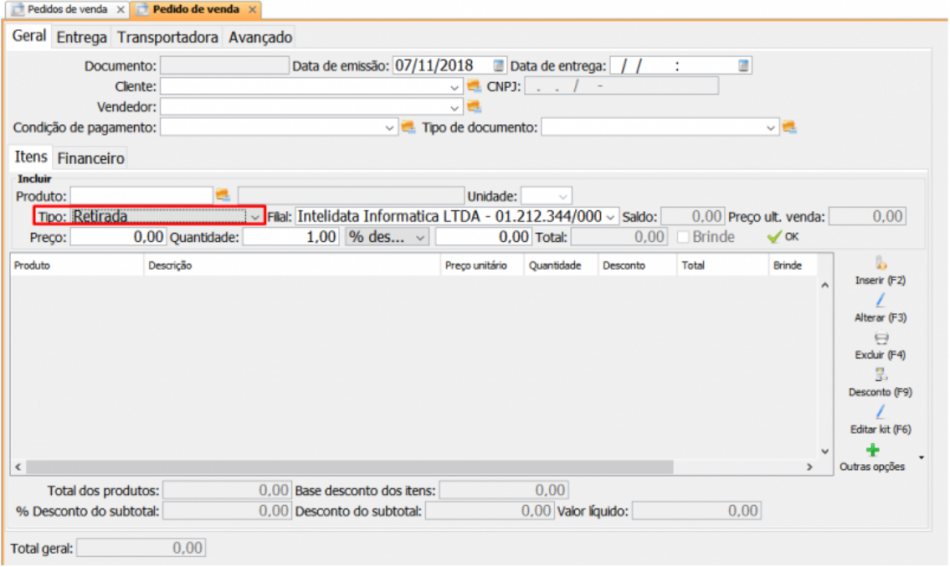
2- Fature a venda no PDV ou por Nota Fiscal.
| Observação: | Ao faturar no PDV ou na nota fiscal, o estoque do produto já vai ser ajustado conforme a venda. Porém, em relatórios como Vendas → Posição de Estoque → Imprimir dados de expedição, é possível verificar o quanto de estoque está pendente na expedição, tanto na modalidade Retirada como Entrega. |
3- Acesse Estoque → Expedição → Retirada para fazer e registrar a retirada do produto:
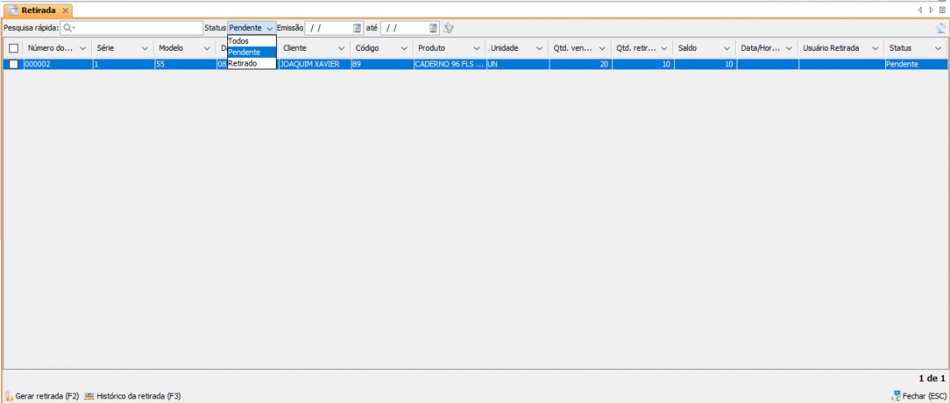
Na parte superior da tela (como demonstrado na imagem acima), selecione um filtro de status onde:
- Pendentes: irá apresentar os produtos que não foram retirados. É possível selecionar um documento e ir ao botão [Gerar retirada (F2)], que está situado no canto inferior esquerdo da tela para entrar no processo de retirada do(s) item(ns). Neste caso, é possível selecionar um ou mais itens ao mesmo tempo, mesmo que os clientes para a retirada sejam diferentes. A retirada pode ser Parcial ou Total. Se a retirada foi parcial, o pedido apresentará saldo na coluna “saldo” e o status do documento continuará como pendente até a retirada total dos itens;
- Retirado: use esse filtro para visualizar os produtos que já foram retirados. Selecione o produto e vá no botão [Histórico da Retirada], que está situado no canto inferior esquerdo da tela, que trará a visualização dos produtos retirados de forma Parcial ou Total;
- Todos: irá trazer os produtos filtrados Retirados e/ou Pendentes de retirada.
4- Ao selecionar e gerar uma retirada, o sistema abrirá uma tela onde é possível selecionar o documento na parte superior. Na área abaixo dos itens o Uniplus trará os produtos com seus devidos saldos atuais (já descontando caso houver uma retirada parcial feita anteriormente):
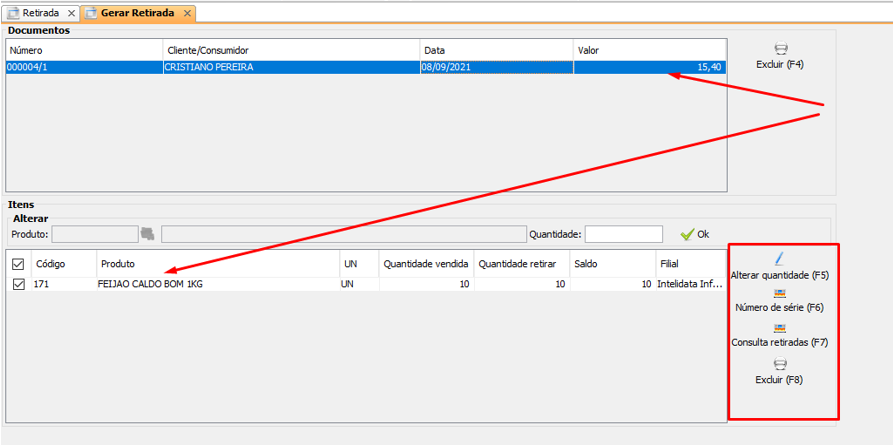
Selecionando o item, é possível utilizar os botões que aparecem do lado direito para:
- [Alterar quantidade (F5)]: usado para informar uma retirada parcial do item;
- [Número de série (F6)]: informa um número de série de saída do produto (caso ele possua este controle nas configurações do produto);
- [Consulta retiradas (F7)]: abre uma subtela onde é possível ver a data e quantidades já retiradas do item caso tenha sido parcial;
- [Excluir (F8)]: exclui o produto da retirada.
5– No caso de Retirada em outra filial, é necessário primeiramente cadastrar os CFOPs de transferência de entrada e saída. Em seguida, devem ser configurados os CFOPs no cadastro de produtos, na aba “CFOP”, campos “CFOP interno de transferência” e “CFOP externo de transferência” (interno ou externo de acordo com seu caso).
| Importante: | No caso de transferências entre filiais, é necessário gerar uma Nota Fiscal de transferência para que o consumidor retire o item numa filial diferente daquela que efetuou a venda. Acesse Ferramentas → Preferencias do sistema → Notas fiscais, marque a opção em “notas de transferência → lançar nota de entrada automaticamente” para Sim. |
No processo de venda (seja através dos documentos de “Pedido de venda”, “Pré-venda”, “Pedido de faturamento” ou uma “Nota Fiscal”) defina o campo “Tipo” para “Retirada”. Essa informação indica o modo de entrega do item. “Retirada” significa que os produtos serão levados pelo cliente no local que for indicado no campo “Filial”:
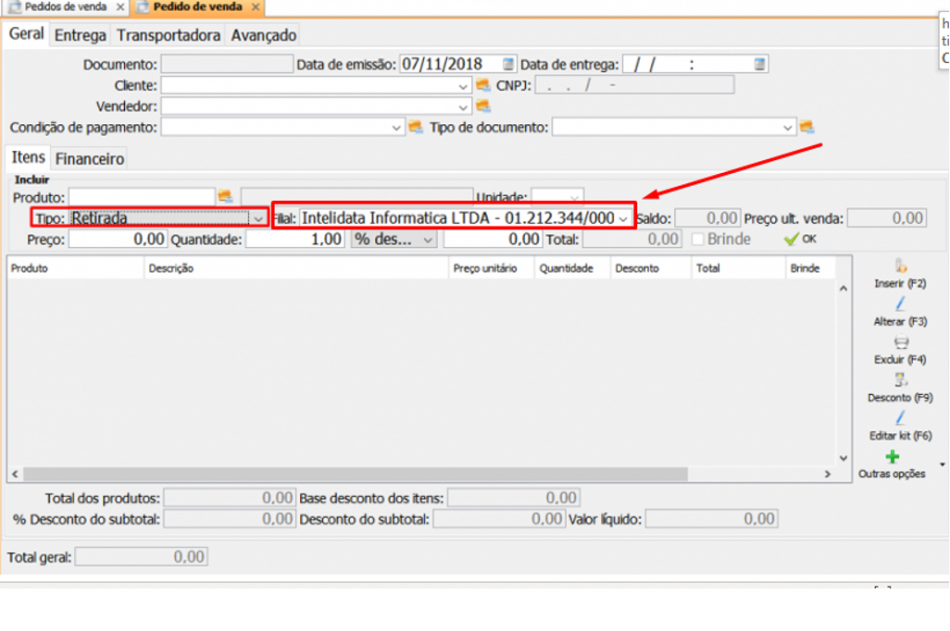
O faturamento segue o mesmo procedimento padrão conforme já citado no início. Porém, como a retirada será em outra filial, esta opção estará visível somente no acesso da filial onde o cliente vai buscar o item, no caminho de menu Estoque → Expedição → Retirada. Nesta tela o usuário do sistema deverá seguir o processo normal de retirada.
Entrega
Se a modalidade de expedição escolhida for Entrega, o passo a passo é:
1- Ao realizar um orçamento ou pedido, defina o Tipo de entrega do item como Entrega para os produtos que serão enviados. A entrega pode ser feita na mesma filial de origem da venda, mas também podem ser gerados para entrega em uma outra filial caso possua uma ou mais filiais na mesma base. Se optar por entrega em outra filial, é necessário realizar algumas configurações que estão aqui no Passo 5 (Entrega com filial).
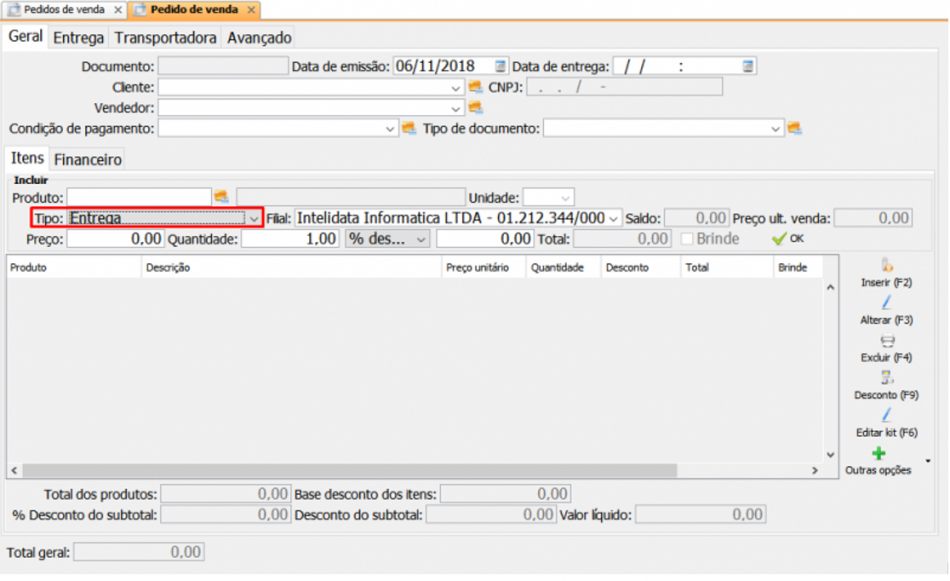
2- Ao faturar a venda pelo processo de venda no PDV ou por emissão de Nota Fiscal, os produtos estarão pendentes para entrega, ou seja, o estoque ainda não foi movimentado.
3- Para montar uma carga de entrega, acesse Estoque → Expedição → Cargas e faça as devidas configurações:
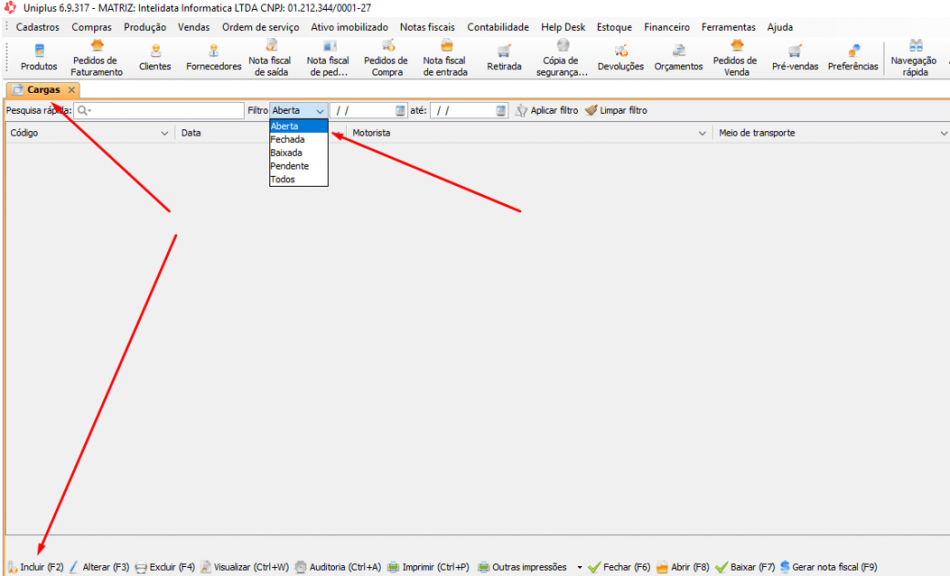
4- Na parte superior da tela é possível selecionar um filtro de status da carga, onde:
- Aberta: vai trazer as cargas que ainda estão em aberto, aguardando fechamento;
- Fechada: vai trazer as cargas já fechadas e ainda não baixadas;
- Baixada: filtro para visualizar as cargas que retornaram e já sofreram mudanças nas abas “Entregues” ou “Não Entregues” – de acordo com o informado pelo usuário;
- Todos: vai trazer todas as cargas independente do status em que estejam.
Na parte inferior da tela, vá no botão [Incluir] para abertura de uma carga, depois configure de acordo com as opções:
- Código: informe o código da carga;
- Data: selecione a data da carga;
- Meio de transporte: selecione o meio de transporte da carga;
- Motorista: informe o motorista;
- Rota: informe a rota;
- Importar notas: selecione um documento de venda da Nota Fiscal;
- Importar PDV: selecione um documento de venda do PDV;
- Importar: selecione um documento gerado pelo EDI.
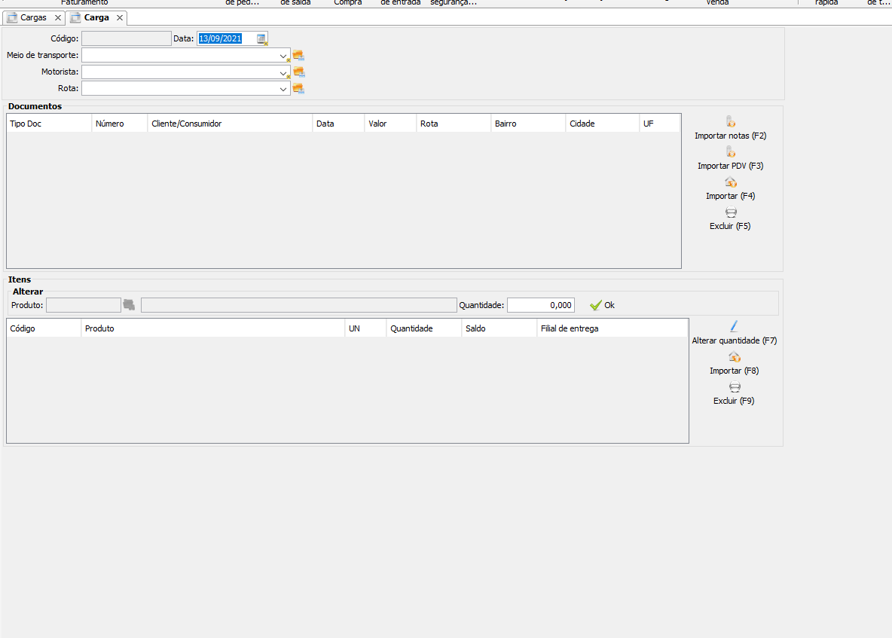
Após a importação do documento selecione o item e altere a quantidade para uma menor caso seja uma entrega parcial. A quantidade restante ficará pendente de realizar uma nova importação nesta carga ou em outra, até que seja alcançada a quantidade original que consta no documento importado.
5- No caso de Entrega em outra filial, é necessário primeiramente cadastrar os CFOPs de transferência de entrada e saída. Em seguida, devem ser configurados os CFOPs no cadastro de produtos, na aba “CFOP”, campos “CFOP interno de transferência” e “CFOP externo de transferência” (interno ou externo de acordo com seu caso).
| Importante: | Acesse Ferramentas → Preferencias do sistema → Notas fiscais, marque a opção em “notas de transferência → lançar nota de entrada automaticamente” para Sim. Esta opção, após o faturamento dos pedidos, irá gerar uma nota de saída da filial marcada para “entrega” e uma nota de entrada da filial requerente, aquela onde foi efetuada a venda. |
No processo de venda (seja através dos documentos de “Pedido de venda”, “Pré-venda”, “Pedido de faturamento” ou uma “Nota Fiscal”) defina o campo “Tipo” para “Entrega”. Essa informação indica o modo de entrega do item. “Entrega” significa que os produtos serão levados para o cliente:
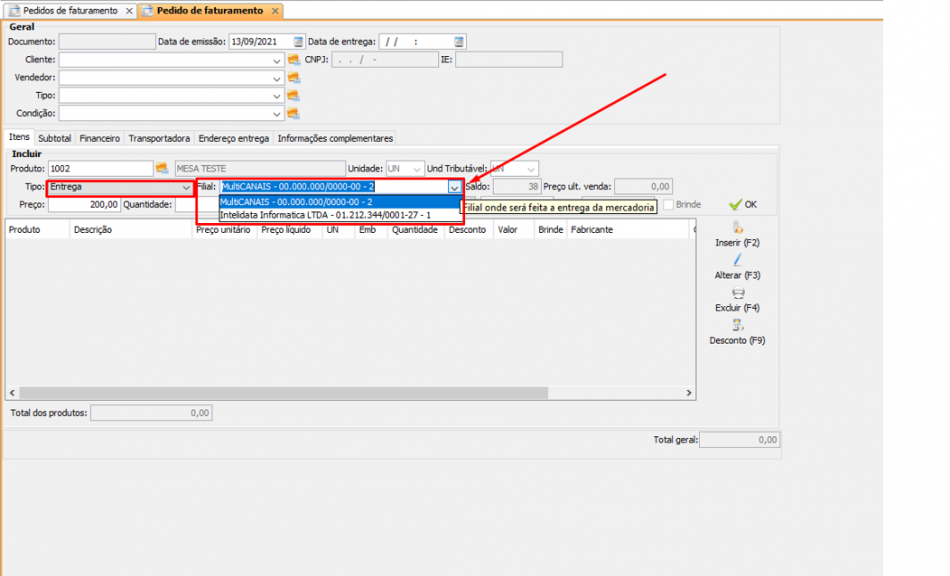
A tela de inclusão de carga é a mesma citada no processo de entrega normal. Ao abrir a tela de inclusão dos documentos na carga e importar as notas, no filtro de filial, você deve selecionar a filial ao qual foi gerado o pedido para trazer os dados para a tela de montagem da carga:

Na tela de montagem, você deve seguir o mesmo processo de inclusão normal, podendo ser total ou parcial.
Conteúdo Relacionado
Os artigos listados abaixo estão relacionados ao que você acabou de ler:
• Estoque
• Requisição de transferência entre filiais
• Antes de Falar com o Suporte Técnico
• Obtendo suporte técnico e ajuda

