Painel de Controle do Servidor (WEB)
Introdução
A partir da build 6.10.54, o Uniplus WEB passou a contar com o Painel de Controle do Servidor WEB. Ele dá visibilidade ao que está acontecendo no servidor, permitindo ao técnico identificar as tarefas em execução e sua natureza. Além disso, é possível pausar processos, disparar processos, ajustar configurações e alterar horários de certas tarefas, balanceando o consumo de recursos (CPU, disco e memória). Este equilíbrio no funcionamento do servidor vai oferecer ao usuário final a melhor experiência possível ao trabalhar no sistema. Adicionalmente, a Revenda poderá identificar com mais precisão o momento de fazer um upgrade de servidor.
| Importante: | O Painel de Controle do Servidor WEB NÃO funciona com servidor web local. |
O Painel de Controle traz diversas vantagens para a Revenda e apenas um único ajuste na maneira de trabalho do usuário final. Neste artigo vamos descrever as características dessa importante ferramenta.
No vídeo seguinte apresentamos o conceito do que é o Painel de Controle e algumas vantagens que ele traz para as Revendas:
Acesso
O acesso ao Painel de Controle é exclusivo para os usuários com senha técnica, ou seja, os técnicos de Revenda. Quando esse tipo de usuário entra no sistema, vai aparecer para ele, na parte de cima da tela, um botão que não é visível para o usuário comum. Clicando nesse botão, o técnico poderá acessar o Painel de Controle. Veja na figura seguinte:
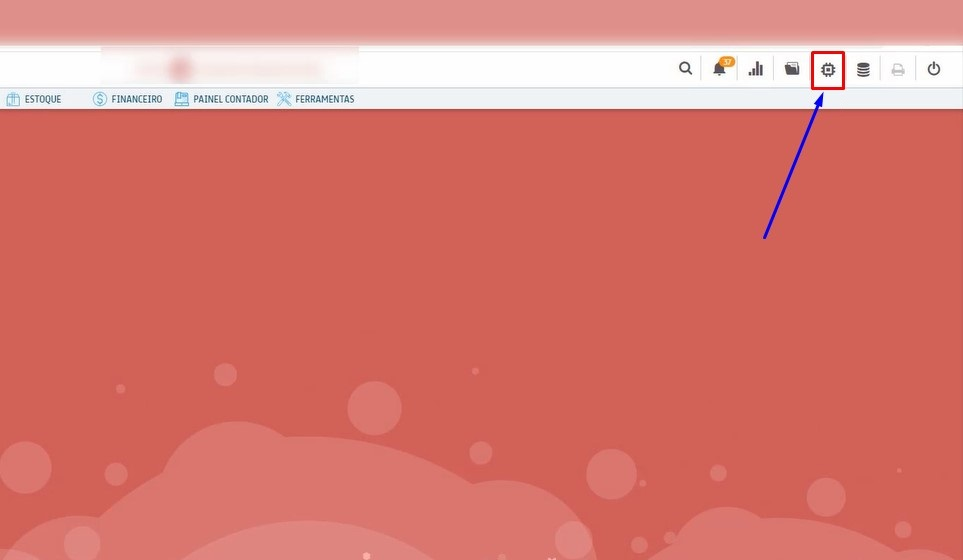
| Observações: | Quando o usuário técnico sair do Painel de Controle, ao voltar ao Uniplus WEB ele deverá fazer login novamente;O Painel de Controle permite a gestão de um único servidor por sessão, o servidor que hospeda o ambiente onde o técnico logou com a senha técnica. Caso o técnico queira administrar um outro servidor, deverá logar num cliente que esteja rodando naquele outro servidor. |
Dashboard
O Dashboard é a primeira opção do menu lateral do Painel de Controle. Aqui são exibidos alguns números que resumem a situação do servidor WEB. Na figura abaixo, o menu lateral pode ser visto à esquerda da imagem:

Observe que cada seção principal do Dashboard foi isolada em um quadrado vermelho. Cada um deles está numerado em azul, na parte debaixo, lado direito. Fizemos isso com fins didáticos e agora vamos descrever cada uma das seções seguindo a ordem de numeração:
1 – Na seção Tenants é indicado o número de clientes que estão configurados neste servidor WEB onde o técnico está logado. Cada tenant equivale a um cliente. Note que aqui são apresentados apenas os tenants configurados neste servidor WEB. Caso o técnico precise monitorar outro servidor, deverá logar com a senha técnica num cliente que esteja configurado naquele outro servidor;
2 – Na seção Tarefas na fila o Painel de Controle mostra quantas tarefas estão, neste momento, aguardando na fila para serem executadas. Embora este artigo use, eventualmente, a expressão “fila de processamento”, na verdade existem várias filas
3 – Tarefas recorrentes pausadas é a seção que mostra quantas tarefas recorrentes estão pausadas neste momento. Uma tarefa recorrente é aquela que é agendada e executada independente de solicitação do usuário final. As tarefas recorrentes se referem a ações importantes do servidor, portanto quando uma delas está pausada, o número é exibido numa cor diferente para indicar um tipo de ponto de atenção, que precisa ser verificado e resolvido;
4 – Em Filas Pausadas está o número de filas que foram intencionalmente paradas no servidor. Quando uma fila é pausada, todas as tarefas daquela fila ficam automaticamente paralisadas até que a fila seja novamente ativada;
5 – Tarefas com Falha é o número de tarefas que apresentaram problemas ao serem executadas;
6 – O horário previsto para que a próxima tarefa seja executada é indicado em Próxima Execução;
7 – Em CPU temos algumas informações importantes sobre o processamento no servidor:
- Processadores: se refere ao número de processadores alocados no equipamento;
- Threads: é a quantidade de processos que o servidor consegue tratar ao mesmo tempo. É como imaginar as cabines de pedágio numa rodovia. Se houverem 10 cabines, passam 10 carros ao mesmo tempo, um em cada cabine. No servidor, cada cabine é uma thread, cada carro é uma tarefa a ser executada;
- Tempo rodando: a quantidade de tempo que o servidor está no ar sem interrupção;
- A última linha contém informações sobre o sistema operacional em execução no servidor. Na imagem acima, vemos que é um servidor baseado em Linux.
8 – Na seção Disco temos a informação do espaço ocupado (laranja) e espaço disponível (verde). É importante que essa informação seja monitorada para evitar travamentos e clientes com a operação paralisada;
9 – Em Memória está em laranja a memória em uso e em verde a memória disponível. Note que a memória “em uso” inclui a reserva que o Java faz, automaticamente, para trabalho. Essa reserva, porém, não está realmente ocupada, apenas alocada. Portanto, para saber a memória realmente em uso nesse momento devemos somar as informações de “Java Heap Usada” e “Non Heap Usada”;
Vídeo sobre o Dashboard:
Estatísticas
As estatísticas mostram informações agrupadas de todas as tarefas executadas pelo servidor nos últimos 7 dias. É uma ferramenta útil para analisar a carga do servidor e tomar medidas de ajuste, como uma redistribuição de tenants pelos demais servidores ou um reagendamento das tarefas recorrentes.
A figura seguinte mostra a sequência típica de trabalho com esta tela. Em “Filtros”, o técnico poderá aplicar filtros por tenant e fila. Em “Agrupar por”, os resultados poderão ser agrupados por tenant, por fila ou por tarefas. Escolhidos os critérios de filtro e agrupamento, o técnico deverá clicar no botão [Aplicar]. O conteúdo filtrado será exibido na grid “Resultados”:

As colunas da grid são:
- Agrupador – se refere ao agrupador escolhido na seleção de conteúdo;
- Contador de execução – é a quantidade de vezes que o evento ocorreu;
- Tempo de execução – é o total de tempo (acumulado) que o servidor gastou executando aquele evento;
- Latência média – é a média de tempo que a tarefa gastou na fila;
- Tempo médio – é a média de tempo que o servidor gastou executando aquele tipo de tarefa;
- % Recurso consumido – é a porcentagem de recurso que o servidor empenhou executando aquele tipo de tarefa;
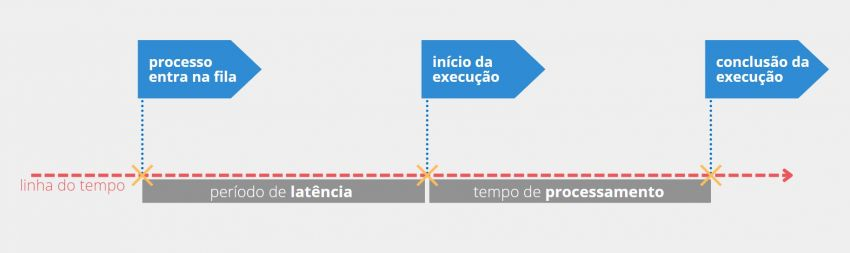
Vídeo sobre as Estatísticas:
Tenants
Nesta área do Painel de Controle o técnico poderá visualizar todos os tenants (clientes) configurados no servidor. Também é possível verificar seus status e a quantidade de espaço ocupada em disco. A figura seguinte mostra algumas das ações possíveis:
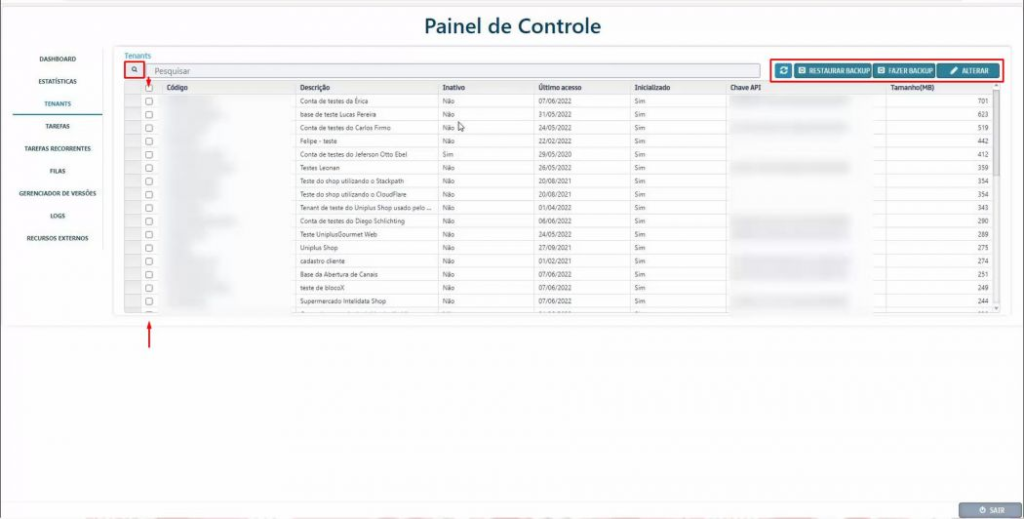
Inserindo o nome no campo “Pesquisar” e clicando na lupa, o Painel vai procurar o tenant específico entre os configurados no servidor. Pode ser um recurso útil quando são muitos tenants.
A grid de Tenants tem as seguintes colunas:
- A coluna de checkboxes, onde o técnico poderá selecionar todos clicando na checkbox de cabeçalho, ou selecionar um específico clicando na checkbox ao lado do tenant desejado;
- Código, que contém o nome dos tenants do servidor;
- Descrição, que mostra a descrição complementar ao nome que é informada na configuração do cliente. Para clareza e redução de riscos, é um dado auxiliar importante;
- Inativo, indicando o status do tenant;
- Último acesso, que apresenta a data do último acesso realizado pelo tenant ao servidor pelo sistema;
- Inicializado, que contém “Sim” para aqueles tenants que, após a carga da base de arranque, já começaram a trabalhar e gerar suas próprias informações;
- Chave API, que é a chave de acesso para o PDV Desktop, como explicado neste artigo;
- Tamanho(MB), que se refere ao espaço ocupado em disco exclusivamente para o trabalho daquele tenant. Essa informação pode ser útil quando o técnico precisa liberar espaço em disco e está à procura dos clientes que mais consomem esse recurso.
Na parte de cima da tela de tenants, ao lado direito, há um conjunto de botões:
- O botão de Atualizar aplica um refresh na tela, atualizando as informações dos tenants selecionados;
- O botão [Restaurar Backup] faz o que o nome diz. Ele deve ser utilizado apenas com tenants que ainda não tenham sido inicializados (coluna Inicializado=Não);
- O botão [Fazer Backup] vai gerar na hora um backup do tenant selecionado. Não será necessário aguardar o próximo backup agendado para extrair a base de dados do tenant;
- O botão [Alterar] permite que os dados informativos do tenant sejam ajustados;
Vídeo sobre os Tenants:
Tarefas
Tarefas (sob demanda) são ações executadas pelo servidor para atender a solicitações específicas do usuário. Alguns exemplos são a carga de base do PDV, a geração de relatórios, o envio de e-mails, a exportação de documentos fiscais para a contabilidade, a transmissão de documentos fiscais em lote (NF-e, CT-e e MDF-e), a geração do SPED e outras.
Dependendo da quantidade de tenants configurados no servidor, a grid de tarefas terá muitas informações para exibir. É uma vantagem que ela possua o recurso de filtragem. O processo é ilustrado na próxima imagem:

O técnico deverá clicar no botão de filtro (1) para que uma tela suspensa, chamada “Filtros avançados” apareça(2). Nesta, ele deverá informar os critérios de “Período” e “Status” (3). Em seguida, clicando no botão [Aplicar] (4), os dados de filtragem serão levados para a grid de Tarefas (5).
O resultado do filtro já aplicado é o que vemos abaixo:

Na tela acima algumas ações são possíveis. Usando o campo “Pesquisar” e clicando na lupa, é possível buscar alguma informação específica na grid. Dentre os itens que são mostrados, a linha selecionada aparece com um fundo em azul claro.
Observe no canto direito da grid um grupo de botões. Eles também podem ser muito úteis:
- O Filtro, já explicado neste artigo;
- O Atualizar, que aplica um refresh na tela e renova as informações;
- O Play, que deve ser usado para colocar novamente uma tarefa em ação após ela ter sido pausada;
- O Pause, que coloca a tarefa selecionada em pausa quando clicado;
- O Visualizar, que mostra detalhes da tarefa selecionada;
- O botão Cancelar, que cancela a tarefa selecionada (desde que ainda não tenha sido concluída).
Dos botões citados acima, merece destaque o [Visualizar]. Em caso de tarefas com erro, por exemplo, ele pode ser extremamente útil. Como mostra a tela abaixo, detalhes da tarefa que apresentou falha são trazidos na tela, o que facilita a análise do incidente por parte do técnico:
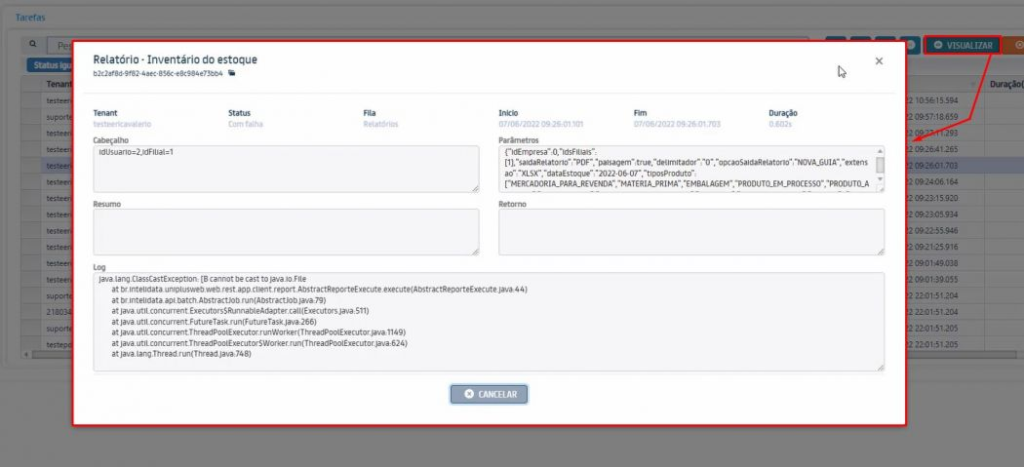
Vídeo sobre as Tarefas:
Tarefas Recorrentes
Tarefa Recorrentes são aquelas executadas regularmente pelo servidor em um horário pré-definido. Elas não precisam ser solicitadas pelo usuário final nem pelo técnico de Revenda, pois seguem um ciclo de repetição que pode ser ajustado.
Atualmente existem as seguintes tarefas recorrentes:
- Backup;
- Consultas de status de serviço;
- Monitor NFC-e;
- Processador de operações;
- Recursos externos;
- Resumo do dashboard;
- Schedule Webhook;
- Sincronização e-commerce.
Algumas ações são possíveis na grid de tarefas recorrentes:

Como já visto em outras telas, aqui também a grid apresenta o recurso de pesquisa, que pode ser utilizado combinando o campo “Pesquisar” com o clique na “Lupa“. A tarefa recorrente atualmente selecionada é aquela destacada na linha com o fundo em azul claro.
Observe do lado direito, parte de cima, o grupo de botões:
- Atualizar – aplica um refresh na grid e renova as informações sobre os itens visualizados;
- Play – coloca novamente em execução (ou o agendamento) alguma tarefa recorrente que tenha sido pausada;
- Pause – paralisa a execução (ou o agendamento) da tarefa selecionada na grid;
- Alterar – permite o ajuste de alguma configuração da tarefa selecionada;
As colunas da grid são:
- Nome – apresenta o nome da tarefa recorrente;
- Fila – indica a fila onde está aquela tarefa;
- Última execução – data e hora da última execução daquela tarefa;
- Previsão de execução – data e hora prevista para a próxima execução da tarefa recorrente;
- Cron – coluna comentada nos próximos parágrafos desta seção;
- Pausado – se “Sim”, indica pausa no processo. Se “Não”, indica que o processo está contando o tempo para a próxima execução normalmente.
Na imagem destacamos a coluna Cron porque é ela quem regula o ciclo de repetição das tarefas recorrentes. “Cron expression” é uma sequência de caracteres (alfanuméricos) que indica um intervalo de tempo. Ela tem uma formatação bem específica e deve ser adequadamente configurada. Portanto, leia com atenção a observação seguinte:
| Importante | Se o técnico da Revenda não sabe configurar corretamente uma cron expression, não deverá mexer no campo Cron da grid. Uma regulagem de tempo mal feita pode anular a eficácia de uma tarefa recorrente, aumentando indevidamente o seu intervalo entre execuções. Ou ainda, uma regulagem errada pode significar repetições de processos pesados em ciclos tão curtos que as threads de CPU ficarão ocupadas de forma desnecessária. |
O Painel de Controle utiliza cron expressions com 5 posições. A tabela seguinte apresenta alguns exemplos:
| Exemplo | MINUTO | HORA | DIA (do mês) | MÊS | DIA (da semana) | Original | Significado |
|---|---|---|---|---|---|---|---|
| a) | 0 | 22 | * | * | * | 0 22 * * * | todo dia, 22h00 |
| b) | */35 | * | * | * | * | */35 * * * * | a cada 35 minutos |
| c) | 0 | 1 | * | * | 3 | 0 1 * * 3 | toda quarta-feira, 01h00 |
| d) | 0 | 1 | * | * | * | 0 1 * * * | todo dia, 01h00 |
Perceba que não é apenas o caso de saber configurar a expressão, mas também de avaliar a concorrência entre os processos. Uma análise incorreta desse aspecto pode comprometer o bom desempenho do servidor, dando a falsa sensação de que ele está com poucos recursos quando, na verdade, é a programação de horários que está mal distribuída.
Caso queira ver mais sobre cron expressions, sugerimos este site ou este outro.
Vídeo sobre Tarefas Recorrentes:
Filas
As filas agrupam tarefas do mesmo tipo, sejam elas recorrentes ou não. Elas possuem prioridades de execução no servidor, conforme a ordem abaixo:
1 – Carga de base;
2 – Relatório;
3 – E-mail;
4 – Processos.
As prioridades de execução das filas são definidas pela Intelidata e não podem ser alteradas.
A exemplo do que vimos em telas anteriores, algumas ações são possíveis na grid de Filas. É possível fazer pesquisas, combinando o campo “Pesquisar” com o botão da “Lupa”. A fila selecionada no momento aparece destacada na linha com fundo em azul claro.
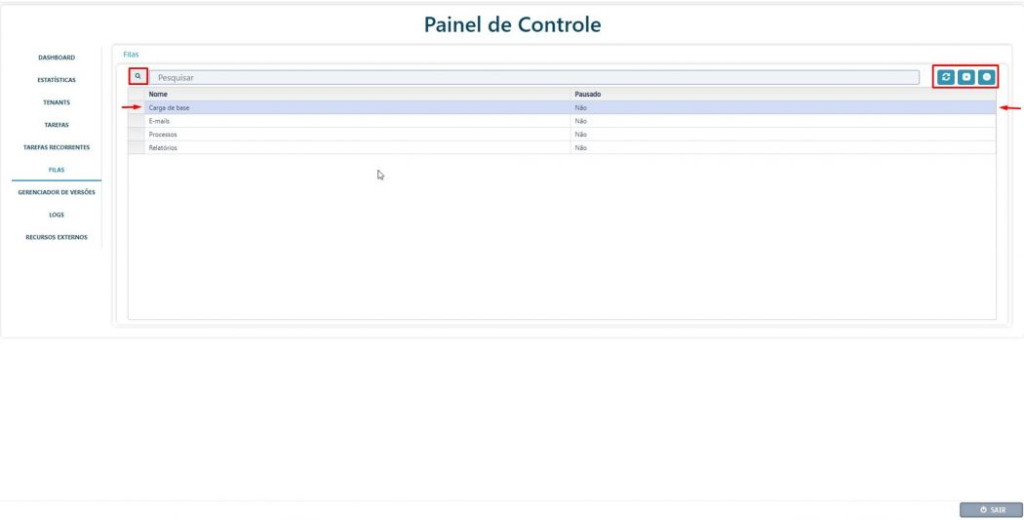
Na parte de cima, lado direito, há um grupo de botões:
- Atualizar – aplica um refresh na tela, atualizando as informações sobre as filas visualizadas;
- Play – coloca novamente em execução uma fila que tenha sido pausada;
- Pause – coloca a fila selecionada em pausa;
Gerenciador de Versões
É o mesmo recurso que antes estava disponível nos menus do Uniplus WEB. Agora ele fica aqui no Painel de Controle por se tratar de uma característica do Servidor, e não de um cliente específico.
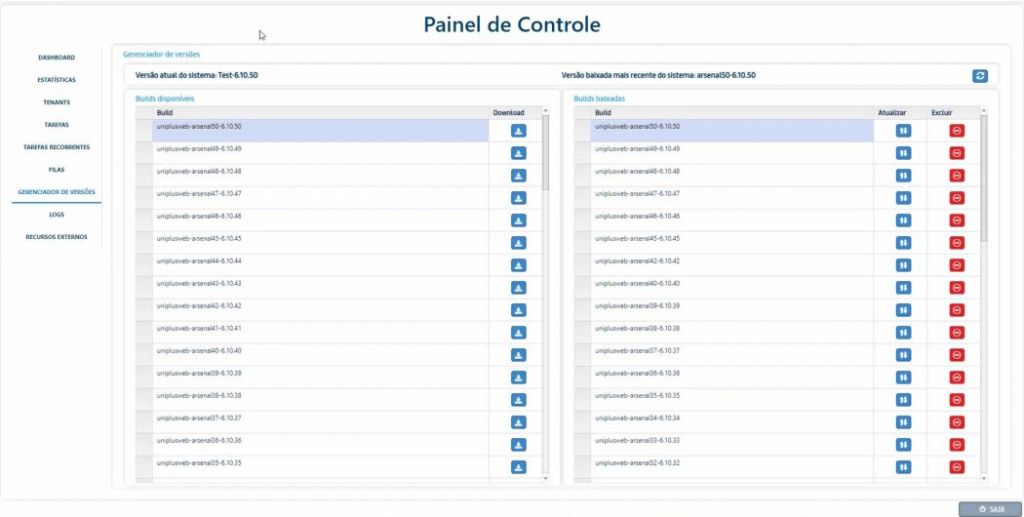
Aqui o técnico poderá baixar e atualizar uma versão do Uniplus WEB.
Logs
Na tela e Logs o técnico poderá baixar os arquivos de log do Uniplus Web, necessários para a análise de incidentes.
Para fazer a baixa, o log de interesse deve ser selecionado. Um log selecionado fica com a linha com fundo azul claro. Depois é só clicar no botão [Download]:
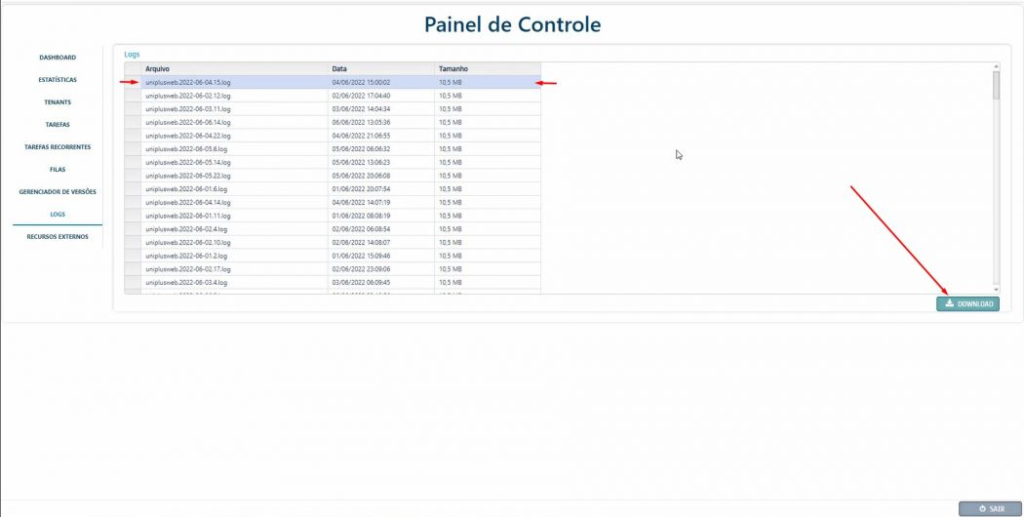
Recursos Externos
Aqui nesta tela é possível atualizar os arquivos de Recursos externos de todos os tenants, simultaneamente, num único clique no botão [Atualizar Recursos Externos].

Embora seja muito mais vantajoso fazer a atualização por aqui, ainda é possível que ela seja feita tenant a tenant, no Uniplus WEB, se esta for a preferência (ou necessidade) do técnico.
O que muda para o usuário final?
Com a chegada do Painel de Controle do Servidor WEB (build 6.10.54 ou mais recente), o usuário do Uniplus WEB vai perceber duas alterações:
1 – Melhora de desempenho: isso será consequência direta do melhor balanceamento das atividades do servidor. Como agora o técnico pode inspecionar e analisar o que ocorre no servidor, como os recursos são utilizados e quais são os maiores consumidores de recursos, decisões que impactam no desempenho podem ser tomadas e ações de otimização realizadas. O usuário final mais atento vai perceber mais agilidade na execução de suas tarefas;
2 – Ajuste na emissão de relatórios: essa característica do Uniplus WEB foi aprimorada. Agora quando o usuário final solicita um relatório, ele vai ver apenas o botão [Gerar] no rodapé da tela. O botão [Agendar] foi removido:

Clicando em [Gerar], o sistema vai emitir uma notificação informando que o relatório foi solicitado:
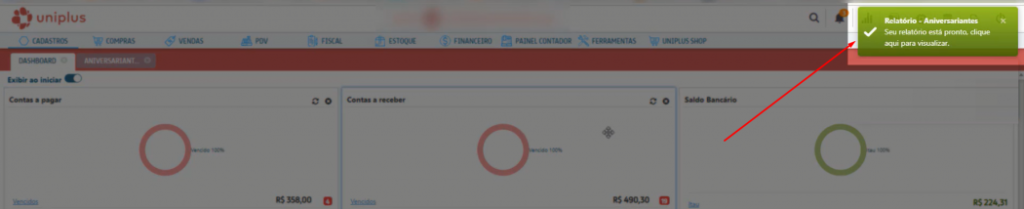
Caso o usuário permaneça na mesma tela, assim que a solicitação do relatório sair da fila e for executada, o Uniplus vai exibir o resultado. Porém, se o usuário for para outras telas do sistema continuar o seu trabalho (enquanto o relatório é processado), assim que o sistema concluir o processamento da solicitação, outra notificação será exibida. Clicando nela, o relatório será exibido:

Notificações emitidas pelo sistema podem ser consultadas clicando no “sininho”, que fica na barra superior, lado direito:
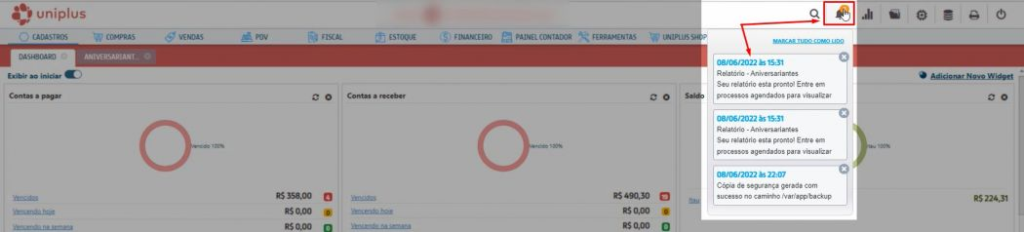
Para consultar o relatório e fazer o seu download, o usuário também poderá clicar no botão da “Pasta”, na barra superior, que vai mostrar uma grid com algumas solicitações recentes realizadas no sistema:

Nesta tela o usuário poderá selecionar o relatório e pedir uma nova visualização no botão [Visualizar], ou baixar o documento para seu equipamento, com o botão [Download]. Além desses botões, temos também:
- Pesquisa, que funciona com o trabalho em conjunto do campo “Pesquisar” e o botão da “Lupa”;
- Filtro, que aplica filtro aos dados exibidos como resultado na grid;
- Atualizar, que aplica um refresh na tela e mostra as informações mais recentes.
Vídeo explicando as mudanças para o usuário final:
Conteúdo Relacionado
Os artigos listados abaixo estão relacionados ao que você acabou de ler:
• Configuração para PDV Desktop (WEB)
•Servidor local (WEB)
• Antes de Falar com o Suporte Técnico
• Obtendo suporte técnico e ajuda

