Cadastro de produtos (WEB)
Introdução
O cadastro de produtos serve como base para o sistema, pois várias operações são feitas a partir de um produto. Esse manual tem como intuito mostrar as configurações básicas e necessárias para que o produto permita operações como venda, compra, produção, etc. assim como mostrar as configurações específicas opcionais. Apesar disso, é interessante que todas as informações sejam preenchidas, uma vez que algumas funcionalidades do sistema necessitam de alguns dados não obrigatórios como por exemplo: ao cadastrar o código de barras é possível agilizar a inserção de produtos em certos processos que utilizam leitor de código de barras. É importante ressaltar que as informações sobre impostos do produto também são importantes e devem ser configuradas de acordo.
A qualquer momento do processo de configuração (desde que os campos obrigatórios estejam preenchidos), é possível salvar as alterações clicando em no canto inferior direito da tela.
É possível alterar as configurações de um produto selecionando ele e clicando em Alterar. É importante destacar que os campos e abas da tela de Alteração geralmente são diferentes da de Cadastro, pois possuem contextos diferentes:

Cadastros
Para cadastrar um produto acesse Cadastros → Produtos:
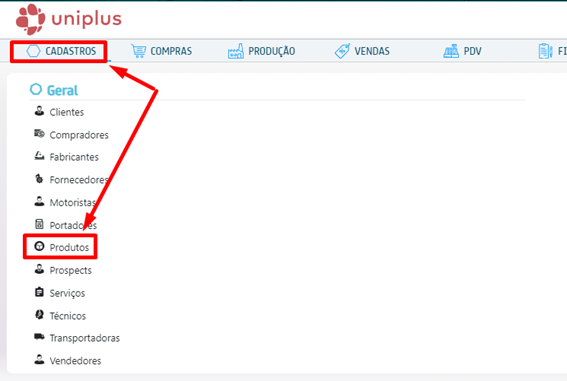
Então clique em ![]() .
.
OBS: alternativamente, é possível cadastrar um produto ao importar um XML(Documento) de nota fiscal de entrada, sincronizando os produtos contidos nela com o sistema.
Aba geral
Esta aba contém todas as informações gerais de um produto como seu nome, preço, código, etc.
1- Para cadastrar as informações de um produto faça as seguintes configurações:

- Código: insira o código identificador do produto, esse código é um número que o diferencia dos demais produtos;
- Código de barras: insira um código de barras para o produto, esse código é um número utilizado com o leitor de código de barras;
- Referência: insira um código de referência para o produto, esse código é uma combinação de números e letras geralmente utilizada para buscar um produto no PDV;
- Nome: insira um nome para o produto;
- Grupo: selecione o grupo de produtos. Grupos são categorias que agregam produtos e podem possuir informações em comum. Como por exemplo: grupo de produtos Alimentos;
- Unidade de medida: selecione a unidade de medida do produto (unidade, pacote, quilo).
- Dimensão (m²/m³): habilitando, requer informar as dimensões do produto cada vez que fizer uma venda. Útil para produtos que são vendidos com base no tamanho/largura;
- Ativo: habilitando, inativa o produto, efetivamente trancando suas vendas;
- Nome ECF: insira o nome que será utilizado e visualizado no cupom fiscal (algumas impressoras ECF tem limite de caracteres para impressão, por isso geralmente os nomes são abreviados);
- Vender preço total: habilitando, ao vender um item pesável no PDV informa-se o preço ao invés de informar o peso, então o peso é automaticamente calculado;
- Preço: informe o valor de venda unitária do produto, ou seja, quanto o produto irá custar por uma unidade;
- Casas decimais: insira quantas casas decimais o preço do produto possuirá (quantos números após a vírgula).
2- Ainda na aba geral realize as configurações:

- Fornecedor: selecione o fornecedor (a entidade que fornece o produto);
- Plano de contas: selecione o plano de contas que o produto irá utilizar (receitas, despesas, redução de vendas, estoques ou imobilizado, etc);
- Comissão: insira o percentual de comissão que será atribuída ao vendedor quando este produto for vendido. Este campo é utilizado quando a comissão é geral e independe de preço à vista ou a prazo. Quando este campo é preenchido, os campos Comissão à vista e Comissão a prazo serão bloqueados;
- Comissão à vista: insira o percentual de comissão quando a venda for à vista;
- Tipo de produto: selecione o tipo de produto (mercadoria para revenda, matéria prima, embalagem etc), informação utilizada por diversos processos específicos e indica que tipo de produto é. Por exemplo, se o tipo de produto for Embalagem, poderá ser utilizado em processos que utilizam embalagem;
- IAT: selecione o IAT (índice de arredondamento ou truncamento) usado em impressoras fiscais e balanças. Ou seja, quando necessário, no preço será reduzido os dígitos após a vírgula por meio de Arredondamento (arredondar os dígitos necessários) ou Truncamento (descartar os dígitos necessários). Exemplo: Truncar o valor 10,123 para aceitar somente 2 dígitos após a virgula. Resultado: 10,12 (todos os dígitos posteriores são descartados);
- IPPT: selecione o IPPT (Indicador de Produção Própria ou de Terceiro), que pode ser T-Mercadoria manufaturada por terceiros (quando é comprado e revendido a mesma mercadoria sem sofrer algum processo) ou P- Mercadoria manufaturada pelo próprio contribuinte (quando a mercadoria vendida sofreu algum processo e não é mais considerada um produto manufaturado por terceiros).
- Família: selecione a família do produto, categoria que funciona como um grupo adicional;
- Fabricante: selecione o fabricante do produto (a entidade que fabrica o produto);
- Comissão a prazo: insira o percentual de comissão quando a venda for a prazo;
- Comissão quitação: insira o percentual de comissão na quitação, que é o pagamento de todas as parcelas restantes de uma venda a prazo;
- Origem: selecione a origem do produto (nacional, estrangeira, com percentual de importação, etc.), esse campo é utilizado para fins de tributação;
- NCM: insira o código NCM (Nomenclatura Comum do Mercosul) esse campo é utilizado para fins de tributação.
3- Ainda na aba geral realize as configurações:
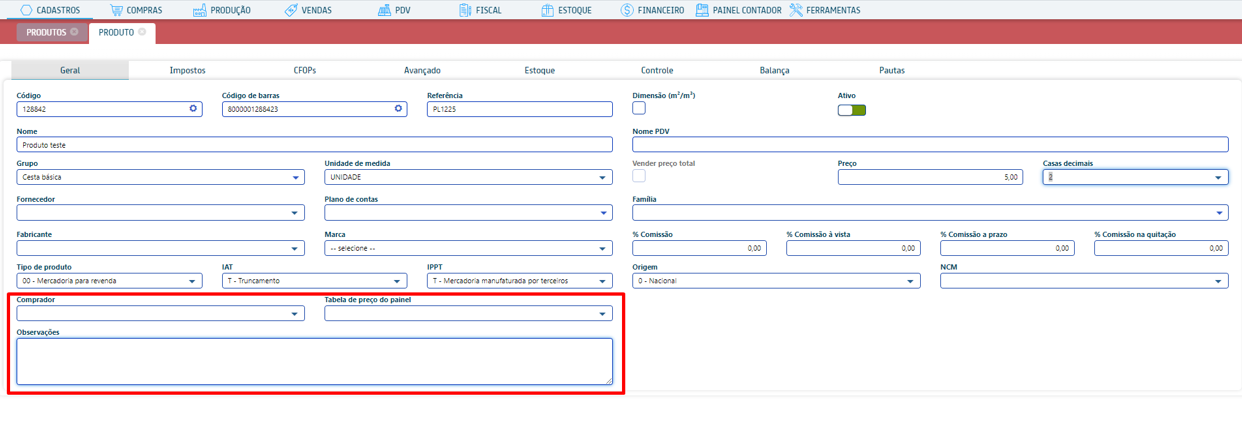
- Comprador: selecione o comprador do produto (a entidade responsável por comprar o produto);
- Tributação especial: selecione a tributação especial do produto (se possuir);
- Tabela de preço do painel: selecione a tabela de preços a qual o produto pertence. Para mais informações sobre Tabela de Preços acesse o manual: Tabela de Preços;
- Observações: insira observações desejadas sobre o produto. Este campo é utilizado para fins informativos.
Aba Impostos
Esta aba contém a principal parte das informações sobre os impostos do produto. É necessária a verificação dos dados com seu contador, pois há vários detalhes específicos que são importantes para o devido funcionamento tributário do produto. Configure as abas:
Aba ICMS
Esta aba contém informações referentes ao Imposto sobre Circulação de Mercadorias e Serviços do produto. Para mais informações sobre o ICMS acesse o manual.
1- Realize as seguintes configurações:
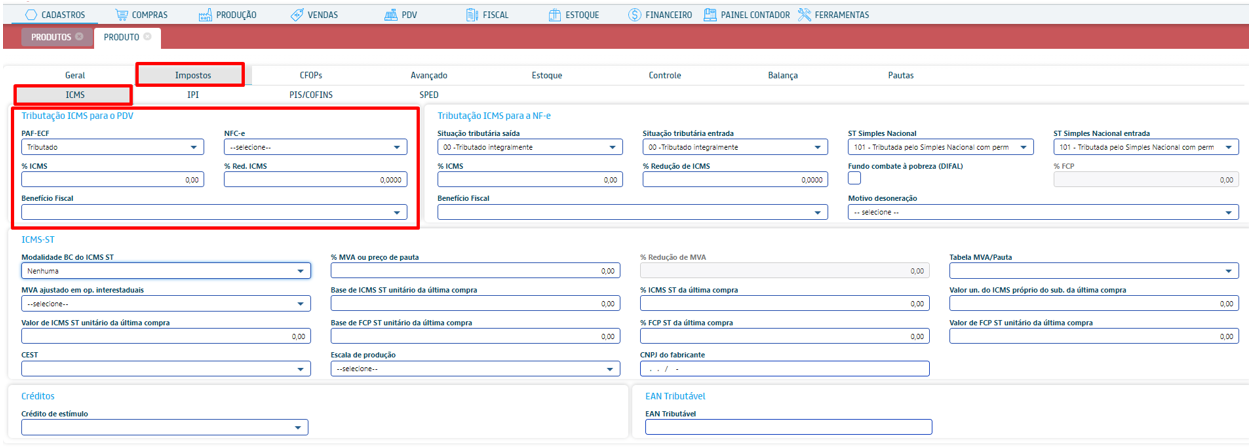
- Tributação ICMS para o PDV: este bloco contém as configurações de imposto para o PDVAF-ECF:
- PAF_ECF : Este campo define a tributação para uso no PAF-ECF.
- NFC-e: Caso utilize a NFC-e configure a tributação a ser utilizada aqui
- %ICMS: caso for tributado, informe o percentual de ICMS referente ao estado.
- %Red. ICMS: este campo define o percentual de redução de cálculo do ICMS do produto caso ele possua esta situação.
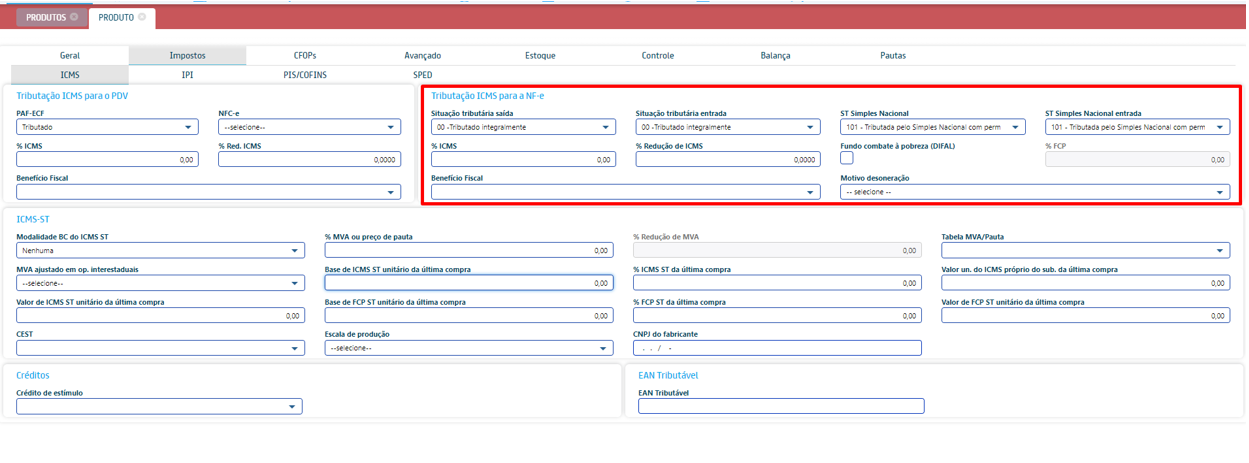
- Tributação ICMS para a NF-e: este bloco contém as configurações de imposto caso o emissor fiscal utilizado for NF-e:
- Situação tributária saída: este campo define a forma de tributação ICMS para o produto na saída;
- Situação tributária entrada: este campo define a forma de tributação ICMS para o produto na entrada;
- ST Simples Nacional: este campo define a forma de tributação ICMS para o produto na saída quando enquadramento da empresa for do Simples nacional;
- ST Simples Nacional entrada: este campo define a forma de tributação ICMS para o produto na entrada quando enquadramento da empresa for do Simples nacional;%
- ICMS: este campo define o percentual de cálculo do ICMS do produto, se ele possuir esta situação;
- % Redução de ICMS: este campo define o percentual de redução de cálculo do ICMS do produto, se ele possui esta situação;
- Fundo combate à pobreza (DIFAL): habilitando, sinaliza que o produto possui alíquota do fundo de combate à pobreza no cálculo DIFAL (Diferencial de Alíquota de ICMS).
- % FCP: defina a alíquota do fundo de combate à pobreza no cálculo DIFAL (Diferencial de Alíquota de ICMS), caso seja esta a situação.
- Benefício fiscal: Caso o produto tenha algum benefício, insira o código de benefício fiscal. Para mais informações sobre benefício fiscal acesse o manual de ICMS;
- Motivo da desoneração: selecione o motivo da desoneração.
2- Ainda na aba ICMS continue fazendo as configurações:
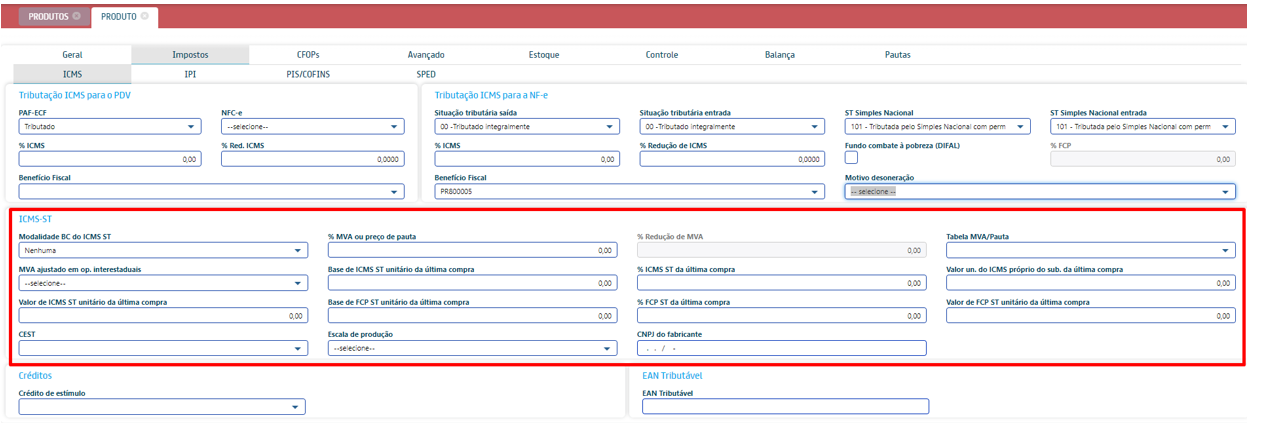
- ICMS-ST: este bloco contém as configurações de substituição tributária do ICMS:
- Valor unitário do ICMS próprio do substituto da última compra: insira o valor unitário do ICMS utilizado na última compra do substituto;
- Base de FCP ST unitário da ultima compra: Valor da base do FCP ST unitário da última compra;
- % de FCP ST unitário da última compra: percentual da alíquota do FCP ST unitário da última compra;
- Valor do FCP ST unitário da última compra: valor do FCP ST unitário da última compra;
- Cest: selecione o Código Especificador da Substituição Tributária, que determina a identificação para o produto sujeito á substituição tributária;Escala de produção: selecione a escala de produção. Escalas de produção Não Relevantes podem não ser submetidas à substituição tributária;
- CNPJ: insira o CNPJ do fabricante (quando uma nota fiscal com um produto em escala não relevante é emitida, é obrigatório constar o CNPJ do fabricante);
- MVA ajustado em op. interestaduais: habilitando, calcula o MVA ajustado em operações interestaduais;
- Base de ICMS unitário da última compra: insira a base de ICMS unitária da última compra;% ICMS ST da última compra: insira o percentual do ICMS ST utilizado na última compra;
- Modalidade BC do ICMS ST: este campo define a modalidade que será utilizada na base de cálculo da substituição tributária, a Margem de valor agregado (%) ou Pauta (valor);
- % MVA ou preço de pauta: insira o valor da Margem de Valor Agregado ou preço de Pauta;% Redução de MVA: insira o percentual de redução, caso a modalidade for Margem de Valor Agregado;
- Tabela MVA/Pauta: selecione a Tabela MVA/Pauta. Para mais informações sobre a tabela e sobre ICMS acesse o manual de ICMS;
- Créditos/EAN Tributável: este bloco contém os campos de crédito de estímulo e EAN tributável:
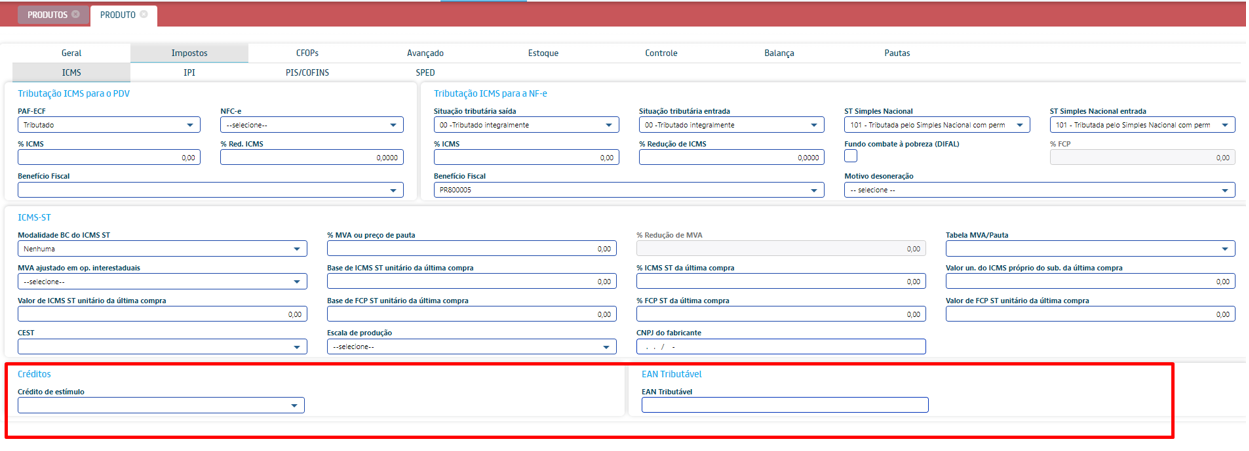
- Crédito de estímulo: selecione o crédito de estímulo. Que é uma dedução do ICMS devido em cada período de apuração;
- EAN Tributável: é o código de barras da menor unidade comercializável identificada. Por exemplo: na compra de um palete com 12 caixas de produtos e cada caixa contém 9 latinhas, onde a venda (faturamento) foi realizado em caixas e a unidade tributável é a lata. O código será o código de barras da caixa com 9 latas e o EAN Tributável o código da lata.
Aba IPI
Esta aba contém informações sobre o Imposto sobre Produtos Industrializados do produto nas situações de entrada e saída. Realize as seguintes configurações:

- Bloco entrada:
- CST IPI de entrada: selecione o Código de Situação Tributária do IPI que será aplicado sobre o produto na entrada;
- Enquadramento IPI de entrada: selecione a classificação de enquadramento do IPI de entrada;
- Modo de cálculo de entrada: selecione o modo do cálculo de entrada (alíquota ou valor por unidade);
- % IPI de entrada: insira o valor/alíquota do IPI de entrada, de acordo com o modo de cálculo.
- Bloco saída:
- CST IPI de saída: selecione o Código de Situação Tributária do IPI que será aplicado sobre o produto na saída;
- Enquadramento IPI de saída: selecione a classificação de enquadramento do IPI de saída;Modo de cálculo de saída: selecione o modo do cálculo de saída (alíquota ou valor por unidade);
- % IPI de saída: insira o valor/alíquota do IPI de saída, de acordo com o modo de cálculo.
- Bloco IPI por Estado: neste bloco é possível adicionar diferentes tributações para transações entre diferentes estados:

- UF origem: selecione a unidade federativa origem;
- Zona Franca/ALC origem: se não foi selecionada nenhuma UF de origem, selecione então a Zona Franca/Área de Livre Comercio de origem;
- UF destino: selecione a unidade federativa de destino;
- Zona Franca/ALC destino: se não foi selecionada nenhuma UF de destino, selecione então a Zona Franca/Área de Livre Comercio de destino;
- CST IPI: selecione o Código de Situação Tributária do IPI;
- Enquadramento IPI: selecione o enquadramento do IPI;
- Modo de cálculo: selecione o módulo de cálculo;
- % IPI: informe o percentual do IPI.
Aba PIS/COFINS
Esta aba contém informações sobre os impostos PIS (Programa de Integração Social) e COFINS (Contribuição para Financiamento da Seguridade Social). Realize as seguintes configurações:

- Bloco Saída: este bloco contém as configurações de saída:
- CST: selecione o Código de Situação Tributária do PIS/COFINS que será aplicado sobre o produto na entrada;
- % PIS: insira o percentual do imposto PIS;
- % COFINS: insira o percentual do imposto COFINS.
- % Redução base: percentual de redução de base de cálculo na saída
- Bloco Entrada: este bloco contém as configurações de entrada:
- CST: selecione o Código de Situação Tributária do PIS/COFINS que será aplicado sobre o produto na saída;
- % PIS: insira o percentual do imposto PIS;
- % COFINS: insira o percentual do imposto COFINS;
- % Redução base: percentual de redução de base de cálculo na entrada do produto.
Aba MVAs/Pautas
Esta aba contém as informações referentes à tabela de tributação entre os estados. Várias pautas podem ser adicionadas para estados diferentes, para isso realize as configurações:
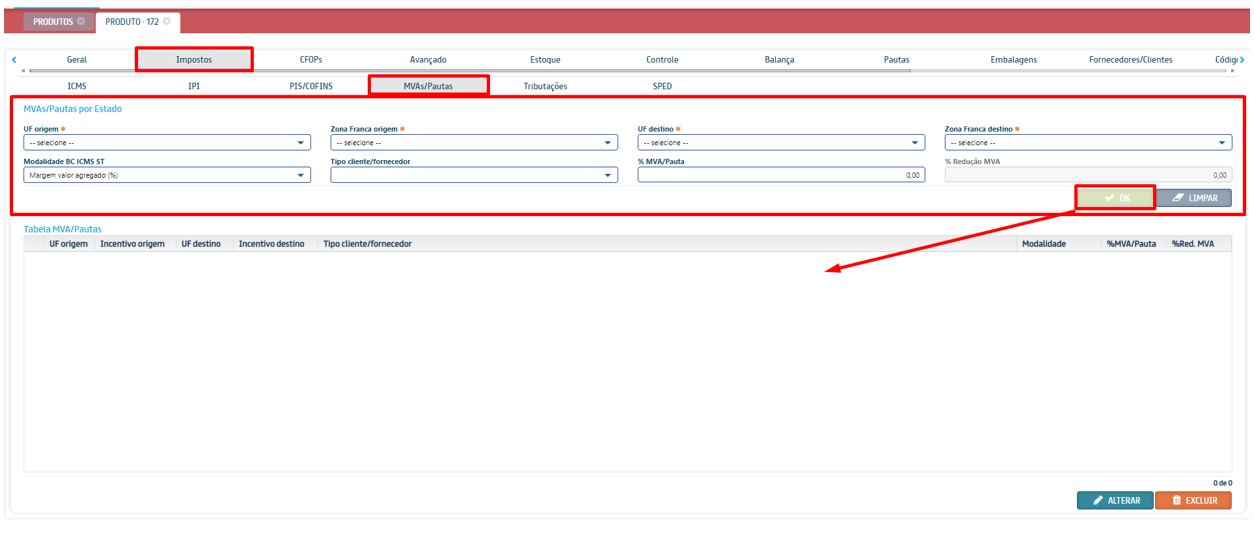
- % Redução MVA: insira o percentual da redução de MVA (disponível somente com a base de cálculo “Margem valor agregado %” selecionada).
- MVAs/Pautas por estado: neste bloco é possível adicionar diferentes estados e tributações entre eles (MVA, pauta, valor da operação):
- UF origem: selecione o estado de origem. Ao selecionar este campo, os campos referentes à Zona Franca serão bloqueados;
- Zona Franca origem: selecione a Zona Franca de origem. Ao selecionar este campo, os campos referentes à UF serão bloqueados;
- UF destino: selecione o estado de destino;Zona Franca destino: selecione a Zona Franca de destino
- ;Modalidade BC ICMS ST: selecione a modalidade para a Base de Cálculo do ICMS ST;
- Tipo cliente/fornecedor: selecione o tipo cliente/fornecedor;
- % MVA/Pauta: insira o percentual/valor do cálculo;
Aba Tributações
Esta aba contém as informações referentes à processos de tributação por estados. Realize as seguintes configurações sobre a tributação do estado e clique em [OK] para adicioná-las à tabela:
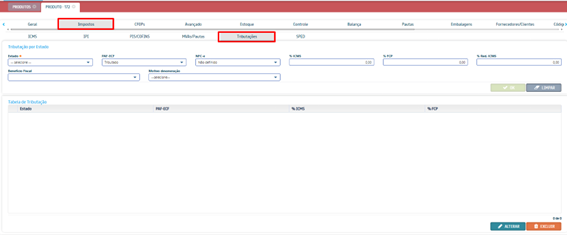
- Estado: selecione o estado para configurar a tributação;
- Tributação: selecione o tipo de tributação;
- Tributação especial NFC-e/SAT: selecione a tributação especial para NFC-e ou SAT;
- % ICMS: insira o percentual da alíquota de ICMS;
- % FCP: insira o percentual da alíquota do Fundo de Combate à Pobreza;
- % Red. ICMS: insira o percentual de redução de ICMS;
- Benefício Fiscal: caso necessitar destacar, selecione o benefício fiscal;
- Motivo desoneração: selecione o motivo de desoneração
Aba SPED
Esta aba contém as informações referentes à processos do Sistema Público de Escrituração Digital (SPED). Realize as seguintes configurações:
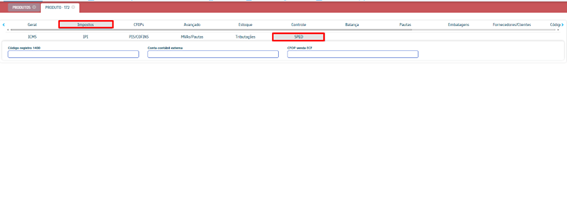
- Código registro 1400: defina o código do registro 1400 para envio junto com SPED fiscal. Este código que tem como objetivo fornecer informações para o cálculo do valor adicionado por Município;
- Conta contábil externa: defina uma conta contábil caso utilize o plano de contas e ela for utilizada no SPED;
- CFOP venda ECF: defina um CFOP específico que o produto terá em relatório do SPED.
Aba CFOPs
Esta aba contém os CFOPs (Código Fiscal de Operações e Prestações) escolhidos para os respectivos processos referentes ao produto. Os CFOPs selecionados são automaticamente atribuídos ao produto na inclusão de uma nota fiscal, podendo também ser alterados na hora. Caso desejar selecione os CFOPs preferidos para as variadas ocasiões:
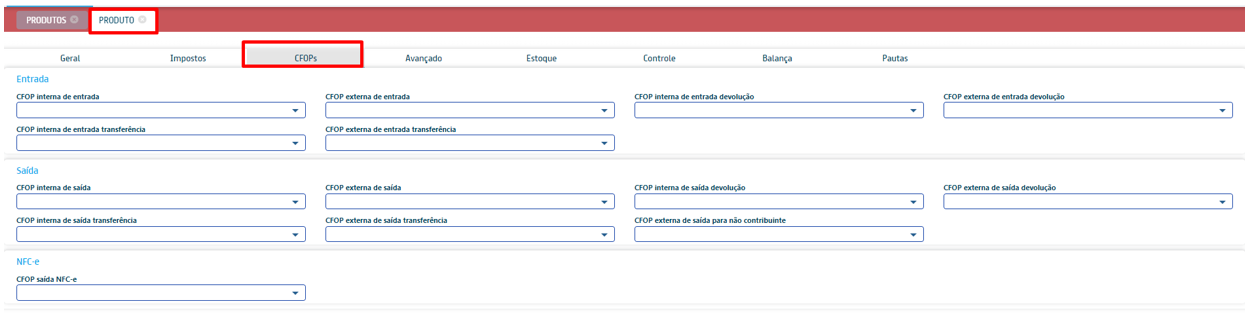
Aba Avançado
Esta aba contém todas as informações avançadas, que são informações mais específicas como: pontos fidelidade que o produto irá gerar, se o produto pode ser brinde, se o produto é item rápido no PDV, etc.
1- Realize as configurações:

- % desconto máximo: defina percentual de desconto máximo do produto.
- Produto específico: caso seja, selecione o produto específico (Veículo/Farmacêutico/Gás/Arma de fogo);
- Pode ser brinde: habilitando, permite usar o produto como brinde em vendas;
- Ciclo (dias) para notificar pós-venda: pode ser configurado dias para disparo de mensagem pós-venda via-email ou wathsapp de um texto genérico. Para isto consulte nossa documentação de notificação pós-venda
- Informações de custo: este bloco contém as informações sobre o produto que são preenchidas automaticamente de acordo com as entradas de documentos fiscais e composição de preço.

- Custo da última compra: campo informativo, este campo informa o custo da última compra do produto. Composto pelo preço, frete e impostos;
- Data do último custo: campo informativo, este campo informa a data da última compra do produto;
- Custo médio atual: campo informativo, este campo informa a média de todos os custos;
- Custo médio inicial: campo informativo, este campo informa o custo médio inicial;
- Casas decimais: selecione quantas casas decimais (quantos números após a vírgula) o custo terá;
- Preço última compra: campo informativo, este campo informa o custo da última compra do produto. Composto somente pelo preço;
- Características físicas: este bloco contém as características físicas do produto, essas informações são utilizadas em processos de transporte:
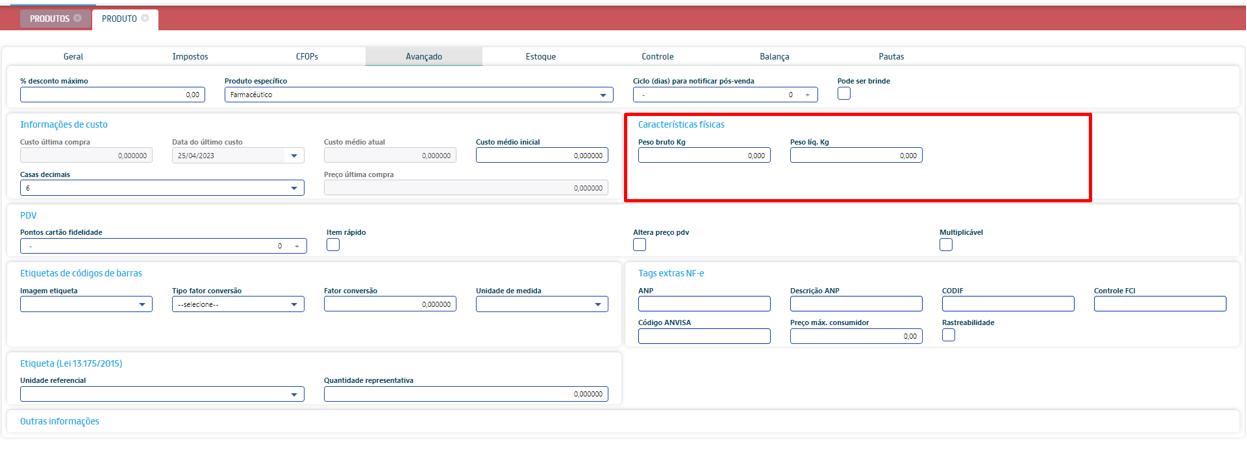
- Peso bruto Kg: insira o peso bruto do produto;
- Peso líq. Kg: insira o peso líquido do produto;
- PDV: este bloco contém informações relevantes ao PDV:

- Pontos cartão fidelidade: insira quantos pontos de cartão fidelidade são gerados em uma venda;
- Item rápido: habilitando, sinaliza como item rápido, facilitando o acesso ao produto pelo painel do PDV;
- Altera preço pdv: habilitando, permite alterar o preço no PDV;
- Multiplicável: quando marcado esta opção, ela permite que o produto seja vendido no PDV usando o recurso de multiplicação, mesmo que no PDVCONF estejam configurados para os produtos não multiplicarem.
Etiquetas de código de barras: este bloco contém informações sobre as etiquetas:

- Imagem etiqueta: selecione a imagem de etiqueta, caso houver;
- Tipo fator conv.: selecione o tipo do fator de conversão (divisão ou multiplicação);
- Fator conversão: insira o número do fator de conversão. Por exemplo, convertendo de Caixa para 10 Unidades, seleciona-se o tipo Multiplicação e o fator será 10;
- Unidade de medida: selecione a unidade de medida presente na etiqueta.
- Tags extras NF-e: este bloco contém informações das tags extras que serão inseridas na NF-e;

- ANP: caso o produto possua, insira o código ANP (Agência Nacional do Petróleo) de produtos combustíveis;
- CODIF: caso o produto possua, insira o código CODIF (Controle do Diferimento do Imposto nas Operações com AEAC);
- Controle FCI: caso o produto possua, insira o número de controle da Ficha de Conteúdo de Importação.
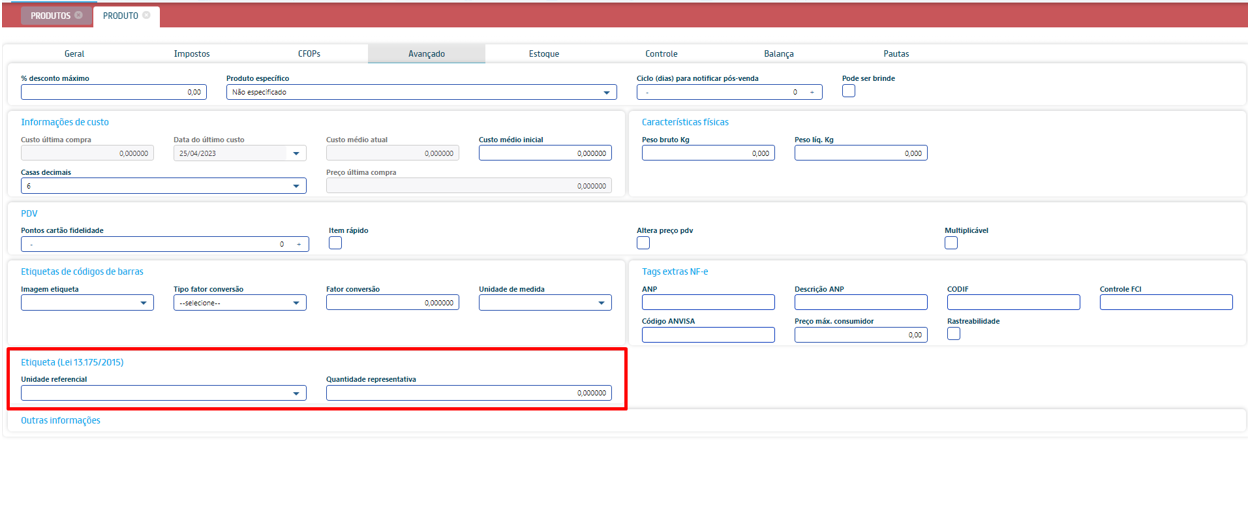
Aba Estoque
Esta aba contém as informações referentes ao estoque e análise de compras do produto, como a quantidade mínima no estoque, o tempo de lead para vender/produzir um produto, etc.
Realize as seguintes configurações:

- Endereço do produto: campo de texto onde é possível informar o endereço físico do produto. Pode também ser usado como coluna de consulta na grid do cadastro de produtos;
- Quantidade mínima: insira a quantidade mínima do produto no estoque. Caso informado um valor, quando o produto estiver com estoque abaixo desta quantidade poderá ser identificado através de um relatório ou consulta na grid do cadastro do produto;
- Quantidade máxima: insira a quantidade máxima do produto no estoque. Caso informado um valor, quando o produto estiver com estoque acima desta quantidade poderá ser identificado através de um relatório ou consulta na grid do cadastro do produto.
OBS: os campos abaixo são usados para formar a Análise de Compras dos produtos:
- Lead time compra/prod. (dias): informe o número em dias do Lead Time ou Tempo de Aprovisionamento. Lead Time se trata do período de tempo desde a solicitação do produto feita pelo cliente até sua entrega ou produção;
- Dias estoque segurança (ideal): informe o número de dias necessários para o estoque do produto atingir a quantidade mínima determinada;
- Comprar para (dias): insira quantos dias deseja manter estoque de acordo com a análise de vendas deste produto.
Aba Controle
Esta aba contém as informações referentes à lote e reclassificação de produtos. Suas funcionalidades e propósitos estão detalhados nos manuais de Reclassificação e Controle por Lote.
Realize as seguintes configurações:

- Possui lote: habilitando, sinaliza que o produto possui lote;
- Data de controle de validade: selecione o tipo de data para o controle da validade (Vencimento ou Fabricação);
- Prazo de validade (dias): selecione o prazo de validade em dias caso a data de controle for Fabricação;
- Reclassificação: selecione o tipo do produto no contexto de reclassificação (Mestre, Perda ou Reclassificado);
- Número de série: habilitando, ativará o número de série para entrada e saída deste produto.
Aba Balança
Esta aba contém as informações referente à balança e etiqueta emitida pela balança em relação ao produto. Realize as seguintes configurações:

- Dias para vencimento: informa os dias de vencimento para este produto para balança (o valor atribuído a este campo não possui cadastro fixo no sistema, somente é usado para exibição na etiqueta gerada pela balança);
- Departamento: Neste campo é possível informar um departamento para este produto para balança (o valor atribuído a este campo não possui cadastro fixo no sistema, somente é usado para exibição na etiqueta gerada pela balança);
- Tipo de porção: Informe o tipo de porção: Grama, Mililitro ou Unidade;
- Porção: Neste campo é possível informar porção para este produto (o valor atribuído neste campo não possui cadastro fixo no sistema, somente é usado para exibição na etiqueta gerada pela balança);
- Informações nutricionais: ao marcar esta caixa de seleção, os campos da Tabela nutricional ficarão editáveis;
- Valor nutricional: este campo é pré-cadastrado em Estoque → Outros → Valor nutricional
- Imprime data validade: ao marcar esta caixa de seleção e o produto possuir controle por data de validade, esta informação será incluída na etiqueta gerada pela balança;
- Imprime data embalagem: ao marcar esta caixa de seleção e o produto possuir embalagem, a data que o produto foi embalado será incluída na etiqueta gerada pela balança;
- Exportar p/ balança: ao marcar esta caixa de seleção, o produto será exportado junto com o arquivo gerado para balança.
- Bloco Tabela Nutricional: Esta tabela estará disponível para edição se o campo Informações nutricionais estiver marcado. Nela constam os campos referentes às informações nutricionais presentes na etiqueta do produto.
- Bloco Extras: Campos de texto alfanuméricos livres.
Aba Pautas
Esta aba contém os campos para configurar pautas, que são usadas para estabelecer o percentual de comissão que o produto irá gerar em uma venda (cuja pauta pode ser selecionada dentre as disponíveis). É possível registrar até 4 pautas no total. Caso for utilizar pautas no produto, realize as configurações:
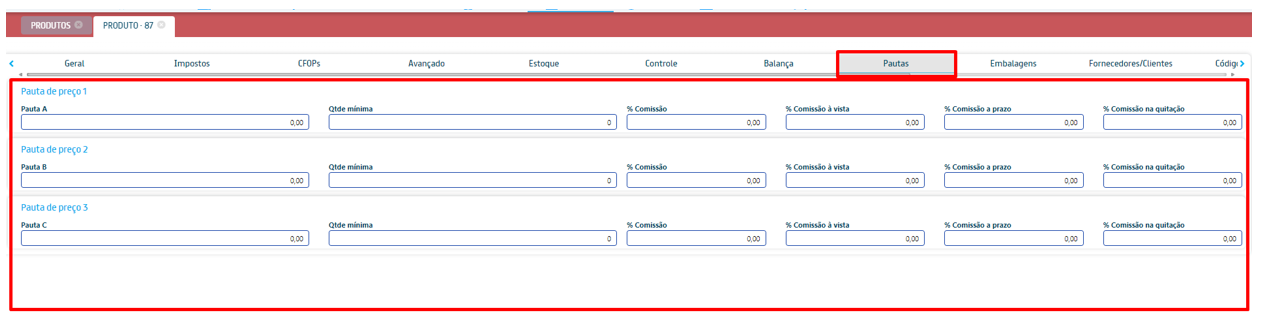
- Pauta de preço: insira o valor do produto na pauta selecionada;
- Comissão: insira o percentual de comissão. Este campo é utilizado quando a comissão é geral e independe de preço à vista ou a prazo. Quando este campo é preenchido, os campos Comissão à vista e Comissão a prazo são bloqueados;
- Comissão à vista: insira o percentual de comissão quando for realizada a venda do produto à vista;
- Comissão a prazo: insira o percentual de comissão quando for realizada a venda do produto a prazo;
- Comissão quitação: insira o percentual de comissão na quitação, que é o pagamento de todas as parcelas restantes de uma venda a prazo.
Aba embalagens
Esta aba possui informações referentes as possíveis embalagens do produto. Realize as configurações:
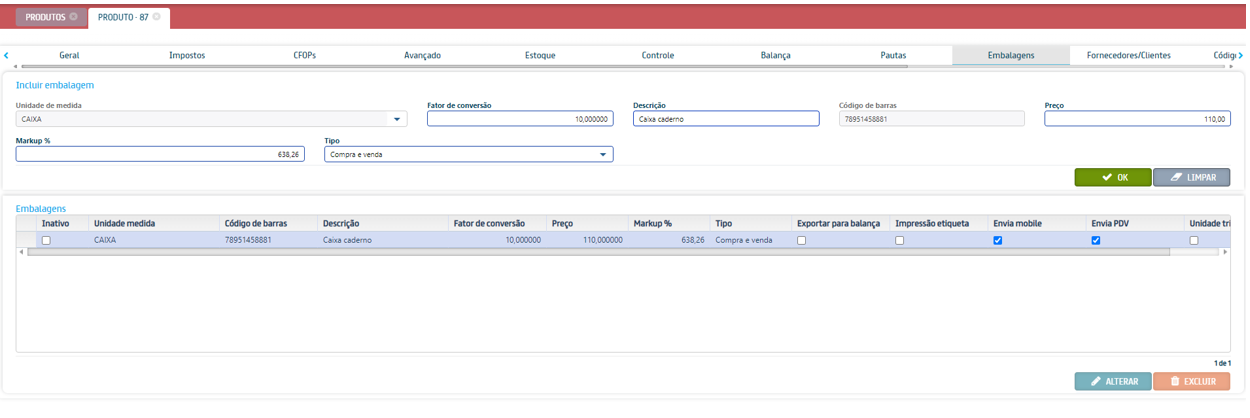
- Unidade de medida: selecione a unidade de medida alternativa do produto;
- Fator de conversão: insira o fator de conversão, número que é multiplicado pela unidade de medida principal do produto, e o valor resultante será na medida alternativa. Exemplo: um produto possui a unidade de medida principal em Caixas, a unidade alternativa é Unidade e o fator de conversão é 10. Isso significa que cada Caixa (unidade principal) será convertida para 10 Unidades (unidade alternativa). Para mais informações relacionadas à fator de conversão, acesse o manual de Fator de Conversão;
- Código de barras: insira o código de barras da unidade alternativa do produto;
- Preço: insira o preço do produto na unidade alternativa. Caso não informado, a conta padrão será uma multiplicação do fator de conversão pelo preço do produto;
- Lucro desejado %: insira o percentual do lucro desejado para a embalagem;
- Tipo: selecione se a unidade de medida alternativa será utilizada na compra, na venda ou ambos;
- Exportar para a balança: habilitando este campo, permitirá o envio desta unidade de medida alternativa cadastrada para a balança.
Aba fornecedores/clientes
Esta aba contém as informações referente aos Fornecedores/Clientes vinculados ao produto. Esta função serve para fins de controle, e é utilizada em cotações de compra. Os fornecedores/clientes são adicionados automaticamente após cada nota fiscal de entrada/saída, porém podem também ser desvinculados manualmente, para isso basta selecionar o fornecedor/cliente e desvincular a referência:
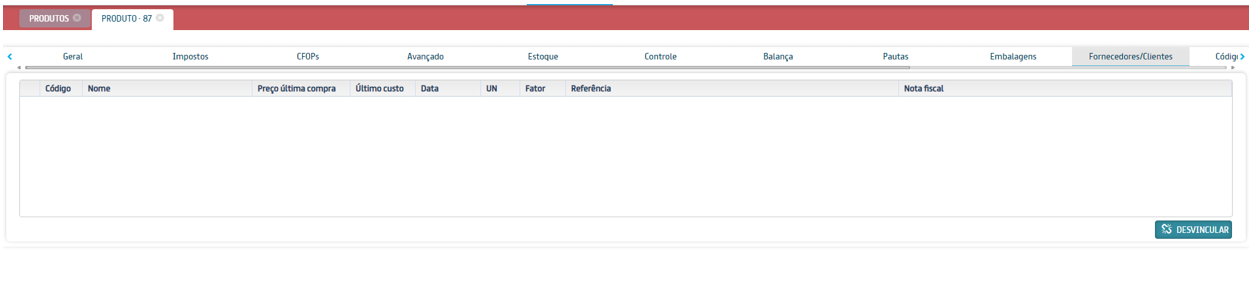
Aba código de barras
Esta aba contém os códigos de barras referentes ao produto. Para adicionar um, basta inserir o código e clicar em [OK]:
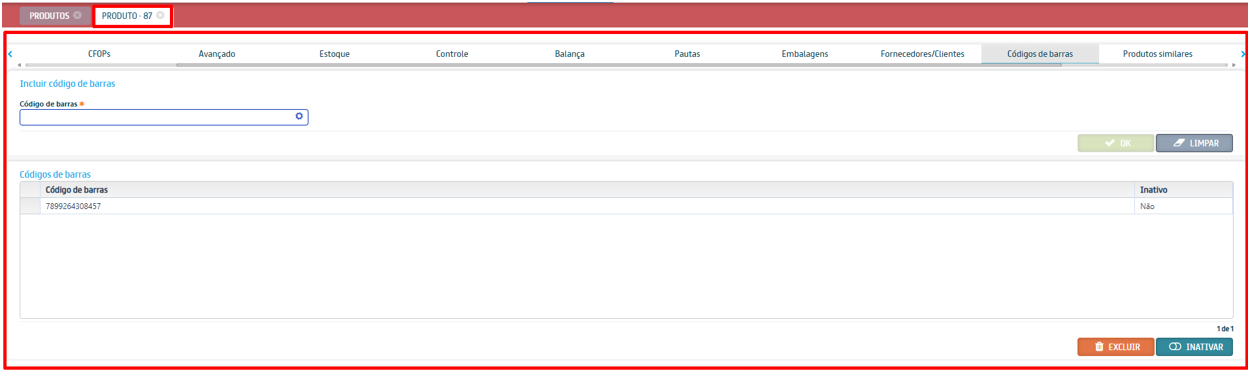
Aba produtos similares
Esta aba contém a lista dos produtos similares ao produto alterado. Produtos similares geralmente são usados quando não há estoque de um certo produto, e este é similar a outros produtos, que são então recomendados para a venda. Para relacionar um produto similar basta selecionar o produto e clicar em OK:

Aba Custos Adicionais
Esta aba contém todos os custos adicionais relacionados ao produto. estes custos são contabilizados ao compor o preço do produto:
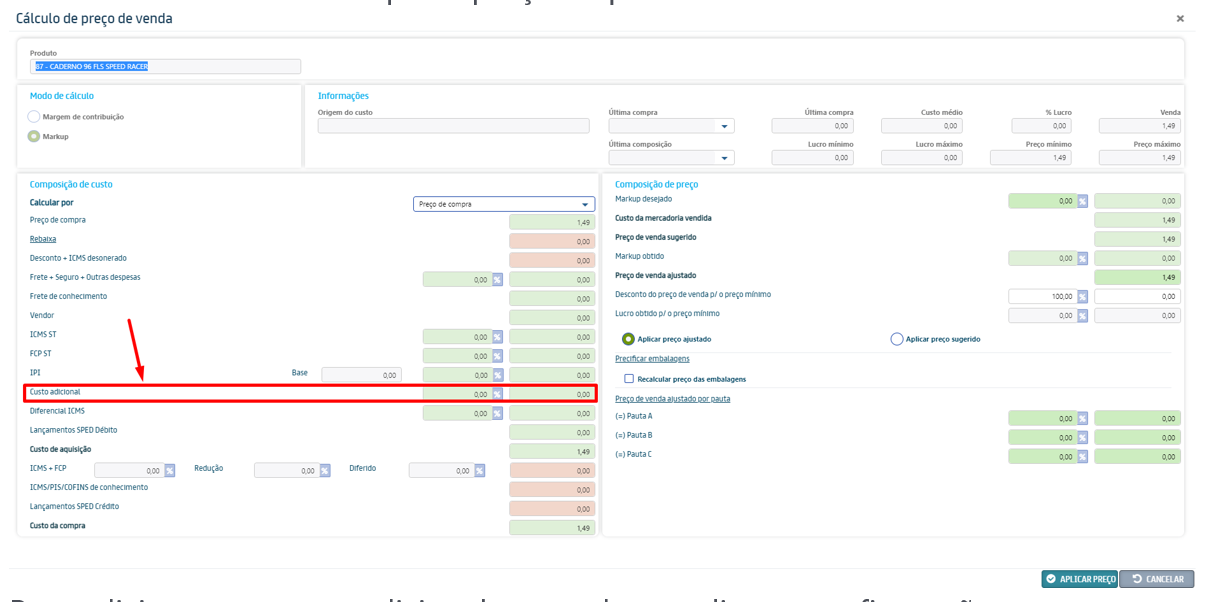
Para adicionar um custo adicional no produto realize as configurações:

Aba Imagens
Esta aba possibilita cadastrar uma imagem para o produto, e pode ser visualizada no PDV. Para isso selecione o Tipo da imagem (se necessário), o arquivo de Imagem e clique em [OK]:
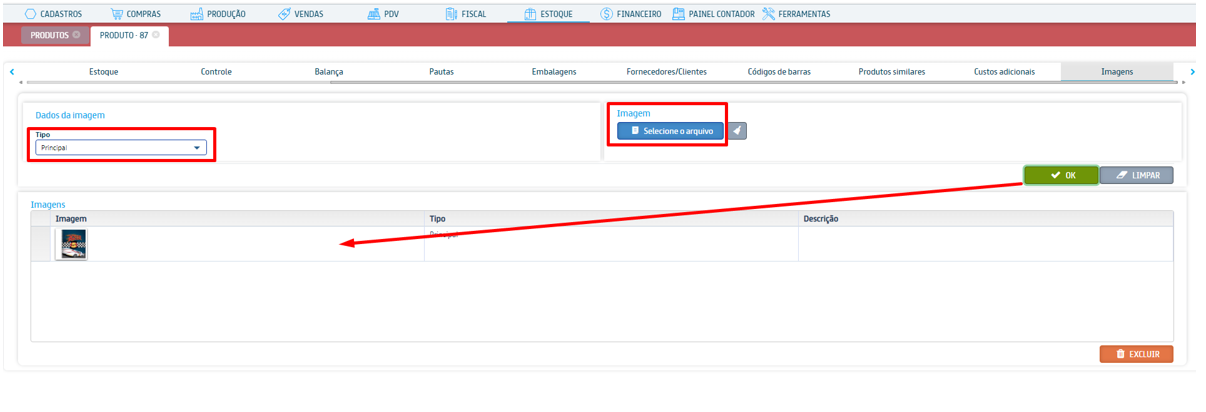
Após a inclusão da imagem, é possível visualizá-la e dar um zoom, como mostra o gif abaixo:

Conteúdo Relacionado
Os artigos listados abaixo estão relacionados ao que você acabou de ler:
• Cadastros (WEB)
• ICMS
• Estoque (WEB)
• Fator de conversão (WEB)
• Antes de Falar com o Suporte Técnico
• Obtendo suporte técnico e ajuda

