Grupos de Produtos (WEB)
Introdução
Grupo de produtos é uma funcionalidade utilizada para agrupar produtos com características em comum e atribuir a eles as mesmas comissões, impostos, custo indireto, tipo de produto, etc. Também é possível cadastrar subgrupos, que são grupos mais precisos e com um foco específico. É possível assim agilizar o processo de atribuições aos produtos utilizando grupos e subgrupos para categorizá-los.
Cadastro
A qualquer momento do processo de configuração (desde que os campos obrigatórios estejam preenchidos), é possível salvar as alterações clicando em ![]() no canto inferior direito da tela.
no canto inferior direito da tela.
É possível alterar as configurações de um grupo de produto selecionando ele e clicando em [Alterar]:
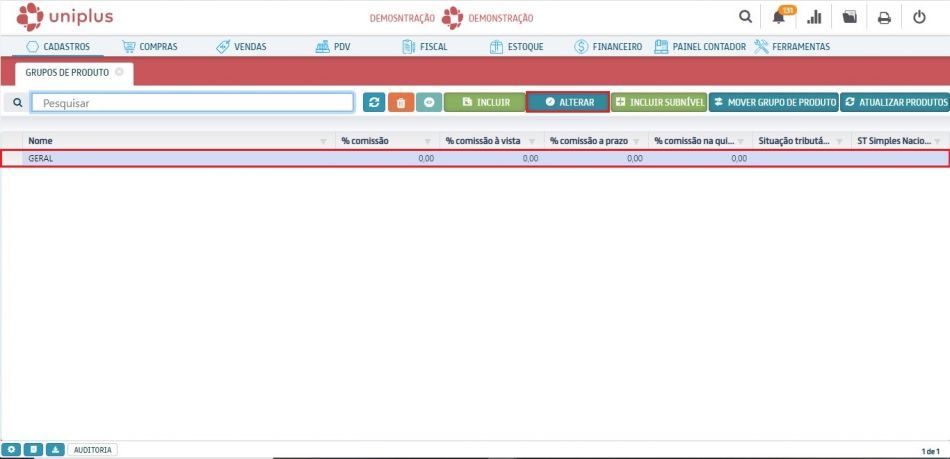
Há várias configurações do grupo de produto que podem não ser aplicadas, pois seguem uma hierarquia de prioridades. Exemplo: caso o Grupo de produto possuir o ICMS Tributado e o Produto possuir o ICMS Isento (cadastrado manualmente no produto), é o atributo do produto que prevalece ao realizar qualquer processo (permanecendo então o ICMS Isento). Isso permite criar características Gerais utilizando o grupo de produto e características Específicas definindo os atributos manualmente nos produtos que não se encaixam na regra geral.
Para cadastrar um grupo de produto acesse Cadastros → Outros → Produtos → Grupo de Produtos:
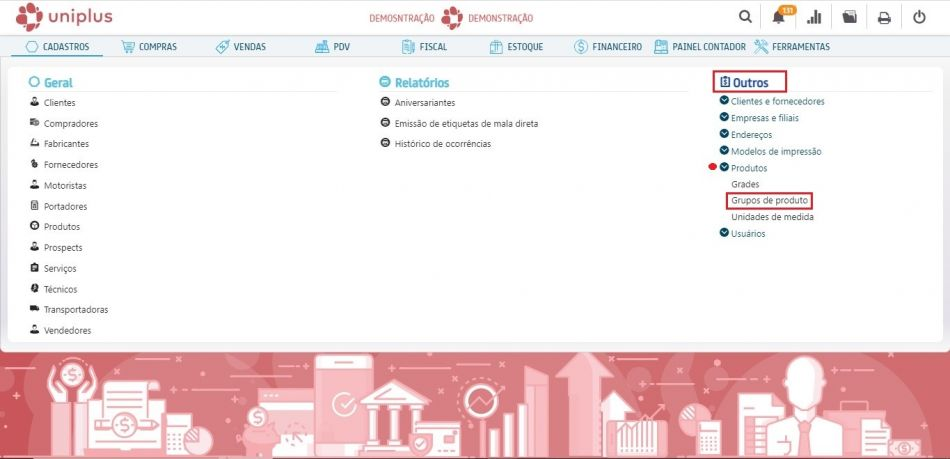
Então clique em ![]() .
.
Aba Geral
Esta aba contém todas as informações gerais de um grupo de produto como seu Nome, Comissões, NCM, etc.
1- Para cadastrar as informações de um grupo de produto faça as seguintes configurações, destaca-se que as configurações serão aplicadas para todos os produtos do grupo:
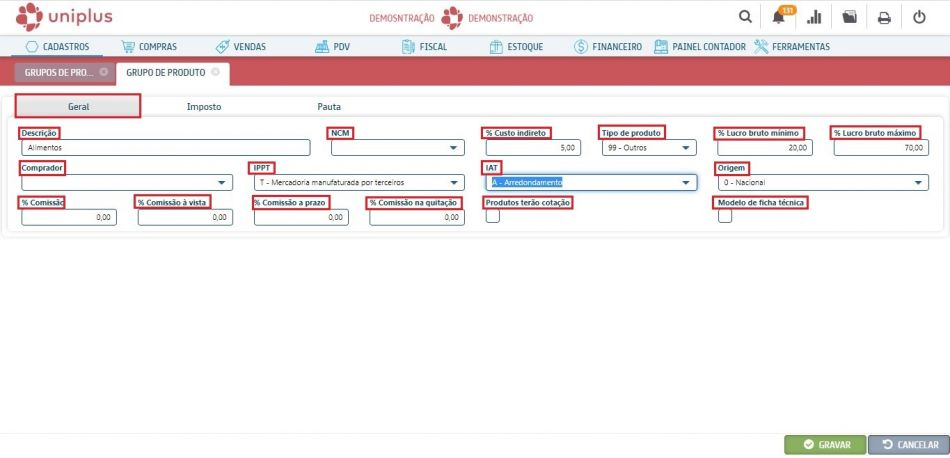
- Descrição: insira o nome do grupo de produtos;
- NCM: caso deseje, insira o código NCM (Nomenclatura Comum do Mercosul) esse campo é utilizado para fins de tributação;
- % Custo indireto: insira o percentual de custo indireto (todo custo que não há como medir, ex: controle de qualidade, serviços de atendimento). Esta informação é utilizada no Compor Preço;
- Tipo de produto: selecione o tipo de produtos do grupo (mercadoria para revenda, matéria prima, embalagem etc.), informação utilizada por diversos processos específicos e indica que tipo de produto é. Por exemplo, se o tipo de produto for Embalagem, poderá ser utilizado em processos que utilizam embalagem;
- % Lucro bruto mínimo: insira o percentual de lucro bruto mínimo desejado;
- % Lucro bruto máximo: insira o percentual de lucro bruto máximo desejado;
- Comprador: selecione o comprador (a entidade que compra os produtos para repor estoque), caso houver;
- IAT: selecione o IAT (índice de arredondamento ou truncamento) usado em impressoras fiscais e balanças. Ou seja, quando necessário, no preço dos produtos será reduzido os dígitos após a vírgula por meio de Arredondamento (arredondar os dígitos necessários) ou Truncamento (descartar os dígitos necessários). Exemplo: Truncar o valor 10,123 para aceitar somente 2 dígitos após a virgula. Resultado: 10,12 (todos os dígitos posteriores são descartados);
- Origem: selecione a origem dos produtos (nacional, estrangeira, com percentual de importação, etc.), esse campo é utilizado para fins de tributação;
- IPPT: selecione o IPPT (Indicador de Produção Própria ou de Terceiro), que pode ser T-Mercadoria manufaturada por terceiros (quando é comprado e revendido a mesma mercadoria sem sofrer algum processo) ou P- Mercadoria manufaturada pelo próprio contribuinte (quando a mercadoria vendida sofreu algum processo e não é mais considerada um produto manufaturado por terceiros).
- Comissão: insira o percentual de comissão que será atribuído ao vendedor quando algum dos produtos do grupo for vendido. Este campo é utilizado quando a comissão é geral e independe de preço à vista ou a prazo. Quando este campo é preenchido, os campos Comissão à vista e Comissão a prazo serão bloqueados;
- Comissão à vista: insira o percentual de comissão quando a venda for à vista;
- Comissão a prazo: insira o percentual de comissão quando a venda for a prazo;
- Comissão quitação: insira o percentual de comissão na quitação, que é o pagamento de todas as parcelas restantes de uma venda a prazo;
- Modelo de ficha técnica:
- Produtos terão cotação: habilitando, indica os produtos para constar em cotações de compra. Para mais informações, acesse o manual de Cotação de Compra.
Aba Impostos
Esta aba contém a principal parte das informações sobre os impostos do grupo. É necessária a verificação dos dados com seu contador, pois há vários detalhes específicos que são importantes para o devido funcionamento tributário dos produtos. Realize as configurações:
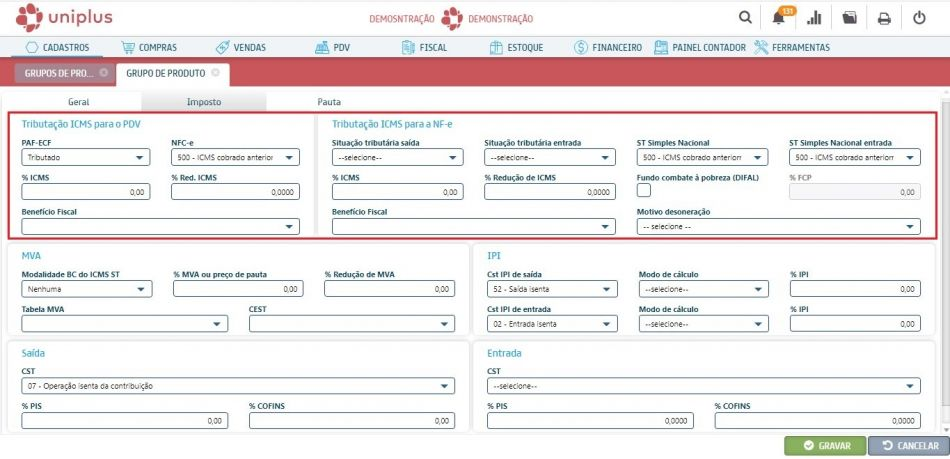
- Tributação ICMS para o PDV: este bloco contém as configurações de imposto caso o emissor seja PDV (ECF):
- PAF-ECF: informe se o grupo está sujeito à tributação do PAF-ECF (apenas Santa Catarina);
- NFC-e: este campo define a forma de tributação para NFC-e. Caso estiver selecionado qualquer opção diferente de Não definido, o campo %Red. ICMS abaixo ficará disponível;
- % ICMS: caso for tributado, informe o percentual de ICMS referente ao estado;
- %Red. ICMS: este campo define o percentual de redução de cálculo do ICMS do produto, se o mesmo possui esta redução;
- Benefício Fiscal: insira o código de benefício fiscal. Para mais informações sobre benefício fiscal acesse o manual de ICMS;
- Tributação ICMS para a NF-e: este bloco contém as configurações de imposto caso o emissor fiscal utilizado seja NF-e:
- Situação tributária saída: este campo define a forma de tributação ICMS para os produtos na saída;
- Situação tributária entrada: este campo define a forma de tributação ICMS para os produtos na entrada;
- ST Simples Nacional:
- ST Simples Nacional entrada:
- % ICMS: caso for tributado, informe o percentual de ICMS referente ao estado;
- % Redução de ICMS: este campo define o percentual de redução de cálculo do ICMS do produto, se o mesmo possui esta redução;
- Fundo combate à pobreza (DIFAL): habilitando, sinaliza que o produto possui alíquota do fundo de combate à pobreza no cálculo DIFAL (Diferencial de Alíquota de ICMS);
- %FCP: insira o percentual da alíquota do Fundo de Combate à Pobreza;
- Benefício Fiscal: insira o código de benefício fiscal. Para mais informações sobre benefício fiscal acesse o manual de ICMS;
- Motivo desoneração: selecione o motivo de desoneração.
Ainda na aba Imposto, continue com as configurações:
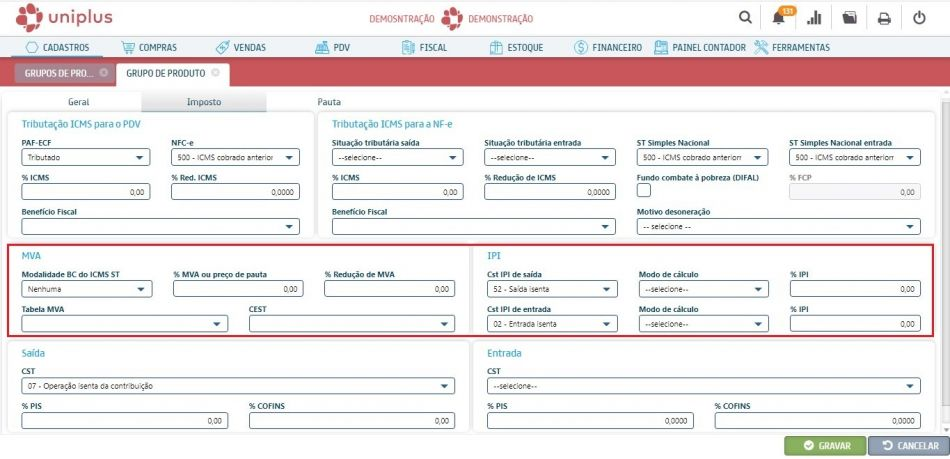
- MVA: este bloco contém as informações referentes à Margem de Valor Agregado e Pautas:
- Modalidade BC do ICMS ST: este campo define a modalidade que será utilizada na Base de Cálculo da substituição tributária (Margem de valor agregado (%), Pauta (valor) ou Valor da Operação);
- % MVA ou preço de pauta: insira o valor da Margem de Valor Agregado ou preço de Pauta;
- % Redução de MVA: insira o percentual de redução, caso a modalidade for Margem de Valor Agregado;
- Tabela MVA: selecione a Tabela MVA. Para mais informações sobre a tabela e sobre ICMS, acesse o manual de ICMS;
- CEST: selecione o Código Especificador da Substituição Tributária, que determina a identificação para o produto sujeito à substituição tributária;
- IPI: este bloco contém as informações referentes ao Imposto sobre Produtos Industrializados do produto nas situações de entrada e saída.
- Cst IPI de saída: selecione o Código de Situação Tributária do IPI que será aplicado sobre o produto na saída;
- Modo de cálculo: selecione o modo do cálculo de saída (alíquota ou valor por unidade);
- % IPI: insira o valor/alíquota do IPI de saída, de acordo com o modo de cálculo;
- Cst IPI de entrada: selecione o Código de Situação Tributária do IPI que será aplicado sobre o produto na entrada;
- Modo de cálculo: selecione o modo do cálculo de entrada (alíquota ou valor por unidade);
- % IPI: insira o valor/alíquota do IPI de entrada, de acordo com o modo de cálculo.
Continuando na mesma aba, realize as configurações:
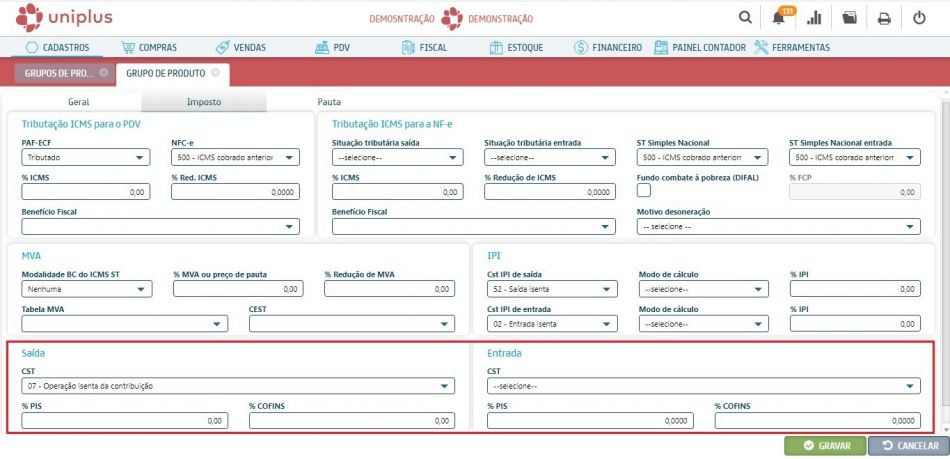
- Saída: estes blocos contêm informações sobre os impostos PIS (Programa de Integração Social) e COFINS (Contribuição para Financiamento da Seguridade Social) de saída:
- CST: selecione o Código de Situação Tributária do PIS/COFINS que será aplicado sobre o produto na saída;
- % PIS: insira o percentual do imposto PIS;
- % COFINS: insira o percentual do imposto COFINS.
- Entrada: estes blocos contêm informações sobre os impostos PIS (Programa de Integração Social) e COFINS (Contribuição para Financiamento da Seguridade Social) de entrada:
- CST: selecione o Código de Situação Tributária do PIS/COFINS que será aplicado sobre o produto na entrada;
- % PIS: insira o percentual do imposto PIS;
- % COFINS: insira o percentual do imposto COFINS.
Aba Pauta
Esta aba contém os campos para configurar pautas, que são usadas para estabelecer o percentual de comissão que os produtos irão gerar em uma venda (cuja pauta pode ser selecionada dentre as disponíveis). É possível registrar até 4 pautas no total.
Caso for utilizar pautas no grupo de produtos, realize as configurações:
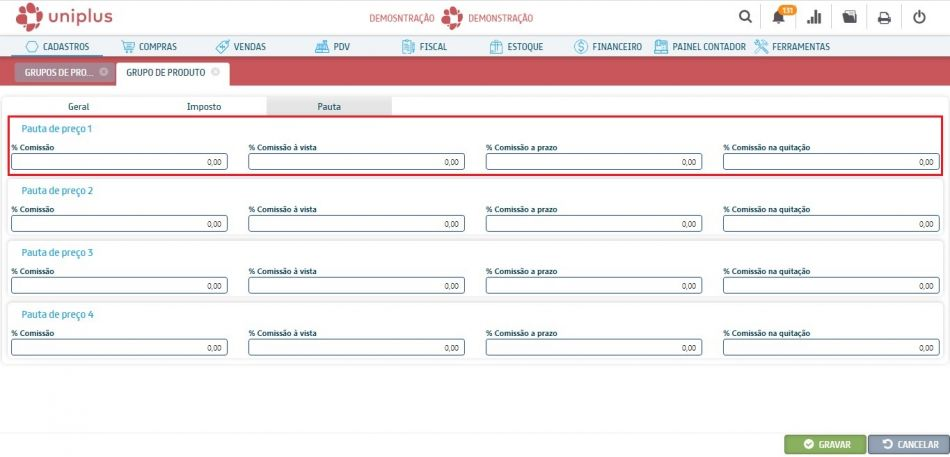
- Comissão: insira o percentual de comissão. Este campo é utilizado quando a comissão é geral e independe de preço à vista ou a prazo. Quando este campo é preenchido, os campos Comissão à vista e Comissão a prazo são bloqueados;
- Comissão à vista: insira o percentual de comissão quando for realizada a venda do produto à vista;
- Comissão a prazo: insira o percentual de comissão quando for realizada a venda do produto a prazo;
- Comissão quitação: insira o percentual de comissão na quitação, que é o pagamento de todas as parcelas restantes de uma venda a prazo.
Atualizar Produtos do Grupo
É possível aplicar alterações feitas no grupo a todos os produtos pertencentes a ele. Para isso basta selecionar o grupo e clicar em Atualizar Produtos:
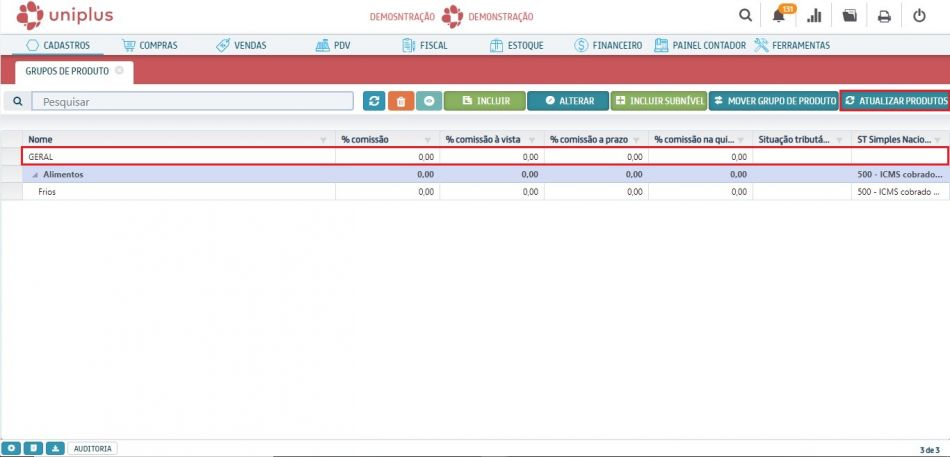
Ao clicar no botão, a seguinte mensagem com duas opções aparecerá:
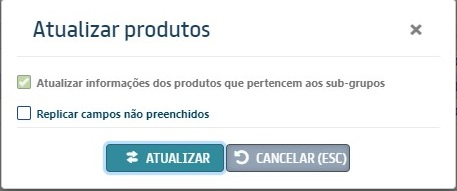
- Atualizar informações dos produtos que pertencem aos sub-grupos: habilitando, atualiza também as informações dos produtos pertencentes aos sub-grupos;
- Replicar campos não preenchidos: habilitando, replica também aos produtos os campos não preenchidos do grupo. Ex: se o grupo possuir um campo Comissão não preenchido, esta informação também será passada aos produtos, que ficarão com comissão zerada.
Subgrupos
Subgrupos são divisões menores de grupos de produto, contendo os mesmos campos configuráveis. São utilizados para a melhor organização de grupos e produtos.
Cadastro
É possível adicionar um subgrupo na tela de grupos. Basta selecionar o grupo pai e clicar em Incluir Subnível:
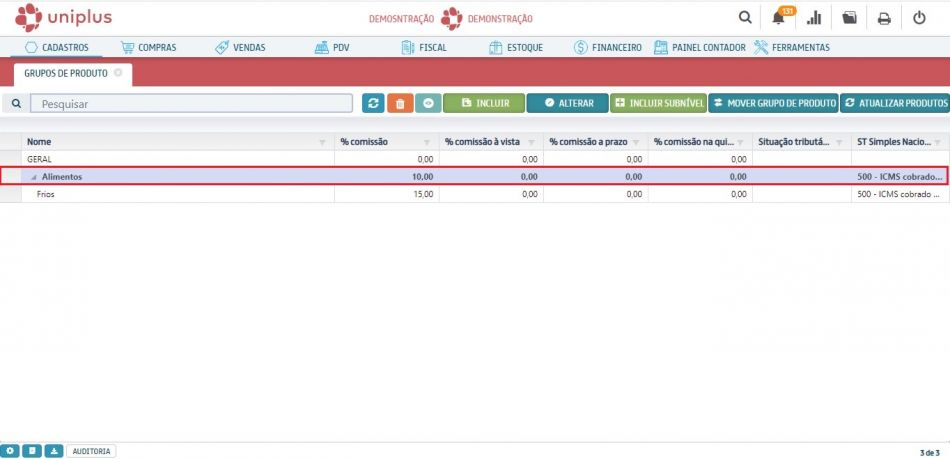
Após isso, realize as configurações da mesma maneira que o cadastro de um grupo normal.
Hierarquia
Quando um subgrupo está cadastrado, a sequência de prioridades da qual as informações são obtidas funciona da seguinte forma, do primeiro para o último: Produto → Subgrupo → Grupo. Ou seja, quando um produto possui a informação, essa será usada ao invés da informação pertencente ao subgrupo/grupo.
Como exemplo do processo de atribuição de um grupo à um produto, será utilizado o grupo Alimentos cuja informação de exemplo será a Comissão de 10% e o subgrupo Frios com Comissão de 15%:
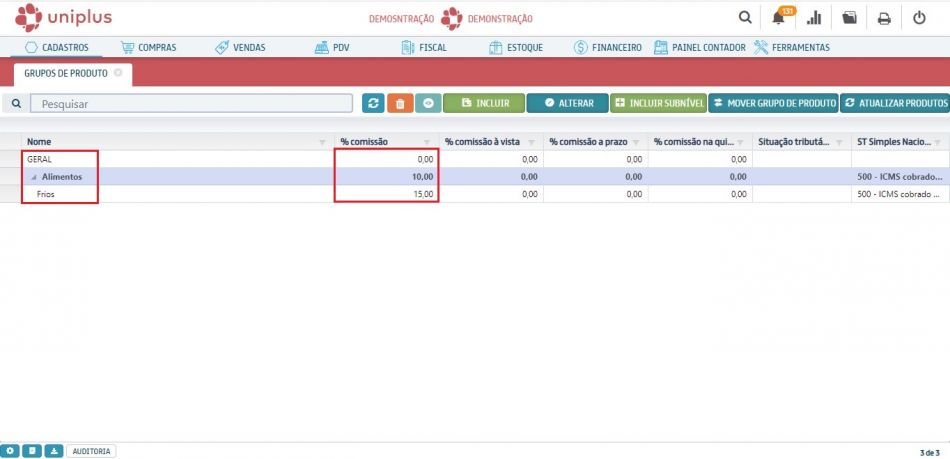
Ao cadastrar um produto exemplo Queijo Prato e selecionar como grupo Frios, o sistema vai exibir uma tela de confirmação (imagem abaixo). Ao clicar no botão [ADOTAR DO GRUPO], o sistema vai copiar ara o produto “Queijo Prato” as características já existentes no grupo “Frios”.

Após isso serão carregadas todas as informações do grupo para o produto, até os campos não preenchidos (opcional), no caso do exemplo somente foi cadastrado a informação Comissão. Note que o valor contido na comissão é de 15%, que é o valor da comissão do subgrupo Frios, obedecendo assim a hierarquia de prioridades:
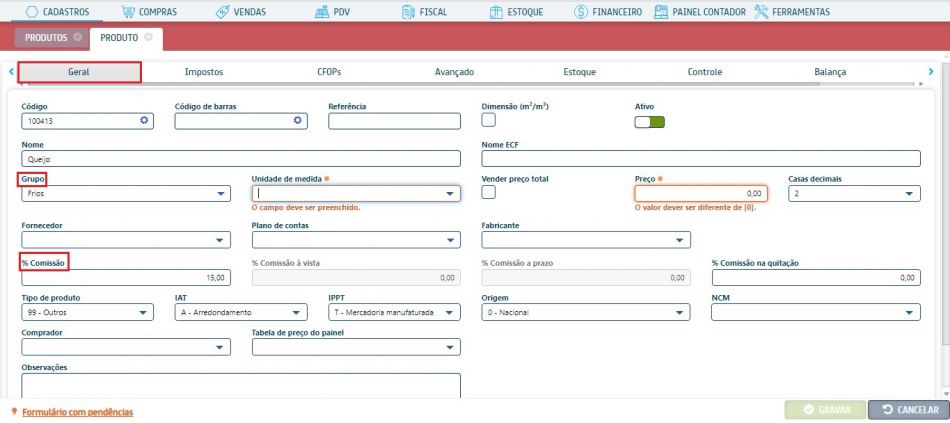
Observação:
- Caso o subgrupo não possuísse o valor, mas o grupo sim, ele iria ser obtido a partir do grupo.
- Caso algum campo do produto esteja vazio e esta informação esteja presente no subgrupo/grupo de produto durante a realização de um processo, então esta será utilizada. No exemplo anterior, se o produto tivesse comissão de 0% (ou seja, com o campo vazio), então a comissão de 15% pertencente ao subgrupo Frios seria utilizado.
Mover Grupo de Produto
É possível transformar grupos em subgrupos e vice-versa selecionando o grupo e clicando no botão Mover Grupo de Produto:
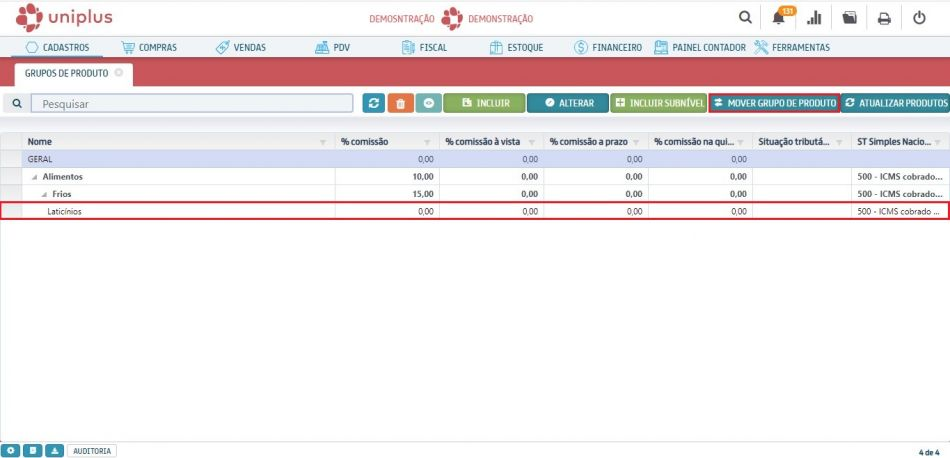
Após clicar no botão selecione o grupo para onde mover:
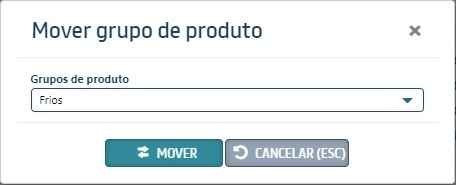
No exemplo o grupo Alimentos é transformado num subgrupo de Frios:
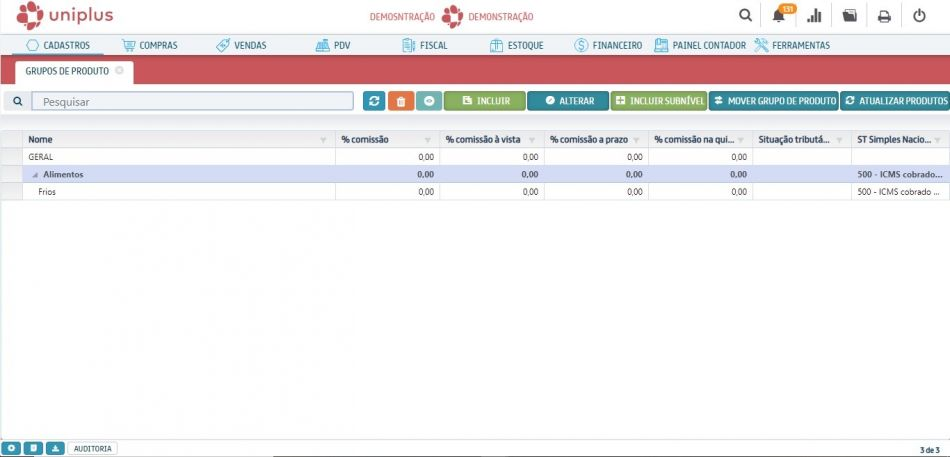
Observação: Há como cadastrar um subgrupo dentro de outro subgrupo, basta selecionar um subgrupo como destino.
Conteúdo Relacionado
Os artigos listados abaixo estão relacionados ao que você acabou de ler:
• Cadastro de famílias de produtos (WEB)
• Cadastros (WEB)
• Antes de Falar com o Suporte Técnico
• Obtendo suporte técnico e ajuda

