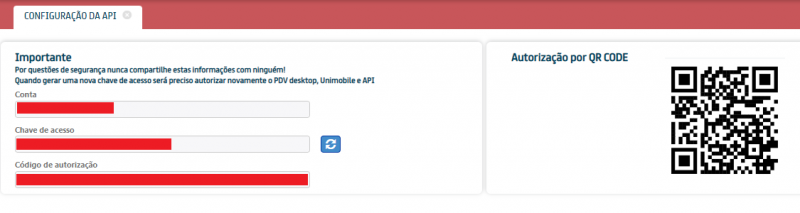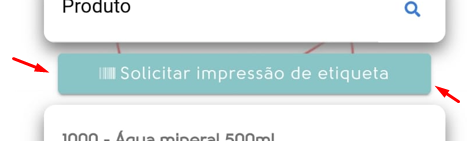Uniplus Mobile
Introdução
O Uniplus Mobile é a versão do sistema para dispositivos móveis. Seu lançamento foi anunciado na Convenção Intelidata de outubro de 2021. O app pode ser baixado, por exemplo, na Play Store:
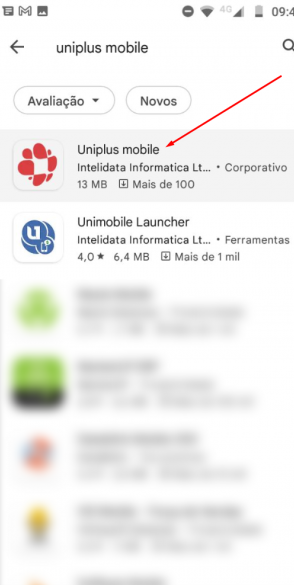
No momento em que este manual é escrito, ele está disponível para a plataforma Android e IOS. Naturalmente, os recursos disponibilizados no Uniplus Mobile são aqueles que fazem sentido para uma versão do sistema para o ambiente mobile. Funções mais complexas, ou que sejam inviáveis devido às limitações de navegabilidade e interação com o usuário, não serão implementadas nessa versão.
No vídeo a seguir apresentamos alguns dos principais recursos do Uniplus Mobile. Confira:
Confira também este recorte, extraído da Live Novidades Uniplus, onde um dos desenvolvedores explica outros recursos:
Tela de Login
Na imagem seguinte vemos a Tela de login. Entre outras informações, é exibida a versão atual do sistema. O usuário poderá preencher os dados de acesso nos campos “Usuário” e “Senha” e clicar em [Entrar]. Já o botão [Conta] levará ao local onde são feitas as configurações para conexão no servidor.
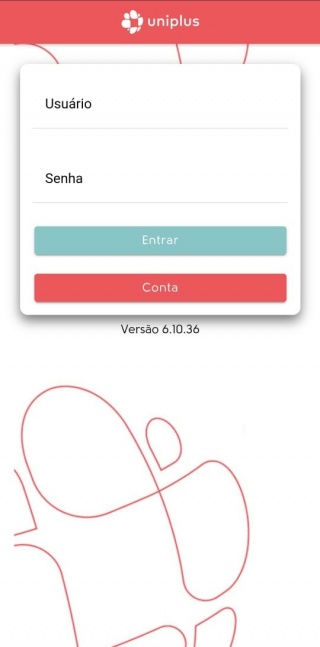
Configurando a Conexão com o Servidor
O Uniplus Mobile interage simultaneamente com o servidor de uma instalação padrão do Uniplus, compartilhando a mesma base de dados. Para que o Mobile acesse esses dados, há 3 tipos de conexão possíveis:
- 1 – Servidor Yoda – Se a opção for trabalhar com o Yoda, será necessário informar o IP do Servidor e a porta (geralmente 8443, a padrão):
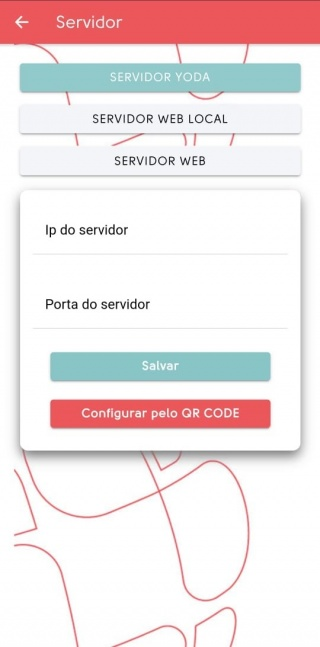
- 2 – Servidor WEB Local – Neste caso também será necessário informar o IP do servidor. Nos campos “Conta” e “Chave de acesso” deverão ser preenchidas as informações que aparecem na tela “Configuração da API” no Uniplus WEB (acesse Ferramentas → Configuração da API no WEB).
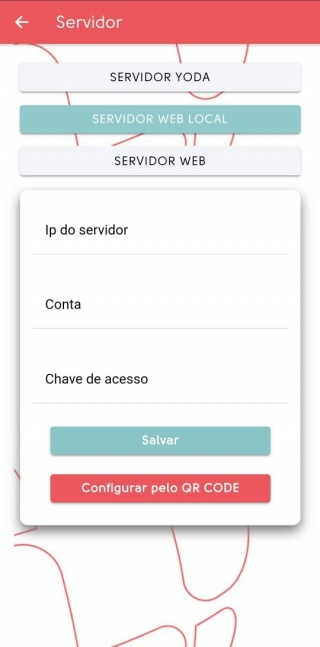
- 3 – Servidor WEB – Esta configuração parece com a anterior. A diferença é que será preciso informar apenas o conteúdo nos campos “Conta” e “Chave de acesso“, que se encontram na tela de Configuração da API no WEB.
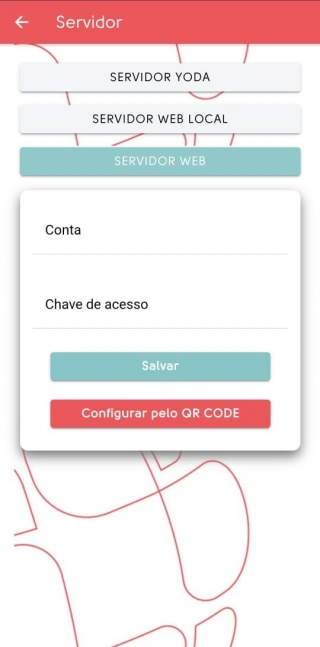
Após as configurações de acesso ao servidor estarem feitas, será exibida na tela de Login a informação de qual é o servidor onde o mobile vai se conectar. Para os servidores WEB vai ser mostrado a informação que foi colocada no campo “Conta” (figura abaixo) e para o Yoda será mostrado apenas a descrição “Yoda”.
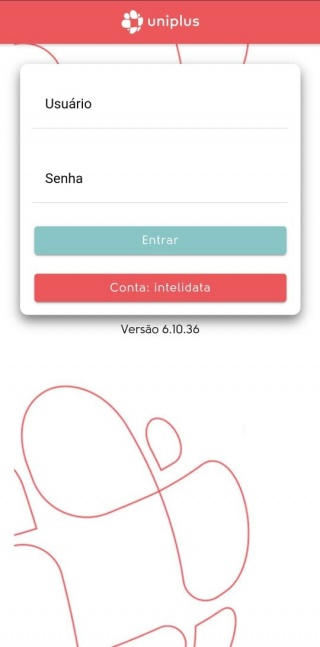
Menu Principal
Na imagem seguinte podemos observar a tela principal do Uniplus Mobile. Ela funciona como um menu que oferece para o usuário já logado todas as funcionalidades. No canto superior direito se encontra o botão de log off :

Vamos conhecer as opções oferecidas pelo menu.
Ajuste de Estoque
Na tela de Ajuste de Estoque será possível lançar esse tipo de movimento:
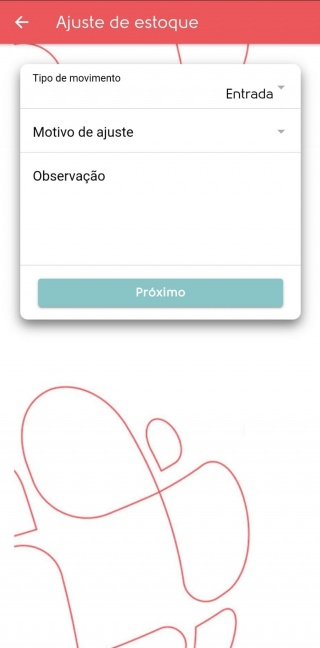
Os campos disponíveis são:
- Tipo de movimento: escolha entre um movimento de entrada, saída ou levantamento;
- Motivo do ajuste: informe o motivo pelo qual o ajuste está sendo feito;
- Observação: neste campo pode ser informado algum texto curto que esclareça ou facilite o entendimento deste movimento de ajuste;
Estes campos explicados acima correspondem ao “cabeçalho” do ajuste. Quando todos estiverem preenchidos, toque no botão [Próximo].
Agora é o momento de indicar os itens que farão parte do ajuste. Estes itens vão compor o “corpo” do movimento:
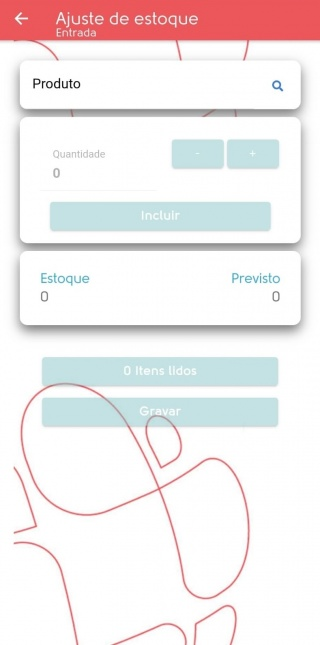
Temos os campos:
- Produto: informe o produto;
- Quantidade: toque no botão [ – ] para diminuir, ou no botão [ + ] para aumentar a quantidade do item selecionado;
Em seguida toque no botão [Incluir] para adicionar a quantidade do item selecionado no movimento de ajuste. Os campos Estoque e Previsto, que aparecem abaixo do botão [Incluir], são apenas informativos. Eles estão indicando o saldo atual e o saldo previsto para o item quando o movimento de ajuste finalmente for gravado. Perceba, portanto, que o botão [Incluir] não faz o ajuste em si. Ele apenas coloca o item selecionado, na quantidade indicada, numa lista de itens que será ajustada somente quando o botão [Gravar] for tocado.
Ao informar um código do produto ele será carregado na tela caso seja encontrado. O campo Quantidade e o botão [Incluir] serão habilitados. Caso o Uniplus não encontre o produto, será aberta uma tela com a lista de produtos disponíveis no cadastro. Neste exemplo, o produto escolhido foi “Água mineral”:
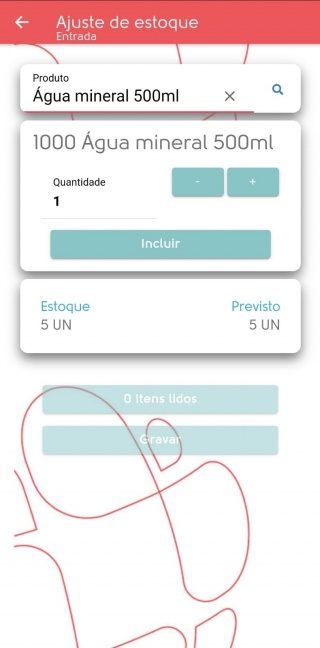
A tela com a lista de produtos (figura abaixo) será exibida sempre que um item informado não for localizado. Assim o usuário poderá fazer uma consulta mais cuidadosa nos itens cadastrados:
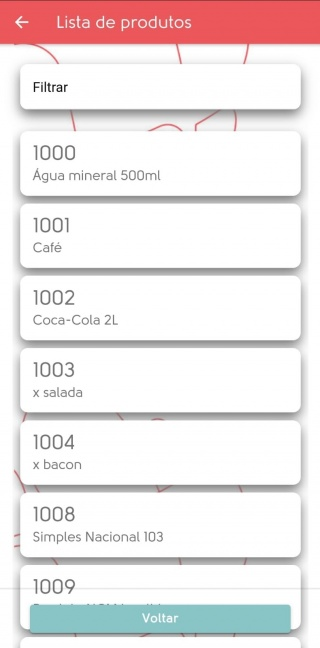
Uma situação interessante é quando o item selecionado para o ajuste possui variação (opções de tamanho e cor). Se este for o caso, o campo de Quantidade e o botão [Incluir] ficarão inibidos. O Uniplus Mobile vai habilitar o botão [Variação]:
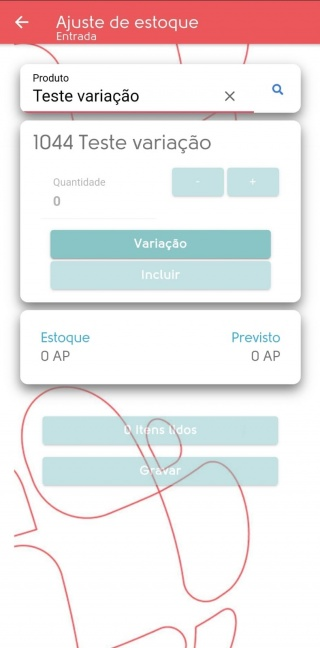
O botão [Variação] chama outra tela, onde serão carregadas as informações de linha e coluna da variação para aquele item. Após informar nessa tela a quantidade total das variações que serão movimentadas, clique no botão [Incluir] e o valor será transportado para o campo Quantidade da tela anterior.
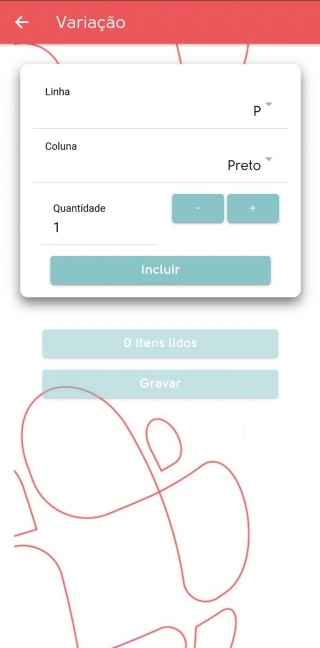
Neste exemplo, portanto, foi escolhido para movimentação o item “1044 – Teste variação”, na cor “Preto” e tamanho “P”:

Também é possível fazer o ajuste com lote, ao clicar no botão destacado abaixo:
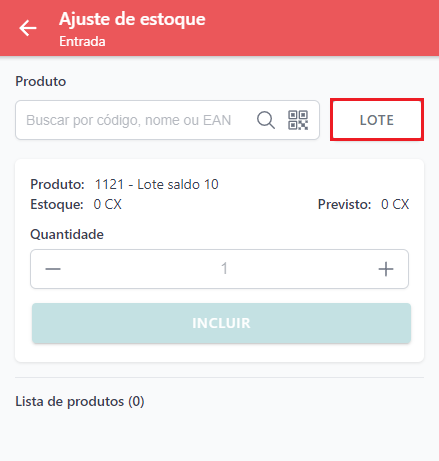
Na tela seguinte, há um exemplo de quando o ajuste de estoque é de entrada. Informe o código do lote, a data de fabricação, vencimento e a quantidade:
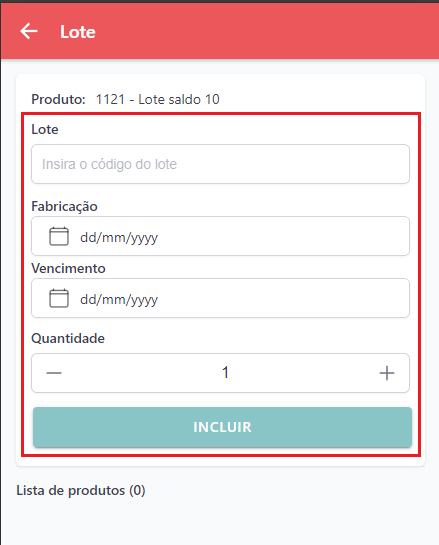
Na tela seguinte, há um exemplo de quando o ajuste de estoque é de saída. Informe o lote e a quantidade:
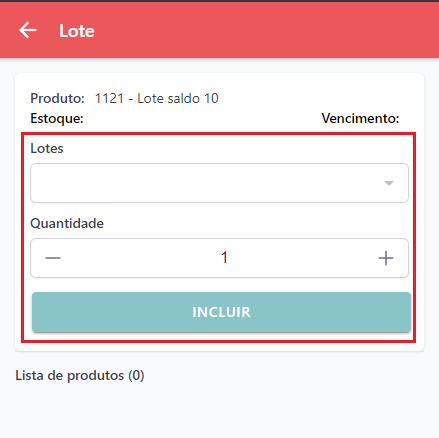
Boletim Financeiro
A opção Boletim Financeiro é bem interessante para o Gestor do negócio. Imagine, por exemplo, que ele está em viagem e precisa saber da situação da empresa. Com o Boletim Financeiro ele pode facilmente fazer essa consulta. Ele traz uma “fotografia” das operações de acordo com o período solicitado. Apenas a Data Inicial fica disponível para alteração. O campo Data Final sempre vai trazer a data de hoje e não permitirá alterações:
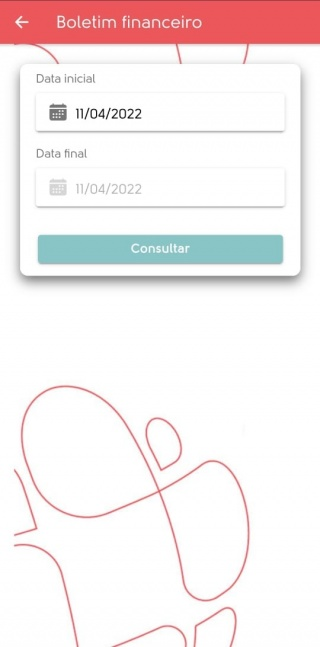
Quando o usuário tocar no botão [Consultar] o sistema vai trazer uma sequência de informações que lembra em muito o Boletim Financeiro disponível no Retaguarda do Uniplus. Veja nas imagens seguintes:


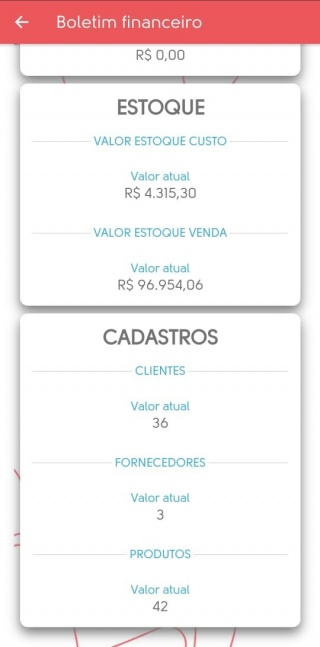
Aqui o Boletim Financeiro foi separado em 3 telas apenas para fins de documentação neste manual. Naturalmente, como é o caso em qualquer aplicação mobile, a visualização de telas extensas deve ser feita com a rolagem do conteúdo para cima e/ou para baixo.
Consulta de Produto
Como o nome do recurso indica, a Consulta de Produto permite que o usuário tenha acesso rápido à informações do item. Clicando nessa opção no menu, o Uniplus Mobile vai solicitar que seja identificado o produto a ser consultado:
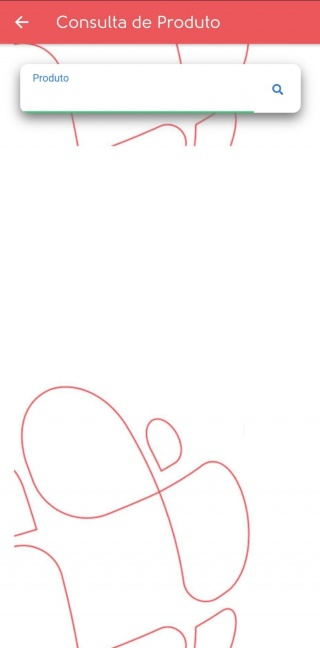
O sistema vai buscar o item correspondente e mostrar suas informações numa tela contínua. O conteúdo pode ser visualizado por meio de rolagem de tela. Aqui vamos apresentar em duas imagens apenas para efeito de documentação neste manual:
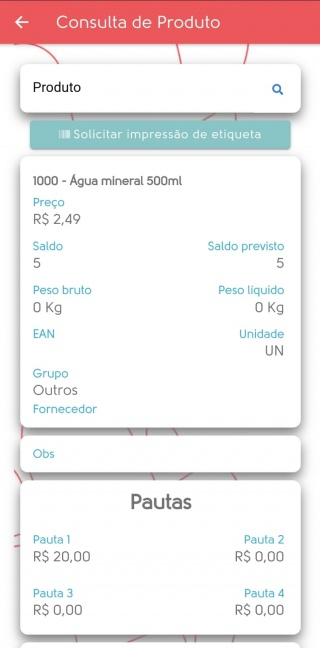
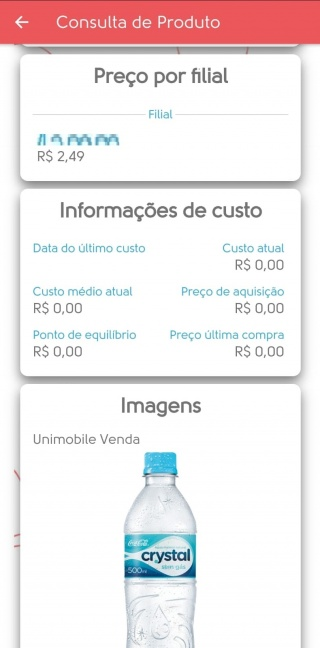
A imagem do produto só será visível no Uniplus Mobile se a conexão com o Servidor tiver sido feita pela opção Servidor WEB. Para conexões através de Servidor Yoda a visualização não é possível. No caso de conexão por Servidor WEB Local a visualização será implementada futuramente.
Consulta de Cliente
Esta opção, Consulta de Cliente, apresenta informações estratégicas sobre o cliente consultado. Inicialmente é necessário informar o código (ou selecionar na lista) aquele que será pesquisado:

O Uniplus Mobile vai retornar com informações sobre o cliente consultado, como mostram as imagens abaixo. Note que, embora aqui no manual sejam duas imagens em sequência, isso é apenas para fins de documentação. No app a tela é contínua e as informações todas podem ser visualizadas com o recurso de rolagem de tela:
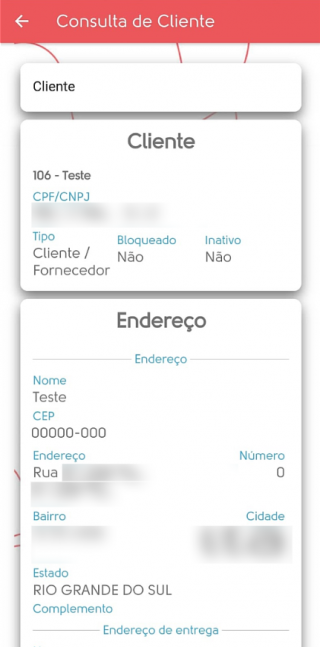
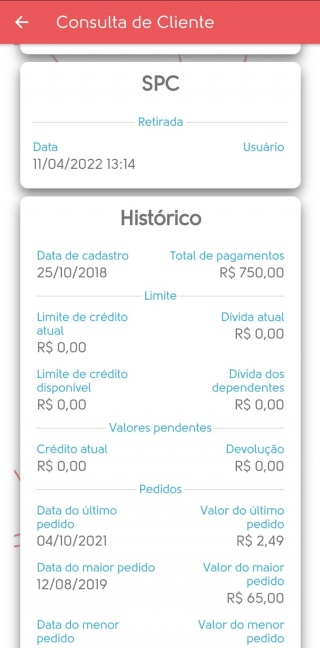
Assim, rapidamente o Gestor ou outro usuário do Uniplus Mobile poderá ter na palma da mão informações daquele cliente como endereços, SPC, limite de crédito, pendências e histórico de pedidos, entre outras.
Gerar Pedido de Compra
O usuário do Uniplus Mobile também poderá gerar um pedido de compra direto no app. Para isto, basta escolher a opção correspondente no menu e preencher as informações nas telas que serão apresentadas.
Inicialmente, informe a Condição de pagamento e escolha o Fornecedor. Também será necessário indicar a data de Emissão (que por padrão será preenchida com a data atual). Caso os campos Previsão de entrega e data de Faturamento sejam preenchidos, algumas validações serão realizadas:
- A data de faturamento não pode ser menor que a data de emissão do pedido;
- A data de faturamento não pode ser maior que a data de previsão de entrega do pedido;
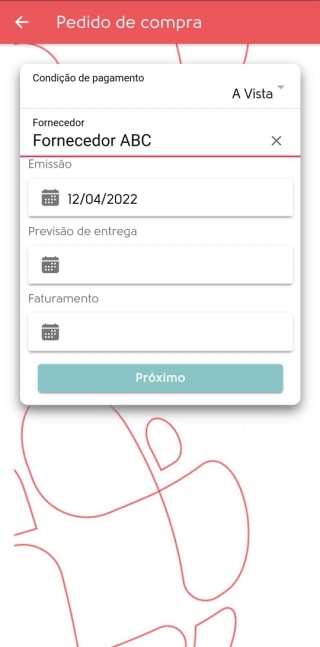
Em seguida, informe o Produto que será comprado. Especifique também a Quantidade do produto:
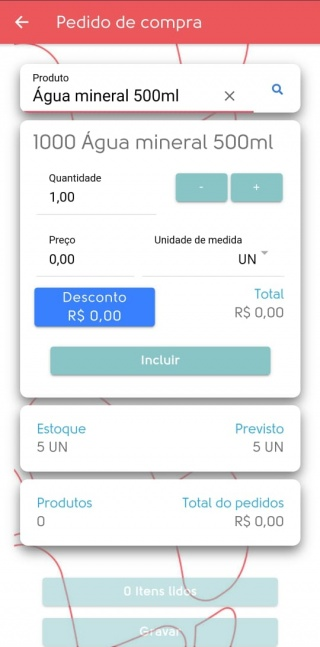
Caso vá ser dado algum desconto na compra daquele item, lance os dados do desconto na tela específica (imagem abaixo). Indique o Tipo do desconto e o valor no campo Desconto:
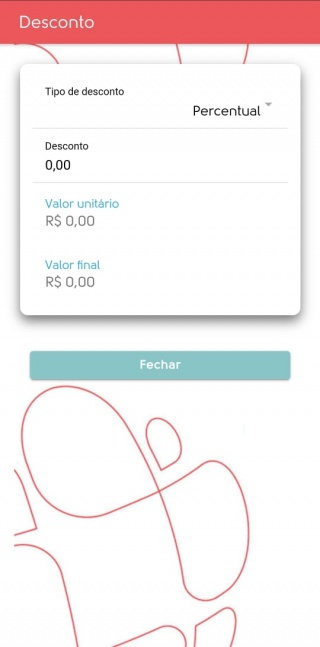
Com todas as informações devidamente registradas, toque em [Inclulir].
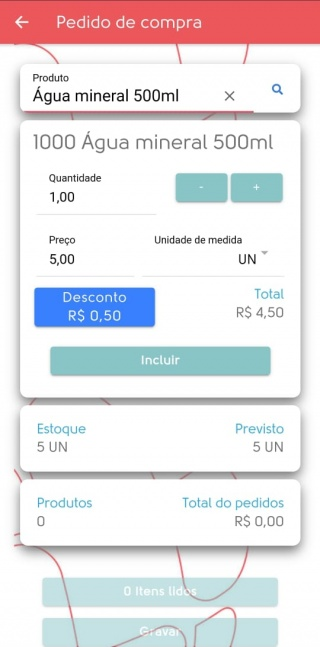
O pedido será registrado no retaguarda normalmente, como se tivesse sido lançado por lá. O Uniplus Mobile vai retornar na tela o número do pedido de compra recém-gravado:
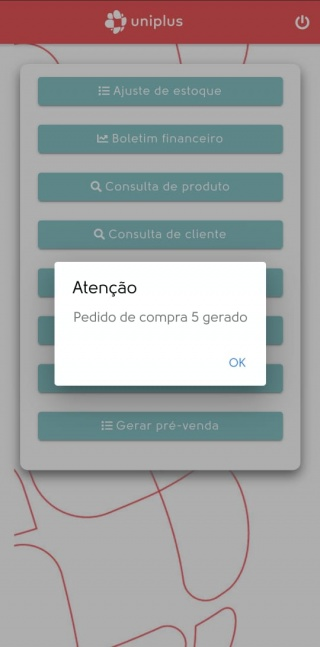
Gerar Orçamento, Pré Venda ou Pedido de Venda
Embora sejam funções distintas dentro do Retaguarda e também no app, no Uniplus Mobile as telas de Orçamento, Pré Venda e Pedido de Venda são muito semelhantes. A lógica do processo, em cada caso, também é a mesma.
Por este motivo vamos simplificar a explicação trazendo apenas o exemplo do Pedido de Venda. O que for explicado aqui, com pequenos ajustes, se aplica também às outras duas rotinas.
Inicialmente, informe a Condição de pagamento, selecione o Cliente, escolha a Pauta (de preços) e indique a data de Emissão (que por padrão será preenchida com a data atual):
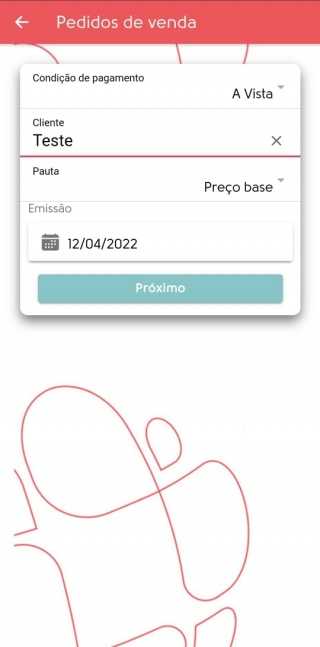
Em seguida, escolha o Produto que está sendo vendido. Informe também a Quantidade e configure o Desconto, se for o caso:
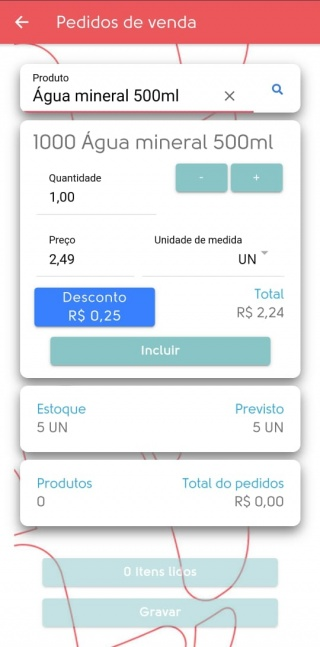
Após incluir todos os produtos que fazem parte dessa venda, toque no botão [Gravar]. O Uniplus Mobile vai retornar uma mensagem informando que o registro foi feito:
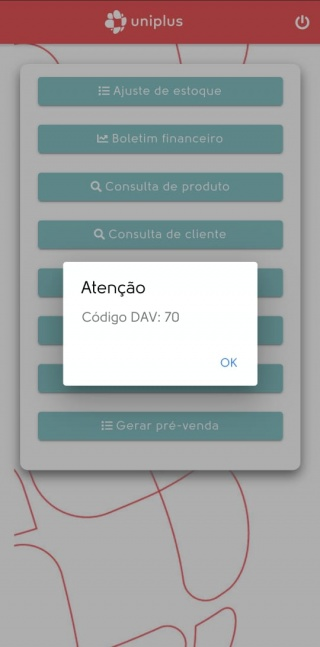
A partir deste momento o Pedido de Venda, Orçamento ou Pré Venda estará disponível no Retaguarda e o processo poderá seguir o seu fluxo normal.
Conteúdo Relacionado
Os artigos listados abaixo estão relacionados ao que você acabou de ler:
• Yoda
• Antes de Falar com o Suporte Técnico
• Obtendo suporte técnico e ajuda