Gestão de Compras
Introdução
O objetivo dessa funcionalidade é de analisar de forma bem abrangente as necessidades de reposição de estoque de determinados produtos. É feito um processamento de vendas dentro de um período escolhido, e desse procedimento é calculado uma média diária. Outros fatores são levados em consideração, como pedido de compra, promoções, produtos sazonais e outros itens. Ao final desse processo, é gerado uma sugestão de compras personalizada, criada de forma adequada ao seu negócio.
Para utilizar da funcionalidade, é preciso ter a licença de Gestão de compras. Revenda, consulte o seu Gerente de Contas para obter os detalhes sobre o licenciamento.
Filtrando os dados
Para acessar a tela de Gestão de compras, vá em Compras → Gestão de compras:

Ao abrir a tela, a primeira aba selecionada é a de agenda:

Essa aba tem por função mostrar todos os fornecedores que estão agendados para visita no dia atual.
O agendamento de visita pode ser configurado em um cadastro de fornecedor (Fornecedores → Alterar → Outras informações). É possível alterar essa configuração com base nos campos abaixo:
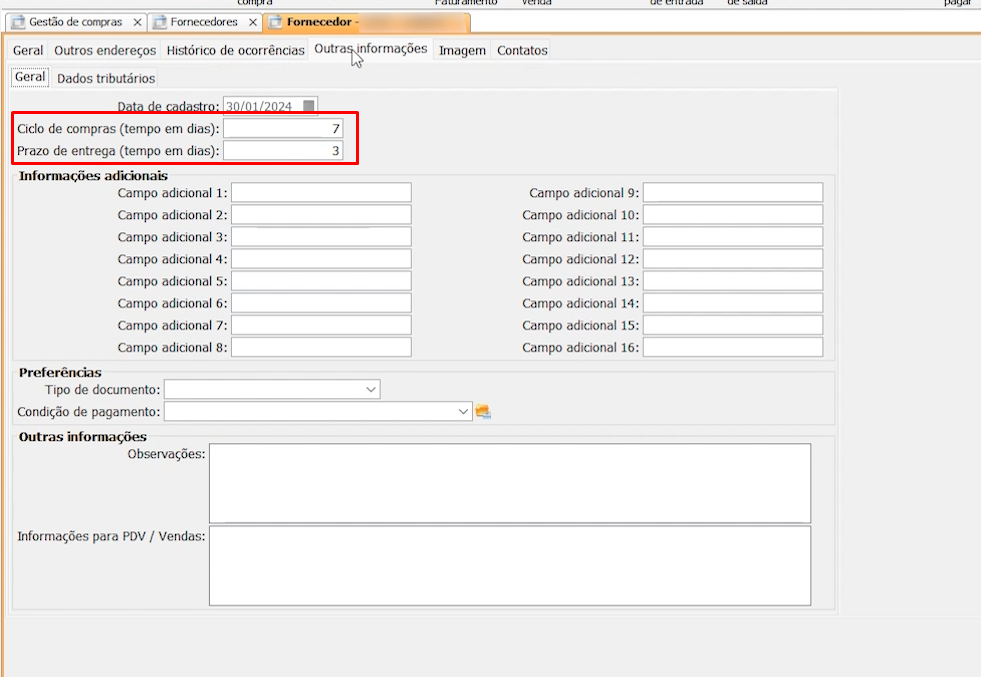
- Ciclo de compras (tempo em dias): a quantidade de dias aqui definida é o ciclo de dias para retorno do fornecedor. Ou seja, entende-se que, ao inserir um valor de 8 dias, o fornecedor estará de volta dentro desse prazo.
- Prazo de entrega (tempo em dias): a quantidade de dias aqui definida é o tempo para a entrega do fornecedor. Ou seja, entende-se que, ao inserir um valor de 2 dias, o fornecedor fará as entregas dentro desse prazo.
Ao somar a quantidade de dias desses dois valores, temos o chamado Ciclo Completo.
No exemplo abaixo, o ciclo de compras do fornecedor está configurado para sete dias. Então, com base na data do último pedido de compra (08/08/2024), sua próxima visita será sete dias depois (15/08/2024).

Ao dar um duplo clique em um fornecedor, o sistema irá para a aba de reposição com o campo Fornecedor já informado e algumas informações preenchidas.
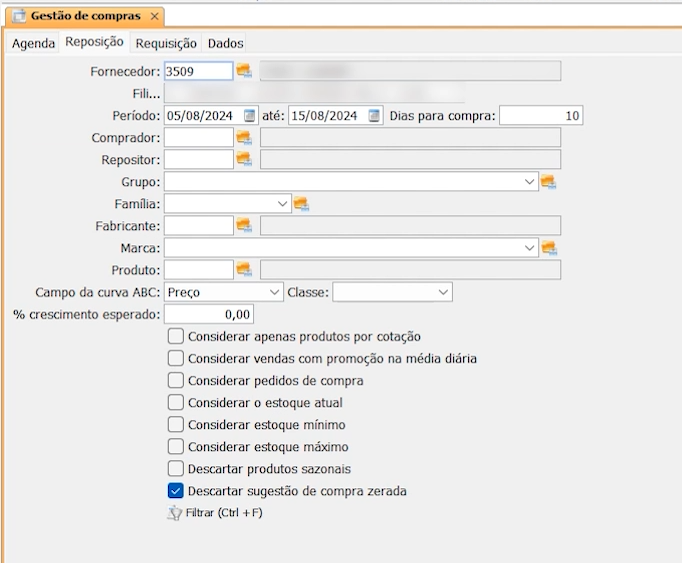
Segue abaixo algumas configurações para a filtragem de vendas:
- Fornecedor: informe o fornecedor desejado;
- Filial: escolha a filial desejada para incluir no filtro;
- Período: defina o período
Os seguintes campos servem para complementar o filtro:
- Comprador;
- Repositor;
- Grupo;
- Família;
- Fabricante;
- Marca;
- Produto.
- Campo da curva ABC: escolha entre as opções disponíveis para a curva ABC;
- % crescimento esperado: caso queira estipular um crescimento para as vendas, informe o valor aqui. O sistema vai calcular a sugestão de compras com base nisso
Abaixo, há uma série de checkboxes que complementam a geração da sugestão de compra
Outra forma de fazer o filtro dos dados é na aba de requisição:
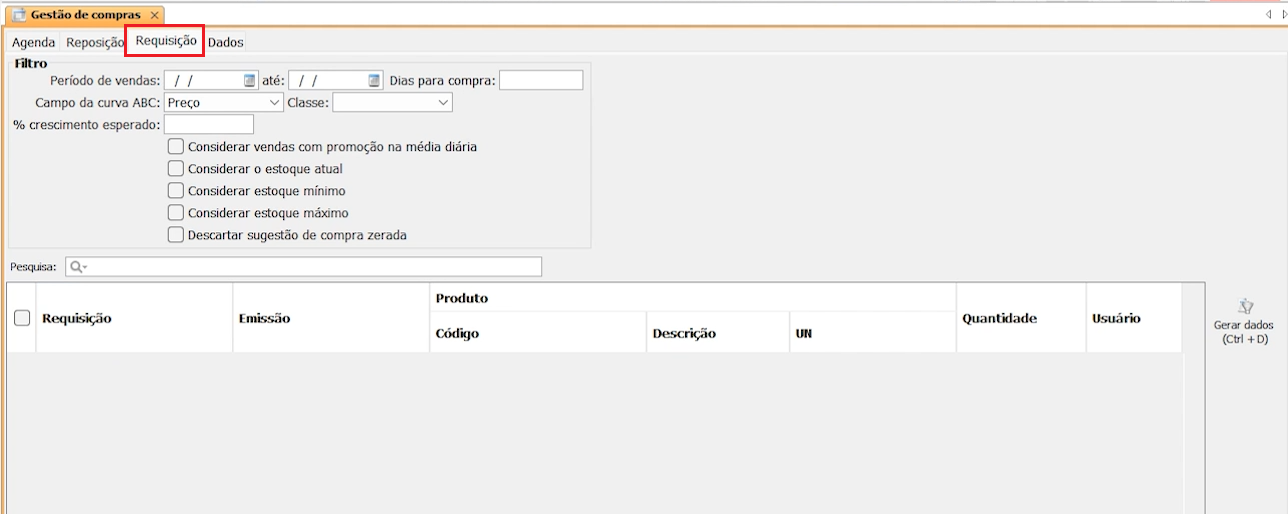
Nessa tela, além de ser possível fazer filtros, são exibidas as requisições em aberto feitas pelo sistema e também as feitas pelo Mobile. É possível selecionar uma requisição específica para obter os dados.
Em ambas as telas, após devidamente configuradas, há um botão para solicitar a filtragem dos dados ao sistema:
- Aba Reposição:
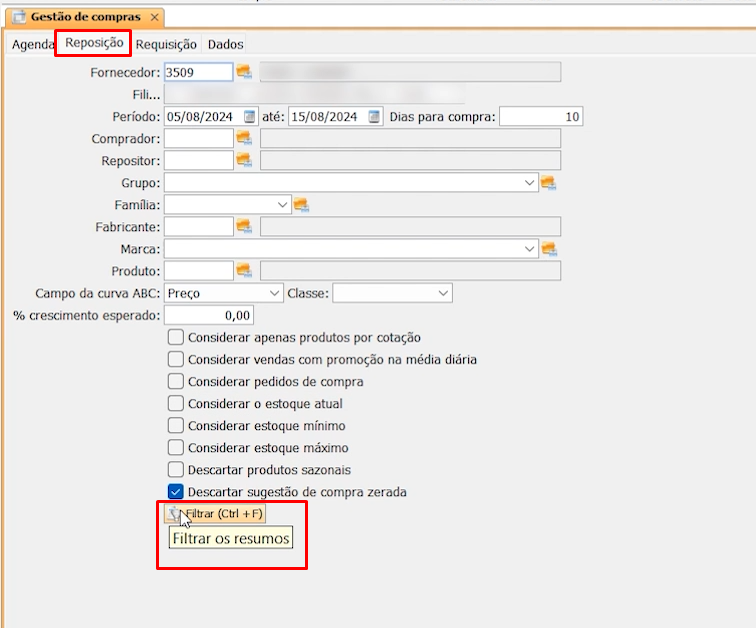
- Aba Requisição:
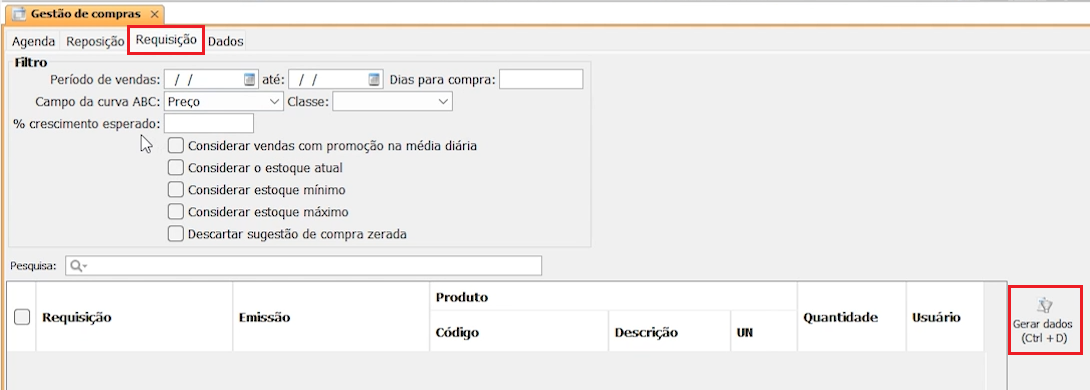
Após clicar em algum dos botões, o sistema irá fazer a busca dos dados:
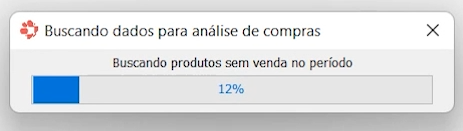
Após a conclusão do processamento dos dados, o sistema mostrará a aba “Dados“:
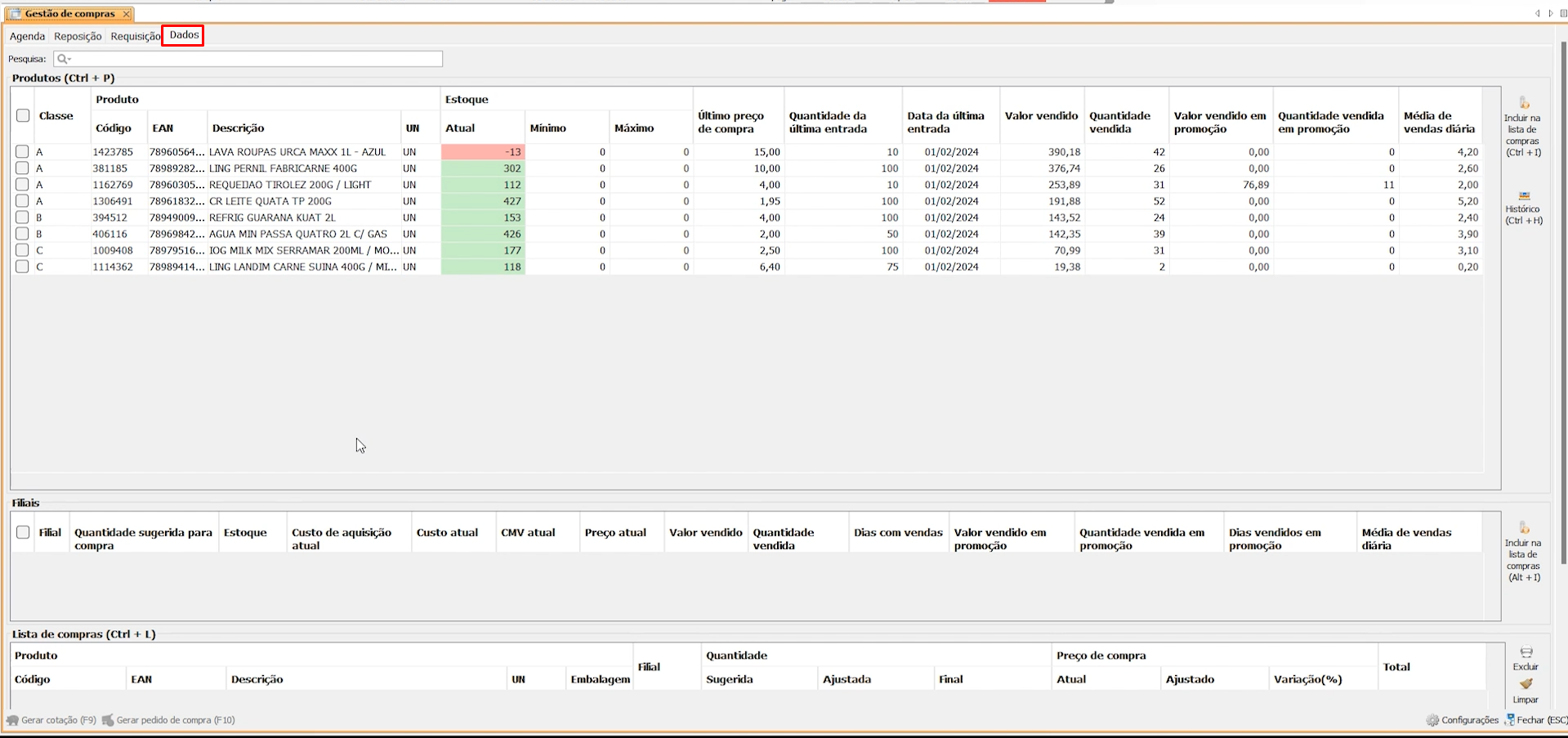
Analisando os dados
Na aba de dados, ele trará todos os produtos que já foram comprados com o fornecedor selecionado anteriormente, e que se aplicam aos filtros feitos.
A aba é dividida em três grids, que são preenchidas automaticamente com informações úteis para análise. As grids são: Produtos, Filiais e Lista de compras:
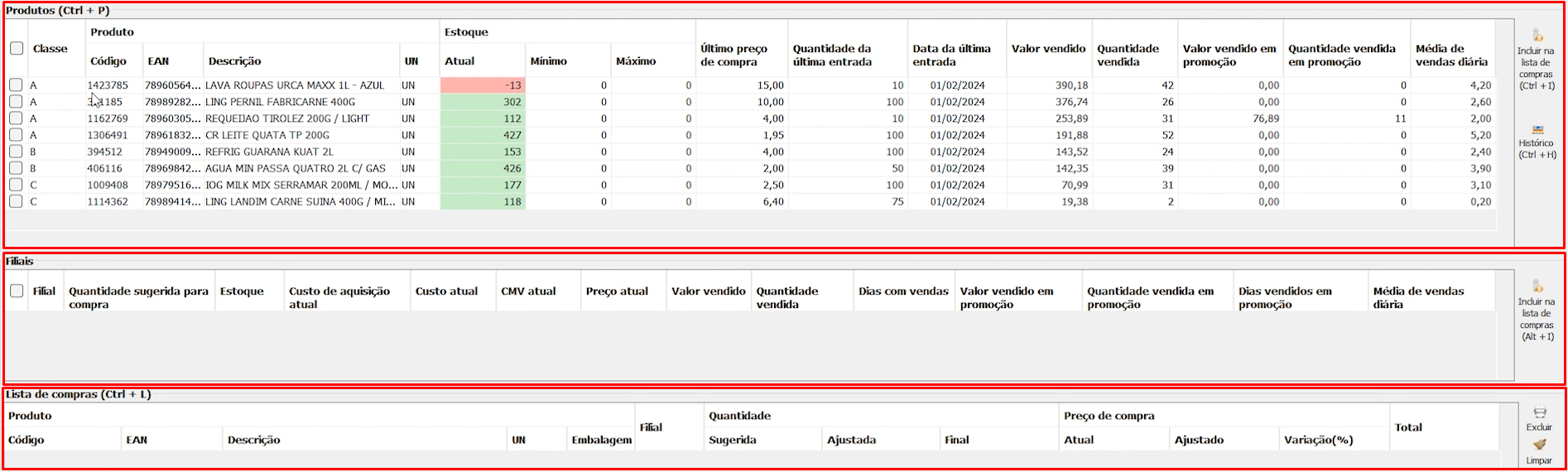
Ao selecionar um item na grid de produtos, o sistema buscará as filiais que possuem esse produto. Após identificá-las, será preenchido automaticamente o restante das colunas:
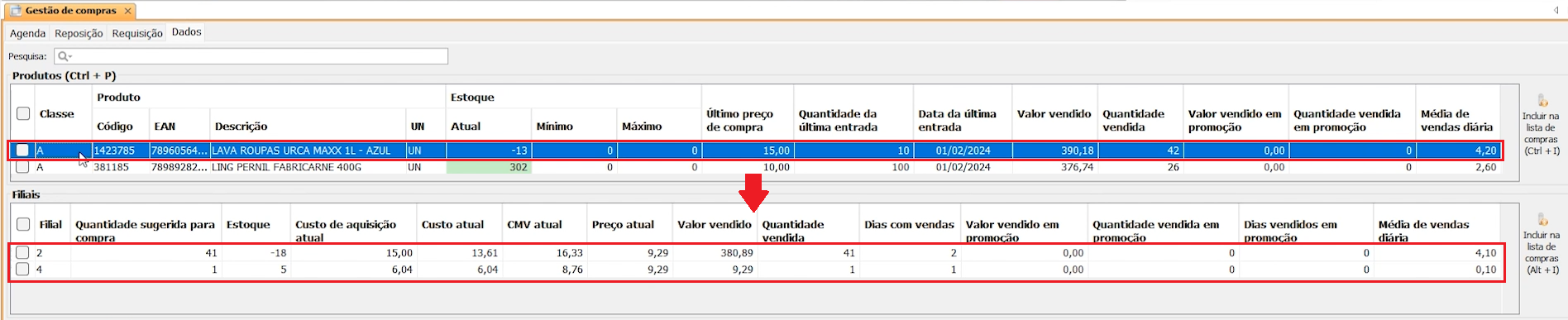
É possível fazer a inclusão do produto na lista de compras de duas formas: pelo produto na grid de produtos, ou por uma das filiais na grid de filiais. Basta selecionar marcar a caixa do item desejado na primeira coluna e clicar no botão [Incluir na lista de compras]:
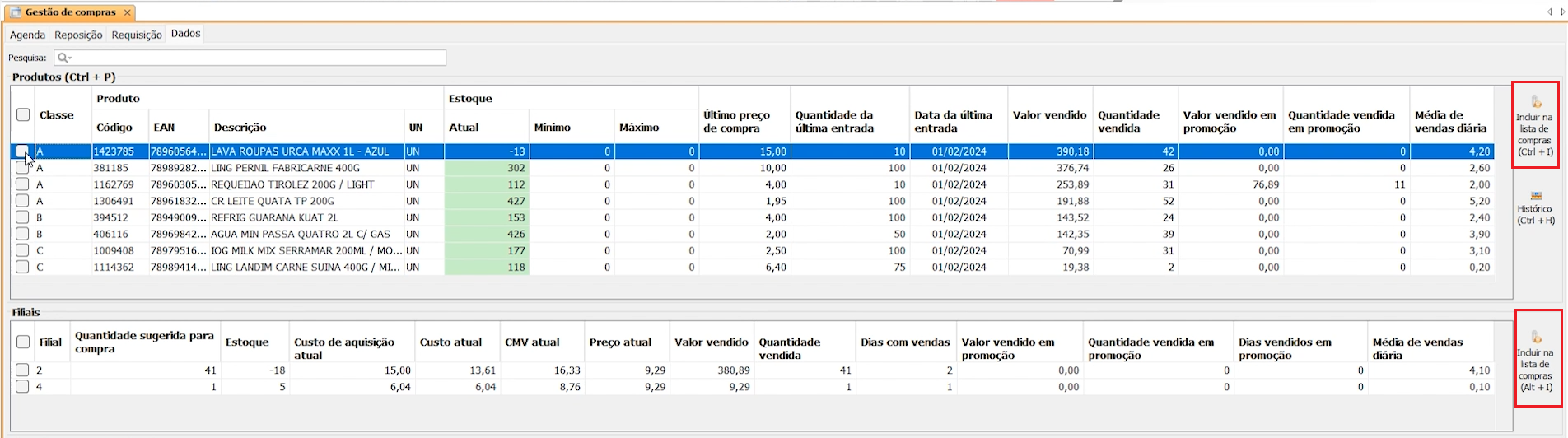
Ao incluir produtos na lista de compras, o sistema habilitará alguns campos para alteração manual pelo usuário: embalagem, quantidade ajustada e preço de compra ajustado. Abaixo da grid, há um totalizador com o valor total daquela lista de compra.

• Ao fazer alterações no campo embalagem, o sistema atualizará a quantidade sugerida daquele produto, e ajustará a coluna de quantidade final (se houver algum ajuste).
• Ao fazer alterações na coluna preço de compra ajustado, o sistema atualizará a coluna de preço de compra variação (%). Se o valor de ajuste for positivo, o campo ficará em verde, sinalizando um ganho. Se o valor do ajuste for negativo, o campo ficará em vermelho, sinalizando uma perda.
• Fazer alterações na grid atualiza a coluna total. assim como atualiza o valor total embaixo da grid.
Segue destacado na imagem abaixo os pontos discutidos no texto acima:

Gerando a cotação ou pedido de compra
Finalizada as seleções e alterações de dados, existem dois caminhos a se seguir: transformar isso em uma cotação de compra, ou gerar um pedido de compra com base nisso.
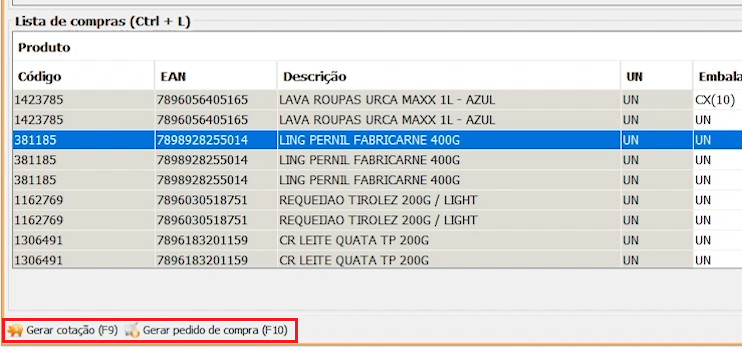
Ao clicar no botão [Gerar cotação (F9)], a seguinte tela se abrirá:
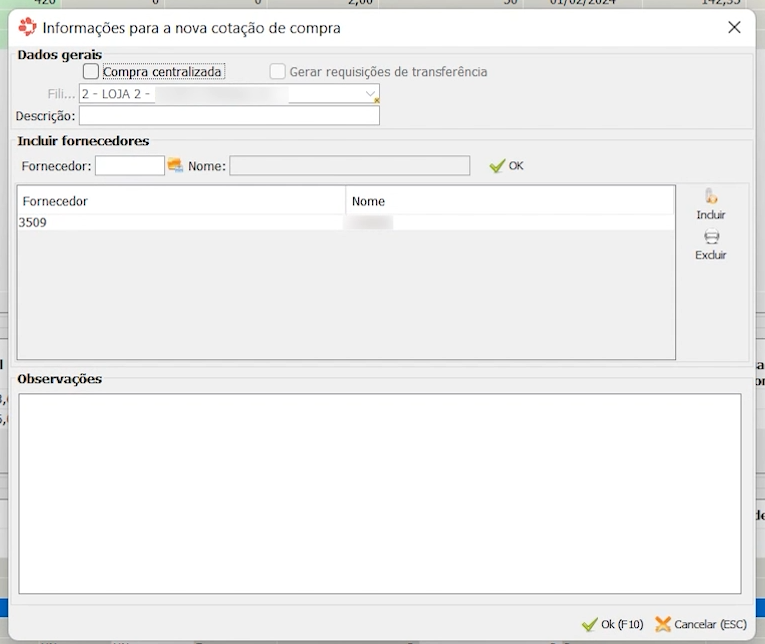
- Na seção Dados gerais existem duas checkboxes:
- Compra centralizada: marcar essa checkbox significa que a compra será centralizada em apenas uma filial. Após marcar ela, o campo Filial abaixo é liberado para ser selecionado a filial que será responsável pela compra;
- Gerar requisições de transferência: marcando essa checkbox, ao finalizar o processo da tela, o sistema irá gerar várias requisições de transferência de produtos de outras filiais para a que foi selecionada para fazer essa compra. A filial que foi selecionada deverá fazer a transferência dos produtos ás demais, conforme os produtos da requisição de cada uma.
- Na seção Incluir fornecedores, é possível verificar quais fornecedores estão fazendo parte dessa compra, e fazer um acréscimo ou remoção;
- Na seção Observações, é possível deixar uma observação escrita.
- Após finalizar o preenchimento das informações, clique em [Ok (F10)]
Ao clicar no botão [Gerar pedido de compra (F10)], a seguinte tela se abrirá:
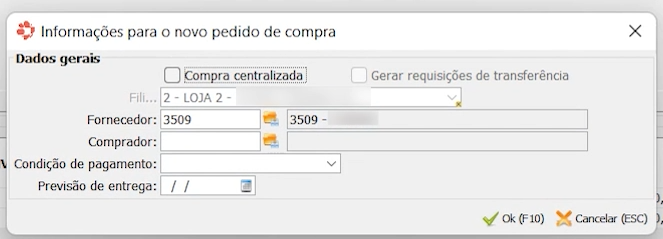
- Compra centralizada: marcar essa checkbox significa que a compra será centralizada em apenas uma filial. Após marcar ela, o campo Filial abaixo é liberado para ser selecionado a filial que será responsável pela compra;
- Gerar requisições de transferência: marcando essa checkbox, ao finalizar o processo da tela, o sistema irá gerar várias requisições de transferência de produtos de outras filiais para a que foi selecionada para fazer essa compra. A filial que foi selecionada deverá fazer a transferência dos produtos ás demais, conforme os produtos da requisição de cada uma.
- É possível definir Comprador, Condição de pagamento e Previsão de entrega.
- Após finalizar o preenchimento das informações, clique em [Ok (F10)].
Caso a checkbox de requisição de transferência tenha sido marcada, será gerada a requisição em Notas ficais → Nota fiscal de transferência:
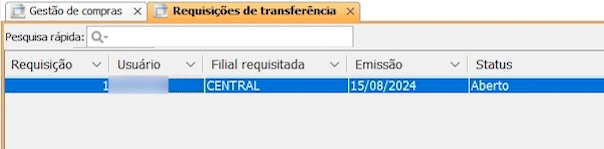
Com um duplo clique, é possível visualizar essa nota de transferência:

Na filial em que fará as transferências, é possível observar o registro indo em Notas fiscais → Atendimento das requisições de transferência:

Ao selecionar uma e clicar em [Visualizar (Ctrl+W)], o sistema mostrará a requisição de produtos da filial selecionada:
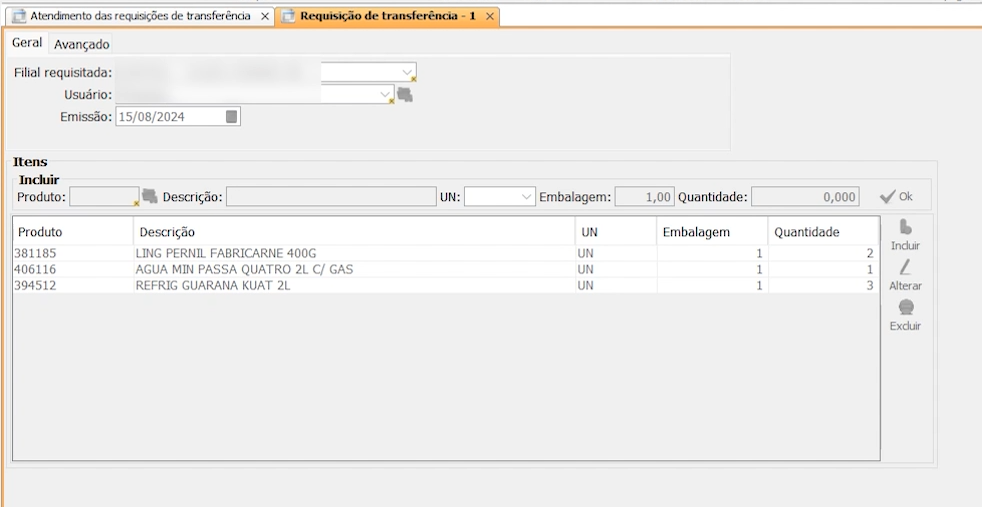
É possível visualizar o pedido de compra/cotação de compra indo em suas respectivas telas.
Em supermercados com diversas vendas durante um período de dias, por exemplo, processar todas as vendas feitas poderia ser muito demorado. Então, há uma tarefa que o Yoda executa chamado Resumo de Vendas, que tem por objetivo agilizar a geração da sugestão de compras. É possível configurar a frequência com que esse resumo de vendas vai ser gerado, conforme a imagem abaixo:
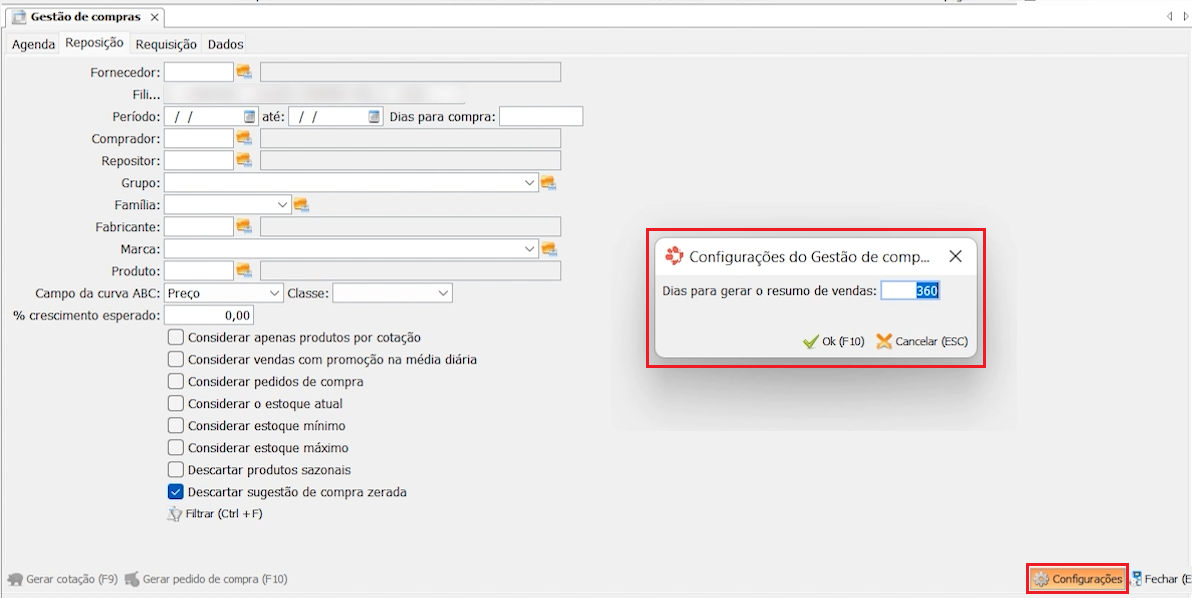
No gerenciador de tarefas do Yoda (Ferramentas → Gerenciador de tarefas do Yoda), é possível ver a tarefa, destacada na imagem abaixo:
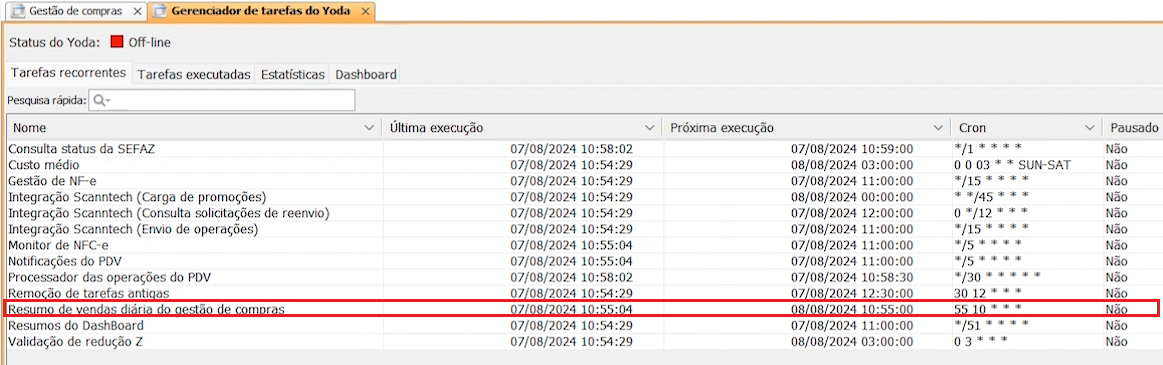
Conteúdo Relacionado
Os artigos listados abaixo estão relacionados ao que você acabou de ler:
• Cotação de Compra
• Pedido de Compra
• Yoda
• Antes de Falar com o Suporte Técnico
• Obtendo suporte técnico e ajuda

