Modelos de Recibo de Pagamento
Introdução
Nessa tela do sistema serão feitas as configurações dos parâmetros do modelo de recibo de pagamento. Para isso, acesse no Retaguarda o menu Cadastros → Outros → Modelos de impressão → Modelo de recibo de pagamento. A seguinte tela será aberta:

Se no campo “Tipo de impressão” a opção estiver marcada como “Gráfico”, faça as seguintes configurações:

- Descrição: informe a descrição;
- Forma de utilização: selecione a forma de utilização: “Impressão”, “E-mail” ou “Impressão e e-mail”;
- Tamanho da linha do cabeçalho: informe o tamanho da linha do cabeçalho;
- Espaçamento: selecione o espaçamento: “1/6” ou “1/8”;
- Linhas de impressão: selecione as linhas de impressão;
- Linhas para produtos: selecione as linhas para produto;
- Comprimido: selecione uma opção: “Sim” ou “Não”;
- Imprimir dados da empresa junto com a logo: selecione se desejar imprimir dados da empresa junto com a logo;
- Imprimir segunda via: selecione se deseja imprimir segunda via;
- Linhas em branco: se desejar dar um espaçamento no texto selecione este campo;
- Número indeterminado de itens: se desejar lançar o número máximo de itens na páginas selecione este campo;
- Imprimir separador entre itens: selecione se deseja imprimir separador entre itens;
- Coluna inicial: informe a coluna inicial;
- Coluna final: informe a coluna final;
- Logo 1: faça as configurações do logo 1;
- Logo 2: faça as configurações do logo 2.
Reimpressão de Campos
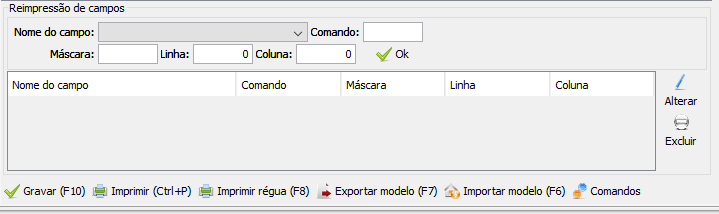
- Nome do campo: selecione o nome do campo;
- Comando: informe o comando;
- Máscara: insira a máscara;
- Linha: informe a linha;
- Coluna: informe a coluna.
Se no campo “Tipo de impressão” a opção estiver marcada como “Matricial” as configurações a serem feitas serão as mesmas da opção anterior, porém sem os menus “Logo 1” e “Logo 2”:

Se a opção escolhida no campo “Tipo de Impressão” for “Default”, faça as seguintes configurações:
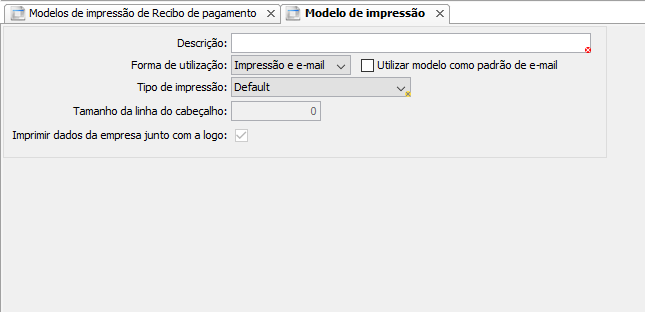
- Descrição: informe a descrição;
- Forma de utilização: selecione a forma de utilização: “Impressão”, “E-mail” ou “Impressão e e-mail”;
- Tamanho da linha do cabeçalho: informe o tamanho da linha do cabeçalho;
- Imprimir dados da empresa junto com a logo: selecione se desejar imprimir dados da empresa junto com a logo;
Caso a opção escolhida no campo “Tipo de Impressão” for “Impressora de bobina não fiscal”, faça as seguintes configurações:
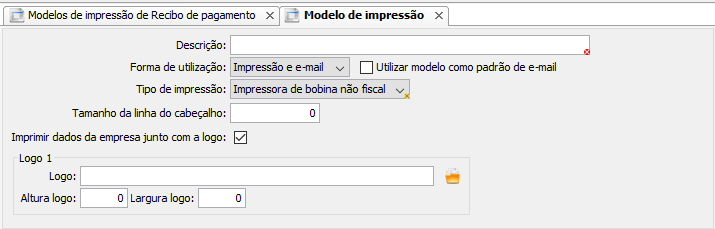
- Descrição: informe a descrição;
- Forma de utilização: selecione a forma de utilização: “Impressão”, “E-mail” ou “Impressão e e-mail”;
- Tamanho da linha do cabeçalho: informe o tamanho da linha do cabeçalho;
- Imprimir dados da empresa junto com a logo: selecione se desejar imprimir dados da empresa junto com a logo;
- Logo 1: faça as configurações da logo 1.
Reimpressão de Campos
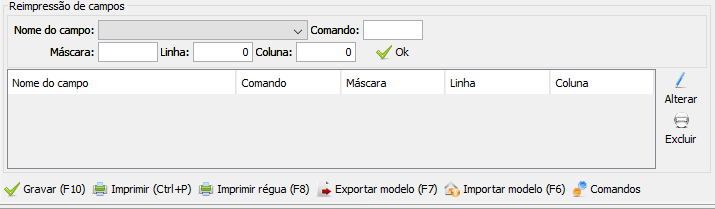
- Nome do campo: selecione o nome do campo;
- Comando: informe o comando;
- Máscara: insira a máscara;
- Linha: informe a linha;
- Coluna: informe a coluna.
E caso a opção escolhida no campo “Tipo de Impressão” for “Configurado no iReport”, faça as seguintes configurações:
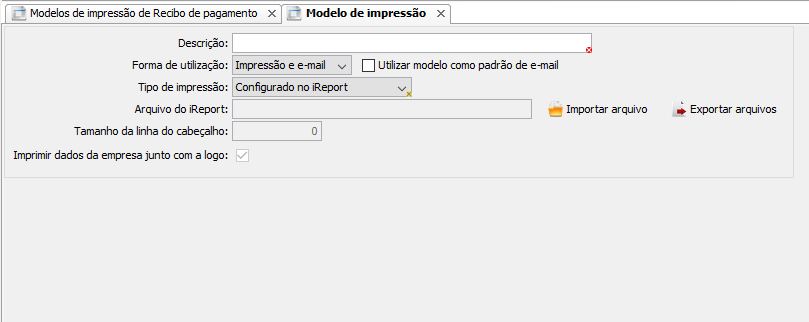
- Descrição: informe a descrição;
- Forma de utilização: selecione a forma de utilização: “Impressão”, “E-mail” ou “Impressão e e-mail”;
- Arquivo do iReport: importe o arquivo do iReport com as configurações desejadas;
- Tamanho da linha do cabeçalho: informe o tamanho da linha do cabeçalho;
- Imprimir dados da empresa junto com a logo: selecione se desejar imprimir os dados da empresa junto com a logo.
Conteúdo Relacionado
Os artigos listados abaixo estão relacionados ao que você acabou de ler:
• Aulão iReport
• Parâmetros iReport
• Antes de Falar com o Suporte Técnico
• Obtendo suporte técnico e ajuda

