Modelo de Recibo de Entrega de Equipamento
Introdução
Nessa tela do sistema serão feitas as configurações dos parâmetros do modelo de recibo de entrega de equipamento. Para isso, acesse no Retaguarda o menu Cadastros → Outros → Modelos de impressão → Modelo de recibo de entrega de equipamento. A seguinte tela será aberta:
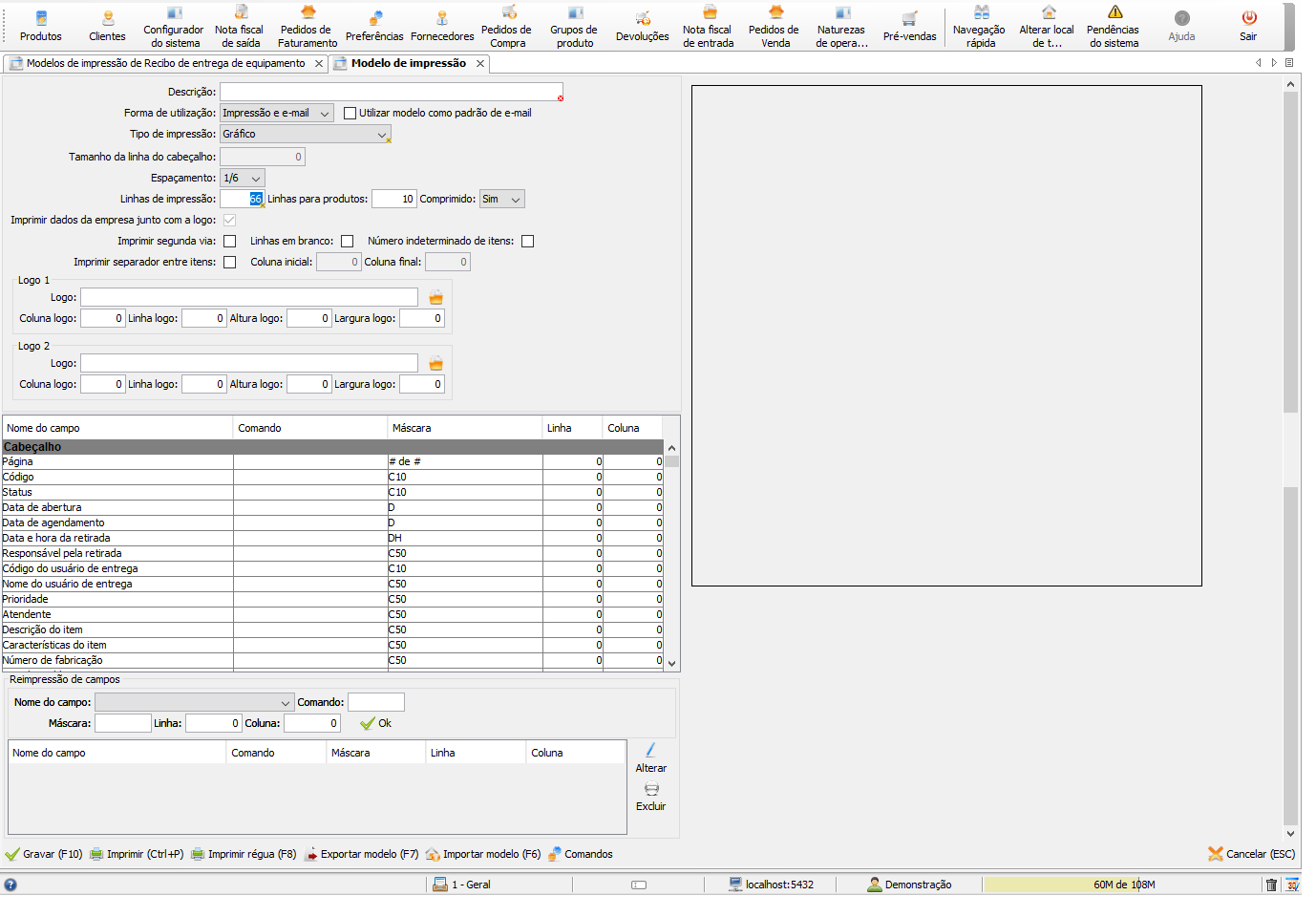
Se no campo “Tipo de impressão” a opção estiver marcada como “Gráfico”, faça as seguintes configurações:
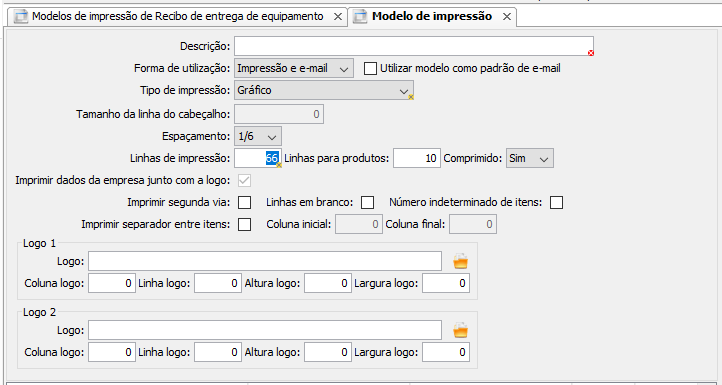
- Descrição: informe a descrição;
- Forma de utilização: selecione a forma de utilização: “Impressão”, “E-mail” ou “Impressão e e-mail”;
- Tamanho da linha do cabeçalho: informe o tamanho da linha do cabeçalho;
- Espaçamento: selecione o espaçamento: “1/6” ou “1/8”;
- Linhas de impressão: selecione as linhas de impressão;
- Linhas para produtos: selecione as linhas para produto;
- Comprimido: selecione uma opção: “Sim” ou “Não”
- Imprimir dados da empresa junto com a logo: selecione se desejar imprimir dados da empresa junto com a logo;
- Imprimir segunda via: selecione se deseja imprimir segunda via;
- Linhas em branco: se desejar dar um espaçamento no texto selecione este campo;
- Número indeterminado de itens: se desejar lançar o número máximo de itens na páginas selecione este campo;
- Imprimir separador entre itens: selecione se deseja imprimir separador entre itens;
- Coluna inicial: informe a coluna inicial;
- Coluna final: informe a coluna final;
- Logo 1: faça as configurações do logo 1;
- Logo 2: faça as configurações do logo 2.
Reimpressão de campos:
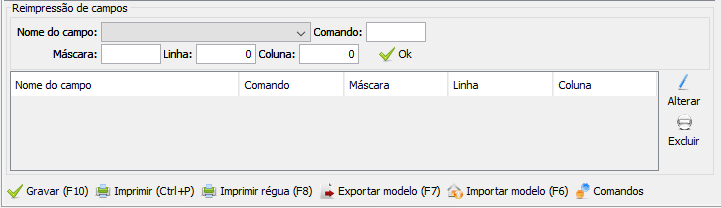
- Nome do campo: selecione o nome do campo;
- Comando: informe o comando;
- Máscara: insira a máscara;
- Linha: informe a linha;
- Coluna: informe a coluna.
Se no campo “Tipo de impressão” a opção estiver marcada como “Impressora de bobina não fiscal”, faça as seguintes configurações:
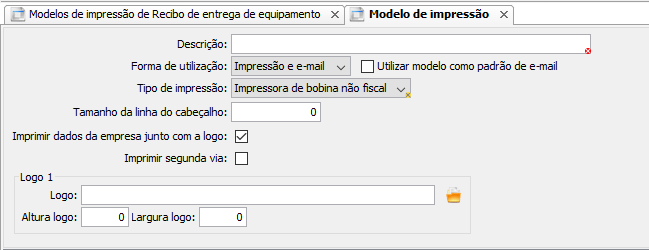
- Descrição: informe a descrição;
- Forma de utilização: selecione a forma de utilização: “Impressão”, “E-mail” ou “Impressão e e-mail”;
- Tamanho da linha do cabeçalho: informe o tamanho da linha do cabeçalho;
- Imprimir dados da empresa junto com a logo: selecione se desejar imprimir dados da empresa junto com a logo;
- Imprimir segunda via: selecione se deseja imprimir segunda via;
- Logo 1: faça as configurações da logo 1.
Reimpressão dos Campos:
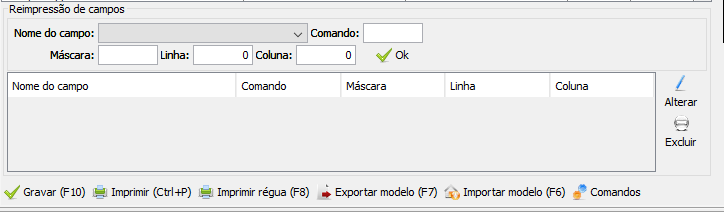
- Nome do campo: selecione o nome do campo;
- Comando: informe o comando;
- Máscara: insira a máscara;
- Linha: informe a linha;
- Coluna: informe a coluna.
Se no campo “Tipo de impressão” a opção estiver marcada como “Configurado no iReport”, faça as seguintes configurações:
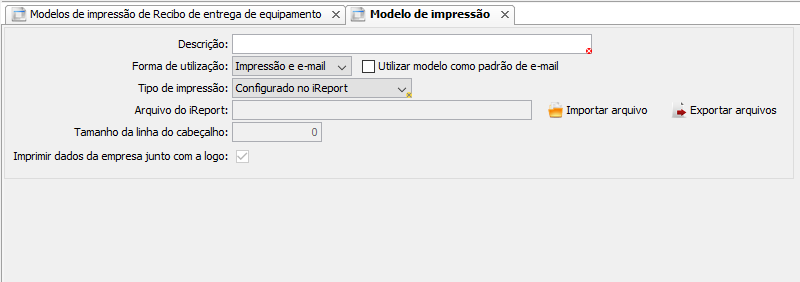
- Descrição: informe a descrição;
- Forma de utilização: selecione a forma de utilização: “Impressão”, “E-mail” ou “Impressão e e-mail”;
- Arquivo do iReport: importe o arquivo do iReport com as configurações desejadas;
- Tamanho da linha do cabeçalho: informe o tamanho da linha do cabeçalho;
- Imprimir dados da empresa junto com a logo: selecione se desejar imprimir os dados da empresa junto com a logo.
Conteúdo Relacionado
Os artigos listados abaixo estão relacionados ao que você acabou de ler:
• Aulão iReport
• Parâmetros iReport
• Antes de Falar com o Suporte Técnico
• Obtendo suporte técnico e ajuda

