Integração WooCommerce
Introdução
O Uniplus permite integração com E-commerce através do WooCommerce que é baseado unicamente em WordPress. Confira nesse manual com algumas configurações e operações necessárias para que ocorra o repasse de informações entre o site que gerencia o E-commerce e o Retaguarda.
Configuração
Para utilizar o E-commerce é necessário possuir o módulo licenciado e ativo. Após ativar a licença acesse: Ferramentas → Configurador do sistema → E-commerce:
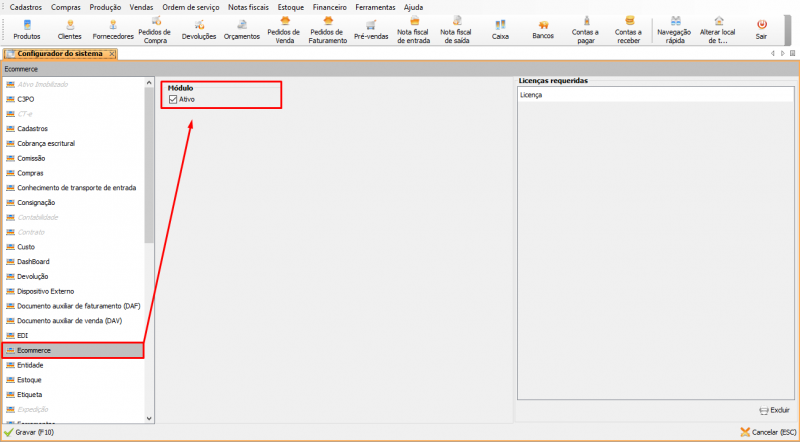
Em E-commerce → Configurações, selecione uma configuração para alterar ou clique em [Incluir (F12)] para criar uma nova:

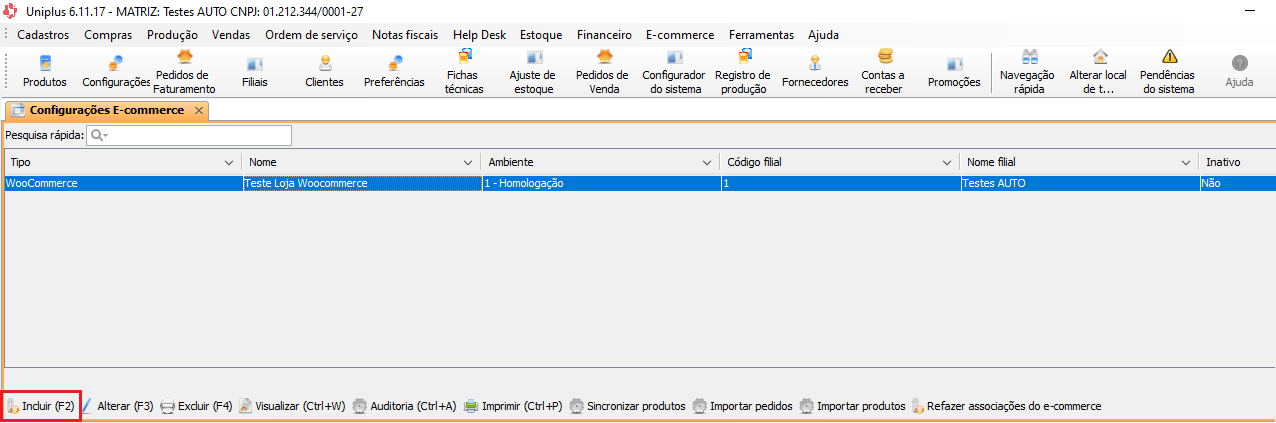
| Observação | A opção “Perguntas e Respostas” está apenas ativa para a integração com o Mercado Livre. |
Geral
No Retaguarda, em: Ferramentas → E-commerce → Configurações → Geral, faça as seguintes configurações:
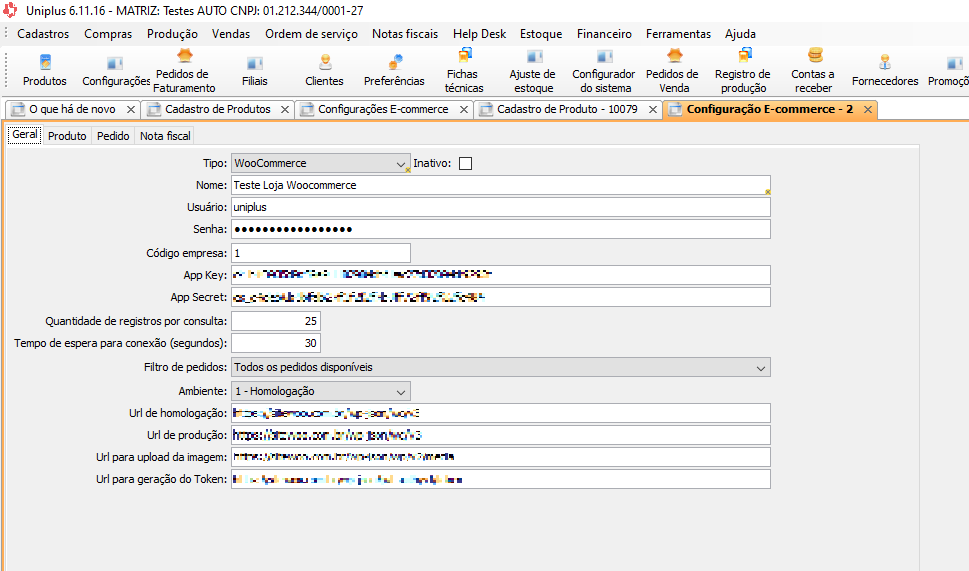
- Nome: defina um nome para esta configuração;
- Usuário/Senha: utilizados para autenticar as requisições do WooCommerce;
- Código empresa: código da empresa/filial;
- App Key: informe a consumer key gerada pelo API Key;
- App Secret: informe a consumer secret gerada pelo API Key;
- Quantidade de registros por consulta: defina a quantidade de registros que haverá em uma consulta;
- Tempo de espera para conexão (segundo): defina o tempo de espera para a conexão;
- Filtro de pedidos: escolha a condição padrão de filtragem que será considerada ao exibir os pedidos;
- Ambiente: selecione o ambiente de trabalho (Homologação é utilizado apenas para testes);
- Url de homologação: informe o URL da API Rest de homologação (e não o URL do site). Observação: a URL não pode conter a “/” no final do link;
- Url de produção: informe o URL da API Rest de produção (e não o URL do site). Observação: a URL não pode conter a “/” no final do link;
- URL para upload da imagem: essa URL o cliente deve obter com a plataforma de seu E-commerce;
- URL para geração do Token: essa URL o cliente deve obter com a plataforma de seu E-commerce;
- As demais configurações vão de acordo com o seu cenário de trabalho.
Produto
No Retaguarda, em: Ferramentas → E-commerce → Configurações → Produto, faça as seguintes configurações:
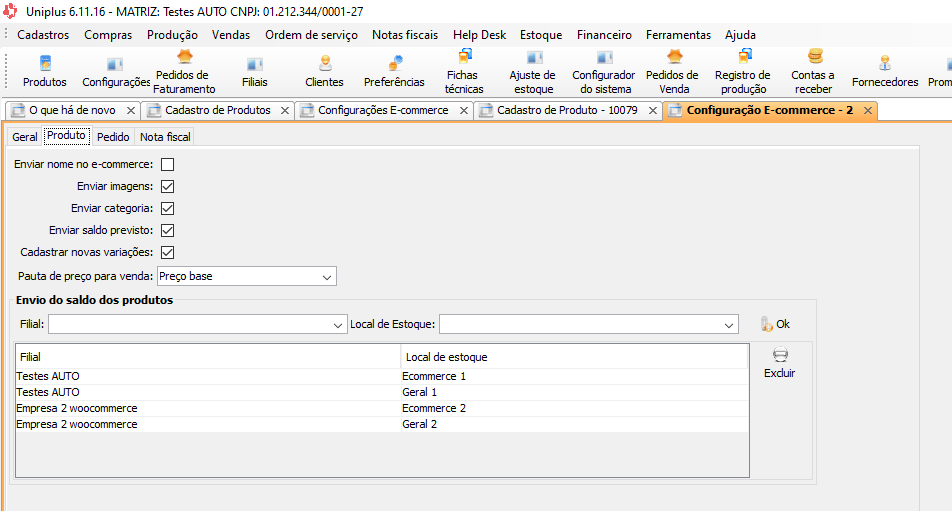
- Enviar nome no e-commerce: marque para enviar o nome que será usado na descrição do cadastro de produto;
- Enviar imagens: marque se desejar enviar imagem dos produtos. Não habilite caso queira manter as imagens já definidas no WooCommerce;
- Enviar categoria: marque quando desejar enviar as categorias cadastradas. Essas categorias podem ser cadastras em E-commerce → Categorias:

Na tela de Categorias do e-commerce, crie uma categoria com o botão [Incluir categoria (F2)] ou altere uma já existente com o botão [Alterar (F4)]. É possível criar subcategorias com o botão [Incluir subcategorias (F3)].
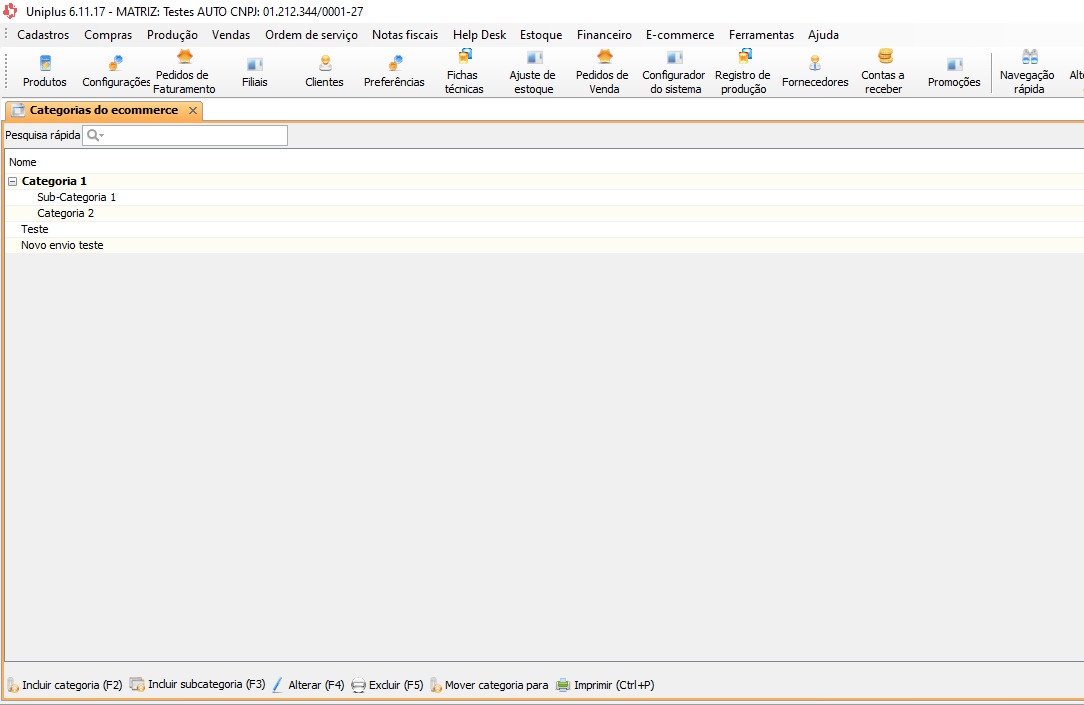

- Enviar saldo previsto: com a checkbox marcada, será enviado o saldo previsto do produto, como é possível ver na imagem abaixo:

- Cadastrar novas variações: ao marcar a checkbox, é permitido a inserção de novas variações de um produto;
- Pauta de preço para venda: escolha a pauta de preço que será usada na venda.
A área de Envio do saldo dos produtos serve para definir o local de saldo de estoque que será enviado para a plataforma. Assim, é possível adicionar um local de estoque individual para cada filial:
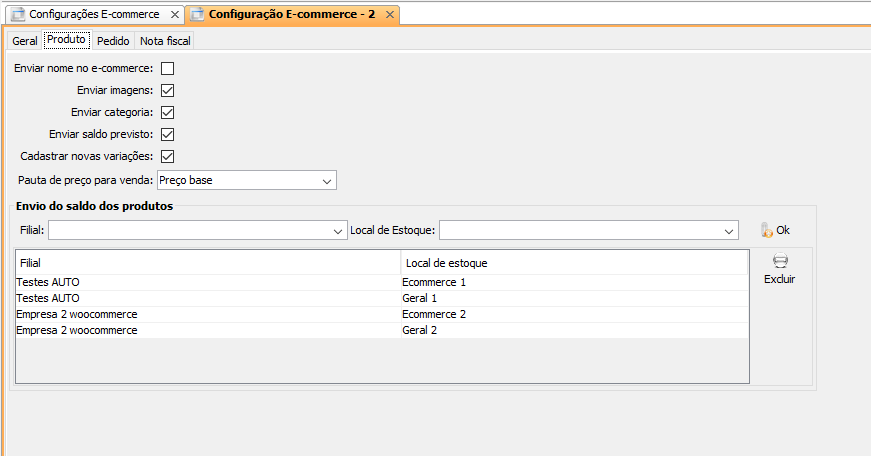
Pedido
No Retaguarda, em: Ferramentas → E-commerce → Configurações → Pedido, faça as seguintes configurações:
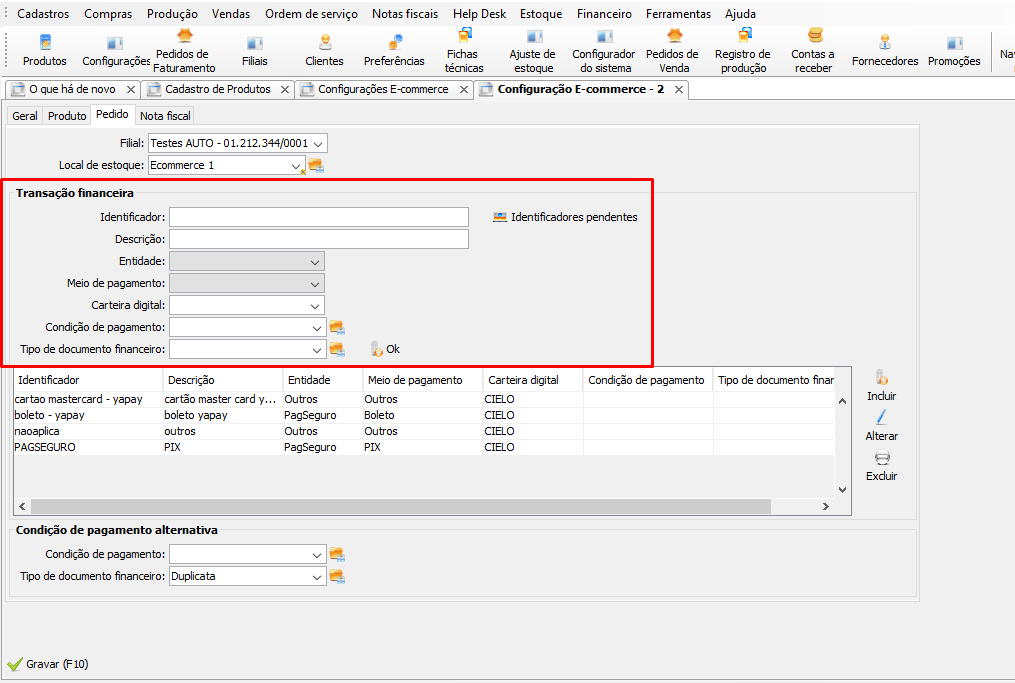
- Filial: selecione a filial em que está logado;
- Local de estoque: selecione o local de estoque da filial;
- Identificador: aqui é possível cadastrar as formas de pagamento vindas dos pedidos importados no e-commerce;
- Identificadores pendentes: aqui é exibido as formas de pagamentos usados na plataforma que ainda não foram cadastrados no sistema;

- Descrição: insira uma descrição que auxilie na identificação;
- Entidade: aqui é definido a administradora de carteira de pagamentos.
Os campos Meio de pagamento, Carteira digital, Condição de pagamento e Tipo de documento financeiro são usados para o controle de dados financeiros para gerar as NFs e controle de financeiro (lançamento caixa, contas a receber).
Após preencher os campos, clique no botão [Ok] ao final, e as informações serão cadastradas na tabela em baixo.
A área de Condição de pagamento alternativa permite cadastrar uma forma secundária de pagamento.
Nota fiscal

- CFOP simbólica interna: informe a cfop interna;
- CFOP simbólica externa: informe a cfop externa;
- Em caso de dúvidas, verifique com a contabilidade.
Envio de Imagens
Para fazer o envio de imagens para o WooCommerce, é necessário preencher o campo de URL para upload da imagem em Geral, e também marcar a checkbox Enviar imagens na aba Produto.
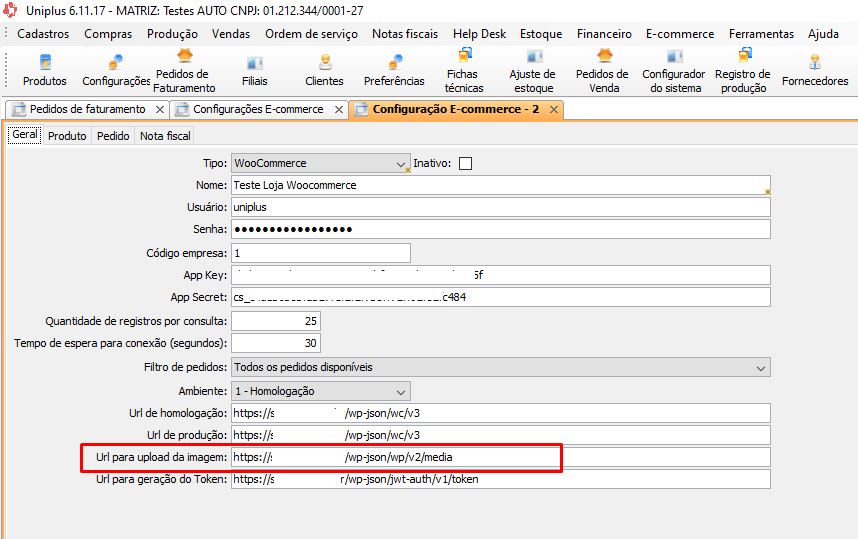
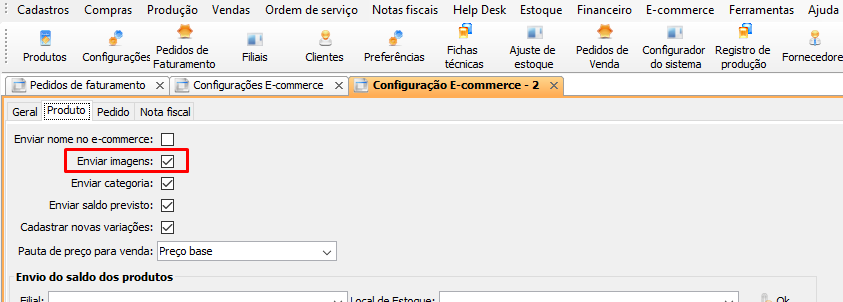
Nota ao Desenvolvedor da Integração – WooCommerce:
Para o envio de imagens precisa da instalação e configuração do publing “JWT Authentication for WP REST API “.
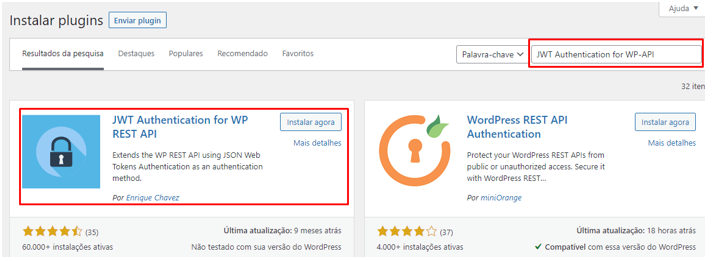
Será apresentado o erro ao tentar gerar a chave:
“code”: “jwt_auth_bad_config”,
“message”: “JWT is not configurated properly, please contact the admin”,
“data”: {
“status”: 403
}
Precisando entrar em contato com o servidor de hospedagem e pedir a configuração, liberando permissão de acesso informando o “Code” jwt_auth_bad_config e status 403.
Como no link: JWT Authentication for WP REST API – WordPress plugin | WordPress.org

Sincronização
Para fazer a sincronização execute o servidor de comunicação (Yoda ou C3PO) e fique atento à todas as informações abaixo:
- o C3PO/Yoda deve estar sempre em execução para que ocorra a sincronização automática com o E-commerce;
- A sincronização automática ocorre apenas em pedidos com status: Processando e que estão vindo do E-commerce, isto é, sentido E-commerce → Retaguarda;
- A sincronização que indica que o pedido foi faturado no Retaguarda, isto é, Sentido Retaguarda → E-commerce, deverá ser feita de forma manual;
Produtos
- A referência do produto no site que gerencia o E-commerce, é igual ao código do produto cadastrado no Retaguarda;
- Existem três formas de sincronizar os produtos cadastrados no Retaguarda com o E-commerce:
1- Via Grid de produtos: Mais opções → Sincronizar produtos E-commerce:
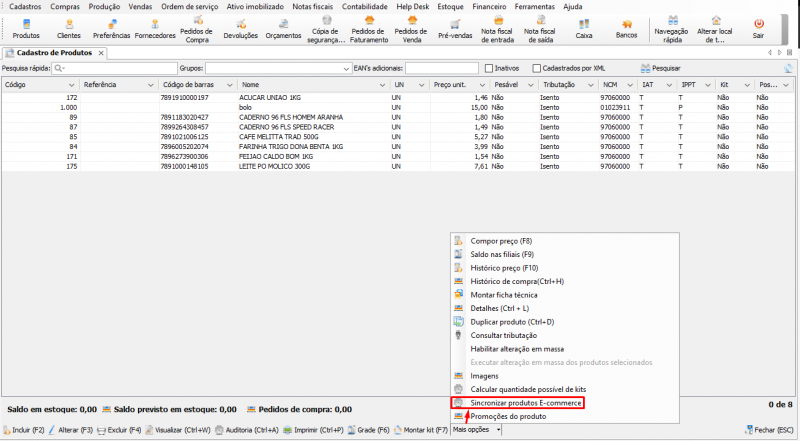
2- Via E-commerce → Sincronizar produtos;

3- Via C3PO/Yoda de forma automática. No cadastro de produtos → Aba Ecommerce, selecione o item e clique no botão [E-commerce (Ctrl +E)]. A tela de configurações de E-commerce aparecerá, e nela é possível visualizar as informações da última sincronização automática:
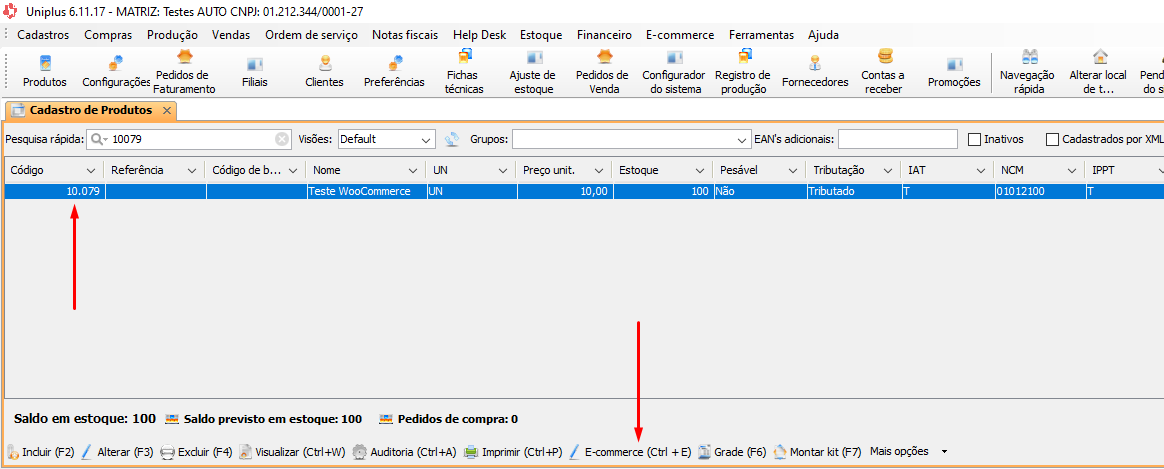
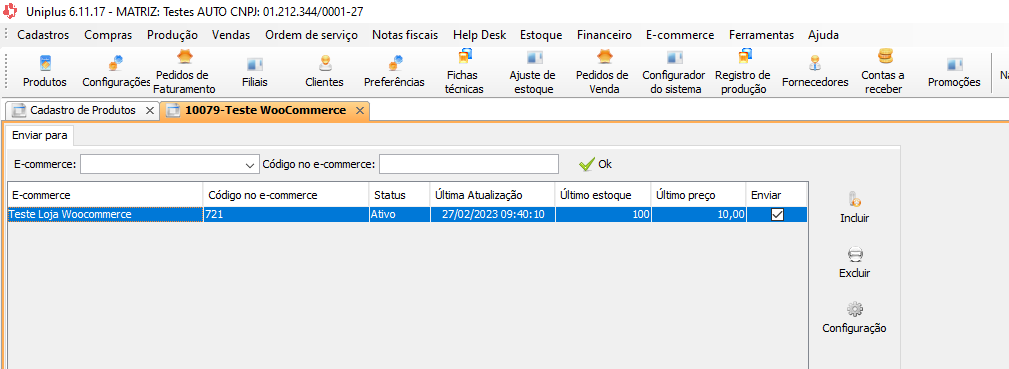
Nessa tela é possível configurar alguns parâmetros do produto ao clicar no botão [Configuração] ao lado:
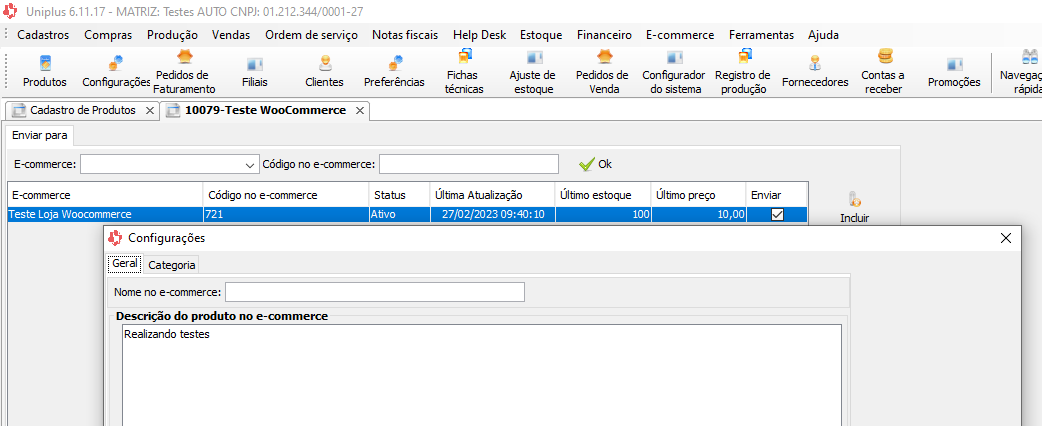
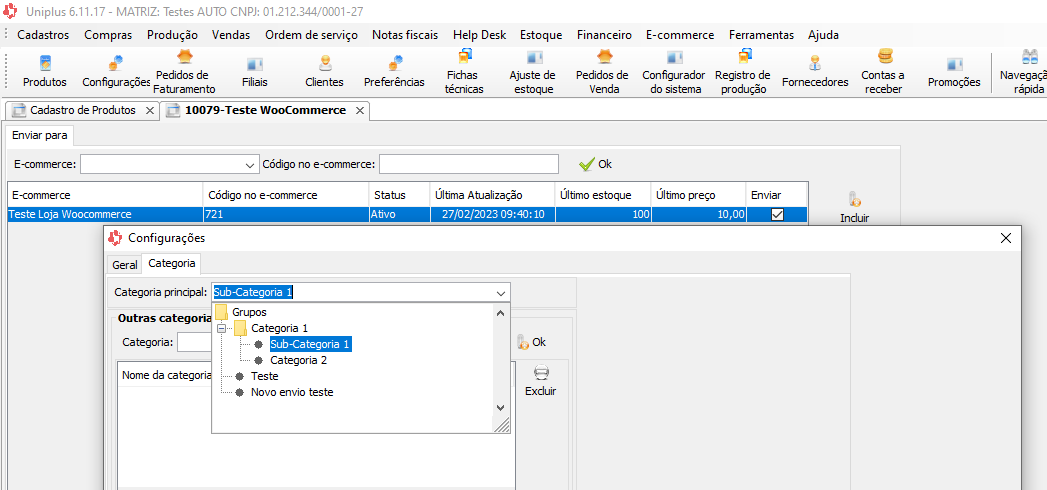
Pedidos
- Existem três formas de sincronizar os pedidos efetuados no E-commerce com o Retaguarda;
1- Via Grid pedido de faturamento: Vendas → Pedidos de Faturamento → Outras opções → Sincronizar pedidos E-commerce;
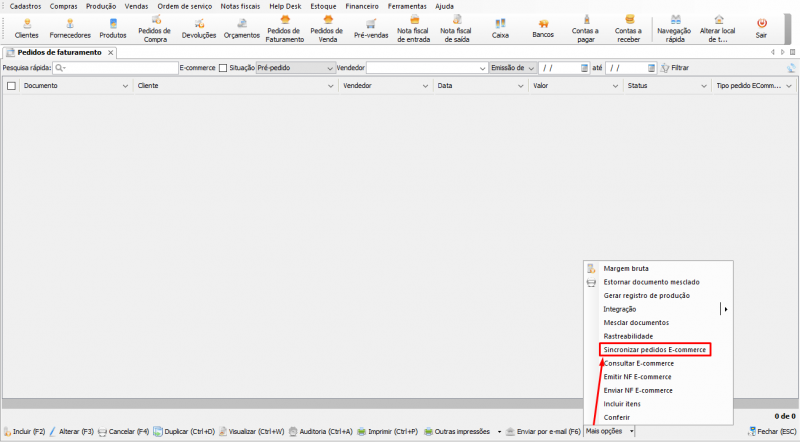
2- Via E-commerce → Sincronizar pedidos:

3- Via C3PO/Yoda de forma automática;
- Somente pedidos com status: Processando é que serão sincronizados com o Retaguarda.
Envio de variações dos produtos para o e-commerce
Para enviar as variações, você deve selecionar na configuração do e-commerce a opção “Cadastrar Variação“. O sistema não envia todas as variações existente do produto, somente as variações cadastradas no código de barras do produto.
No cadastro de produtos, selecione o produto desejado. Na aba “Código de Barras“, você deve informar as variações que deseja enviar para o e-commerce.
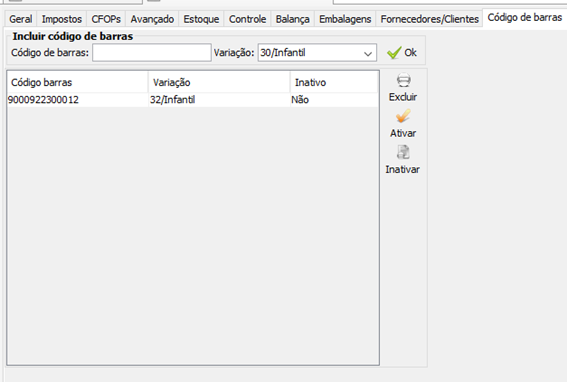
Pedidos
1- Ao realizar a sincronização dos pedidos, caso o cliente que fez a compra ainda não estiver cadastrado no sistema, o cadastro será feito automaticamente;
2- Para visualizar os pedidos sincronizados com o Retaguarda, acesse: Vendas → Pedidos de Faturamento;
- Para visualizar apenas pedidos do E-commerce, habilite a opção:

3- Para otimizar a visualização da Grid de Pedidos de Faturamento (Vendas → Pedidos de Faturamento), basta seguir o manual Configurador de Grids;
Faturamento
1- Os pedidos que foram sincronizados, porém não estão faturados, ficarão com o status Pendente
2- Existem duas formas para faturar o pedido:
- Via Grid de Pedidos de Faturamento: Vendas → Pedidos de Faturamento, com o pedido selecionado → Outras opções → Emitir NF E-commerce;
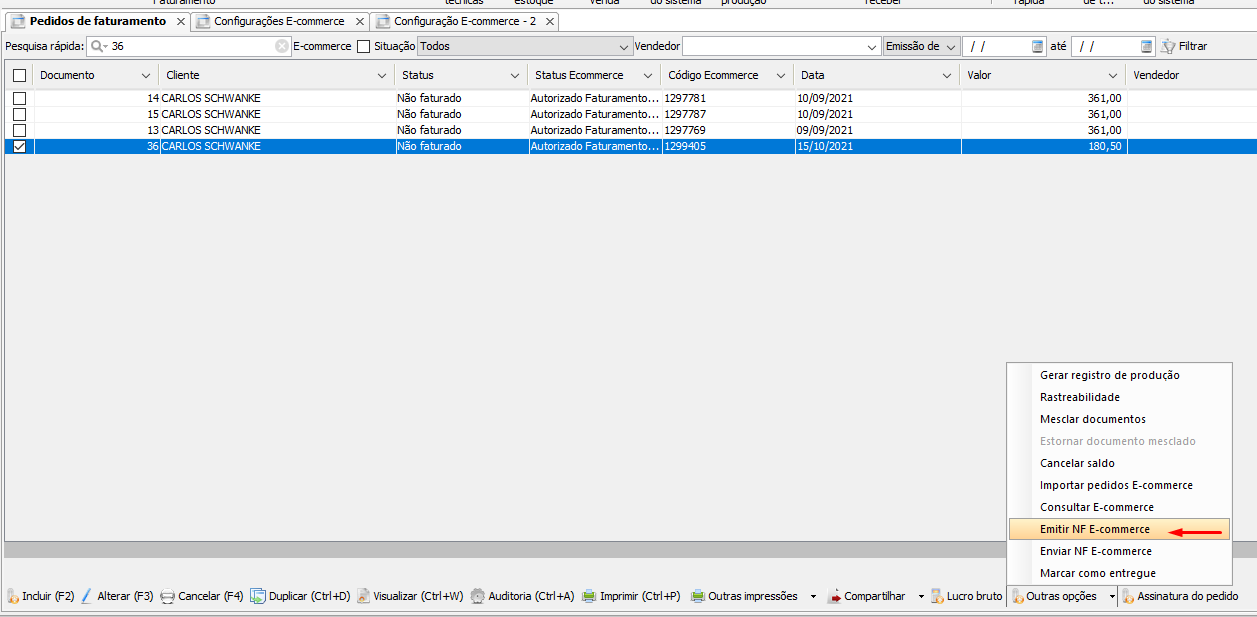
- Vale mencionar também outras funções dessa aba:
- Importar pedidos E-commerce: vai importar os pedidos vindos do E-commerce;
- Consultar E-commerce: vai fazer a consulta do status do pedido da plataforma de E-commerce;
- Via Nota Fiscal: Notas Fiscais → Nota fiscal de pedidos de faturamento, com o pedido selecionado, clique em [Processar pedidos (F6)];
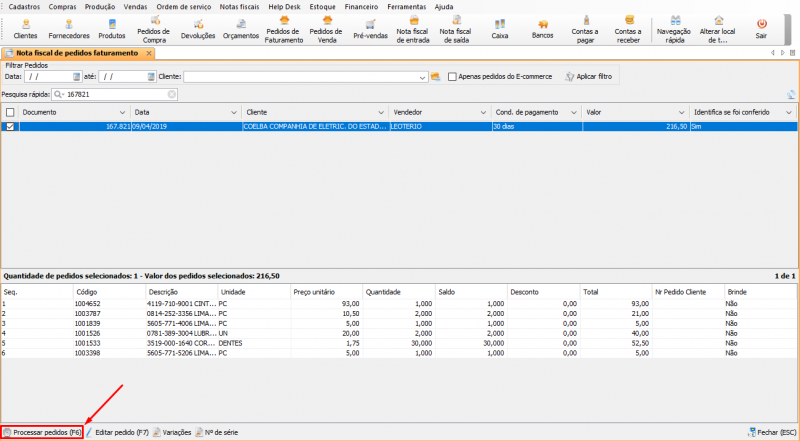
3- Após faturar o pedido, seu status será alterado para Associação de notas completo;
4- Para enviar os pedidos faturados para o site que gerencia o E-commerce, na tela de Pedidos de Faturamento, clique em: Outras opções → Enviar NF e-commerce;
- O envio da confirmação de faturamento no Retaguarda pode ser feito em lote.
- Assim que o pedido for enviado para o E-commerce, seu status será alterado para: NF emitida.
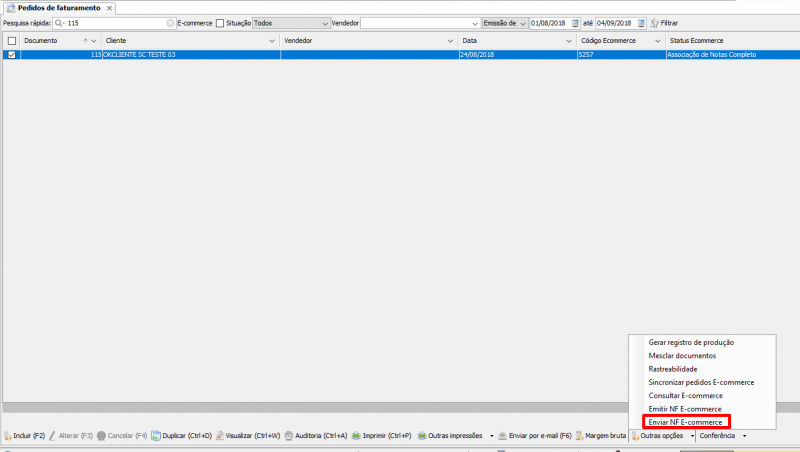
Conteúdo Relacionado
Os artigos listados abaixo estão relacionados ao que você acabou de ler:
• Configurador do Sistema
• Integrações
• Cadastro de Produtos

