Importação de Dados
Intrdução
O recurso de Importação de Dados permite que seja estabelecida uma conexão SQL com a base de dados de outra aplicação. Assim, através da geração de arquivos de texto, as informações da base de origem podem ser migradas para o Uniplus.
É um pré-requisito que o banco de origem esteja criado e disponível na mesma rede. Atualmente a integração é possível com bases nos formatos Postgres, MySQL, FireBird e SQL Server.
Realizando a migração
Para a realização da migração siga os seguintes passos:
1) No Uniplus, acesse o menu Ferramentas → Importação de dados:
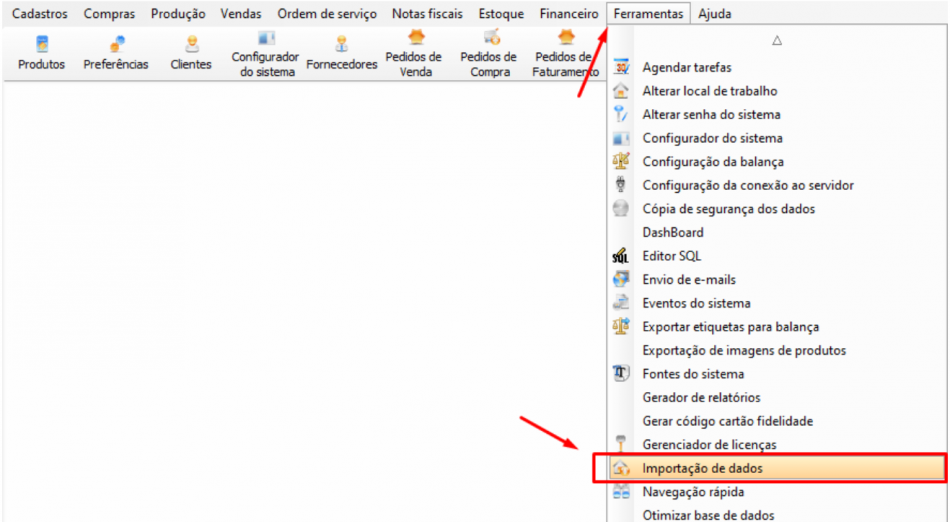
2) Após a abertura da tela de trabalho, clique no botão [Incluir (F2)]:
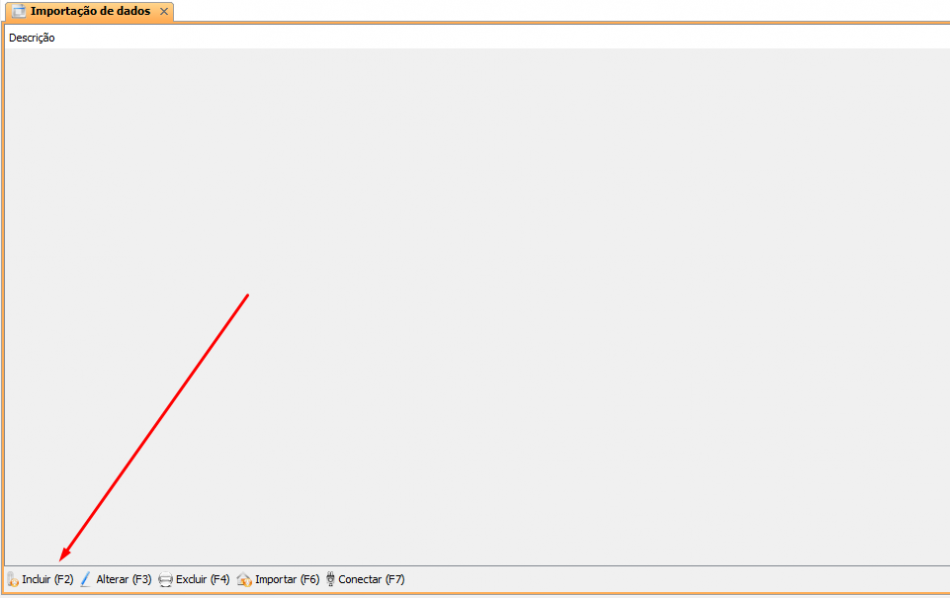
3) A tela seguinte deverá ser preenchida com as informações da base de origem dos dados. No exemplo ilustrado pela figura estamos usando uma base do “Unico” no Postgres:
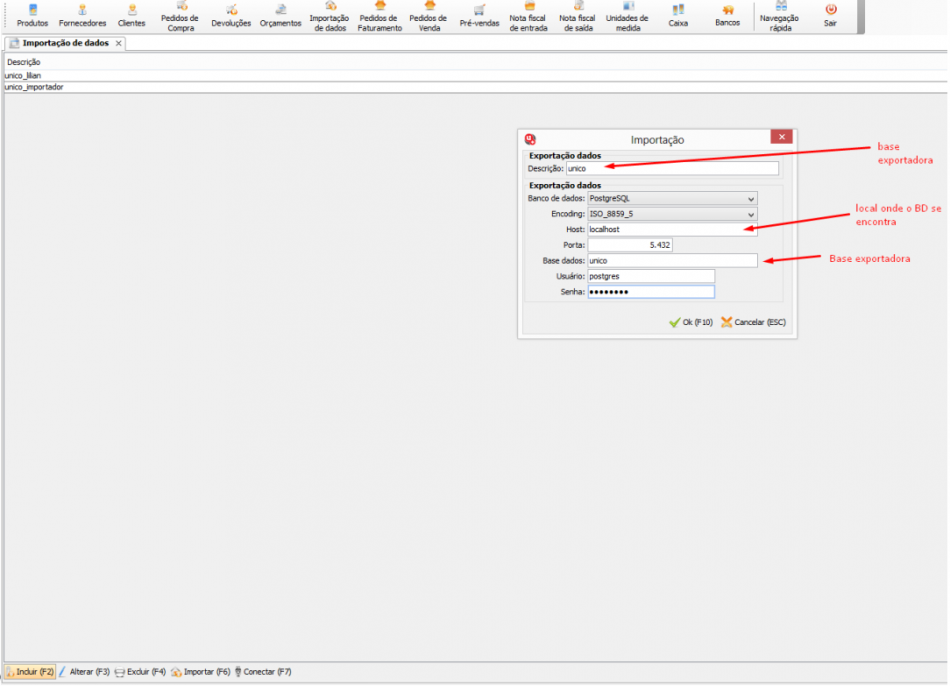
4) Após preencher as informações, clique em [Ok (F10)] que a conexão estará criada. No caso das conexões com SQL Server, há situações distintas que precisam ser tratadas:
- Há instância nomeada mas os processos NÃO estão direcionados para a porta padrão (que é a 1433). Neste caso o host deverá utilizar o endereço + (duas barras invertidas) + nome da instância +
/ (uma barra normal) + nome do banco. Veja na figura:
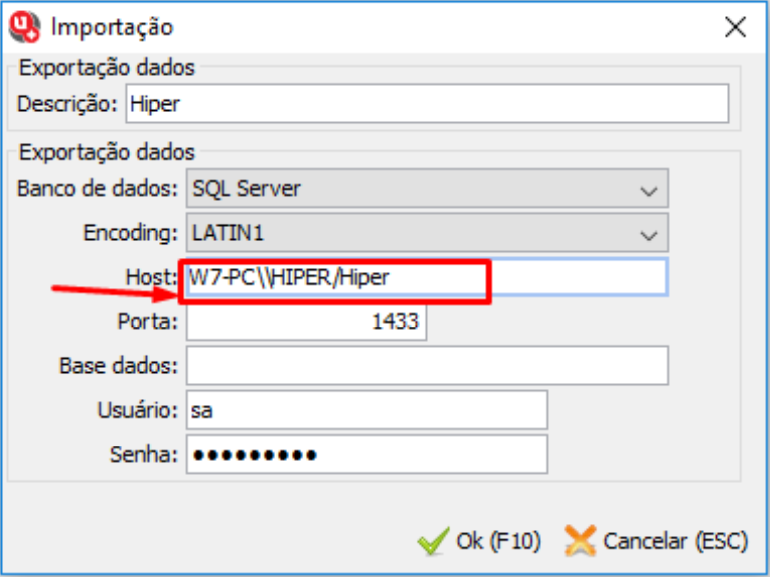
- Há uma instância nomeada e os processos ESTÃO direcionados para a porta padrão (1433). Neste caso o host ficará com o endereço do banco + / (uma barra) + nome do banco. Veja na figura:
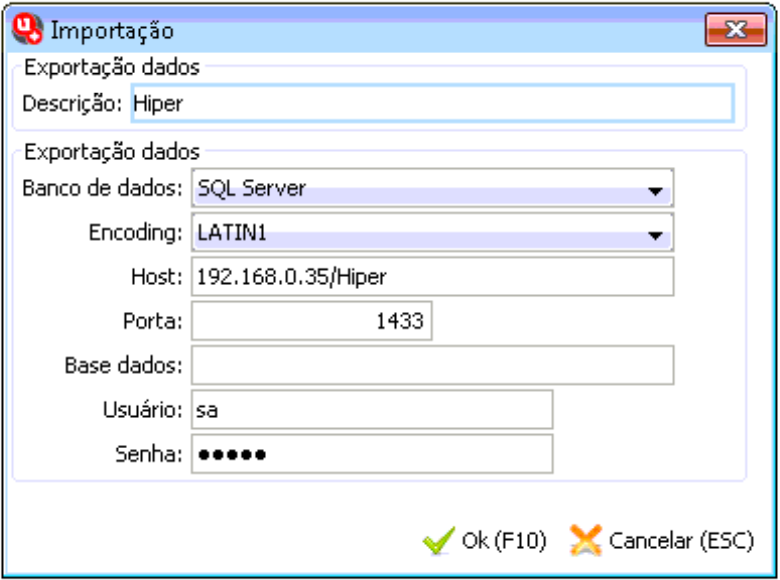
5) No canto superior, lado esquerdo da tela, selecione a conexão criada. Em seguida clique no botão [Conectar (F7)], que fica localizado na parte de baixo da tela. Esta ação vai mostrar uma tela semelhante à mostrada na última figura. Clique em [Ok (F10)] para completar a conexão.
6) Será mostrada uma tela com grandes áreas de visualização. A do lado esquerdo vai mostrar as tabelas de dados da base de origem da informação. A área do lado direito vai mostrar as tabelas da base destino. Abaixo da área de visualização das tabelas de destino, temos um grupo de botões que atua sobre essas tabelas (as de destino).
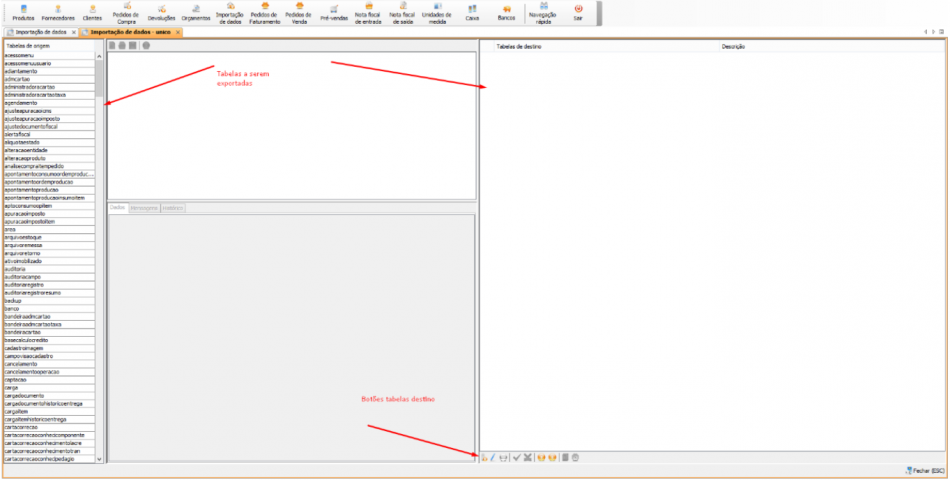
Ainda nesta tela, clicando no primeiro botão será possível escolher e incluir uma tabela de destino. Esta escolha é confirmada clicando no botão [OK]:

7) Como resultado dessa ação será criada uma tabela do lado direito da tela. Depois de selecionar essa tabela recém criada marcando o checkbox que aparece ao lado dela, clique no botão em que aparece um lápis, como indicado na figura. Na sequência, na área que aparece do lado esquerdo da tela selecione com duplo-clique a tabela que será exportada. Esta ação vai gerar uma query, como é mostrado na figura abaixo:
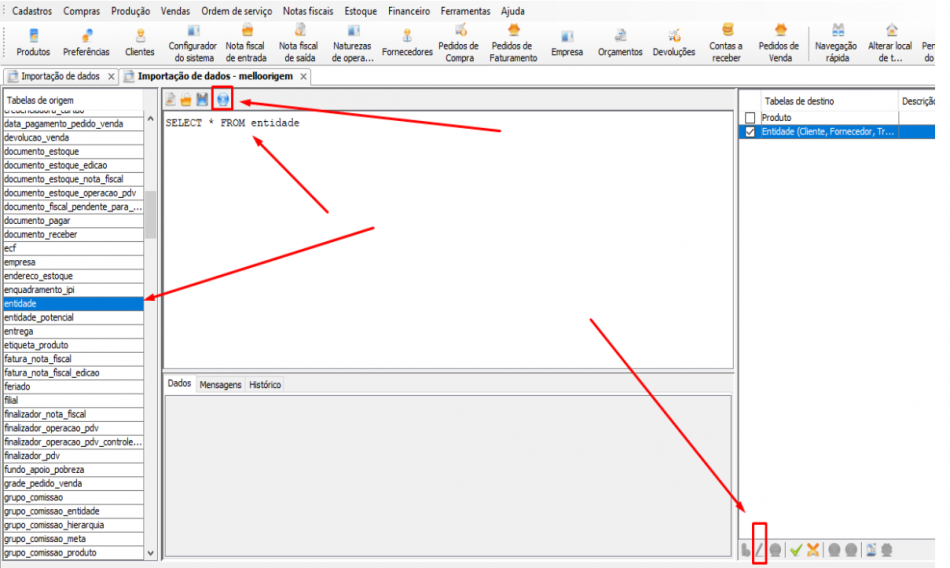
Clique no botão com o símbolo do “Play”, também indicado na figura anterior, que vai executar a query (consulta) e mostrar o resultado na área de dados.
8) O próximo passo é clicar no botão que permite a seleção de campos ( ). Ele vai abrir uma tela com a lista de “Campo destino” e “Campo origem”, onde será feita a vinculação entre os campos que estão originando a informação e os campos que receberão o conteúdo. As colunas que não forem obrigatórios ou as que não serão utilizadas podem ficar em branco:
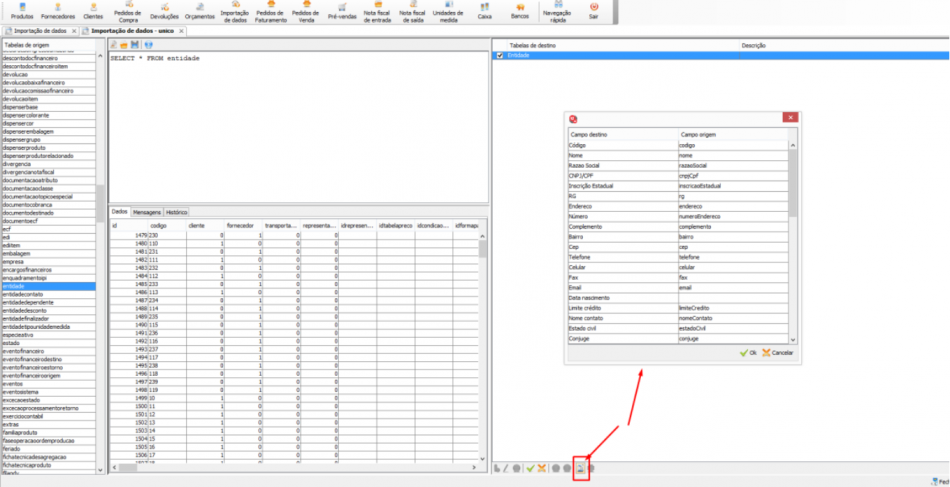
Quando finalizar a vinculação, clique no botão [OK]. Na sequência clique no botão que registra a configuração de migração de dados que acabou de ser feita ( ).
9) Chegando neste ponto a configuração estará registrada, respeitando os vínculos entre tabelas e campos que foram definidos. Se houverem outras tabelas a serem migradas, pode-se efetuar o procedimento novamente (a partir do passo 6) e configurar a nova correspondência de tabela/campo. Ao final da configuração, o arquivo com as informações deverá ser gerado.
10) Para gerar o arquivo, clique no botão que tem a aparência de uma engrenagem ( ). Como mostra a figura abaixo, essa ação vai abrir uma subtela, com a informação de “arquivo finalizado”. Clique no botão [OK] e, na sequência, clique no botão ao lado, [Importar].
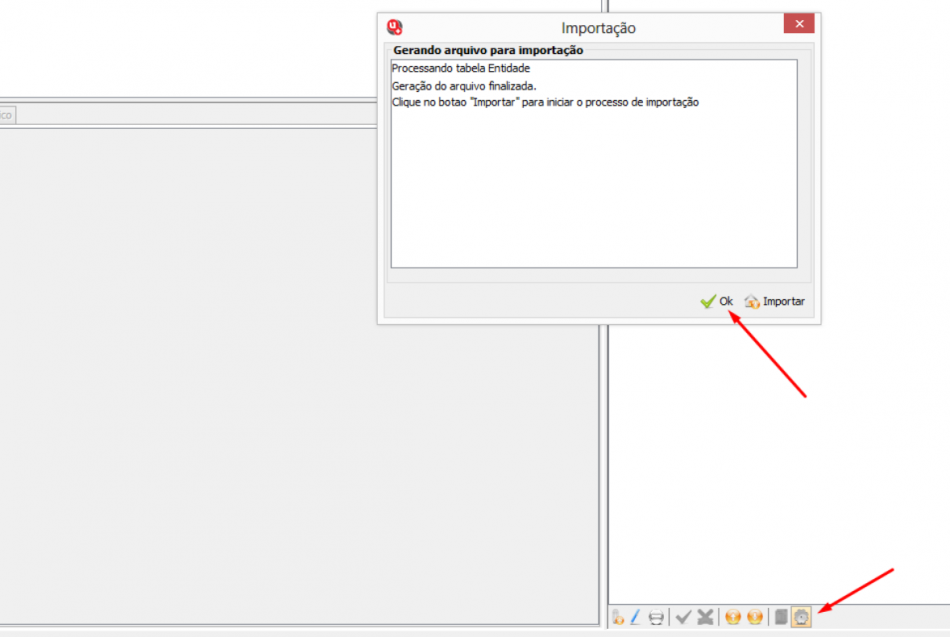
Aguarde o processo de importação ocorrer. Perceba que durante ele poderão surgir mensagens de “Advertências” ou de “Erro”. No caso de erro, o processo será interrompido e haverá a necessidade de que o problema seja corrigido. Pode ser alguma informação indevida na base de origem ou alguma associação de coluna mal feita. No caso de advertência, ela poderá ser ignorada e o processo poderá ter sequência, ou o processo poderá ser interrompido para que o problema seja analisado.
O arquivo resultante da extração dos dados da base de origem ficará disponível na pasta do sistema com o nome de “importacoes.txt“. O arquivo mais antigo será sobrescrito quando houver um novo processo de geração do arquivo.
Particularidades do SQL Server
Para bases SQL Server instaladas manualmente será necessário ajustar a porta 1433. Isso pode ser feito seguindo os seguintes passos:
1) Vá no SQL Server Configuration Manager; 2) Abra Configurações de Rede do SQL Server 2005 (SQL Server Network Configuration); 3) Clique com o botão direito do mouse em TCP/IP, habilitar; 4) Logo após a inicialização do serviço, dê um duplo-clique no mesmo TCP/IP. Na aba “Endereços IP” (IP Addresses), vá no tópico IPALL, coloque a porta TCP para 1433 e as portas “TCP Dinâmicas” para “nada”. Clique no botão [OK]:
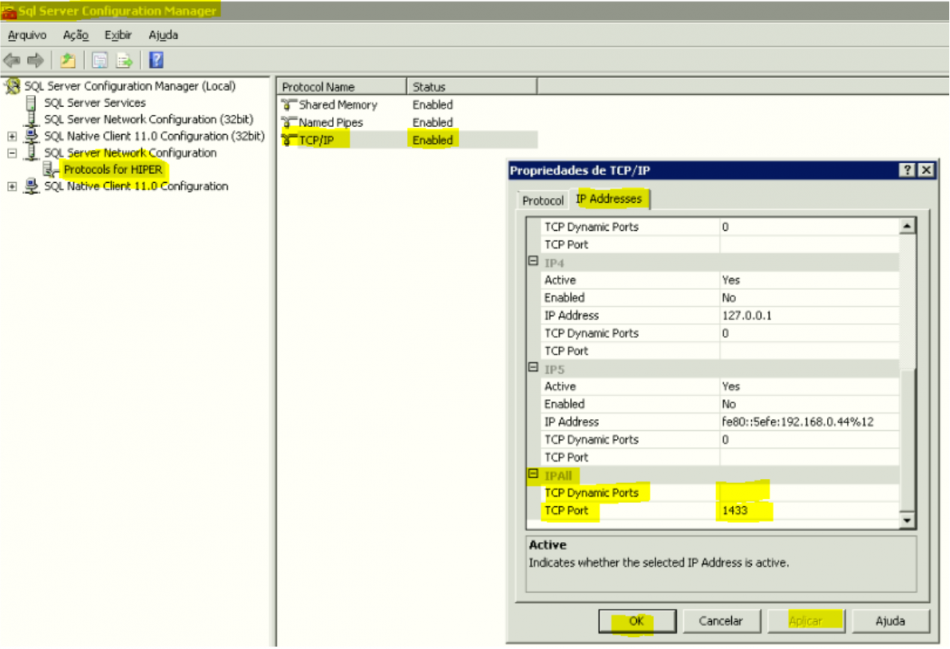
Pronto! Não será necessário reiniciar o serviço do SQL Server e ele estará , agora, “escutando” na porta 1433.
Conteúdo Relacionado
Os artigos listados abaixo estão relacionados ao que você acabou de ler:
• Layout de importação/exportação de arquivo texto (R2D2)
• Configuração EDI para Coletor de Dados
• Conversor de Sistemas
• Antes de Falar com o Suporte Técnico
• Obtendo suporte técnico e ajuda

