Configuração Padrão de NFC-e para Produção
Introdução
Neste artigo apresentamos as configurações de uma instalação padrão para emitir o cupom para a SEFAZ através do servidor. Caso seja necessário emitir localmente, deverá ser realizado o procedimento descrito no artigo Emissão local NFC-e.
Configuração
1– Para poder emitir NFC-e, é necessário possuir um certificado A1 ou A3 configurado. Para garantir a segurança na emissão do NFC-e, a geração do QR Code dependerá de um token – um código de segurança alfanumérico – de conhecimento apenas da Secretaria da Fazenda do Estado do emitente e do próprio contribuinte. É muito importante conferir este código de segurança com o contador. Para configurar o certificado acesse Cadastros → Outros → Ferramentas → Certificados Digitais. Em seguida clique no botão [Incluir (F2)] e faça as seguintes configurações:
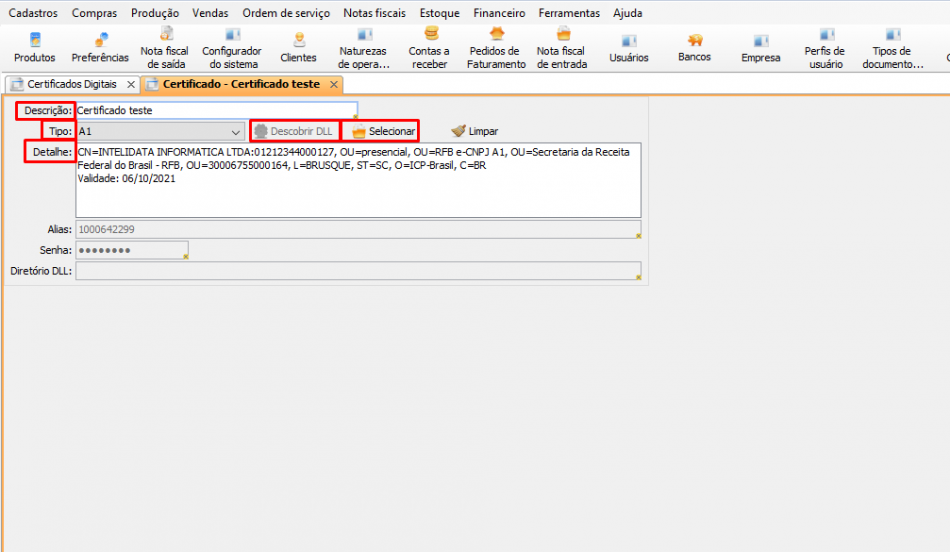
- Descrição: informe o nome do certificado;
- Tipo: selecione o tipo do certificado e utilize os botões laterais para selecionar o certificado ou descobrir DLL;
- Informações: as informações do certificado serão exibidas.
| Importante: | Para o uso da NFC-e em alguns estados, como Santa Catarina e Paraná, é necessário fazer a solicitação de uso. Clique aqui para ver como realizar este processo. |
2– Com a licença NFCe+ ativa no servidor, em Cadastros → Outros → Parâmetros da NFCE/SAT configure a integração NFC-e, habilite a emissão e faça as seguintes configurações:
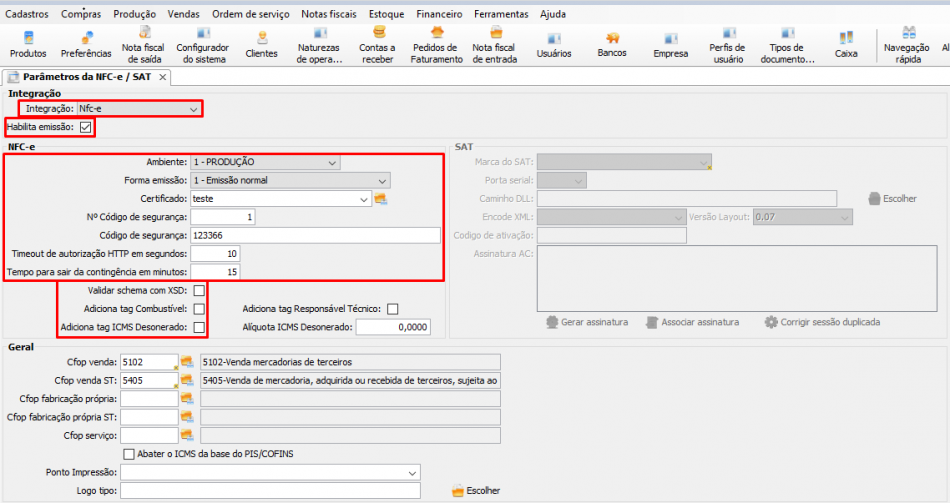
- Ambiente: selecione a opção 1- PRODUÇÃO;
- Forma de emissão: selecione a opção 1- Emissão normal;
- Certificado: selecione o certificado configurado anteriormente;
- Nº Código de segurança: este campo se refere à quantidade de códigos gerados pela SEFAZ. Deve ser preenchido de acordo com a orientação do seu contador;
- Código de segurança: aqui vai o código gerado pela SEFAZ. Deve ser preenchido de acordo com a orientação do seu contador;
- Timeout de autorização HTTP em segundos: o Timeout é o tempo de espera para que ocorra a comunicação de envio da NFC-e à SEFAZ e o retorno da resposta da SEFAZ ao Uniplus. A configuração ideal de timeout muda de SEFAZ para SEFAZ (em cada Estado do Brasil) e até mesmo de cliente para cliente. O recomendado é 20s. Confira com a contabilidade;
- Tempo para sair da contingência em minutos: é o tempo que a NFC-e leva para atualizar o status e tentar sair da contingencia. Esse tempo deve ser configurado acima de 10 minutos;
- Validar schema com XSD: faz com que o XML seja validado logo na emissão do cupom (essa opção pode causar lentidão);
- Adiciona tag Combustível: exibe as tags de combustível no cupom (obrigatório em alguns Estados em que o estabelecimento trabalhe com Gás);
- Adiciona tag ICMS Desonerado: exibe a tag com o valor de ICMS desonerado no cupom;
- Adicionar tag Responsável Técnico: exibe a tag com o Responsável Técnico no cupom (obrigatório em alguns Estados). Confira com a contabilidade;
- Alíquota ICMS Desonerado: exibe as tags com alíquotas de ICMS desonerado (obrigatório em alguns casos). Confira com a contabilidade;
- CFOPs: selecione as CFOPs que serão utilizadas por padrão;
- Ponto Impressão: se for o Uniplus Gourmet e for trabalhar com mais de um ponto de impressão, selecione o ponto padrão que será utilizado;
- Logo tipo: selecione a logotipo que será impressa no cupom.
3– A configuração de conexão entre PDV e SERVIDOR não é usada para o Uniplus Web. Para que o PDV (desktop) consiga conectar ao servidor, é necessário escolher e configurar uma destas opções: Servidor PDV ou Yoda. Qualquer uma delas deverá ser executada na máquina que atua como Servidor. A opção escolhida será usada para transmitir os documentos para a SEFAZ.
- No caso de uso do Servidor PDV, a porta 1099 precisa estar liberada para replicar as informações no servidor;
- No caso de uso do YODA, a porta a ser liberada será a 8443.
4 – Para configurar em cada PDV a numeração de sequência da NFC-e, use o PDVConf → NFC-e. Os números de PDV só poderão ser repetidos se forem em filiais diferentes. O Uniplus utiliza como sendo o número de série da NFC-e o mesmo número do PDV que foi configurado no PDVconf. Na implantação do sistema, o estabelecimento deverá confirmar com a contabilidade qual a numeração de sequência de documento será configurada em cada série (lembrando que o número de série equivale ao número do PDV).
Veja o exemplo abaixo:
No PDVConf informamos que um PDV será o 10. Portanto, o sistema vai assumir que 10 também será o número de série dos documentos emitidos naquele equipamento. No caso do número do próximo documento (NFC-e), o Uniplus vai considerar como sendo o 62, que foi informado no campo Próximo Número. Veja na imagem seguinte:
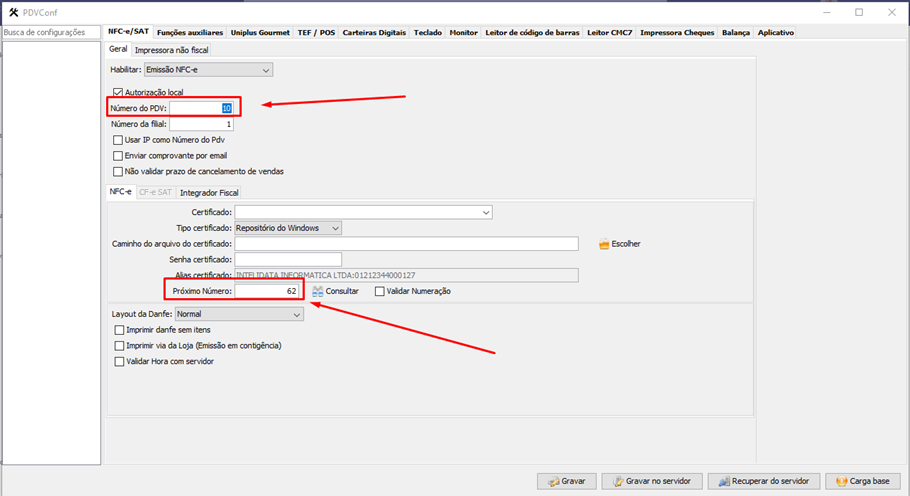
Se fossem 10 PDVs para serem configurados, com números de 1 a 10, também teremos 10 séries. Se fossem atribuídos a 3 PDVs os números 4,6 e 9, as séries respectivas também seriam 4,6 e 9. Ou seja, como regra geral, o número da série da NFC-e no Retaguarda sempre vai ser igual ao número usado para identificar o PDV.
Fazendo uma consulta em Cadastros → Outros → NFC-e/SAT → Consulta, a operação no Retaguarda ficará como na imagem abaixo:
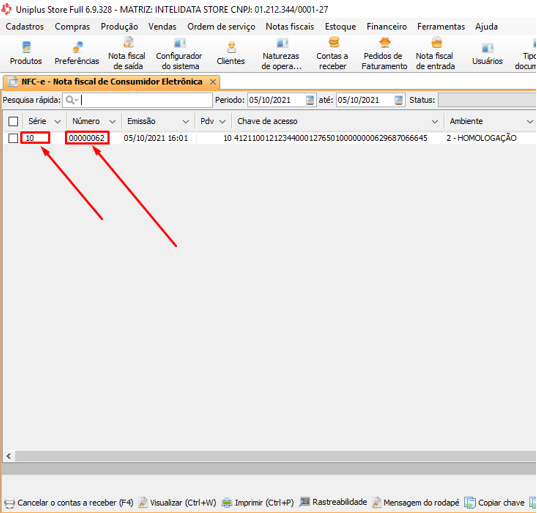
5– No PDVConf, aba NCF-e/SAT, sub-aba Impressora não fiscal, defina a impressora instalada no Windows e o modelo em Impressora (não fiscal);
- Para impressoras EPSON, utilize o modelo ESC/POS;
- As impressoras ELGIN VOX deverão ser instaladas no Windows com driver Generic / Text only e não com o driver da fabricante;
- Não utilize a opção abrir gaveta nos finalizadores.
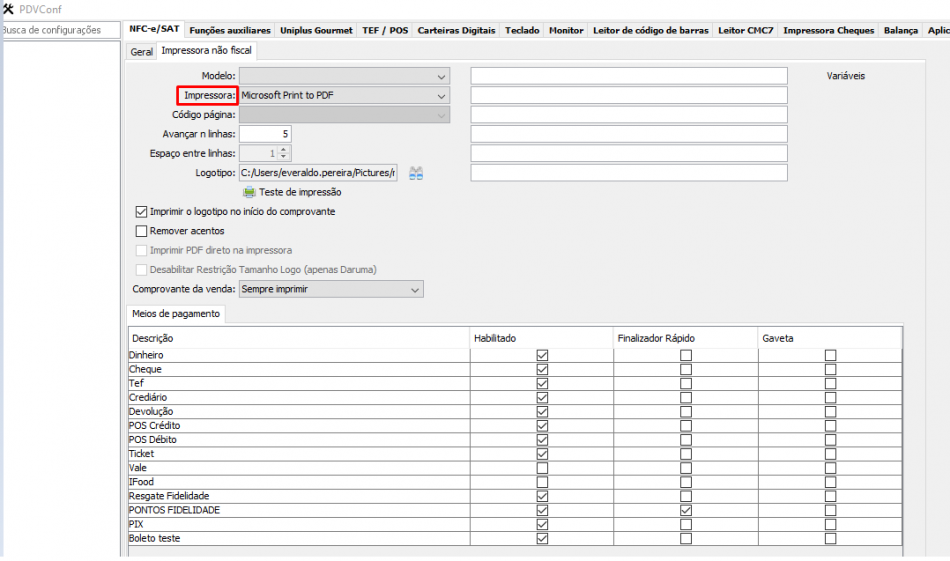
6– No Cadastro de Produtos será liberado um novo campo para determinar a CFOP que será utilizada para venda. Consulte com o seu contador o código que será utilizado:
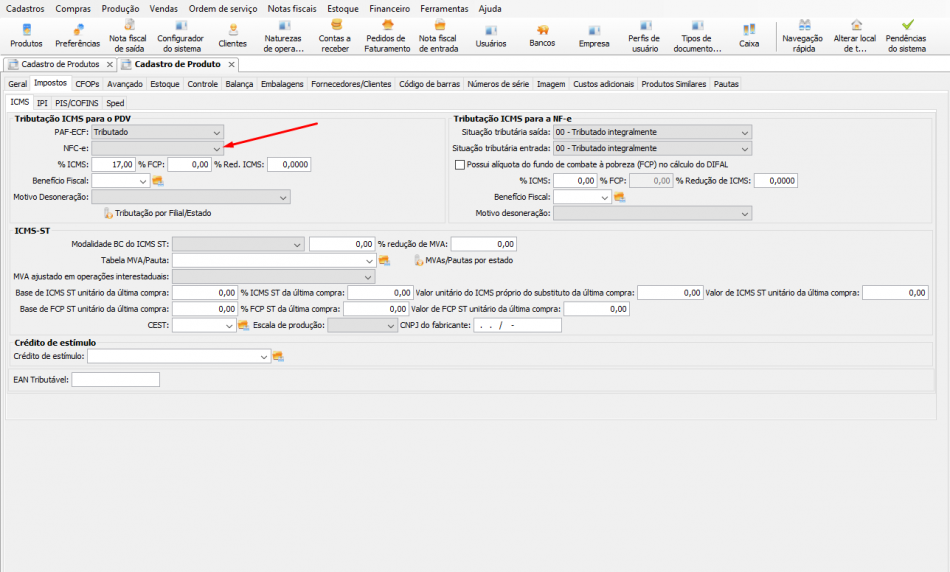
7– Configure os meios de pagamento em Cadastros → Outros → Meios de pagamento. A configuração do meio de pagamento deve estar conforme o finalizador para NFC-e:
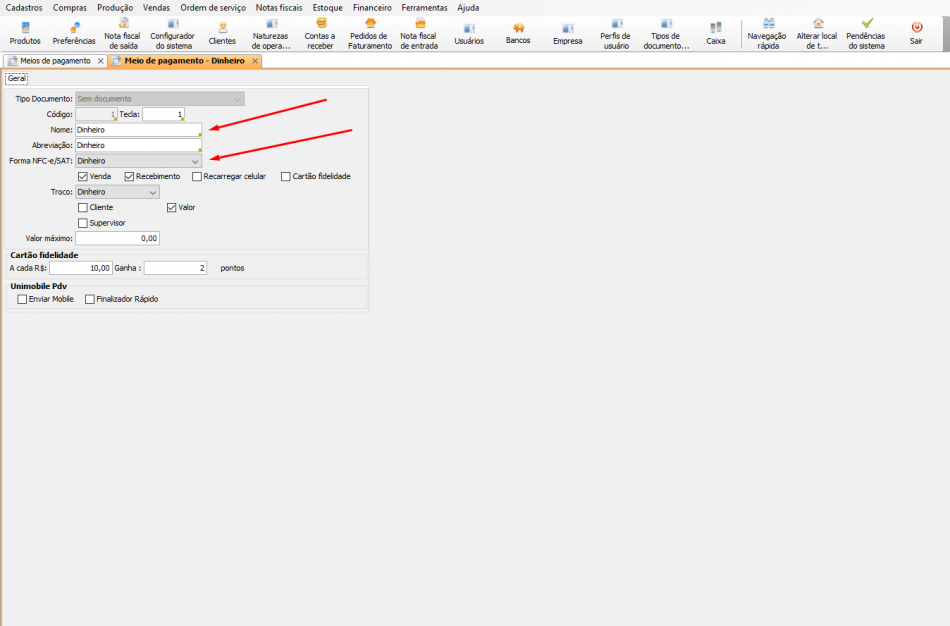
Consulta de Cupons
Os cupons emitidos e as rejeições são consultados em Cadastros → Outros → NFC-e/SAT → Consulta. Existem algumas funções importantes como:
- Auditoria;
- Imprimir a grid de cupons emitidos;
- Copiar chave;
- Salvar um determinado XML;
- Enviar XML ao contador cadastrado no sistema.
Exportar XML, Importar XML e Reconstruir XML são destinados a rejeições, podendo ser necessário corrigir alguma informação direto no XML.
- Caso o cliente configure um imposto incorretamente, será necessário corrigir no produto e reconstruir a nota rejeitada.
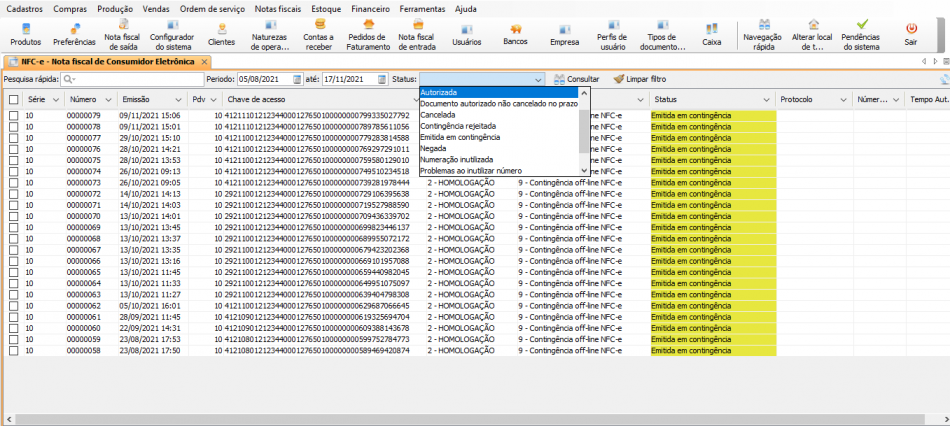
Conteúdo Relacionado
Os artigos listados abaixo estão relacionados ao que você acabou de ler:
• Yoda
• PDVConf
• Antes de Falar com o Suporte Técnico
• Obtendo suporte técnico e ajuda

