Expedição e Conferência
Introdução
| Atenção: | Se você está usando uma versão anterior à build 6.11.1 do sistema, acesse este artigo. |
O novo módulo de Expedição e Conferência unificou as funções de expedição, o controle de entrada de mercadorias, e a conferência de pedidos em um único módulo, pois são recursos que colaboram entre si e compartilham uma rotina em comum.
Licenciamento
Em relação ao licenciamento:
• Os clientes que possuíam a licença de expedição ela automaticamente passa a ser considerada como “expedição e conferência“;
• Para os clientes que possuíam a licença de “controle de entrada de mercadorias“, a Revenda deverá entrar em contato com o seu gerente de contas para efetuar a troca da licença;
• Para aqueles que irão adquirir a licença, está deverá ser a de “expedição e conferência“.
Ativação do Módulo
É necessário ativar o módulo de expedição e conferência no Configurador do sistema (Ferramentas → Configurador do sistema), como mostra a imagem abaixo:
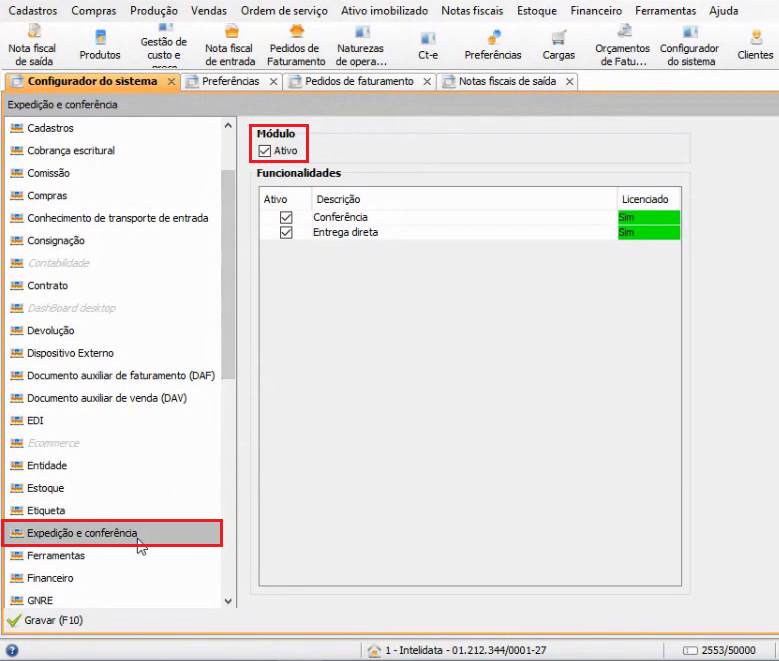
Em seguida será necessário ir nas preferências e configurar quais documentos o Uniplus deverá conferir. É possível configurar a “Conferência da nota de entrada”, a “Conferência da nota de saída”, e a “Conferência do pedido de faturamento”. A “Conferência da expedição” já está habilitada automaticamente, não sendo necessária nenhuma configuração.
Em relação à preferência “Gravar esse grupo em todas as filiais”, este é um padrão de todos os grupos de preferência. Quando este item está configurado para “Sim”, automaticamente todas as filiais irão receber o valor que for configurado nas outras preferências:
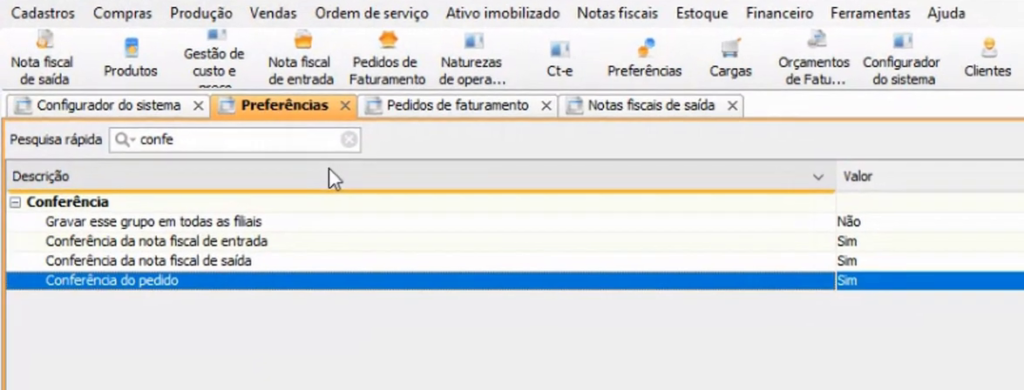
Expedição (na carga)
Na tela de Cargas (Estoque → Expedição → Cargas → Incluir (F2)), temos as seguintes configurações:
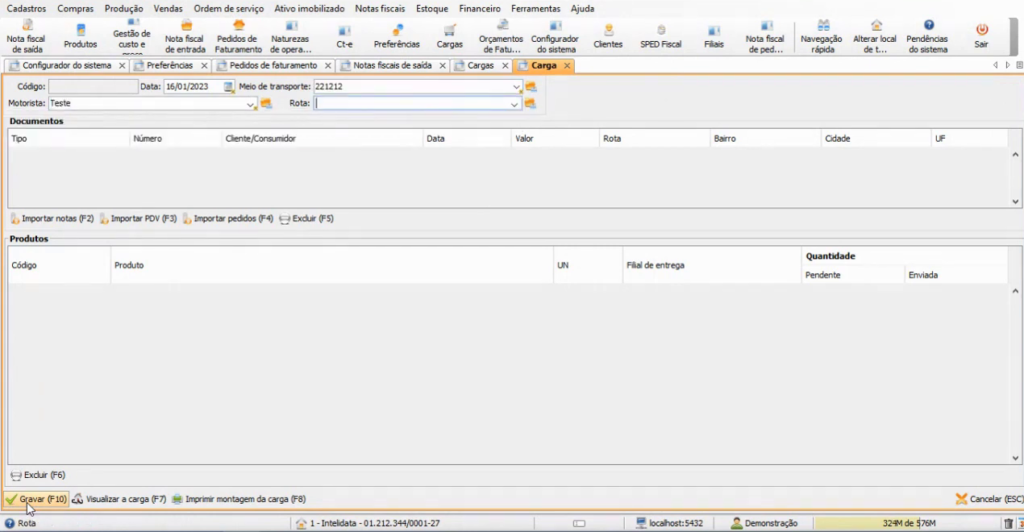
- Código: informe o código da carga;
- Data: selecione a data da carga;
- Meio de transporte: selecione o meio de transporte da carga;
- Motorista: informe o motorista;
- Rota: informe a rota.
Logo abaixo da seção Documentos, temos os seguintes botões:
- [Importar notas (F2)]: clique para incluir uma nota;
- [Importar PDV]: selecione um documento de venda do PDV;
- [Importar Pedidos (F4)]: clique para incluir um pedido de faturamento.
A grande novidade da carga é a possibilidade de inclusão de pedidos de faturamento. Ao clicar no botão [Importar Pedidos (F4)], será aberta uma janela onde deverão ser feitas as configurações conforme necessário, selecionar um documento e clicar em [Ok (F10)]:
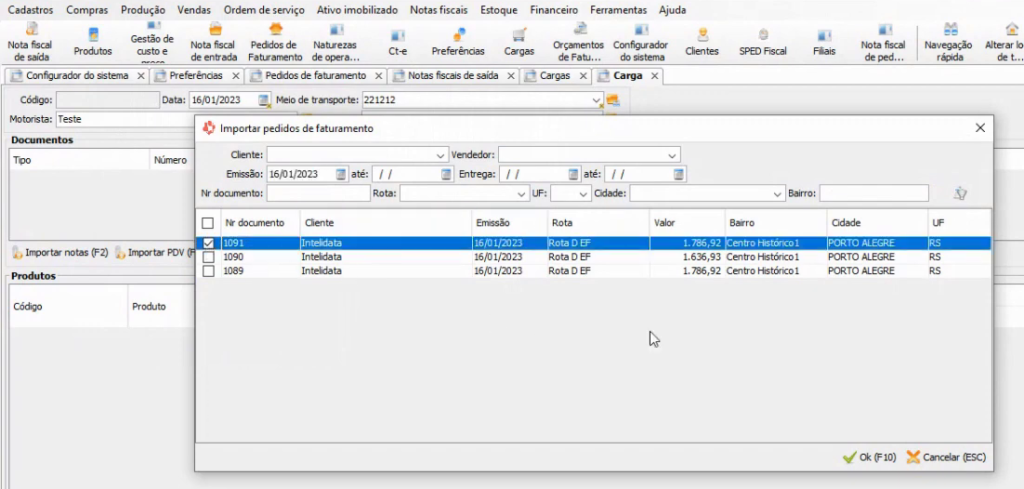
É possível também incluir uma nota fiscal. Ao clicar no botão [Importar notas (F2)], será aberta uma janela onde deverão ser feitas as configurações necessário, selecionar um documento e clicar em [Ok (F10)]:

Ao selecionar um item do campo Documentos, o campo Produtos exibirá algumas informações a respeito do item selecionado. Note que, na coluna de Quantidade, existe uma divisão entre Pendente e Enviada. A coluna Pendente é o saldo que está disponível do documento:
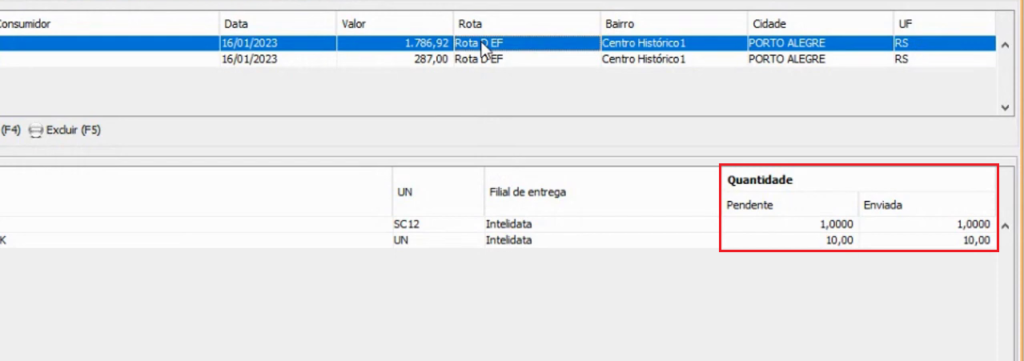
Por exemplo, nesse pedido de faturamento selecionado, está pendente 1 unidade do produto 1146 e 10 unidades do produto 1149. Se for necessário, será possível enviar uma quantidade menor, por exemplo, enviar somente 5 unidades do produto 1149. Neste caso, o saldo de 5 unidades restantes do pedido de faturamento 1091 ficará disponível para uma próxima carga.
É possível consultar os produtos que compõem a carga antes mesmo da carga estar gravada. Basta clicar no botão [Visualizar a carga (F7)]:
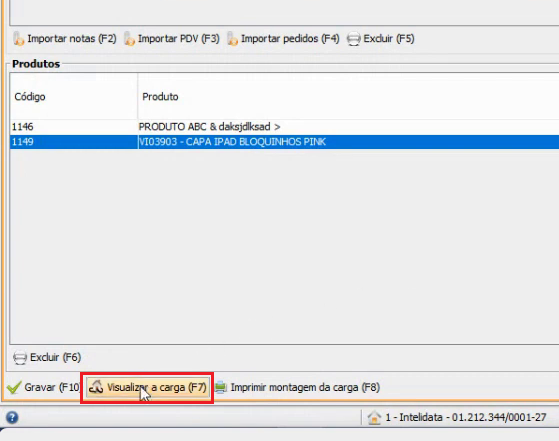

Também é possível imprimir a montagem dessa carga, indo em [Imprimir a montagem da carga (F8)]:
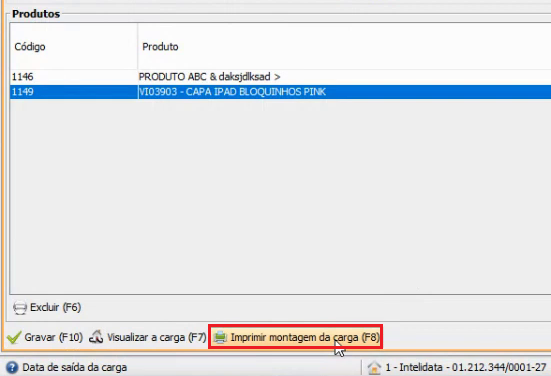
Existem duas opções na impressão da montagem da carga: a impressão sem agrupamento (que é somente uma listagem de produtos) e a opção que agrupa por grupo de produto:

Veja na imagem a seguir um exemplo de impressão sem agrupamento:

Na próxima imagem, temos um exemplo de impressão com agrupamento:

Após a gravação a carga pode ser fechada. Vá na tela de carga, em Estoque → Expedição → Cargas, selecione a carga desejada e clique no botão [Fechar (F6)]. Se houver pedidos pendentes de faturamento para essa carga, o Uniplus irá apresentar a mensagem:
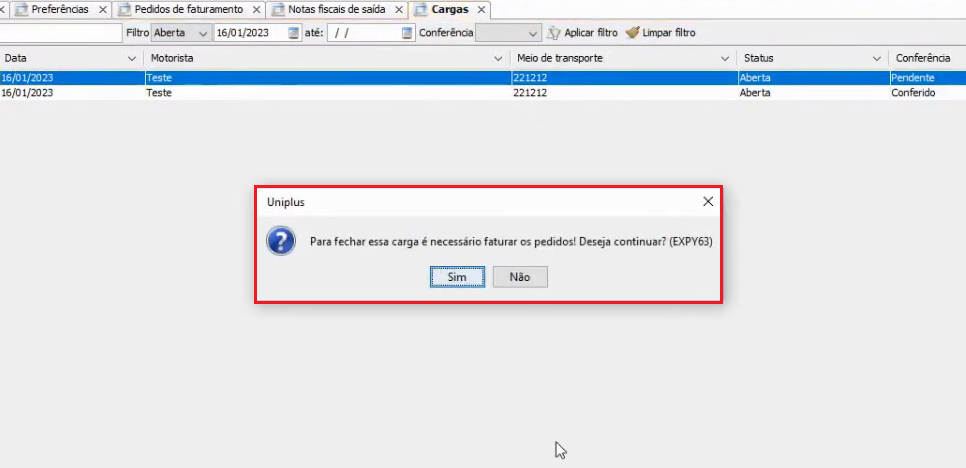
Clique em “Sim” para ser levado à tela de Nota fiscal de pedidos faturamento, onde é possível emitir a nota fiscal desses pedidos. Marque a checkbox ao lado do documento e clique no botão [Processar pedidos (F6)], para que seja faturado o documento:
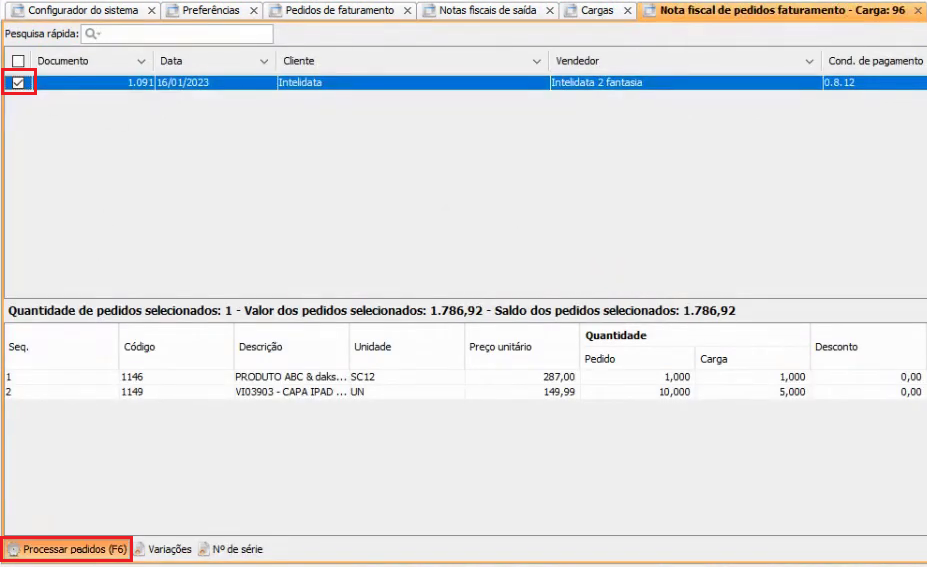
Ao gerar a nota fiscal, será aberta a tela para visualização dos parâmetros dessa nota. Ajuste o que for necessário e siga apertando o botão [Próximo passo (F8)]. Finalmente, clique em [Gravar (F10)] para finalizar.
Após o faturamento desses pedidos, o fechamento da carga pode ser efetuado normalmente.
Também existem os relatórios das cargas (de manifesto e de carga, que já vimos antes), que podem ser acessados ao selecionar uma carga e clicar no botão “[Outras Impressões]” como mostra a figura seguinte:
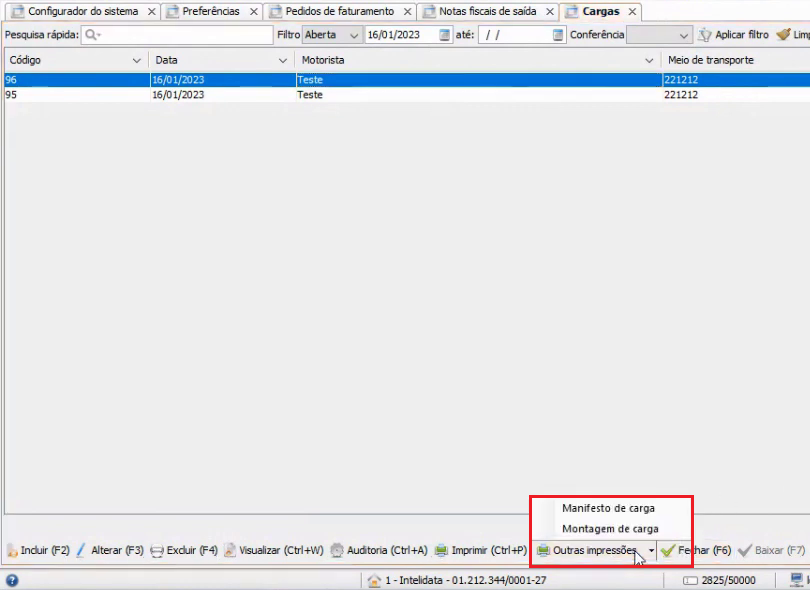
O relatório de “Manifesto de Carga” possui dois modelos: de entrega e de coleta. Há uma checkbox que permite adicionar um campo para assinaturas em ambos os modelos:

O modelo de entrega é utilizado por empresas que possuem frota própria e realizam diretamente a entrega dos itens. Nesse modelo são listados detalhes de cada documento, como vemos na figura seguinte:
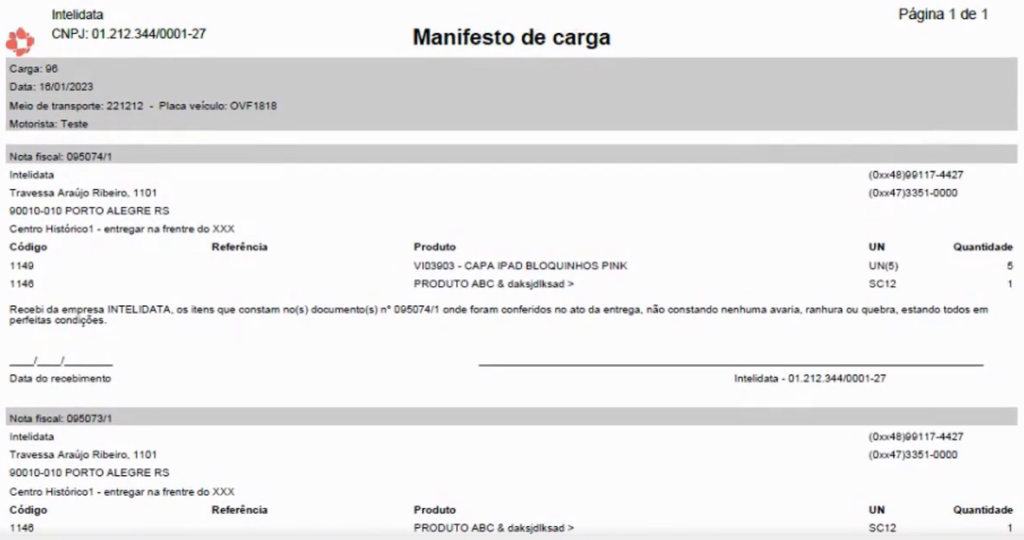
O modelo de coleta é utilizado por empresas que vão enviar a mercadoria através de transportadora. Esse relatório apresenta a listagem dos documentos fiscais que serão enviados para a transportadora:

Conferência
A conferência pode ser acessada nas telas que possuem o botão [Conferência] no rodapé:
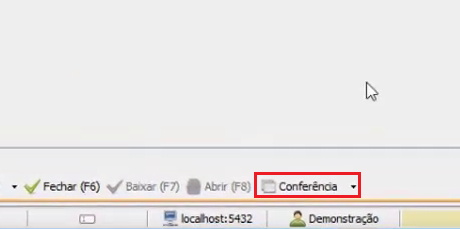
O botão de conferência possui três opções: “Conferência cega“, “Lista de conferência física” e a “Conferência“. Vamos falar sobre cada uma delas.
Conferência cega
A conferência cega é para usuários que não possuem permissão para saber os produtos e as quantidades do documento. Isso é configudo através do perfil de usuário.
Na tela de conferência cega, na seção Incluir no topo da página, é possível incluir um produto, escolher sua unidade e sua quantidade, e clicar em [Ok] para confirmar, adicionando assim o produto à lista.
A conferência cega pode trabalhar com lançamento manual (via inserção de código do produto ou escolhendo-o), com importação de arquivo via EDI do coletor com o botão [Importar (F5)] ou até mesmo via integração do Uniplus Mobile. É possível também imprimir a listagem gerada, usando o botão [Imprimir (Ctrl+P)].
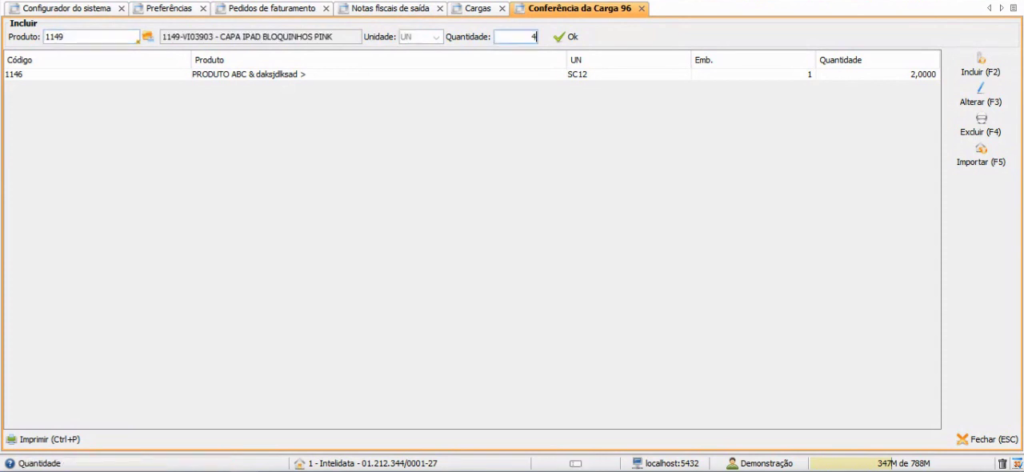
Lista de conferência física
A conferência física é um relatório para conferência manual dos itens. A quantidade real será preenchida diretamente no relatório pela pessoa que conferiu.
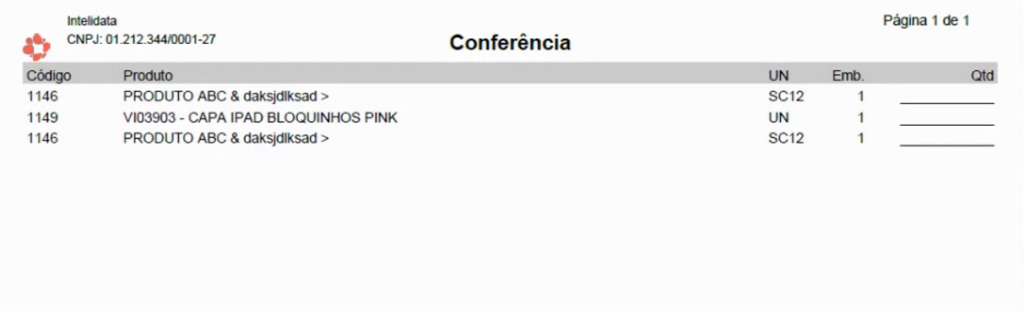
Conferência
Essa tela vai apresentar as divergências da conferência, caso existam, na guia Conferência.

Na guia itens é possível alterar ou incluir novos itens:
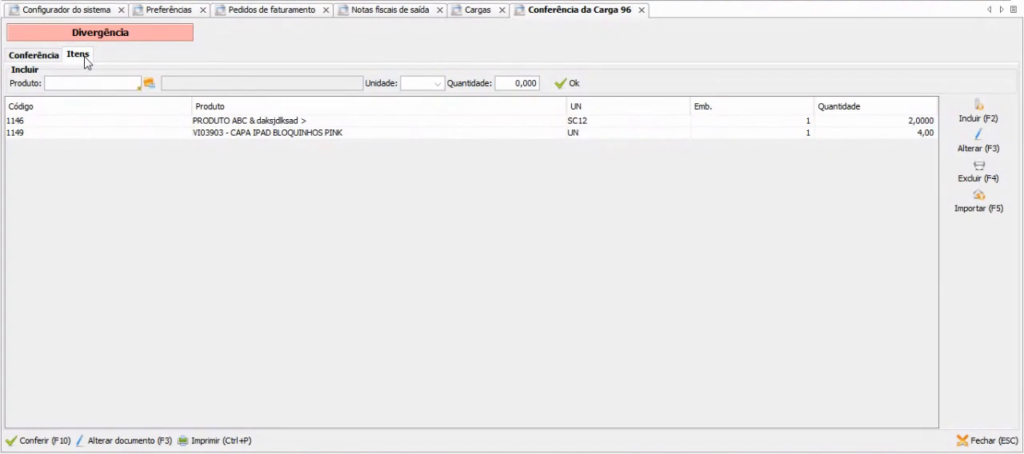
Também existe a opção de impressão. Se o Uniplus estiver na guia itens, a impressão vai corresponder a listagem da conferência cega.
Porém se estiver na guia de conferência, a impressão será equivalente à listagem da conciliação da conferência.
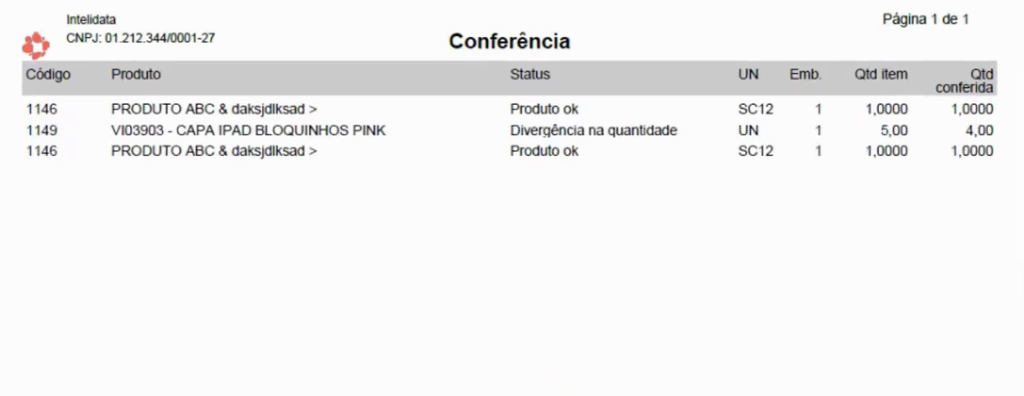
Na tela de conferência é possível alterar o documento com o botão [Alterar documento (F3)]. Neste caso a carga irá abrir em modo de conferência:
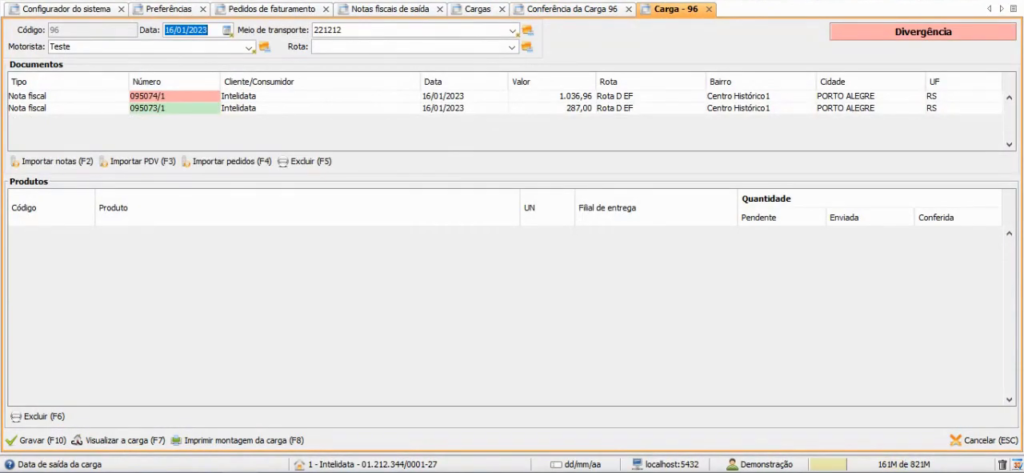
Através de um esquema simples de cores é possível saber em qual documento as quantidades não conferem. Um duplo clique sobre a quantidade permite alterar o valor:
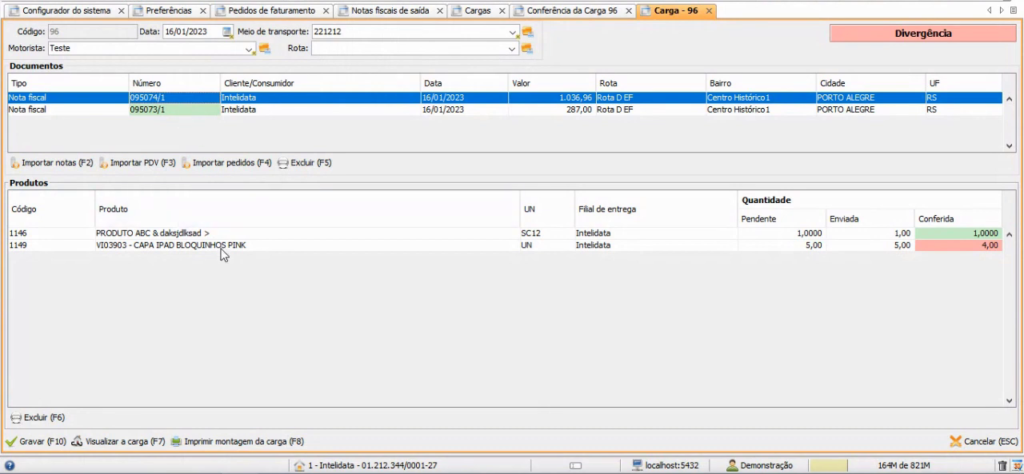
Após fazer as devidas alterações, será possível gravar clicando em [Gravar (F10)].
Na tela de Cargas, será possível configurar a grid para informar se o documento já foi conferido ou não. Com essa informação poderemos filtrar a lista em um dos dois lugares destacados na imagem abaixo:

Conferência do pedido de faturamento
Na tela de Pedidos de Faturamento também podemos, se necessário, configurar uma coluna específica para a conferência. E no rodapé dessa tela encontramos um botão “[Conferência]”.
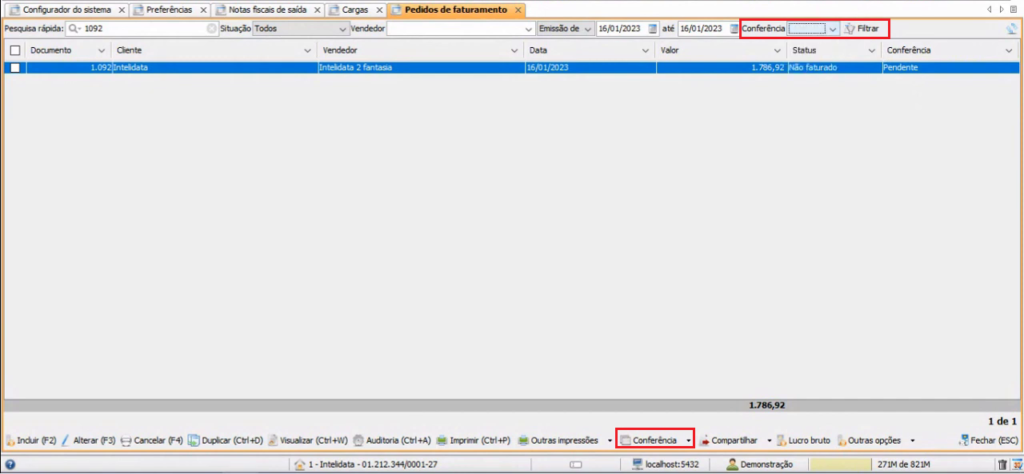
Em relação as builds anteriores a 6.11.1, a tela de conferência cega não sofre nenhuma alteração. Já a de conferência sofre: é possível já editar a quantidade dos volumes do pedido. Ou seja, o que for alterado aqui é o que será gravado no pedido, e depois será levado para a nota fiscal.
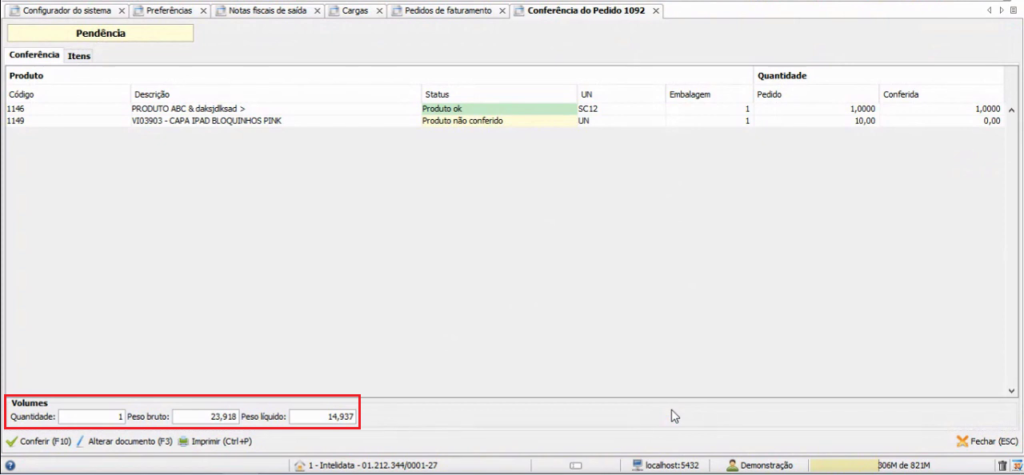
Também é possível alterar o documento, que será aberto em modo de Conferência, ou seja, permitindo que o pedido seja editado em suas quantidades e aceite ou não do que foi conferido. Após a edição, basta efetuar a gravação.
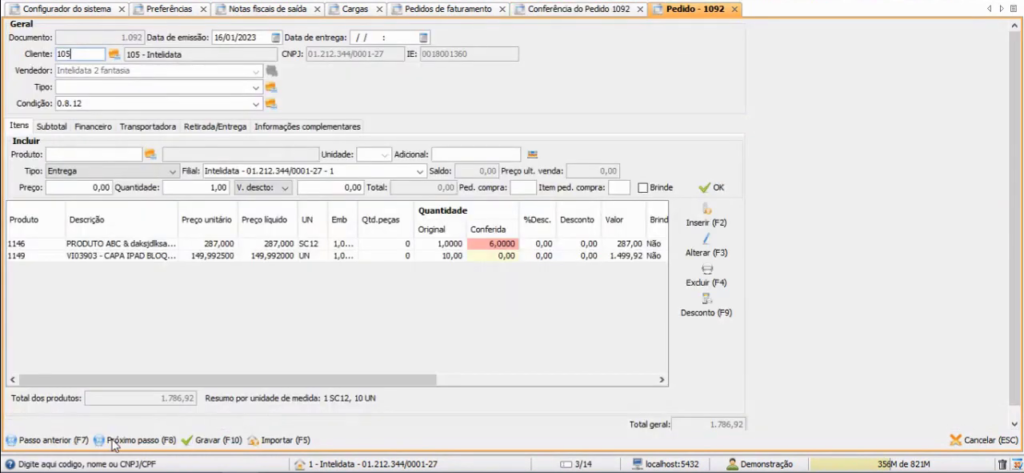
Conferência da nota fiscal de saída
A nota fiscal de saída possui as mesmas opções que os outros documentos de Conferência: o campo para filtrar e a coluna com status do documento.
Para iniciar uma conferência em uma nota fiscal de saída, é necessário configurar a natureza de operação em Cadastros → Outros → Notas fiscais → Naturezas de operação e tributações especiais. Deve ser marcado a opção “conferir nota fiscal na natureza de operação”.
Após a ativação do recurso, os documentos que são gravados com a opção “marcada para conferência” irão ficar com status de pendente.
Deste ponto em diante a conferência segue igual a carga ou o pedido. Poderá ser feita a conferência cega e depois a conferência de fato. A única diferença é que na conferência da nota fiscal não será possível alterar o documento de origem, porque muitas vezes a nota fiscal já estará transmitida.
Conferência e liberação da Nota Fiscal de entrada
| Observação | O recurso de Liberação estará disponível somente para aqueles que tiverem a licença “Gestão de Custo e Preço”. Nas instalações do Uniplus onde está licença não existir, a conferência funcionará de forma idêntica à nota fiscal de saída já explicada nesse artigo. |
Para iniciar uma conferência em uma nota fiscal de entrada, será necessário configurar a natureza de operação em Cadastros → Outros → Notas fiscais → Naturezas de operação e tributações especiais. Deve ser marcado a opção “conferir nota fiscal na natureza de operação”.
Para trabalhar com a conferência, será necessário marcar a checkbox “conferir nota fiscal”.
Sobre o módulo de Gestão de Custo e Preço:
- Se o módulo de gestão de custo e preço estiver ativo, não será feita movimentação de estoque ou alimentação do custo até que seja validada a conferência da nota.
- Caso não esteja ativo ou instalado o módulo de gestão de custo e preço, será feita a movimentação de estoque normal e alimentação de custo também.
Ao conferir a nota de entrada, ficarão disponíveis os botões [Conferir (F10] e [Liberar sem conferir (F4)]:
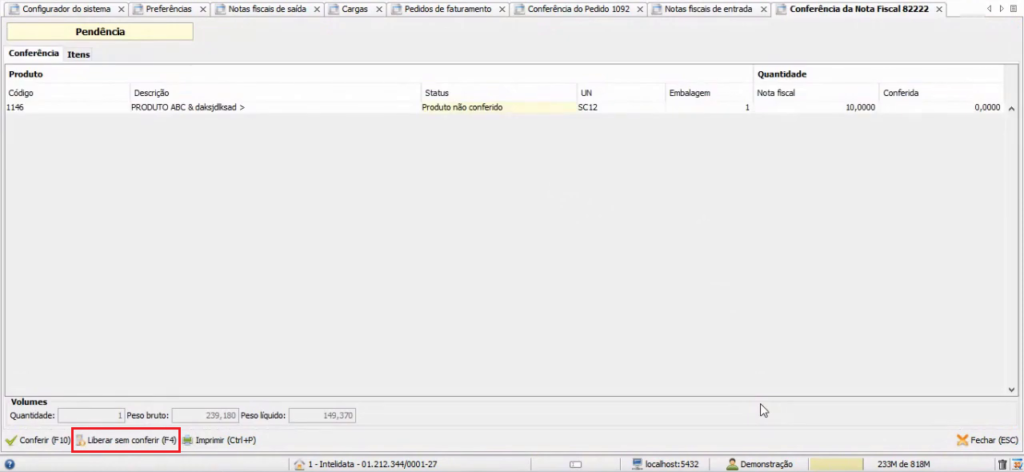
O funcionamento da conferência é idêntico ao das outras telas: você poderá efetuar os lançamentos manualmente, via coletor ou via Uniplus Mobile. Em seguida poderá efetuar a conferência do documento.
Aqui também não será possível alterar o documento de origem, visto que ele é um arquivo XML de uma nota fiscal já emitida.
Conteúdo Relacionado
Os artigos listados abaixo estão relacionados ao que você acabou de ler:
• Antes de Falar com o Suporte Técnico
• Obtendo suporte técnico e ajuda

