Obtendo suporte técnico e ajuda
| Importante: | Antes de entrar em contato com o suporte técnico da Intelidata, consulte este artigo. |
Horário de atendimento do Suporte
- Segunda-feira a quinta-feira das 08:00 às 19:30 (sem intervalo para almoço);
- Sexta-feira das 08:00 às 18:00 (sem intervalo para almoço);
- Sábados das 08:00 às 12:00 exclusivamente para Revendas, através do Whatsapp que pode ser consultado neste link (apenas casos urgentes).
Prezado Técnico, para acessar o link é necessário estar logado no Beemore.
Acessando a Plataforma
As Revendas parceiras podem obter suporte técnico através da nossa Central de Serviços. Abaixo temos uma visão geral da tela de acesso, neste link:
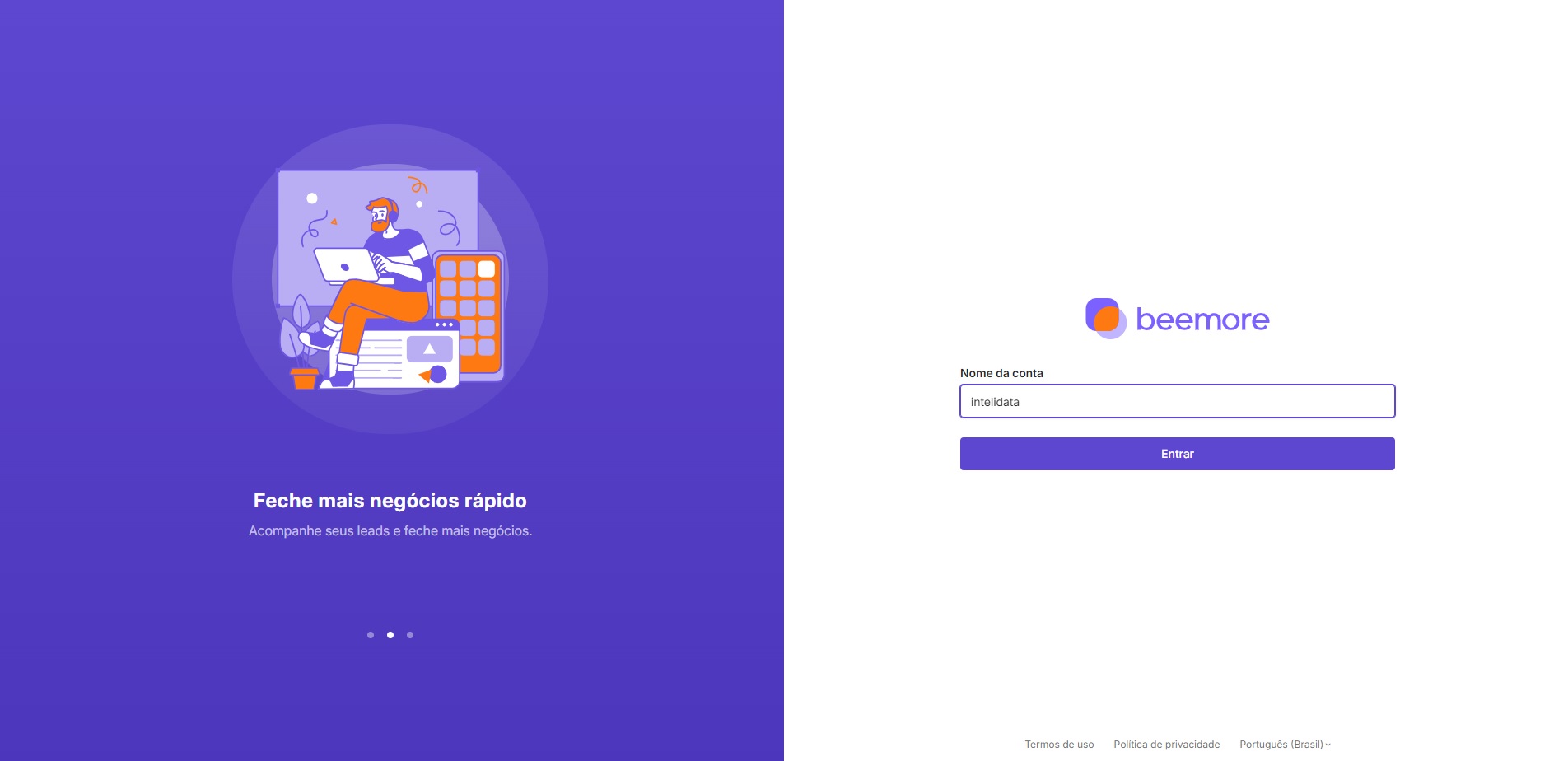
Após identificar a Conta com o nome “Intelidata” e clicar no botão [Entrar], será necessário informar os seus dados individuais de acesso:
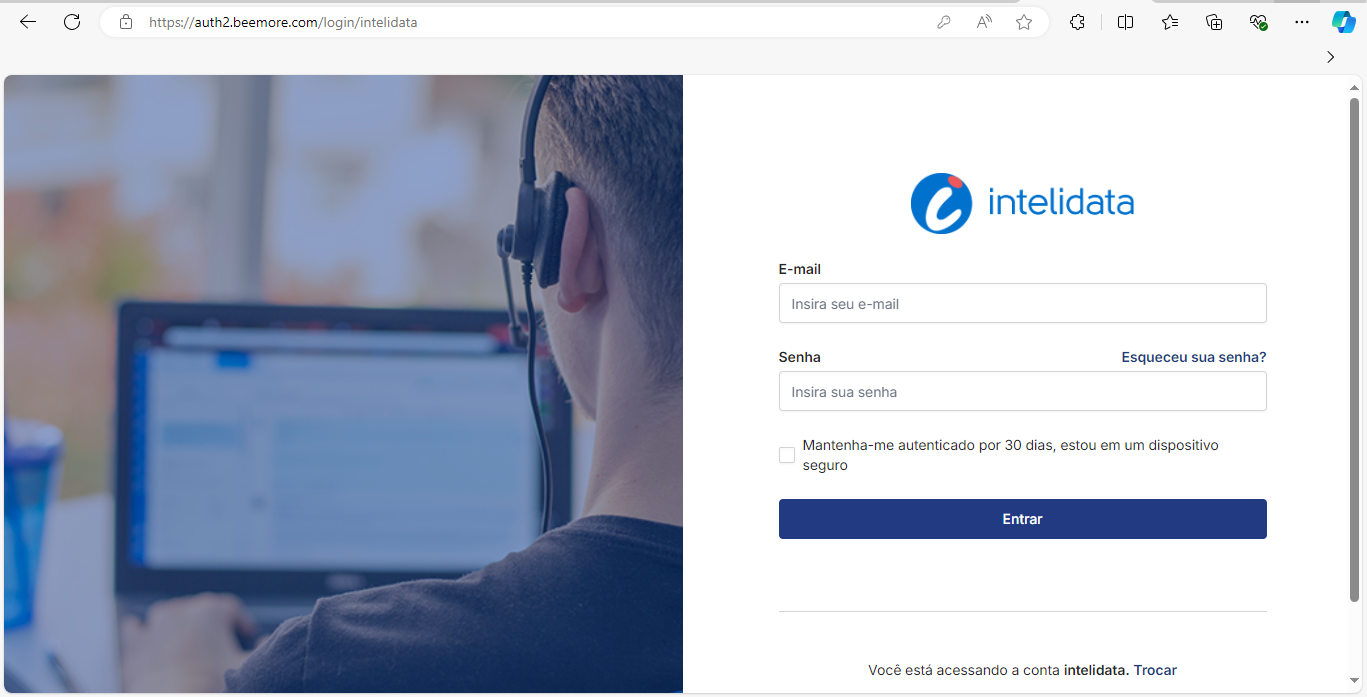
Caso ainda não tenha recebido, obtenha o nome de usuário e senha de acesso com o seu Gerente de Contas. Informe esse dados e clique no botão [Entrar].

Ao entrar no ambiente a tela inicial será aberta:
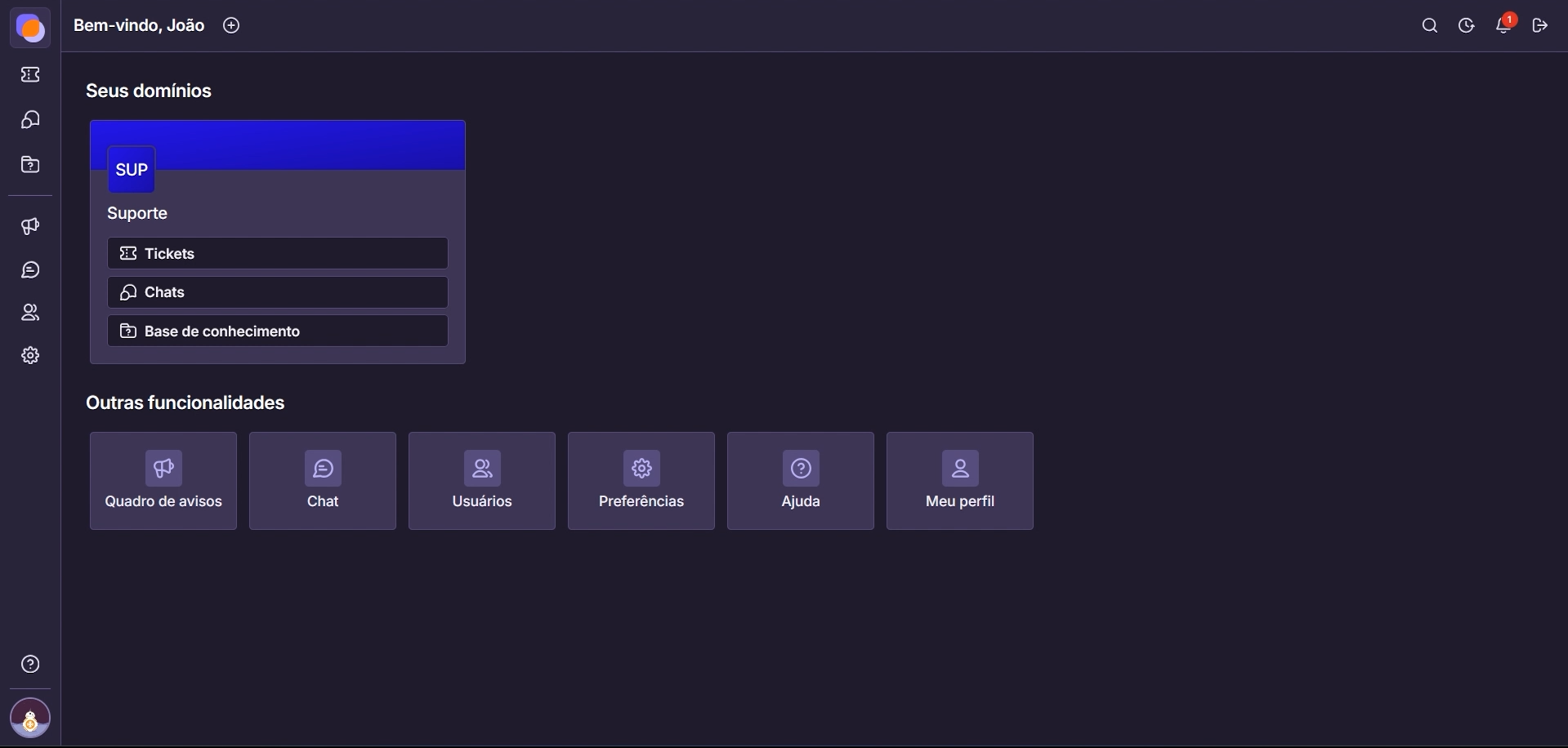
Baixando o instalador
A área de “Base de conhecimento” nos oferece alguns atalhos para recursos importantes. É possível acessá-la clicando no botão indicado abaixo:
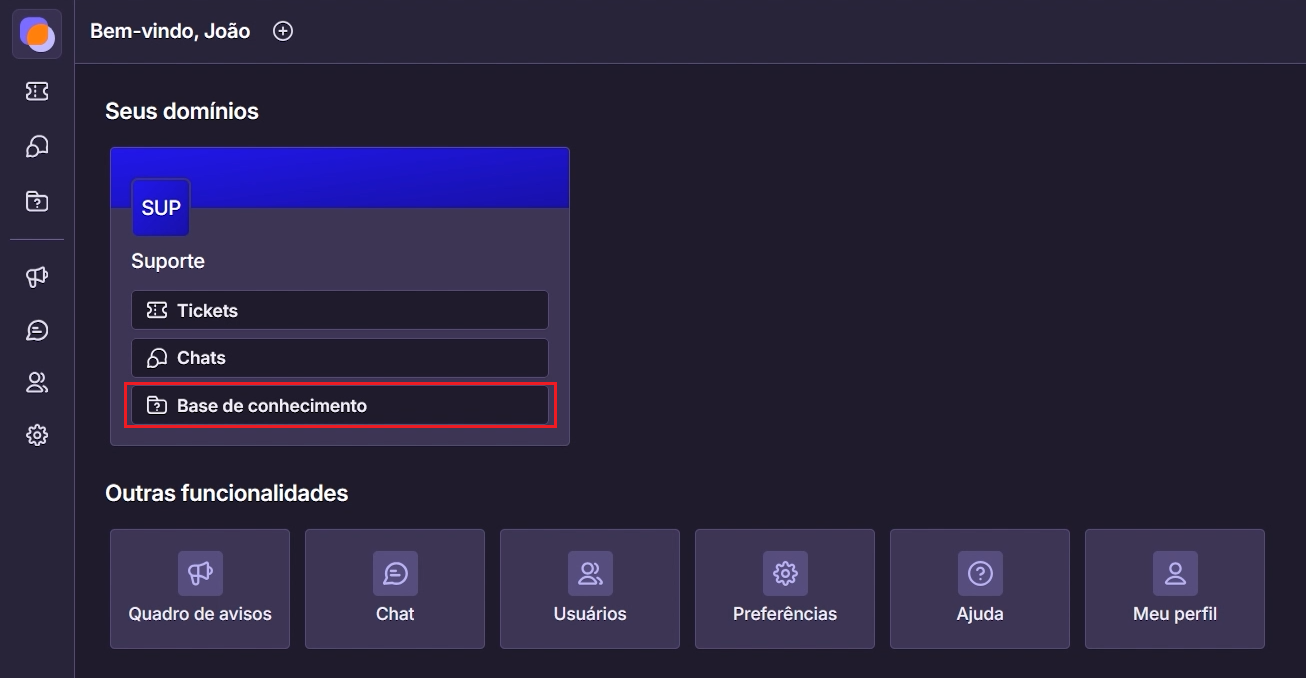
Neste momento queremos destacar a área de “Artigos”:
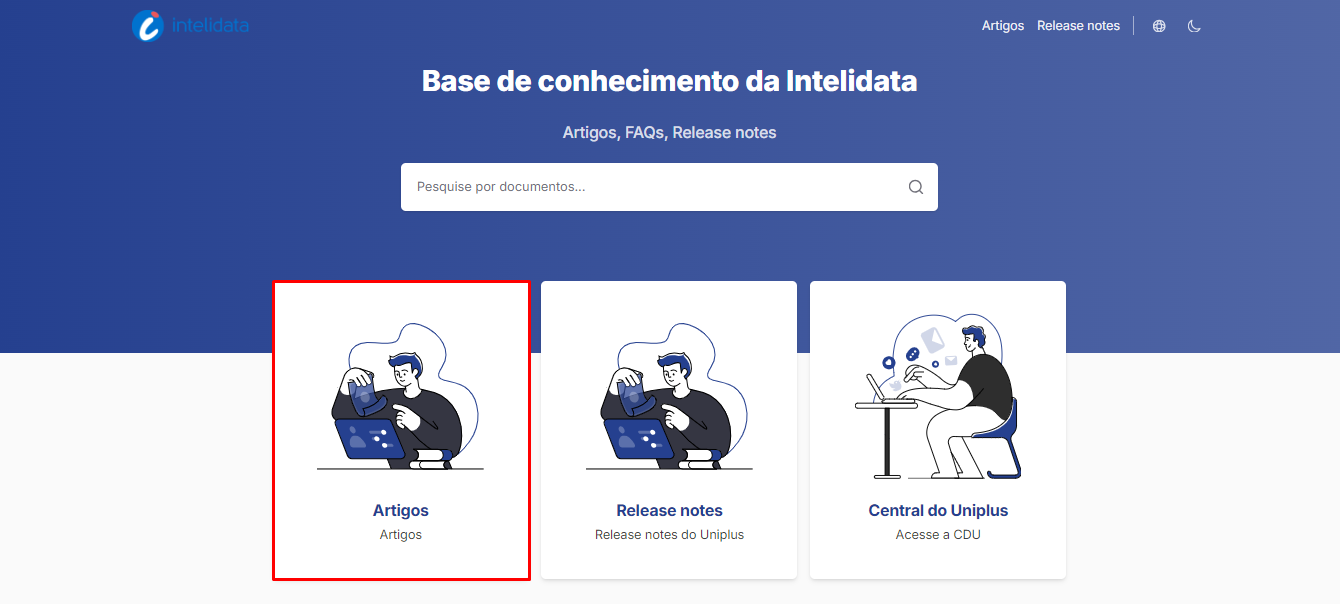
Nos Artigos é possível encontrar o artigo “Versão 6.0 – Instaladores” que possui os instaladores necessários para colocar o Uniplus em operação. Pelo menos 2 deles são essenciais:
Instaladores Retaguarda: aqui encontramos todo o conjunto de recursos necessários para que o Uniplus funcione adequadamente. Isso inclui a instalação do Postgres e recursos fundamentais do Java:
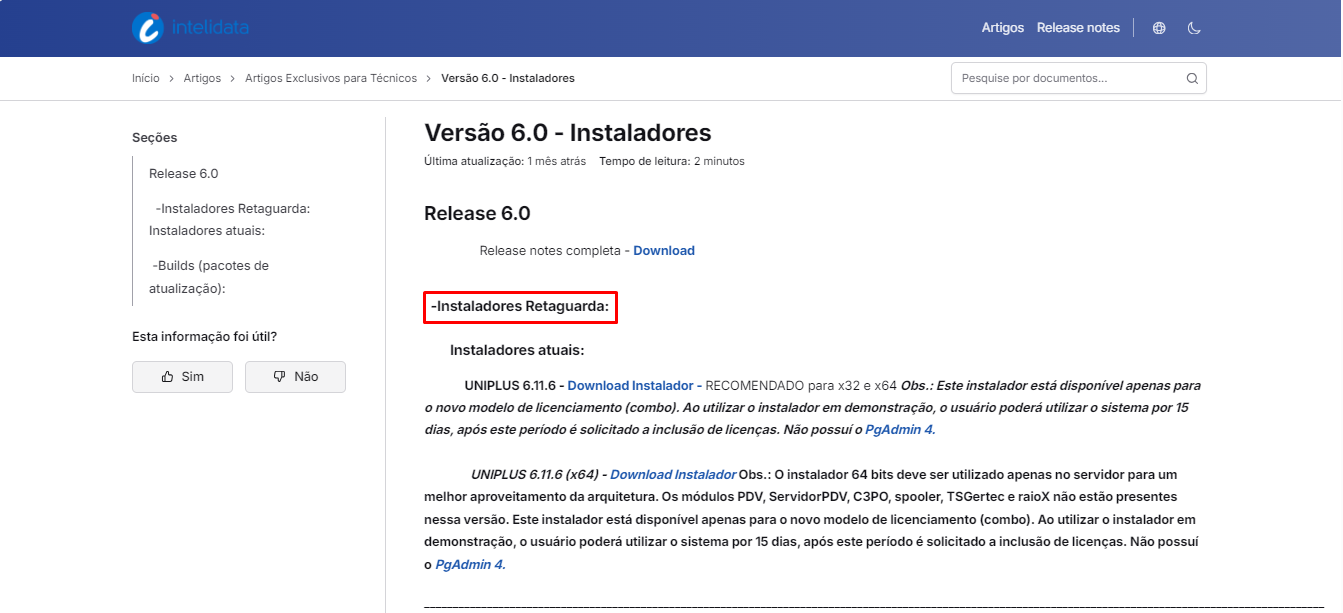
Builds: aqui encontramos a versão estável mais recente liberada pelo desenvolvimento. É este conteúdo que será atualizado com mais regularidade nas instalações dos clientes. Atualmente o setor de Desenvolvimento da Intelidata tem liberado em média uma build por semana. Ela contém os novos recursos, telas, rotinas e também as correções de problemas que foram liberadas até aquele momento. Caso você precise de alguma que ainda não está atualizada na Central de Ajuda, fale com o Suporte através de chat ou ticket (assunto descrito neste artigo mais adiante):
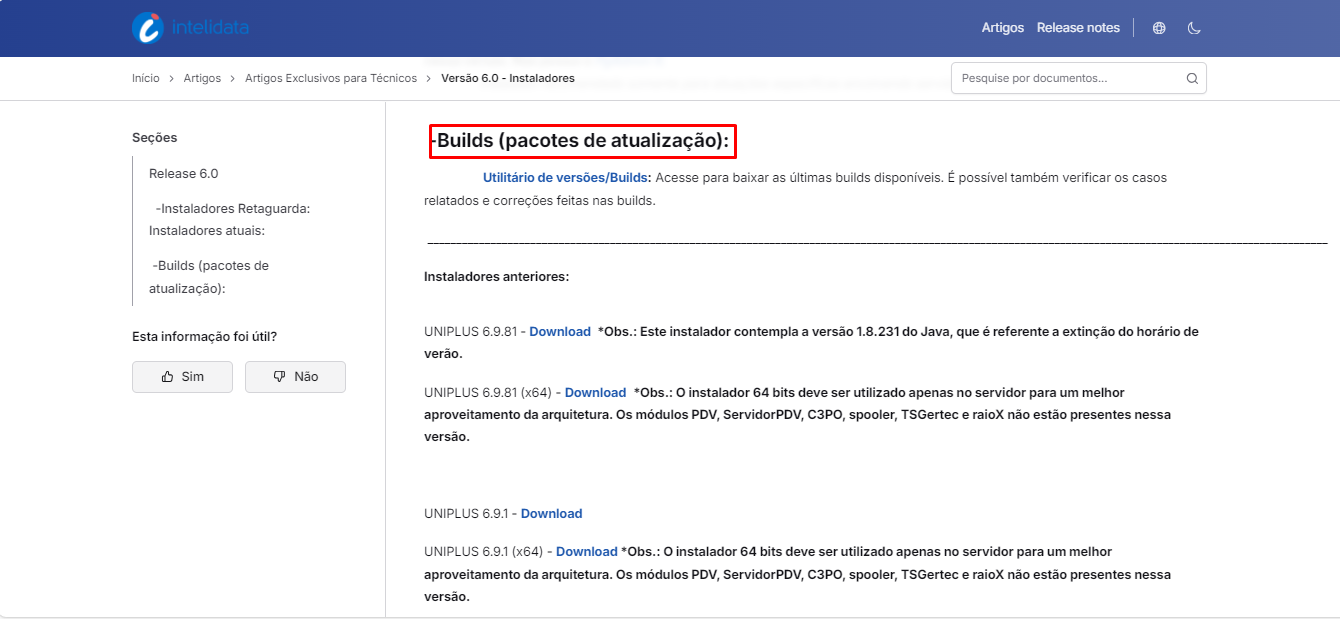
Instalador Dashboard e Build Dashboard: estes itens se referem ao Dashboard, recurso mais avançado do Uniplus que é tratado neste artigo.
Selecione o item que você necessita clicando nele e o download iniciará em seguida.

Suporte por Chat e Tickets
É possível obter suporte técnico de duas maneiras: via chat e via ticket. Segue abaixo indicações sobre cada caso.
Tickets
Na tela inicial da ferramenta, podemos acessar aos tickets clicando no botão “Tickets“:

Este botão leva a uma página onde há os tickets registrados da Revenda. Ao lado direito aparecem alguns filtros pré-configurados, que ao serem selecionados definem o conteúdo que será exibido na área dos tickets, como mostra a figura abaixo:
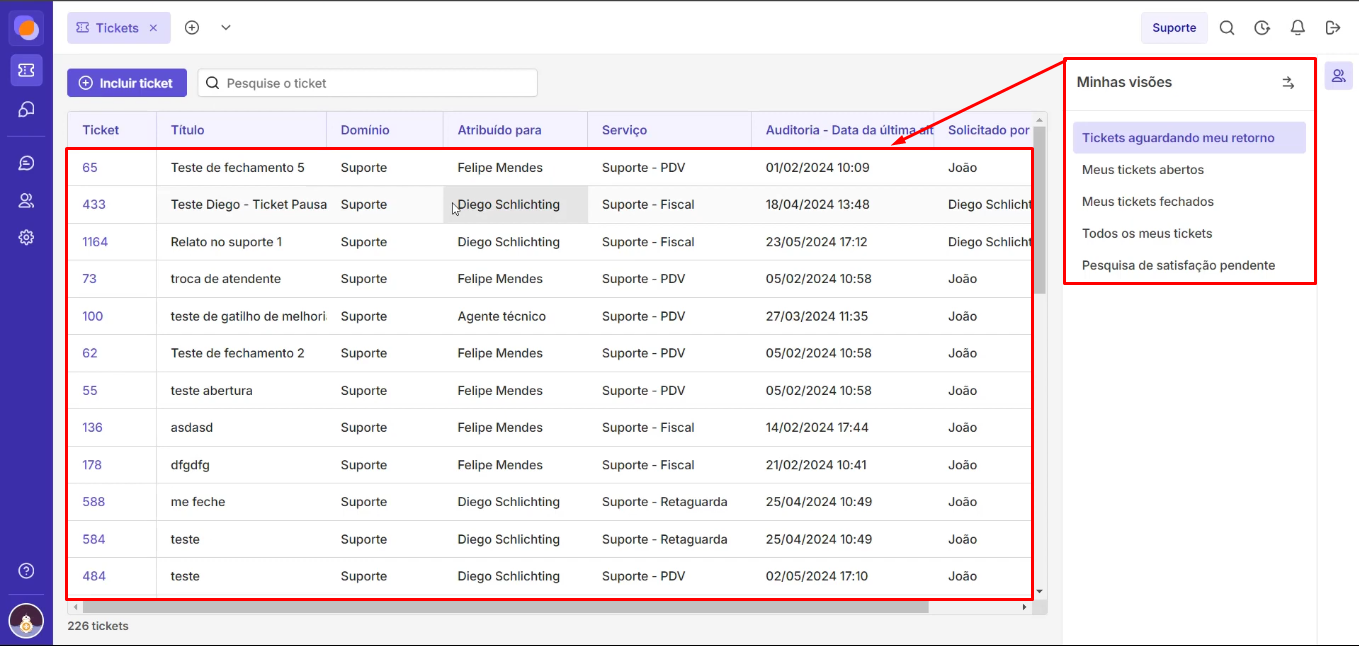
Os filtros pré-configurados são:
- Tickets aguardando meu retorno: são aqueles onde houve o registro de alguma interação por parte do suporte da Intelidata mas que, no momento, dependem de alguma resposta da Revenda para que o atendimento prossiga;
- Meus tickets abertos: são aqueles tickets que não tiveram o seu atendimento concluído;
- Meus tickets fechados: são aqueles tickets que já tiveram o seu atendimento concluído;
- Todos os meus tickets: mostra todos os tickets da Revenda, independente do seu status atual e independente de qual técnico da revenda está logado na ferramenta no momento;
- Pesquisa de satisfação pendente: são aqueles que foram concluídos mas que ainda não foram avaliados pela Revenda. Responder à pesquisa de satisfação toma pouco tempo do avaliador (Revenda) e fornece informação importante pra que a Intelidata continue aprimorando a qualidade do suporte e material de referência.
Na grid geral dos tickets, as colunas visíveis são:
- Ticket: este valor é um identificador único por caso aberto, e é atribuído automaticamente pela ferramenta no momento de criação de um caso;
- Título: definido pela Revenda no momento da abertura;
- Atribuído para: nome do analista do suporte que está tratando o caso no momento;
- Serviço: indica a categorização que foi aplicada ao chamado.
Para registrar um novo ticket, clique no botão [Incluir ticket] na barra superior:

Digite um título para o ticket e no campo “Descrição” escreva sua mensagem. É possível incluir imagens, vídeos e realizar a gravação de áudios.

Em Serviço, escolha entre:
- Suporte – Web;
- Suporte – PDV;
- Suporte – Retaguarda;
- Suporte – Fiscal;
- Suporte – Mobile.
No campo “Tipo“, selecione entre:
- Serviço, quando a Revenda precisa de algum serviço como intervenção na base de dados, desenvolvimento de relatório personalizado ou algum tipo de consultoria;
- Solicitações, se a situação for de solicitar alguma melhoria ou implementação que tenha aplicação abrangente e agrega valor ao produto;
- Dúvida, se for uma dúvida simples sobre o sistema ou seu funcionamento;
- Erro, caso haja ocorrência de mensagem específica de erro;
- Lentidão, quando sistema apresenta lentidão acima do normal em operações que são da responsabilidade dele;
- Melhoria, caso de sugestão de melhoria.
Em “Versão do cliente” selecione qual a versão do sistema utilizado.
O campo “CNPJ do Cliente” não é obrigatório, mas se for informado vai agilizar a verificação da situação do contrato do cliente, se isso for necessário pra resolver a situação de suporte.
Note que para auxiliar a escrita do conteúdo do ticket, a ferramenta dispõe de um pequeno grupo de acessórios:
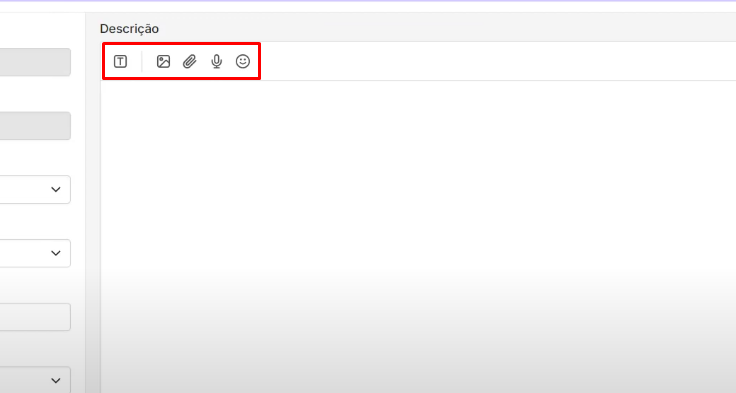
- Use o T para aplicar efeitos no texto selecionado.
- Use o ícone de foto para adicionar uma imagem;
- Use o Clips Simples para anexar algum conteúdo que ajude na análise do caso: uma captura de tela, um arquivo de log ou de RaioX etc.
- Use o Microfone para gravar um áudio;
- Use o ícone de emoji para adicionar um emoji.
Por favor, não abra tickets com descrições superficiais. Seja específico, relate a sequência de ações do cliente que gerou a situação de suporte. Adicione o conteúdo que for necessário e toda a informação que facilite a análise por parte do suporte da Intelidata. Quando todo o conteúdo estiver incluído, clique em [Salvar]:
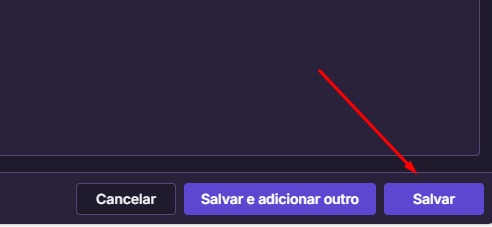
Assista ao vídeo abaixo de como abrir um ticket:
Chat
Na tela inicial, podemos acessar os chats. Para visualizar o histórico de Chats finalizados, clique no botão [Chats]:

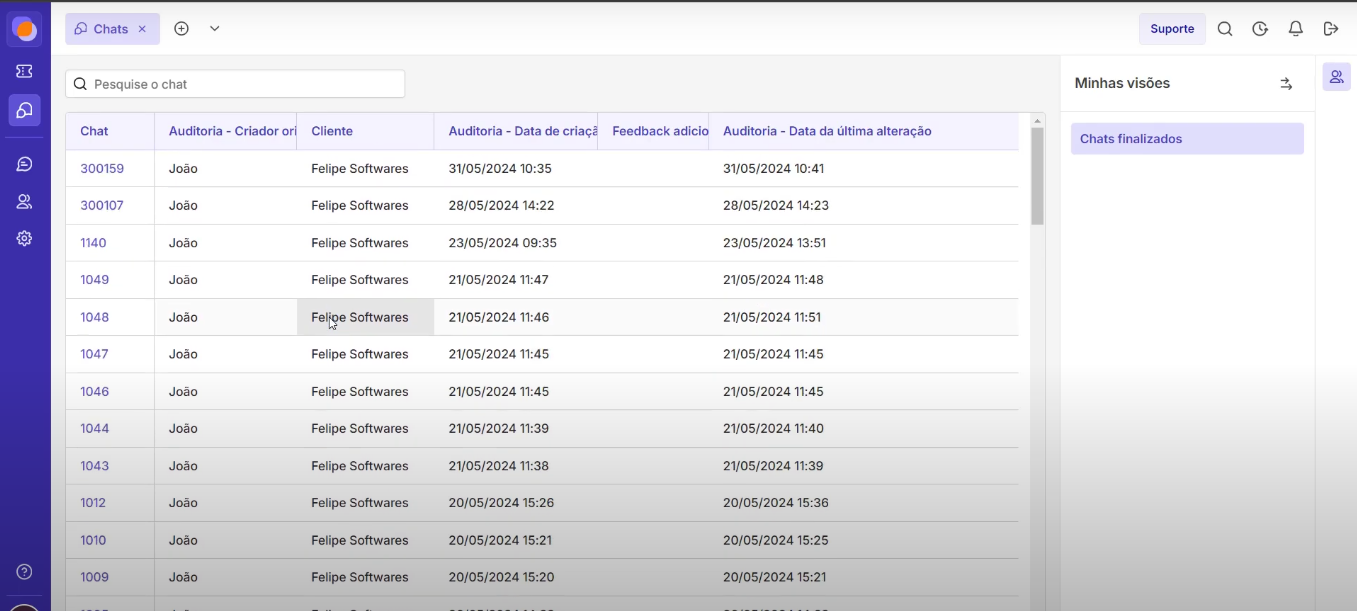
Para abrir um novo chat, clique na figura do balão que aparece em “Outras funcionalidade“, como indicado na próxima figura:
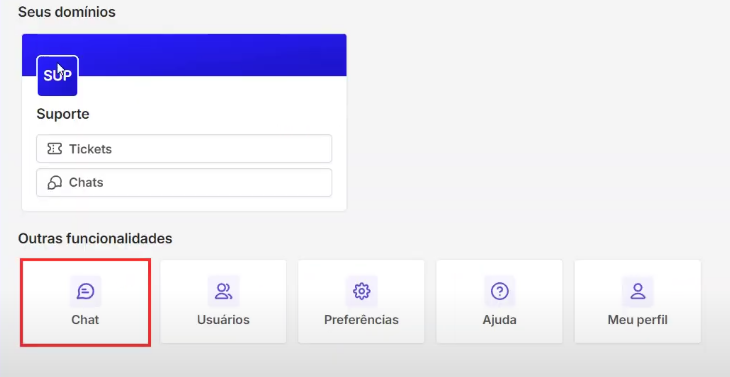
Em seguida deverá ser indicado a qual serviço deseja atendimento:
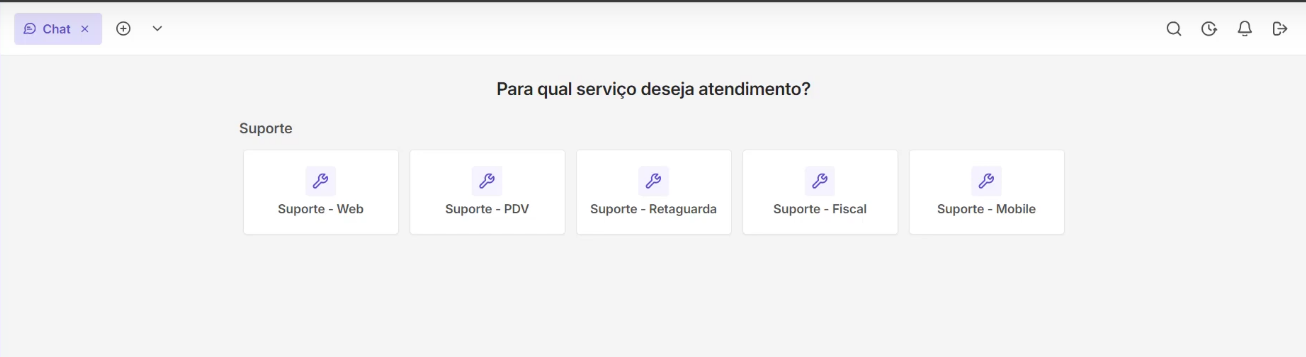
A partir desse ponto, aguarde um analista do suporte assumir o atendimento, para que a conversa vá tendo sequência e as dúvidas solucionadas.


Após encerrar o chat é possível avaliá-lo dando uma nota e fazendo uma sugestão:
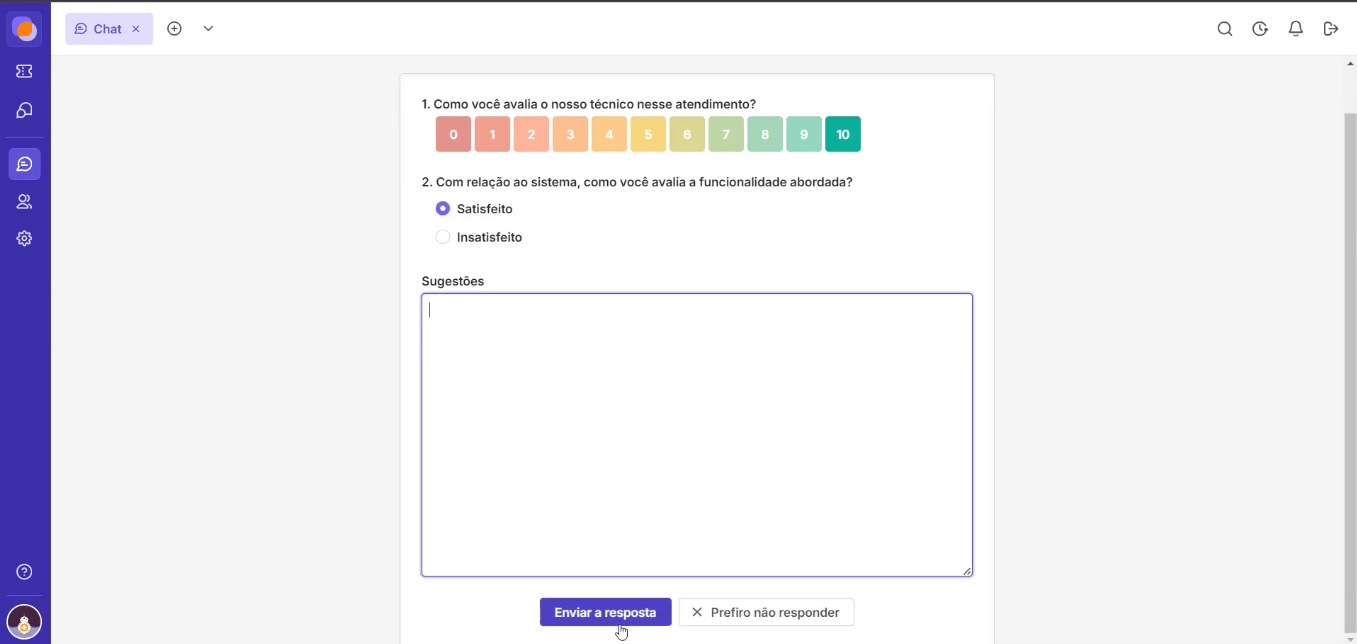
Assista ao vídeo abaixo de como abrir um chat:
No próximo vídeo, com menos de 2 minutos de duração, apresentamos 3 dicas importantes para tornar o seu atendimento no Suporte mais ágil:
Acessando a CDU – Central do Uniplus
Atualizamos com frequência o conteúdo da Central do Uniplus, oferecendo às Revendas quantidade suficiente de informação para a realização de um bom trabalho de instalação, configuração e acompanhamento dos clientes por parte dos técnicos.
Caso você encontre na sua leitura alguma informação imprecisa ou que não esteja clara, entre em contato com a Intelidata por meio do seu gerente de conta. Informe especificamente que conteúdo está necessitando de ajuste ou atualização e nossa equipe irá analisar a situação. É possível também sugerir uma alteração no formulário fale com a gente.
O endereço correto de acesso da CDU é: https://centraldouniplus.intelidata.inf.br.
Outros links não são de propriedade da Intelidata, e não recomendamos que sejam consultados.
Fluxo de Atendimento do Suporte
Conteúdo Relacionado
Os artigos listados abaixo estão relacionados ao que você acabou de ler:
• Antes de Falar com o Suporte Técnico

