Pedido de Compra
Introdução
O pedido de compra é o processo final da compra. Após preencher todas as informações do pedido, basta enviar o documento para os fornecedores.
Incluir Pedido de Compra
1- Para fazer um Pedido de Compra, o usuário necessita ter o Modulo compras com a funcionalidade Calcular impostos no pedido de compra desativada e também possuir um modelo de impressão para pedido de compra configurado:
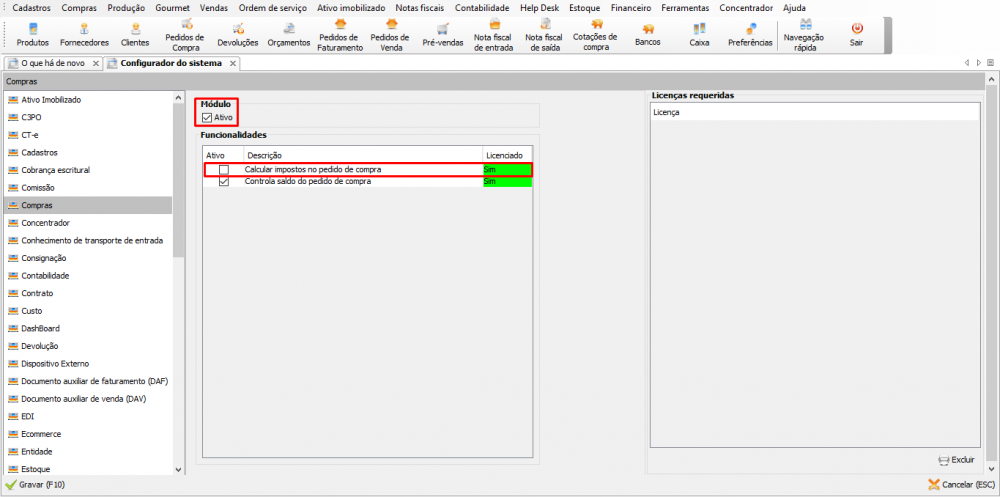
2- No Retaguarda, em Compras → Pedidos de Compra → Incluir (F2), preencha todos os campos do bloco Geral, e na Aba Itens faça as seguintes configurações:
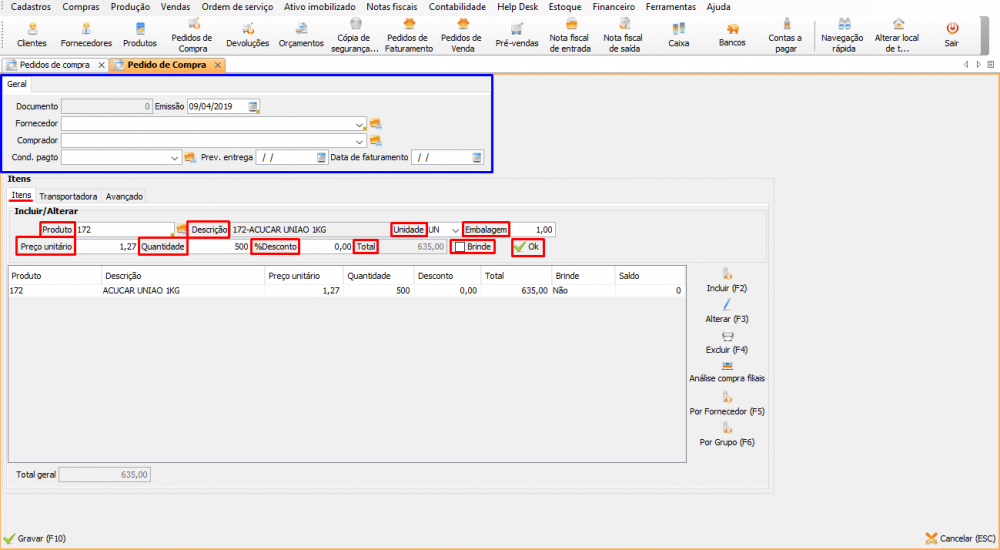
- Produto: Selecione um produto;
- Unidade: Selecione a unidade do produto;
- Embalagem: Informe a quantidade do produto por embalagem;
- Preço Unitário: Informe o preço por unidade;
- Quantidade: Informe a quantidade;
- %Desconto: Informe o desconto percentual;
- Brinde: Habilitando, o produto será considerado como brinde.
3- Na Aba Transportadora, selecione o Tipo de frete, Transportadora e o valor do Frete:
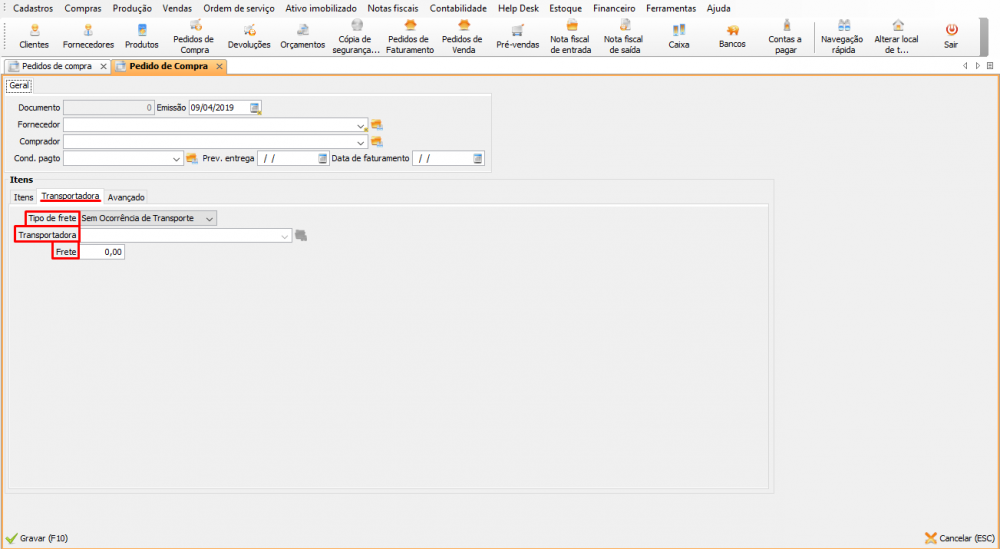
4- Na Aba Avançado, é possível inserir Observações e Campos adicionais:
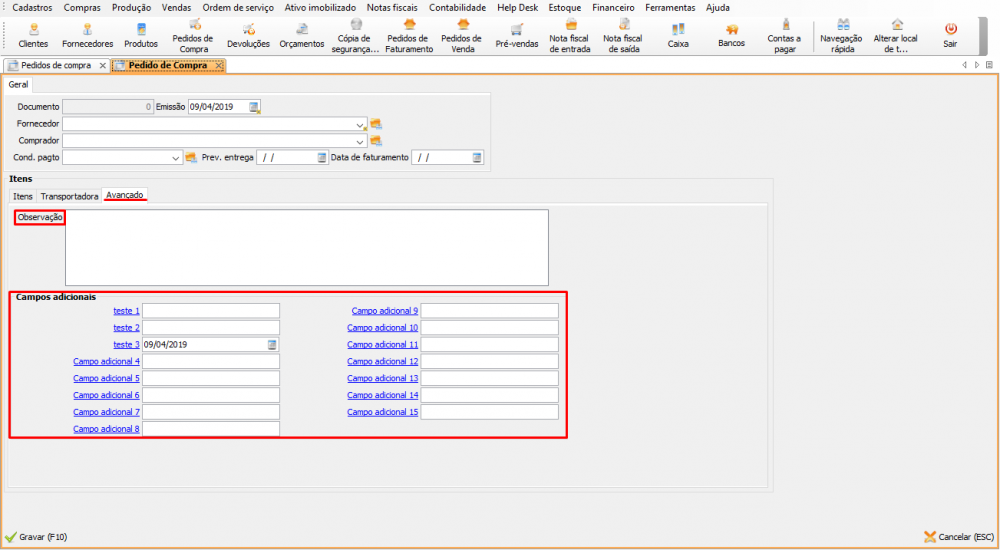
5- Ao clicar em [Gravar (F10)], será criado um pedido com o status aberto:
- Para que a impressão do pedido de compra não seja feita automaticamente, no Retaguarda, em: Ferramentas → Preferências, desabilite a opção Imprimir Pedido de Compra ao gravar:
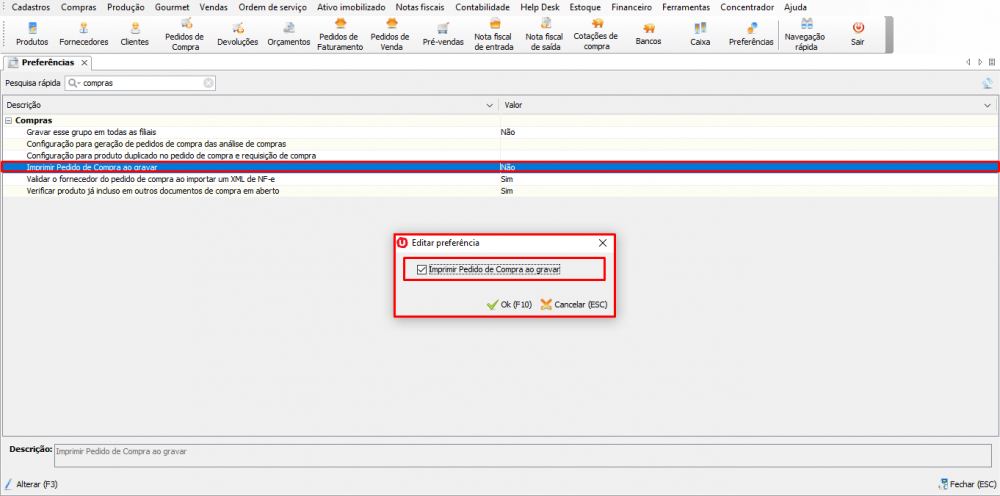
Enviar pedido por e-mail
1- Para enviar o pedido para o e-mail do fornecedor, na grid de Pedidos de compra (Compras → Pedidos de compra), com o documento selecionado, clique em Enviar por e-mail (F6), preencha os campos referente à mensagem de e-mail e clique em [Enviar]:
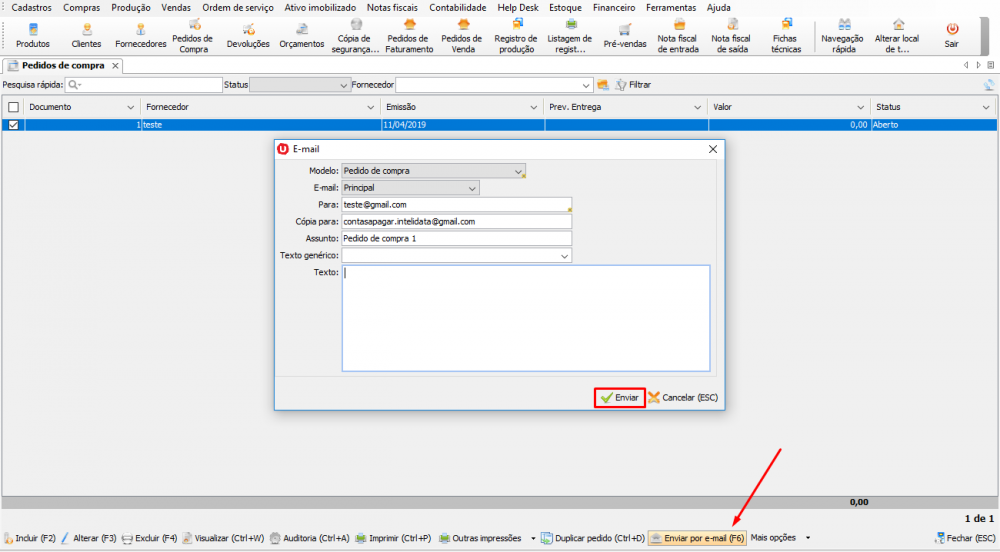
Importar Pedido de Compra para Nota Fiscal
1- Com um pedido de compra já existente. No Retaguarda, em Nota Fiscal de Entrada → Importar → Pedido de Compra, Selecione Pedido de compra e insira o código do pedido:

Registar pedido de compra na construção do XML
Para destacar o número do pedido de compra ou o número do item de pedido de compra na construção do XML para o fornecedor, é necessário acessar Ferramentas → Preferências e habilitar a preferência abaixo:

Nas notas ficais ou pedidos de faturamento, basta informar o número do pedido e também do item conforme imagem abaixo para que essa informações sejam inseridas na construção do XML:
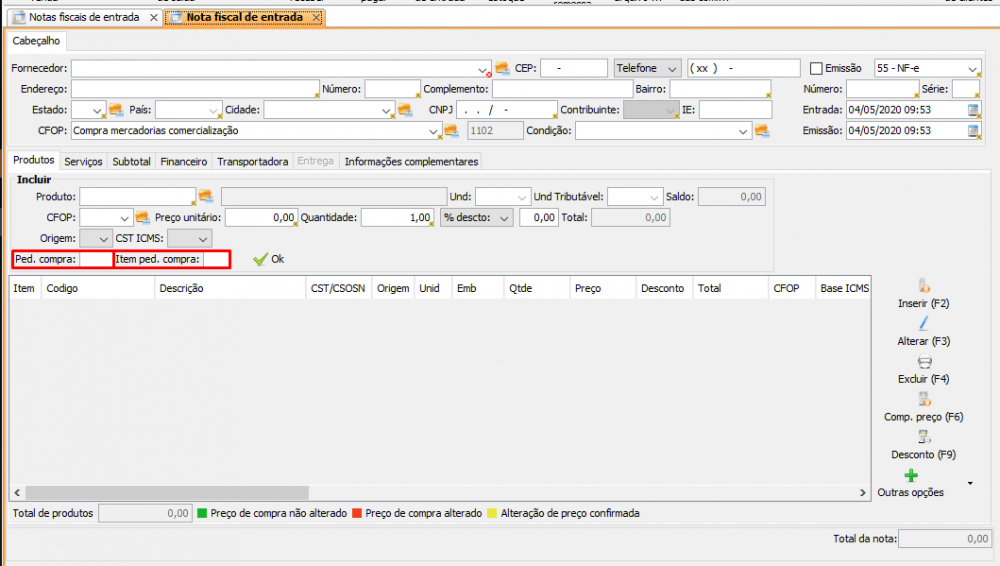
Cancelar Saldo do Pedido de Compra
| Observações: | Essa função está disponível a partir da build 6.10.26, somente para o ambiente Desktop. |
Quando um pedido de compra foi atendido apenas parcialmente, o sistema mostrará o saldo ainda pendente de atendimento. Por exemplo, selecione um pedido com o status “Faturado Parcialmente” . Ao clicar no botão [Visualizar (Ctrl+W)] será possível ver mais informações dele:
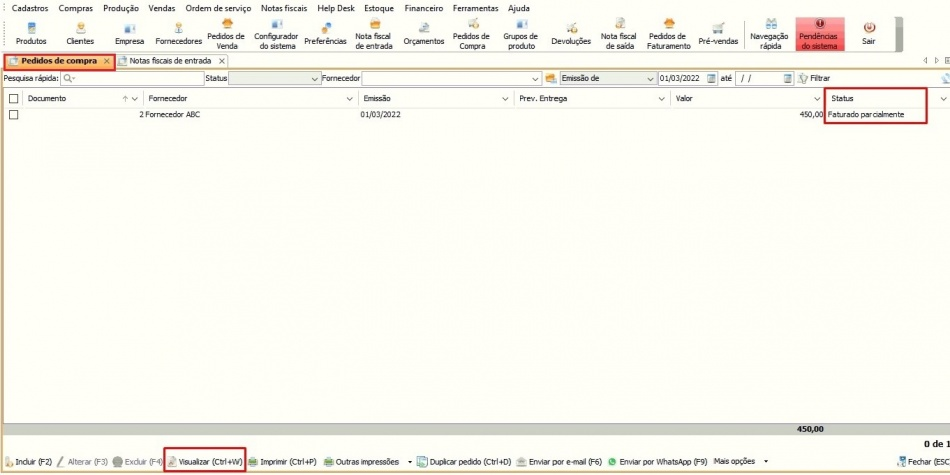
Como mostra o detalhe na imagem abaixo, podemos ver que a quantidade pedida foi 10 unidades, mas ainda há um saldo de 5 unidades:
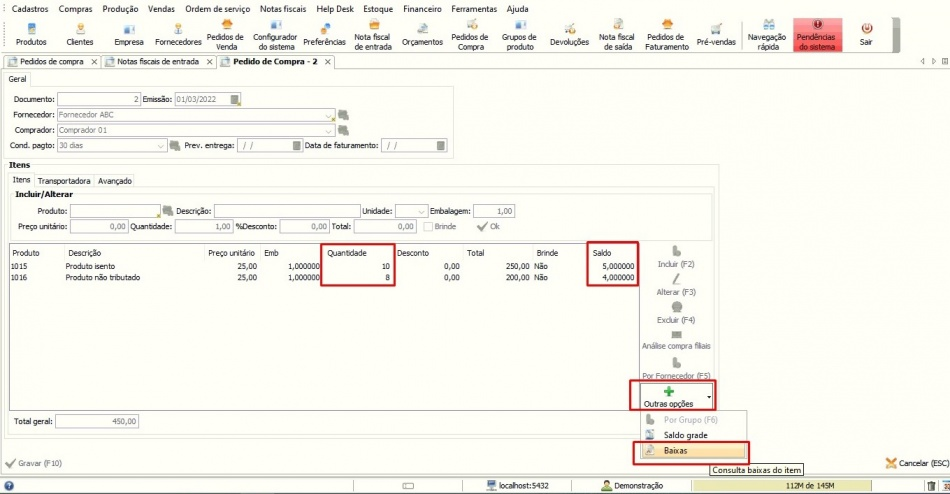
Ao clicar em [Outras opções] → Baixas, é possível visualizar a informações mais detalhadas do pedido. Na imagem abaixo, são mostrados detalhes do atendimento parcial já registrado:
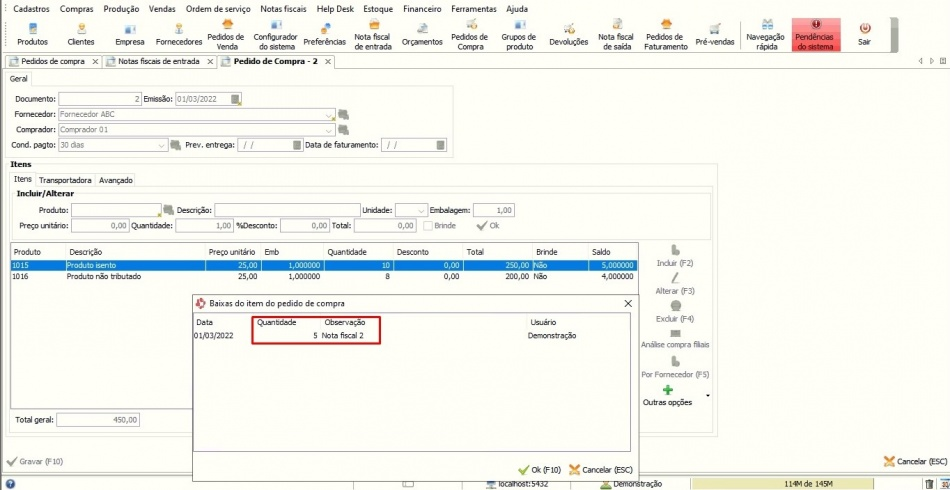
Vamos supor que, por algum motivo, o estabelecimento desista do saldo que ainda não foi atendido. Para cancelar o saldo do pedido de compra, é preciso voltar para a tela inicial (Grid de pedidos de compra, mostrada na próxima imagem). Em seguida, clique no botão [Mais opções] → Cancelar Saldo (Ctrl + F4):
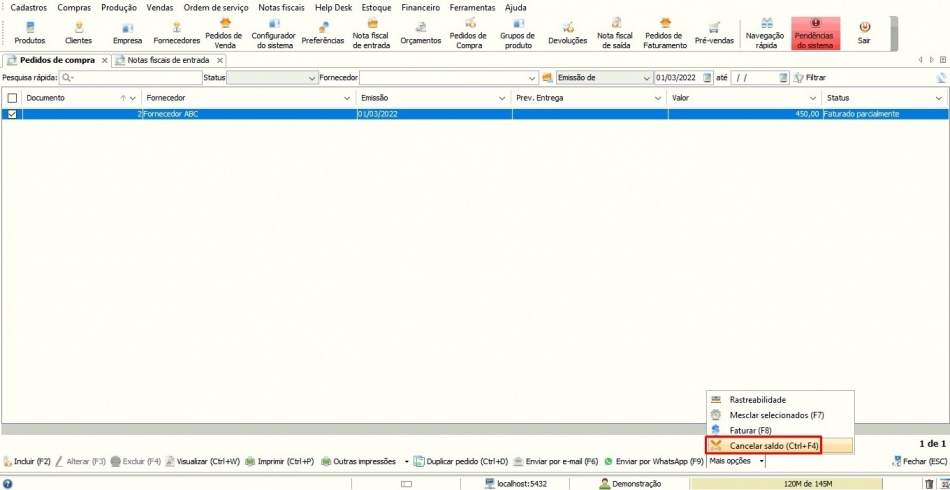
Será mostrada a tela “Justificativa”. Descreva o motivo para o cancelamento do saldo de compra e clique em [OK (F10)] para registrar:
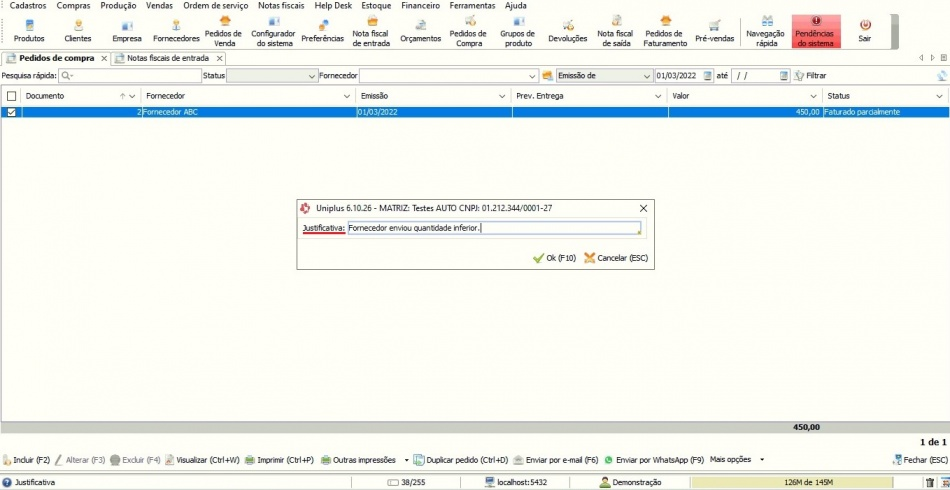
O status do pedido que antes era de “Parcialmente Faturado” passou a ser “Faturado“:
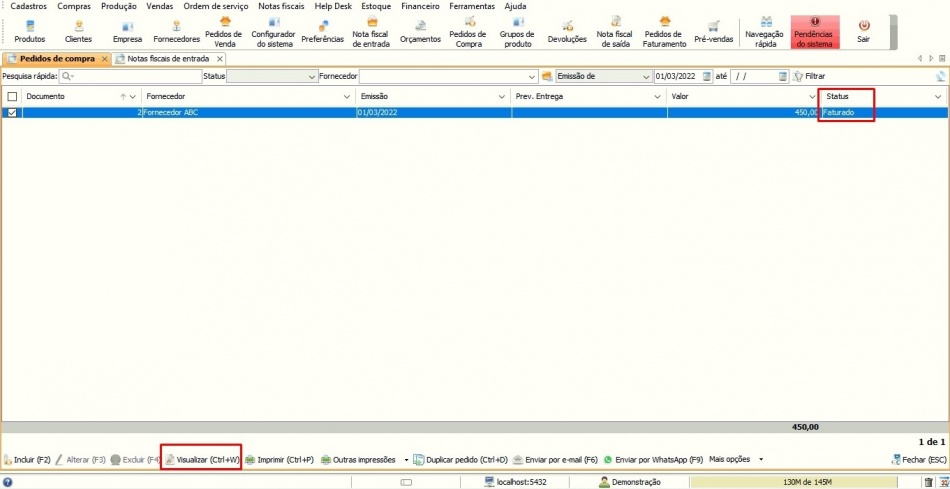
Ao clicar novamente em [Visualizar (Ctrl+W)], o saldo do pedido estará aparecendo zerado:
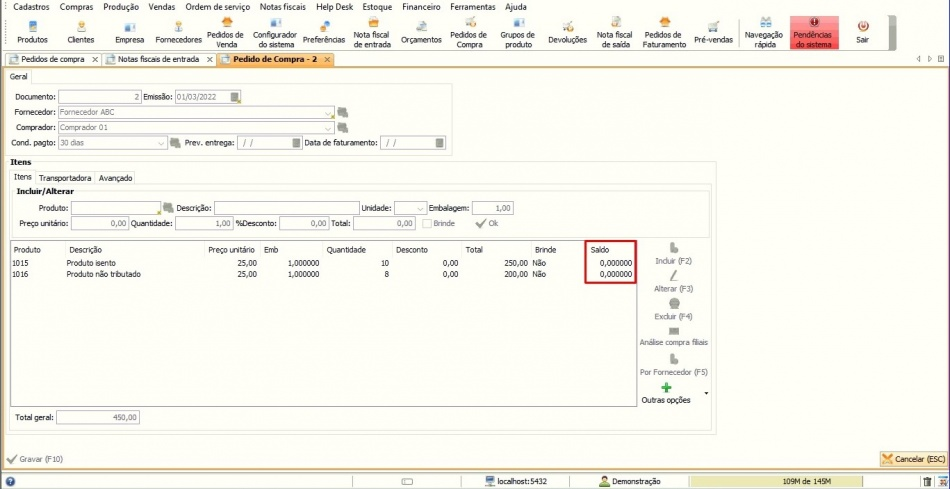
Para ver detalhadamente os eventos relacionados ao pedido, como o atendimento parcial e o cancelamento do saldo, clique em [Outras opções] → Baixas. Note que a justificativa inserida anteriormente agora aparece como observação:

Conteúdo Relacionado
Os artigos listados abaixo estão relacionados ao que você acabou de ler:
• Configurador do Sistema
• Compras
• Obtendo suporte técnico e ajuda
• Antes de Falar com o Suporte Técnico

