Passos para sincronizar os produtos e pedidos entre Uniplus e Mercado Livre
Configurar o Produto
| Pré-requisitos | Ter concluído a configuração da Conta de Vendedor no ambiente do Mercado Livre, processo detalhado neste link |
| Ter configurado o Retaguarda para acessar o Mercado Livre, processo descrito aqui |
Estando com os ambientes configurados no Mercado Livre (ML) e também no Retaguarda do Uniplus, temos que indicar os produtos que serão vinculados e sincronizados.
Observação: no momento o Uniplus ainda não integra produtos com grade com o Mercado Livre.
Para vincular um produto do Uniplus com o ML, abra o Cadastro do Produto e siga os passos abaixo.
Na aba Ecommerce, configure as sub-abas Relacionamento, Enviar para, Mercado Livre e Adicionais.
Na sub-aba Relacionamentos, é possível configurar os seguintes campos:
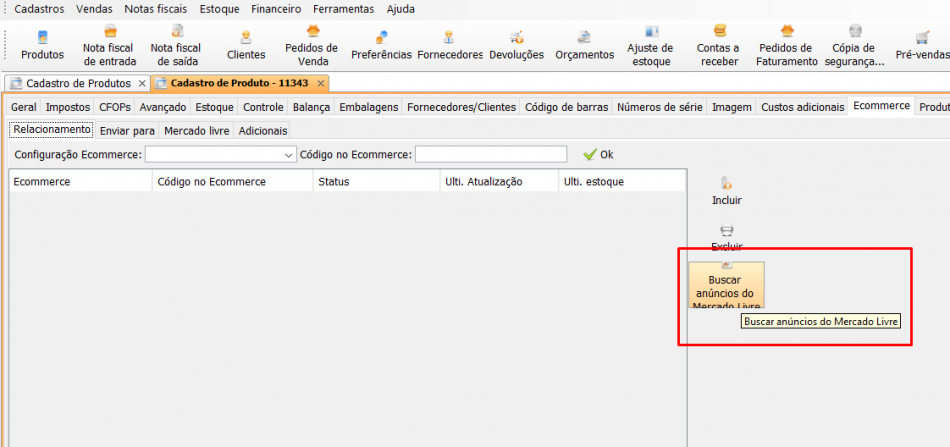
- Configuração Ecommerce: escolha a configuração desejada;
- Código no Ecommerce: coloque do código no Ecommerce;
- [Buscar anúncios no Mercado Livre]: clicando nesse botão, o sistema se comunica com o mercado livre e possibilita a seleção de um anúncio já cadastrado na integração, e associa o produto ao anúncio escolhido.
Na sub-aba Enviar para, é possível configurar os seguintes campos:

- Mercado Livre: marque essa checkbox para ele ser enviado para o Mercado Livre;
Obs: Caso o usuário tenha alguma integração com outros E-commerces, o nome deles também estará visível.
Na sub-aba Mercado Livre, na aba Geral, é possível configurar os campos:
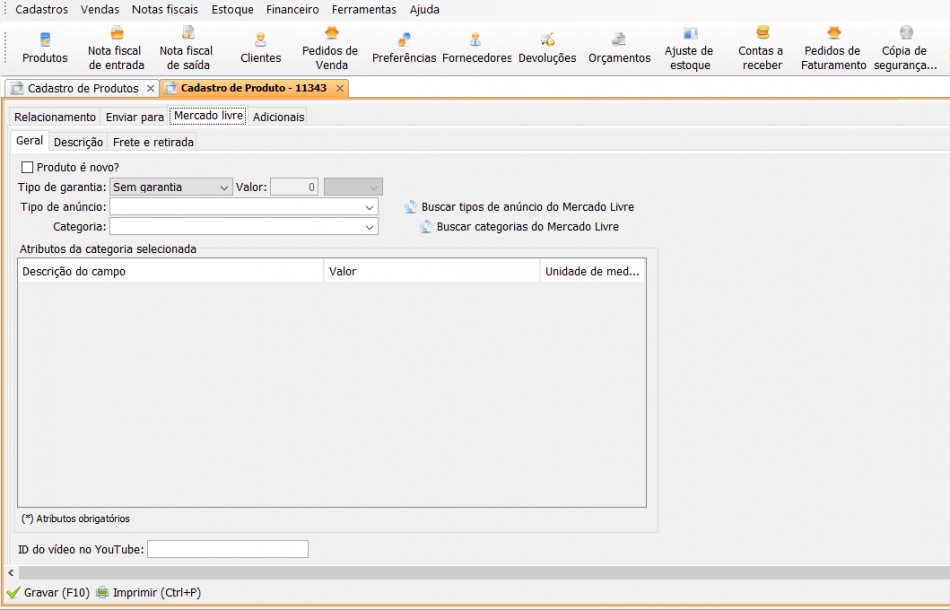
- Produto é novo?: marque essa caixa se é produto novo (não é item usado);
- Tipo de Garantia: selecione o tipo de garantia aplicável ao produto;
- Valor: digite o número de períodos da garantia. Ao lado, selecione o tipo de período (Dia(s) / Mese(s) / Ano(s));
- Tipo de Anúncio: escolha o tipo de anúncio que se aplica a este produto;
- [Buscar tipos de anúncios do Mercado Livre]: clique nesse botão caso queira que o Uniplus atualize as opções de Tipos de Anúncio de acordo com a lista atual do ML;
- Categoria: selecione a categoria do ML onde o anúncio será publicado;
- [Buscar categorias do Mercado Livre]: clique nesse botão caso queira que o Uniplus atualize as opções de Categoria de acordo com a lista atual do ML;
| IMPORTANTE: a primeira operação de busca de Categoria pode levar vários minutos. Se você optar por usar o recurso, aguarde a mensagem do Uniplus indicando que terminou a busca. Após a primeira carga de dados de Categoria, as próximas serão mais rápidas. Não é necessário fazer uma carga toda vez que você for vincular um produto ao ML. |
- Atributos da categoria selecionada: nesta área o Uniplus vai exibir as características da Categoria, disponíveis no Mercado Livre, de acordo com a escolha feita no campo “Categoria”. Os atributos indicados com asterisco (*) são de preenchimento obrigatório.
Na aba Ecommerce, sub-aba Mercado Livre, aba Descrição:

- Descrição: a sub aba descrição é usada para criar um texto com a ficha técnica do produto que será usada no anúncio, assim como demonstrado acima.
Na aba Ecommerce, sub-aba Mercado Livre, aba Frete e retirada:

- Modo de frete: selecione o modo de frete entre as opções disponíveis;
- Possui frete grátis: marque essa opção caso se aplique ao produto;
- Aceita retirar no local: marque essa caixa caso se aplique ao produto.
Para a sincronização de imagens, o Uniplus vai usar o que o usuário já tiver vinculado ao produto na aba Imagem, no próprio Cadastro de Produtos. Não é necessário cadastrar imagem adicional apenas para vincular ao Mercado Livre.
Na aba Ecommerce, sub-aba Adicionais:
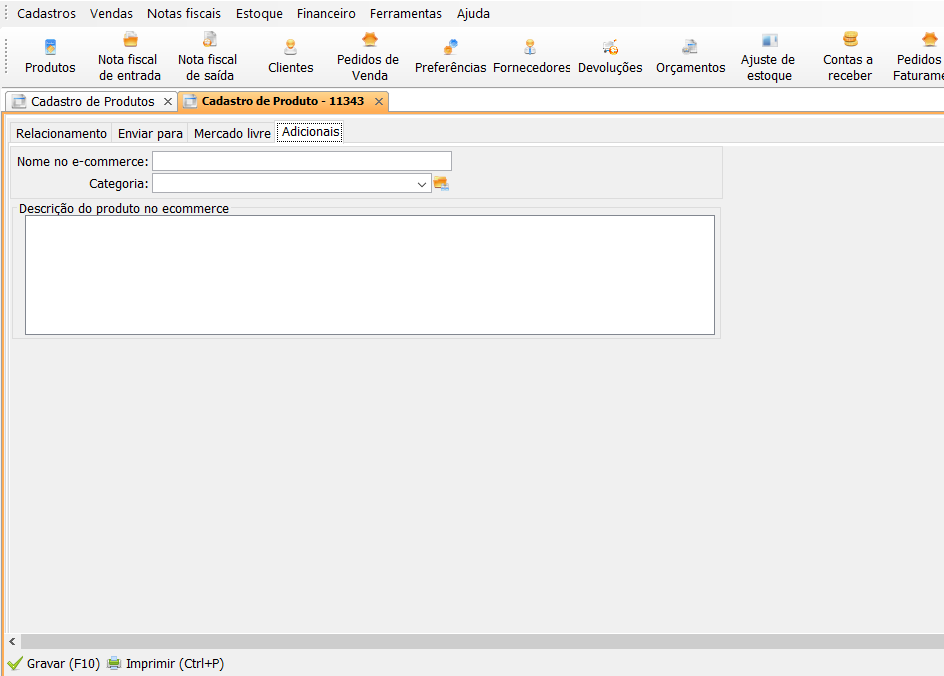
- Nome no e-commerce: defina o nome que estará no e-commerce;
- Categoria: escolha a categoria cadastrada no sistema;
- Descrição no produto do ecommerce: use este campo para escrever alguma descrição ou nota específica do produto.
| IMPORTANTE: No caso dos produtos que serão integrados, é obrigatório vincular pelo menos uma imagem. Se isso não for feito o Mercado Livre vai rejeitar a sincronização. |
Com a configuração do Produto concluída, clique em [Gravar (F10)].
Sincronizar Produtos
| IMPORTANTE: um produto só pode ser sincronizado com o Mercado Livre caso tenha saldo em estoque. |
Para fazer a sincronização de um único item previamente configurado, faça a seleção do produto na Grid de Produtos. Clique em [Mais opções] e depois selecione Sincronizar produtos E-commerce:
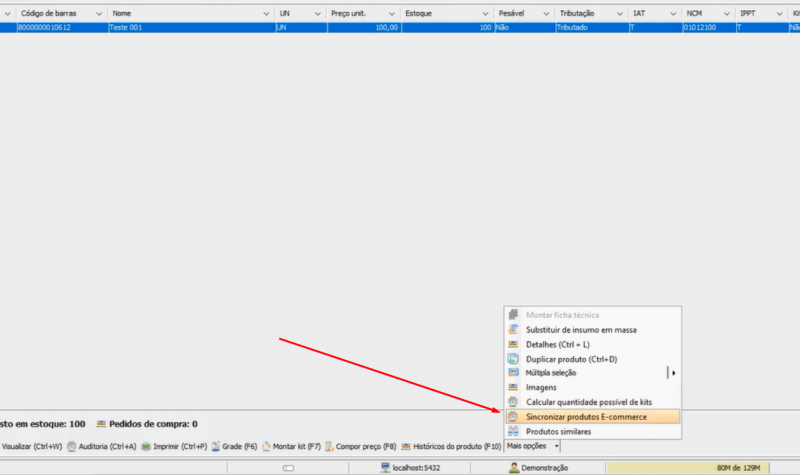
Será exibida a mensagem de sincronização em andamento:
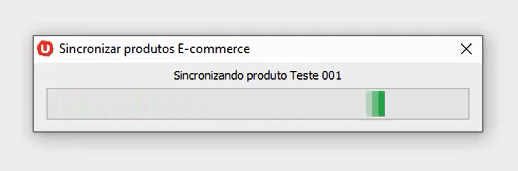
Após alguns segundos o Uniplus vai retornar uma mensagem de sincronização realizada com sucesso.
Também é possível sincronizar mais de um produto em uma única ação de sincronização. Para isso na Grid de Produtos clique em [Mais opções], selecione Múltipla seleção e depois Habilitar múltipla seleção. Escolha os vários itens e depois sincronize com a opção Sincronizar produtos selecionados no Ecommerce.
| IMPORTANTE: Depois que um produto é sincronizado, alguns campos ficam bloqueados. Após a primeira venda só será possível alterar preço, estoque, imagens e a descrição do produto. |
O resultado da sincronização é que os produtos passam a ser visíveis no Mercado Livre como se tivessem sido cadastrados lá manualmente, da forma tradicional. No produto sincronizado o Uniplus registra um código relacionado à operação, o mesmo código do anúncio no ML, como mostra a comparação entre as figuras abaixo:

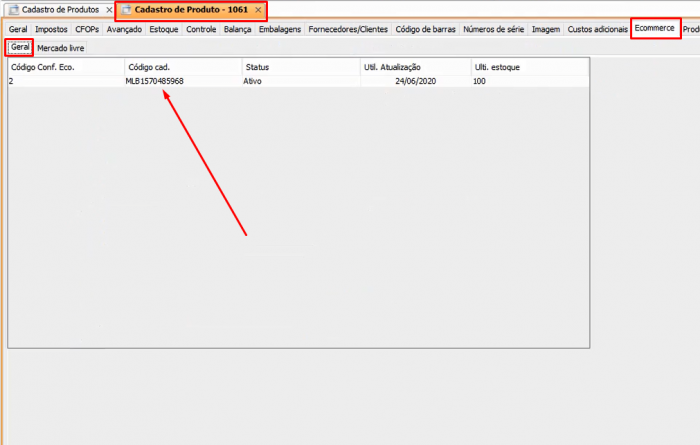
Aqui do lado esquerdo temos a visualização (estendida) do anúncio no Mercado Livre. Acima temos o cadastro do mesmo produto no Uniplus, destacando o código da integração.
Outra maneira de sincronizar produtos é na tela de Configurações E-commerce, selecionando a configuração do Mercado Livre e clicando no botão [Sincronizar produtos].
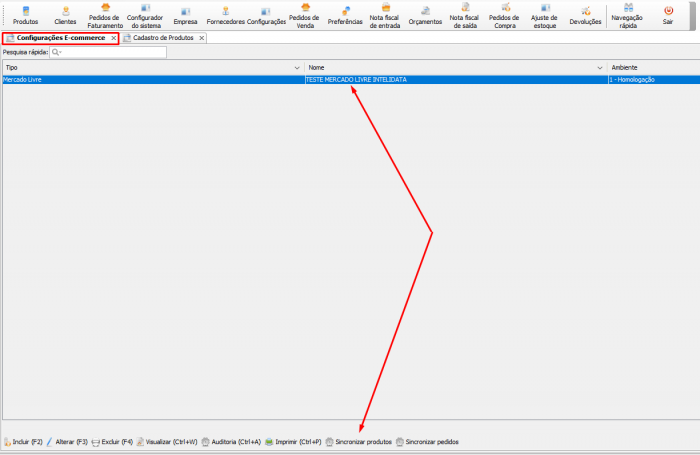
Para facilitar dentro do Uniplus a visualização dos produtos que tem integração com o Mercado Livre, você pode configurar a grid de Produtos para exibir essa informação em uma coluna adicional. Quando ela está em exibição é possível aplicar filtros e organizar melhor a visualização dos itens.
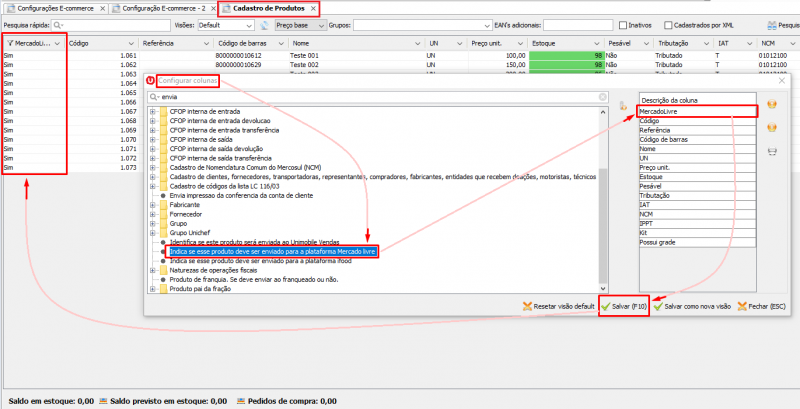
A partir do momento que os produtos estão configurados e sincronizados entre Uniplus e Mercado Livre, os compradores já poderão fazer pedidos e definir forma de pagamento, modo de envio etc. O que nos leva ao próximo assunto.
Sincronizar Pedidos
Para que o Uniplus saiba das vendas que estão ocorrendo no ambiente do Mercado Livre, precisamos fazer a sincronização dos pedidos. O processo é simples.
Vá na Grid de Pedidos de Faturamento, clique no botão [Outras opções] e escolha a opção Sincronizar pedidos E-commerce:
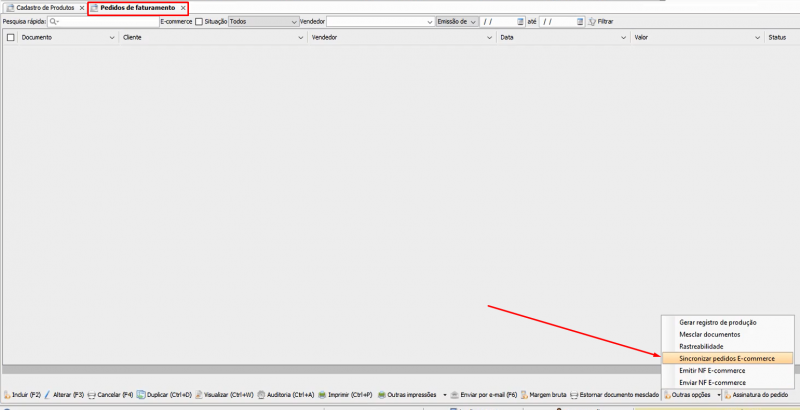
O Uniplus vai informar quando a sincronização estiver concluída. Os pedidos que tiverem sido lançados no ML desde a última sincronização agora ficarão visíveis.
Se você selecionar um desses pedidos sincronizados, poderá navegar nas abas e verificar as informações que foram trazidas lá do Mercado livre, incluindo o código do ML para o pedido.
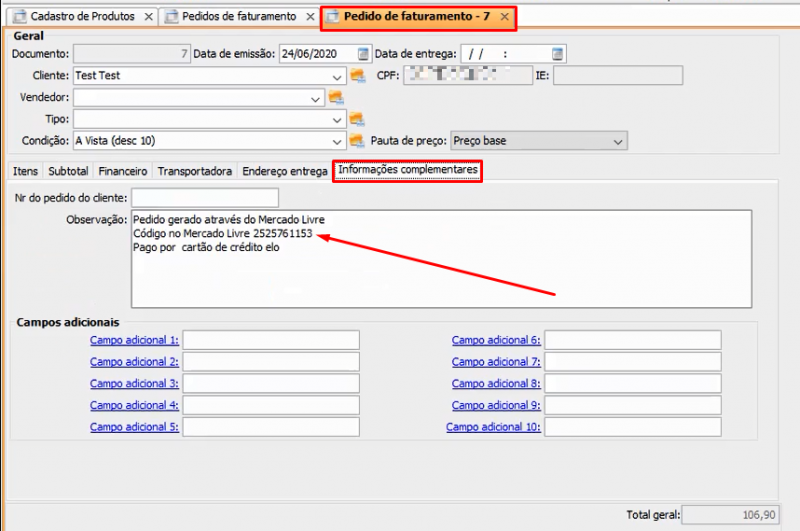
Outra maneira de sincronizar pedidos é na tela de Configurações E-commerce, selecionando a configuração do Mercado Livre e clicando no botão [Sincronizar pedidos]:
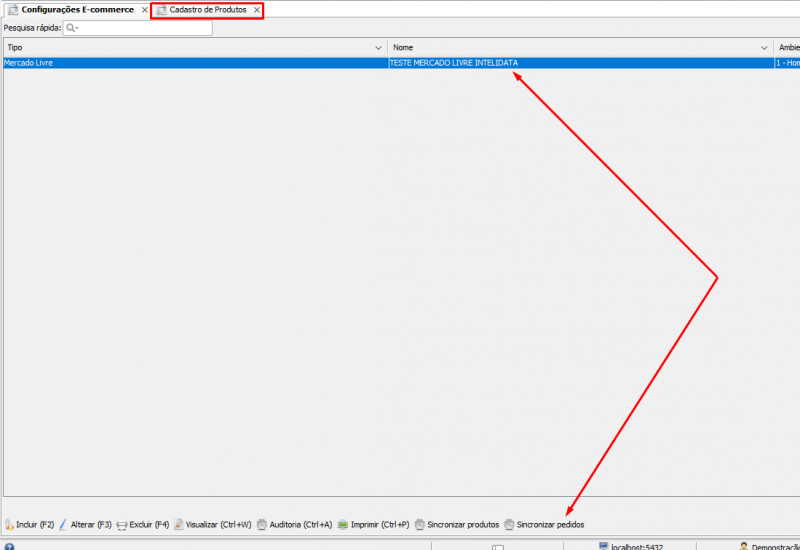
Faturar Pedido
Na grade de Pedidos de Faturamento selecione o pedido, clique no botão [Outras opções] e escolha a opção “Emitir NF E-commerce” (figura abaixo):
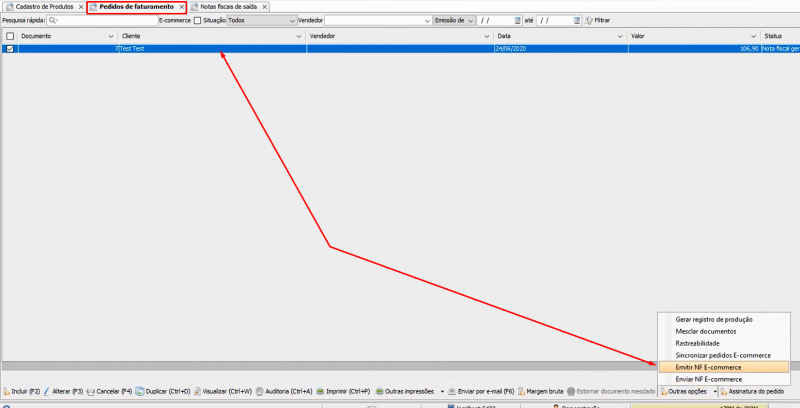
Observe que o Uniplus já vai carregar nas informações complementares da NF o conteúdo indicando os dados do Mercado Livre para a venda.
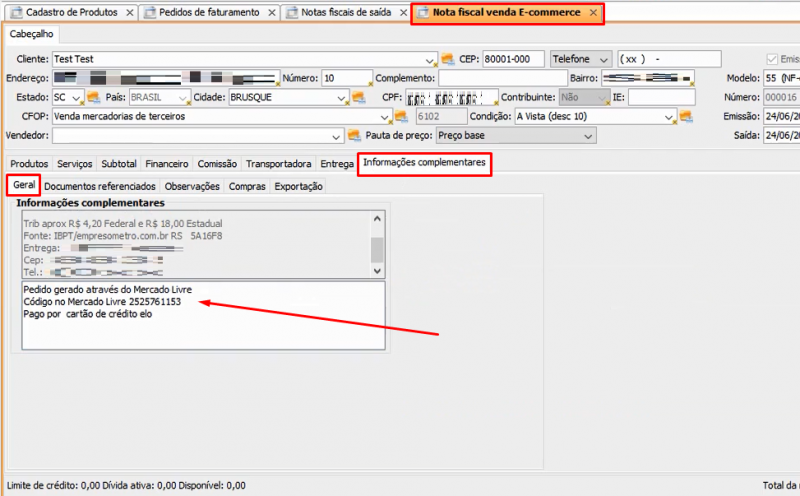
Complemente os dados que forem necessários na NFe e faça a gravação e emissão normalmente. Após os processos da Sefaz a NFe resultante vai aparecer na grade de Notas Fiscais de Saída com o status de Autorizada.
Para enviar a NF para o Mercado Livre, na grade de Pedidos de Faturamento selecione o pedido e vá no botão [Outras opções]. Escolha Enviar NF E-commerce e aguarde alguns segundos. O Uniplus vai retornar a mensagem informando que a Nota foi atualizada no E-commerce.
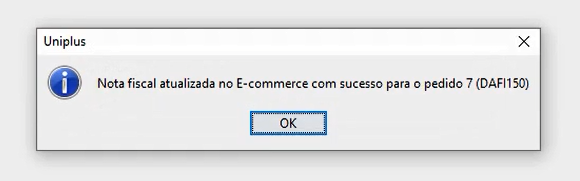
Conteúdo Relacionado
Os artigos listados abaixo estão relacionados ao que você acabou de ler:
• Integrações
• Configurações no ambiente do Mercado Livre para fazer a vinculação com o Uniplus
• Integração com Mercado Livre
• Configurações necessárias no Uniplus para a vinculação com o ML
• Obtendo suporte técnico e ajuda
• Antes de Falar com o Suporte Técnico

