Integração com Scope via Getcard
Introdução
É possível integrar o PDV do Uniplus com o ambiente Scope através da Getcard. Este artigo explica como a integração pode ser configurada.
| Observação: | Para que a integração funcione será necessária a licença para TEF dedicado. |
Liberação de rede
É importante que a linha de comunicação entre o Uniplus e os servidores da Getcard esteja liberada. Por exemplo, redes com proxy costumam ter travas e bloqueios, o que impede a correta comunicação do PDV com o serviço. Assim, tenha certeza de que os seguintes endereços, portas e protocolos estejam liberados:
versao.getcard.com.br ftp;vpn02.getcard.com.br 1194 udp;vpn03.getcard.com.br 443 tcp;vpn04.getcard.com.br 1194 tcp;vpn05.getcard.com.br 1194 udp;gerenciador.getcard.com.br 3306 tcp;- todo e qualquer pacote de dados que trafegue pela porta 2046.
Atualização das DLLs
A integração entre o PDV e o ambiente Scope é feita através de um conjunto de DLLs. Para garantir o bom funcionamento da comunicação, é importante que elas estejam atualizadas. As DLLs são mantidas pela Getcard e o download deve ser feito via FTP. Programas para acesso a ambientes FTP, como o FileZilla, podem ser utilizados para a operação de navegação e download. Os dados do servidor FTP são:
- Endereço;
- Usuário;
- Senha;
- Pasta.
| Observação: | Todas essas informações (endereço, usuário, senha e pasta) deverão ser obtidas pela Revenda junto à Getcard. A imagem seguinte, meramente ilustrativa, mostra o FileZilla navegando em um ambiente de testes, que não será o mesmo para o caso de uma instalação oficial. |
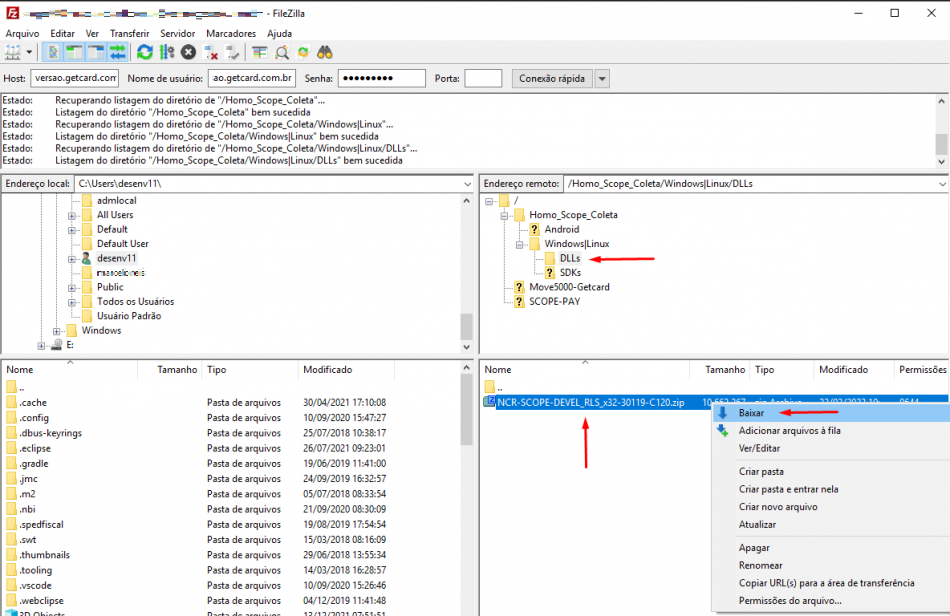
Como mostra a figura acima, as DLLs ficam em um arquivo com a extensão .ZIP e o seu nome varia conforme a versão. O nome do arquivo costuma iniciar com NCR-SCOPE-DEVEL_RLS_x32. Como ainda mostra a figura acima, faça o download desse arquivo e extraia o conteúdo.
Em seguida, na máquina onde o conteúdo foi baixado, navegue até a pasta win32release (figura abaixo), copie todas as DLLs desta pasta e cole na pasta de instalação do PDV, substituindo os arquivos existentes:
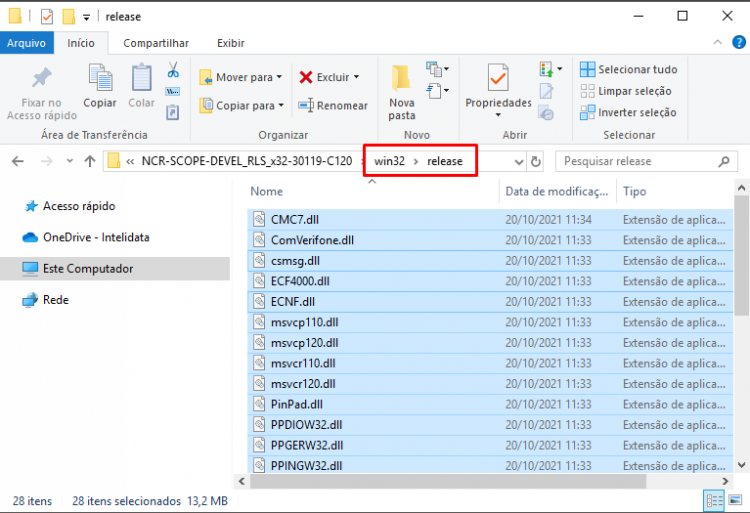
Configuração do PinPad
O equipamento PinPad deverá estar conectado ao computador de acordo com as instruções de instalação fornecidas pelo fabricante. É muito importante que o PinPad esteja instalado na mesma porta configurada no Gerenciador do TEF, que geralmente é a porta COM1. A porta pode ser alterada no computador PDV utilizando o Gerenciador de Dispositivos do Windows:
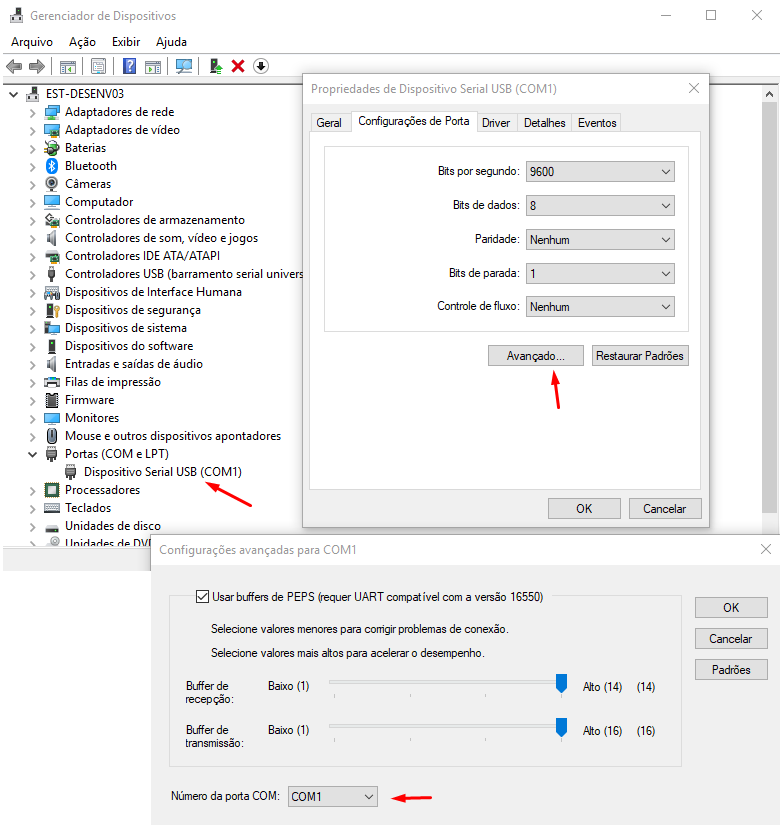
| Importante: | Tenha certeza de que nenhum outro dispositivo esteja usando a mesma porta que está sendo configurada para o PinPad, a fim de evitar conflitos. |
Configuração no PDVConf
No PDVConf, na aba TEF/POS, configure os campos da seguinte maneira:
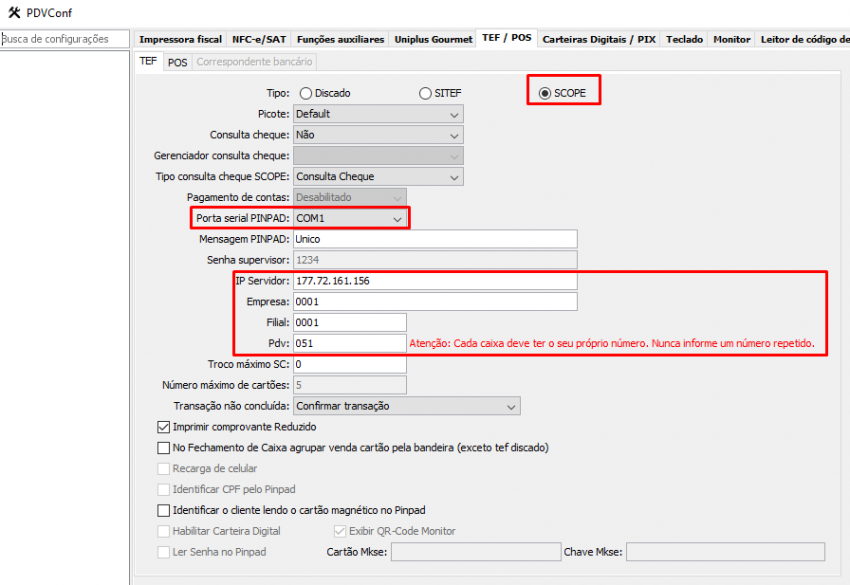
- Tipo: SCOPE;
- Porta serial PINPAD: COM1;
- IP Servidor: coloque aqui o endereço IP que será fornecido pela Getcard;
- Empresa: O código da empresa onde está sendo configurado este PDV;
- Filial: O código da filial onde está sendo configurado este PDV
- Pdv: O número individual do caixa. Atenção para a observação na imagem, onde informa que “cada caixa deverá ter o seu próprio número“.
Finalmente será necessário habilitar o meio de pagamento TEF, caso ainda não esteja:
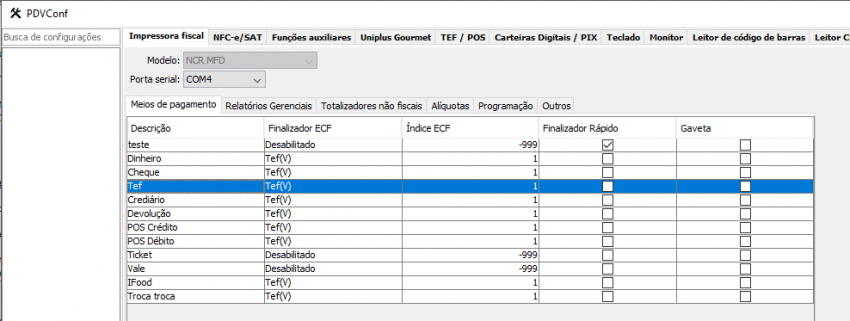
Gerenciador do TEF
O Gerenciador de TEF é um programa da Getcard que possibilita um ajuste fino em algumas configurações. Ele funciona mediante senha. Tanto o programa como a senha devem ser obtidos pela Revenda junto à Getcard.
Apenas para efeito ilustrativo, destacamos abaixo algumas configurações que podem ser feitas no Gerenciador TEF quando ele é acessado na opção “Configurador“:
→ Aba Conexão:
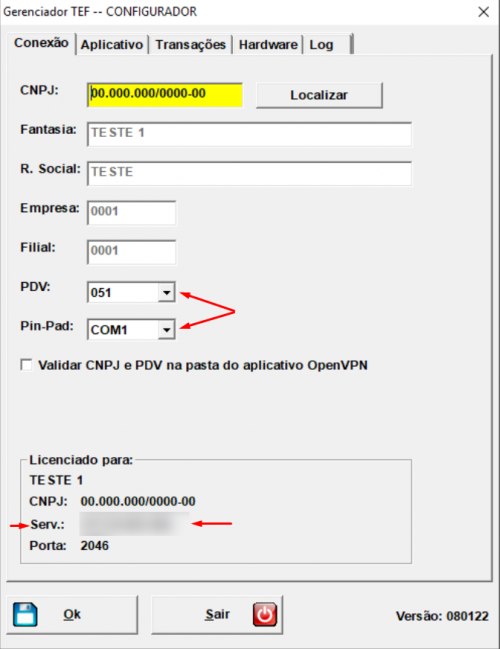
Já falamos sobre eles mas, no caso da aba Conexão, queremos destacar novamente os campos:
- PDV: deverá ser informado com o mesmo número único configurado no PDVConf para este computador;
- Pin-Pad: deverá ser informado com a mesma porta configurada no PDVConf;
- Serv: é o IP do servidor onde a instalação vai submeter os dados da integração Getcard Scope. Esse endereço é fornecido pela Getcard.
→ Aba Aplicativo:
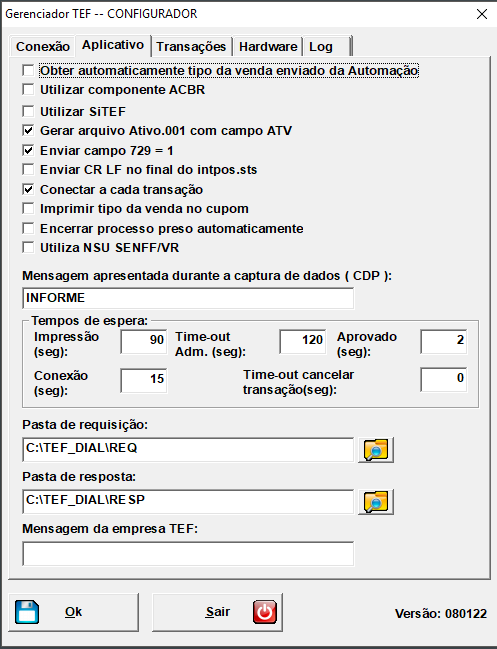
→ Aba Transações:
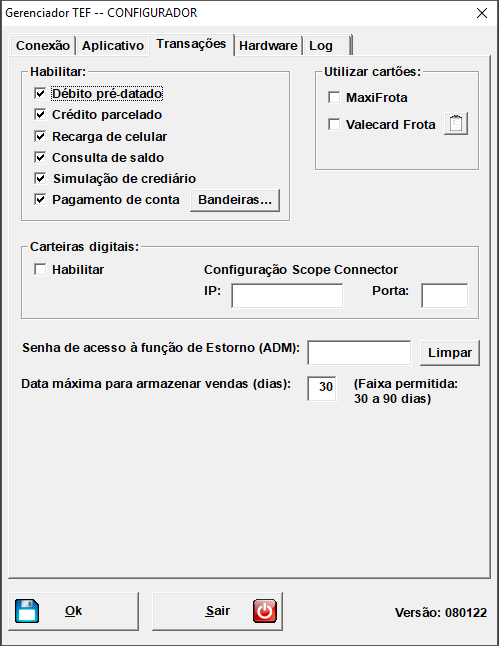
→ Aba Hardware:
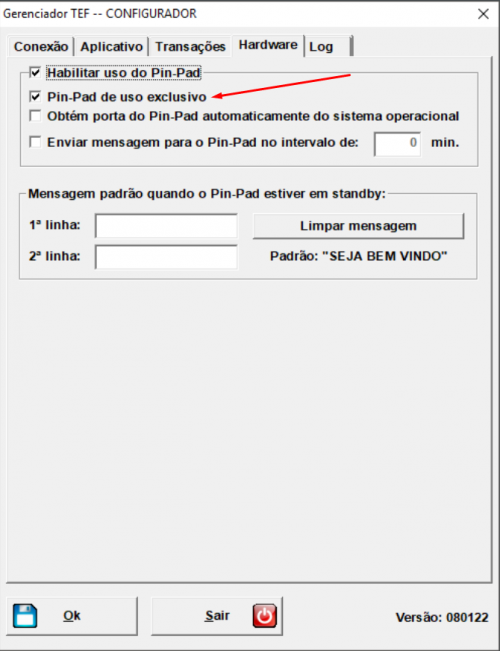
No caso da aba Hardware, destacamos a checkbox Pin-Pad de uso exclusivo, que sempre deverá estar marcada.
Erros de Comunicação
A falha mais comum que o Uniplus poderá acusar é a COMM2144, que indica problema na comunicação com o PinPad. Para resolver a situação, verifique os seguintes pontos:
- O PinPad deve estar instalado segundo as orientações do fabricante, ligado e corretamente conectado ao computador PDV;
- O PinPad deve estar utilizando a mesma porta COM que foi configurada no PDVConf (e também no Gerenciador do TEF, caso este programa tenha sido utilizado). Uma forma simples de verificar qual porta está configurada no Gerenciador do TEF é procurar pela expressão “
Configuracao PINPAD” no arquivo de log do PDV; - No Gerenciador do TEF, a configuração “Pin-Pad de uso exclusivo” deve estar marcada;
- Caso tenha sido usado para algum ajuste, o programa Gerenciador do TEF deverá ser fechado após seu uso. Se ele permanecer aberto vai ocupar a mesma porta COM, concorrendo com o Uniplus e impedindo o seu funcionamento correto. Para fechar o Gerenciador do TEF, clique nele com o botão direito do mouse e escolha a opção Fechar, como mostra a figura abaixo:
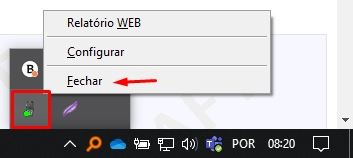
Conteúdo Relacionado
Os artigos listados abaixo estão relacionados ao que você acabou de ler:
• Integrações
• Equipamentos compatíveis
• PDVConf
• TEF e POS
• Antes de Falar com o Suporte Técnico
• Obtendo suporte técnico e ajuda

