Gestão de NF-e do Fornecedor
Antes de Iniciar
| IMPORTANTE | 1) Se está sendo feita uma nova instalação do Uniplus junto com a licença do Gestão de NF-e de fornecedor, será necessário ajustar a numeração de NSU dando sequência ao que o cliente tinha no sistema anterior. ANTES de ativar o Yoda, verifique esse número e abra um chamado no suporte solicitando esse ajuste na base de dados Uniplus do cliente novo. Se isso não for feito, no primeiro acesso do Yoda ao Ambiente Nacional ele vai buscar todo o conteúdo dos últimos 3 meses de documentos para o CNPJ do cliente, tornando a primeira semana de trabalho inviável e poluindo a tela de trabalho com inúmeros documentos que já foram tratados pelo cliente no sistema anterior. Por outro lado, se o licenciamento do Gestão de NF-e estiver sendo feito num cliente que já usava o Uniplus, esse ajuste de NSU não será necessário. 2) Também, o usuário Uniplus deverá ir em Notas Fiscais → Documentos destinados MD-e e resolver todas as pendências que tenha lá ANTES de licenciar a Gestão de NF-e. A tela de Documentos Destinados não poderá mais ser acessada após a licença do Gestão de NF-e ser instalada. |
| Pré-requisitos | Os 2 pontos do quadro IMPORTANTE, acima, verificados e resolvidos. |
| Adicionar uma licença específica do módulo Gestão de NF-e para cada CNPJ. Se houverem filiais, cada uma deverá ter sua própria licença. O Yoda vai administrar o trabalho sem qualquer tipo de conflito entre os documentos das diversas filiais. | |
| Servidor Yoda instalado, configurado e ativo. Mais informações neste link. A Gestão de NF-e não funciona sem o Yoda. |
A liberação da licença ocorre pelos meios tradicionais. Depois de liberada, o Uniplus deve ser reinicializado e o serviço aparecerá ativo no servidor Yoda como mostra a figura abaixo:
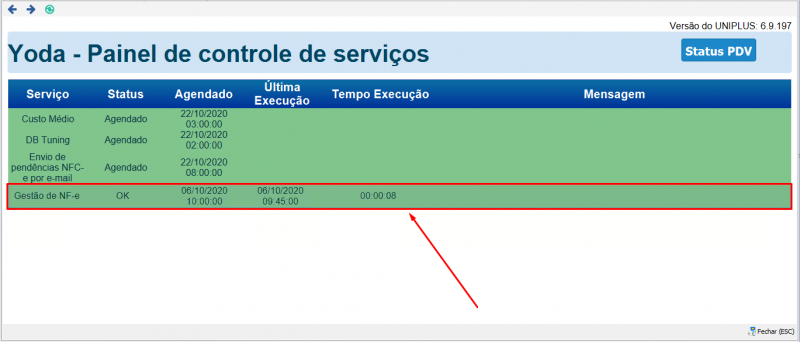
| Observação | O módulo Gestão de NF-e de fornecedor está disponível para qualquer segmento/versão do Uniplus (build 6.9.195 ou maior), com exceção do Uniplus Web. |
Diagrama de funcionamento
Antes de falarmos sobre o módulo e seus recursos, vamos dar uma olhada no funcionamento do processo, passo a passo:
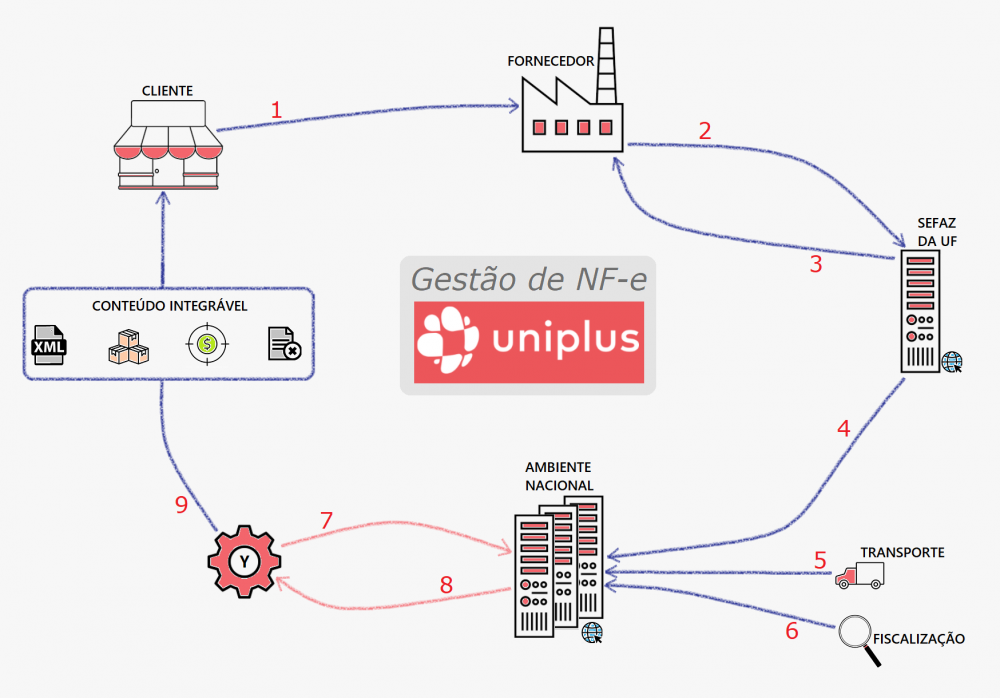
1) O Cliente faz uma compra ou várias compras, de acordo com sua necessidade.
2) O Fornecedor gera e transmite uma NF-e. Naturalmente, se outros fornecedores estiverem envolvidos, eles também estarão gerando as suas respectivas Notas Fiscais.
3) A Sefaz Autorizadora para a UF do Fornecedor devolve a autorização para a NF-e. (UF é a Unidade Federativa, o Estado).
4) Algum tempo depois (poucos minutos ou várias horas) a Sefaz Autorizadora replica a NF-e no Ambiente Nacional. Não há como prever em quanto tempo essa replicação estará concluída.
5) Situações de transporte que envolvam aquela NF-e, caso ocorram, são integradas pelos geradores dos eventos (transportadores) no Ambiente Nacional. Essa integração ocorre através da Sefaz do Estado (UF) da transportadora envolvida na operação.
6) Situações de fiscalização ou trânsito da mercadoria, caso ocorram, são integradas pelos postos de verificação no Ambiente Nacional.
7) O Yoda vai a cada 15 minutos no Ambiente Nacional e solicita todas as ocorrências que chegaram lá resultantes das etapas anteriores, referentes ao CNPJ onde o módulo Gestão de NF-e está licenciado.
Esta é uma etapa sensível do processo. As instabilidades típicas da Sefaz devem ser consideradas, além do tempo de espera para a replicação comentada na etapa 4, que é imprevisível.
Os 15 minutos de intervalo entre cada consulta do Yoda ao Ambiente Nacional são fixos e correspondem à fração de 1/4 da hora oficial. Não há como o usuário forçar buscas fora desse ciclo. Assim o Uniplus impede que o certificado digital seja bloqueado por consumo indevido dos serviços de consulta da Sefaz. Um bloqueio como esse seria temporário mas, mesmo assim, representaria um grande problema, em termos fiscais e comerciais, para as operações do cliente.

8) O Yoda recupera o conteúdo disponibilizado pelo Ambiente Nacional desde a última busca. Ao fazer isso ele dá “Ciência” das novas NF-es de fornecedor no Ambiente Nacional. Essa não é uma manifestação definitiva, portanto permite qualquer ação de ajuste que seja feito mais tarde. Mas a “Ciência” é necessária para que o download e a importação possam ocorrer automaticamente. Ao mesmo tempo, o Yoda também recupera as atualizações de status e notificações de eventos referentes a documentos das buscas anteriores.
9) Toda a informação coletada pelo Yoda no Ambiente Nacional será inserida no Uniplus até onde for possível. Os XMLs de NF-e serão importados. Se não houver nenhum tipo de crítica na importação, também serão registradas alterações no estoque e os lançamentos no financeiro. Se houverem alterações em status ou ocorrências de documentos anteriores, estes serão atualizados. Toda essa dinâmica é explicada na seção “Status internos e ações possíveis“, mais abaixo neste artigo, onde são detalhados os status internos do documento (no Uniplus) e as ações possíveis para cada caso.
Grid de trabalho da Gestão de NF-e de fornecedor
Para acessar a grid de trabalho do módulo, vá no menu Notas fiscais →→ Gestão de NF-e de fornecedor.
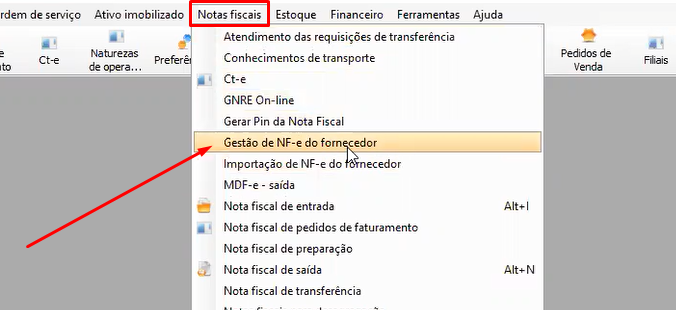
Observe que este menu sofre uma alteração após o licenciamento da Gestão de NF-e. A opção “Documentos destinados MD-e” não aparece mais. Tudo o que houver pra ser resolvido na tela anterior deverá ter sido feito antes do licenciamento da Gestão de NF-e. A tela “Documentos destinados MD-e” é totalmente substituída, com vantagens, pela Gestão de NF-e, que assume todas as tratativas de consultas ao Ambiente Nacional e recuperação das informações referentes ao CNPJ de licenciamento do módulo. Esse processo de comunicação ocorre nos bastidores, de forma automática, enquanto o usuário se concentra em outros aspectos do trabalho que não podem ser automatizados.O menu vai dar acesso à grid de trabalho do módulo Gestão de NF-e. Nela serão exibidos apenas os documentos do CNPJ licenciado em que o usuário está trabalhando no momento. Todos os itens visíveis nesta grid são de XMLs já importados para o Uniplus. As NF-es que já tenham sido resolvidas estarão ocultas por padrão, pra que a tela não venha muito carregada com informações históricas. A princípio apenas as NF-es que ainda tenham alguma “pendência” estarão em exibição. Para aplicar um filtro rápido, use o que está disponível no campo Status.
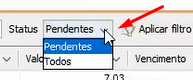
Uma visão parcial da grid de trabalho da Gestão de NF-e, contendo os elementos visuais de destaque, está na figura abaixo:
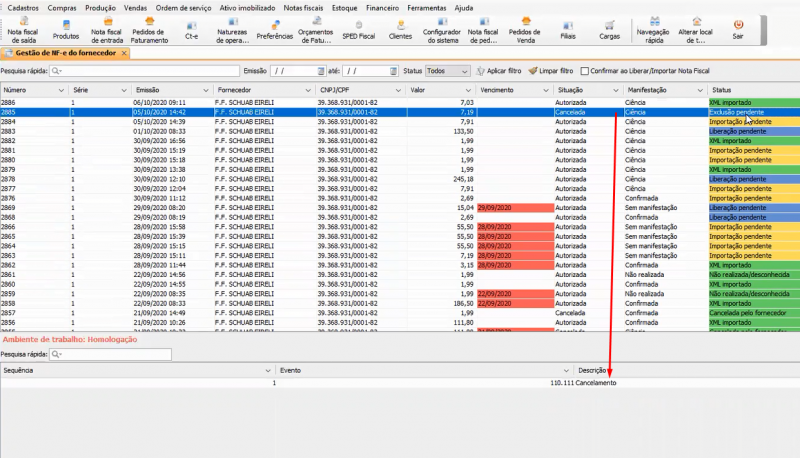
No exemplo em tela, a NF-e selecionada foi cancelada pelo fornecedor, e este detalhamento aparece na parte de baixo da grid de trabalho.
Os campos exibidos são:
- Número: é o número da NF-e importada;
- Série: é a série da NF-e;
- Emissão: é a data da emissão da NF-e importada;
- Fornecedor: nome do fornecedor emitente da NF-e;
- CPF/CNPJ: CPF ou CNPJ do fornecedor;
- Valor: o valor da NF-e importada;
- Vencimento: o vencimento do documento, caso este conteúdo tenha sido informado pelo emitente na NF-e importada. Se a data estiver dentro de uma semana do vencimento, o conteúdo vai ficar em amarelo. Se a data estiver vencendo no dia ou já estiver vencida, o conteúdo vai aparecer em vermelho;
- Situação: situação da NF-e na Sefaz quando a última consulta ao Ambiente Nacional foi feita;
- Manifestação: posição dada pelo usuário do Uniplus lá na Sefaz em relação àquela NF-e;
- Status: status interno do documento no Uniplus. Este conteúdo é muito importante, pois vai indicar as ações possíveis para aquela NF-e importada;
- CT-e: indica se há no Ambiente Nacional alguma notificação de CT-e (Conhecimento de Transporte Eletrônico) para a NF-e importada no Uniplus. O Yoda não busca nem importa automaticamente o CT-e, caso exista;
- MDF-e: indica se há no Ambiente Nacional alguma notificação de MDF-e (Manifesto Eletrônico de Documentos Fiscais) que esteja vinculado àquela NF-e de fornecedor importada. Se tem MDF-e isso indica que a mercadoria da Nota provavelmente está em trânsito. O Yoda não busca nem importa automaticamente o MDF-e, caso exista;
- Chave acesso: a chave de acesso, de 44 dígitos, da NF-e importada.
Como se pode perceber, algumas das colunas exibidas merecem atenção especial e oferecem ao usuário Uniplus uma visão mais administrativa, não apenas operacional, dos documentos importados.
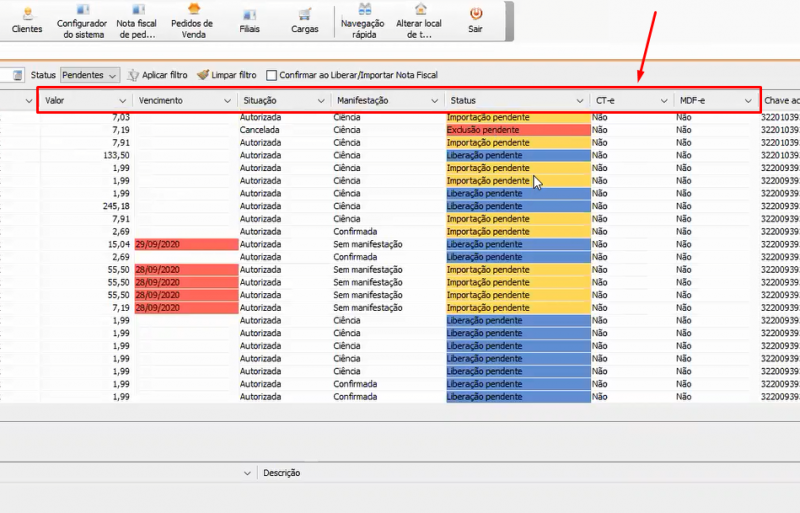
O conteúdo dessas colunas, especialmente a Status, é usado em conjunto com os botões que aparecem na parte de baixo da grid. Essas ações são detalhadas na próxima seção, “Status internos e ações possíveis”.

Status internos e ações possíveis
Quando o Yoda retorna do Ambiente Nacional trazendo todas as informações coletadas para o CNPJ, ele vai tratar adequadamente este conteúdo dentro do Uniplus. Desse trabalho resultam alguns Status internos, que necessitam de ações complementares por parte do usuário do sistema. Vamos falar sobre esses Status:
- Importação pendente: esse Status requer atenção do usuário para a NF-e selecionada. Ele ocorre quando o Yoda traz o XML de uma NF-e e não consegue concluir sua importação. Possivelmente está faltando alguma configuração de produto ou há outra crítica pendente. Para resolver a situação, na barra de botões na parte de baixo da grid, clique no botão [Importar Nota Fiscal]. Para uma documentação completa sobre a tela de importação de nota fiscal (abaixo), consulte este link. A conclusão do processo de importação vai deixar a NF-e de fornecedor com o Status “Liberação pendente”;
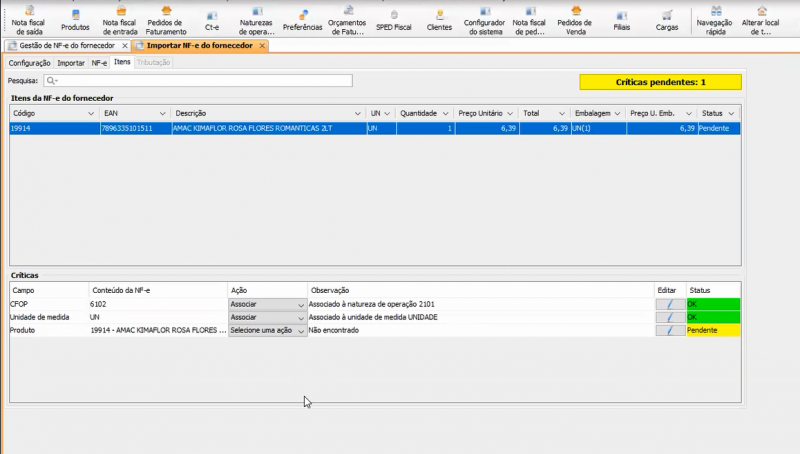
- Liberação pendente: esse Status é exibido para as NF-es que tenham sido importadas sem críticas, seja essa importação automática pelo Yoda, seja com a interferência do usuário para resolver pendências. A única ação requerida para o usuário é que libere a NF-e clicando no botão [Liberar Nota Fiscal]. Este clique vai abrir uma tela onde o usuário poderá confirmar os dados da NF-e e fazer algum ajuste fino, caso queira. Será no momento da confirmação da liberação que o Yoda distribuirá no Uniplus os lançamentos de estoque e financeiro, decorrentes da NF-e. Com a confirmação da liberação, a NF-e ficará com o Status “XML Importado”;
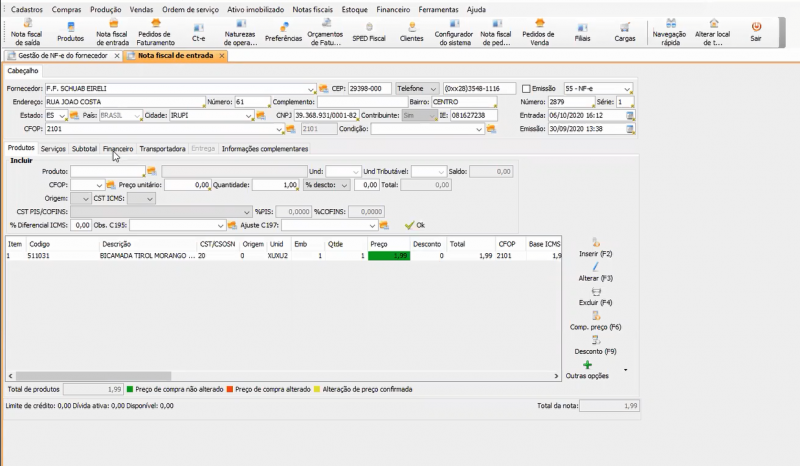
- XML importado: é um Status finalizador, ou seja, não exige ação adicional por parte do usuário. O Status “XML Importado” indica que a NF-e foi importada com sucesso e os lançamentos decorrentes foram feitos no estoque e no financeiro. As NF-es nesse status não aparecem por padrão na grid, mas podem ser visualizadas configurando o filtro para Status[Todos], como foi comentado na seção Grid de trabalho da Gestão de NF-e, aqui. Se um XML for importado por engano, gerando movimentação de estoque e financeira, o usuário pode desfazer esses lançamentos todos por excluir a NF-e de fornecedor, clicando no botão [Excluir Nota Fiscal];
- Exclusão pendente: esse Status exige ação por parte do usuário. Ele ocorre quando a NF-e de fornecedor é importada e, logo em seguida, o fornecedor cancela a NF-e. Outra situação que pode gerar esse status é quando a Nota foi importada pelo sistema mas o usuário local informou o Desconhecimento. Ou ainda, quando a Nota foi importada mas depois foi sinalizada pelo usuário local como Não realizada. Nesses caso essa NF-e deverá ser excluída, pois não terá mais nenhuma utilidade permanecendo nos dados do sistema. Selecione a NF-e de fornecedor nessa situação e clique no botão [Excluir Nota Fiscal];
- Cancelada pelo fornecedor: é quando a Nf-e foi emitida e cancelada pelo Fornecedor antes de ser importada no sistema pelo Yoda. É Status finalizador, não requer ação adicional;
- XML ignorado pelo usuário: existem notas de produtor rural onde é gerado a contra nota, porém, no gestão NF-e, essas notas constam como importação pendente. Ao aplicar esse status, a nota em questão só será visível quando o filtro da grid for “Todos“, e perderá o status de importação pendente.
- Entrada do fornecedor: é Status finalizador, também não exige qualquer ação pelo usuário. Esse Status indica que o Ambiente Nacional comunicou ao Yoda a emissão de uma NF-e de entrada. Nesse caso o Yoda traz apenas a notificação da emissão, não há nenhum XML ou movimentação vinculados a essa notificação;
- Não realizada/desconhecida: é Status finalizador, não precisa de ação adicional. A Nf-e assume esse Status no Uniplus quando o usuário clica no botão [Desconhecer operação] ou no botão [Operação não realizada]. Ele deverá desconhecer a operação quando for uma NF-e de fornecedor de uma compra que ele não reconheça, ou compra não solicitada. E o usuário deverá informar a não realização quando, pro algum motivo de força maior, a NF-e é legítima, mas a operação não foi concluída, talvez por problemas logísticos ou outros fatores.
Observações e comentários adicionais
- Todos os Status finalizadores (que não exigem ação adicional por parte do usuário) são mostrados em verde na coluna Status da grid;
- Caso o cliente usuário do Uniplus tenha recebido o XML de uma NF-e por email, por exemplo, e feito a importação por fora do módulo de Gestão de NF-e, isso não gera nenhum problema. O Yoda vai identificar que o XML já está importado e vai distribuir no sistema apenas as demais informações referentes àquele documento;
- Na barra de botões, na parte de baixo da grid, os botões [Imprimir DANFE], [Alterar Nota Fiscal] e [Salvar XML] tem nomes autoexplicativos. Eles vão atuar sobre a NF-e que estiver selecionada na grid no momento do clique. O botão de [Ignorar XML] aplicará o status “XML ignorado pelo usuário“, descrito na lista de status acima.
- O botão [Confirmar operação] faz o registro do evento de confirmação nas UFs (Estados) onde isso é exigido pela legislação local vigente. Nas UFs onde não há essa exigência, a confirmação está “embutida” no processo de Liberação, já descrito neste artigo em item anterior;
- O botão [Imprimir (Ctrl+P)] gera a impressão do conteúdo que está em exibição na grid no momento do clique.
- Deixe o checkbox Confirmar ao Liberar/Importar Nota Fiscal marcado caso queira a confirmação automática da operação quando o usuário libera ou importa uma NF-e de fornecedor;
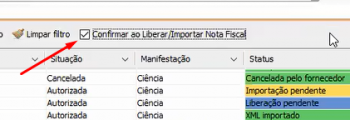
- Naturalmente o conteúdo visualizado também poderá ser filtrado usando os recursos que aparecem na barra de filtros no alto da grid, dentro do já conhecido padrão de usabilidade do Uniplus.

Conteúdo Relacionado
Os artigos listados abaixo estão relacionados ao que você acabou de ler:
• Yoda
• Importação de NF-e do fornecedor
• Obtendo suporte técnico e ajuda
• Antes de Falar com o Suporte Técnico

