Gerador de Relatório (WEB)
Introdução
O Uniplus Web fornece uma ótima ferramenta para criar e gerar relatórios personalizados em alguns módulos do sistema.
Para configurar e gerar é preciso estar na tela em que deseja formar o novo relatório (clientes, produtos, contas a pagar/receber…), pois é sobre a tabela base da tela que o relatório será gerado.
Configuração
Em toda tela que houver o ícone de “relatórios configurados“, será possível configurar um relatório:
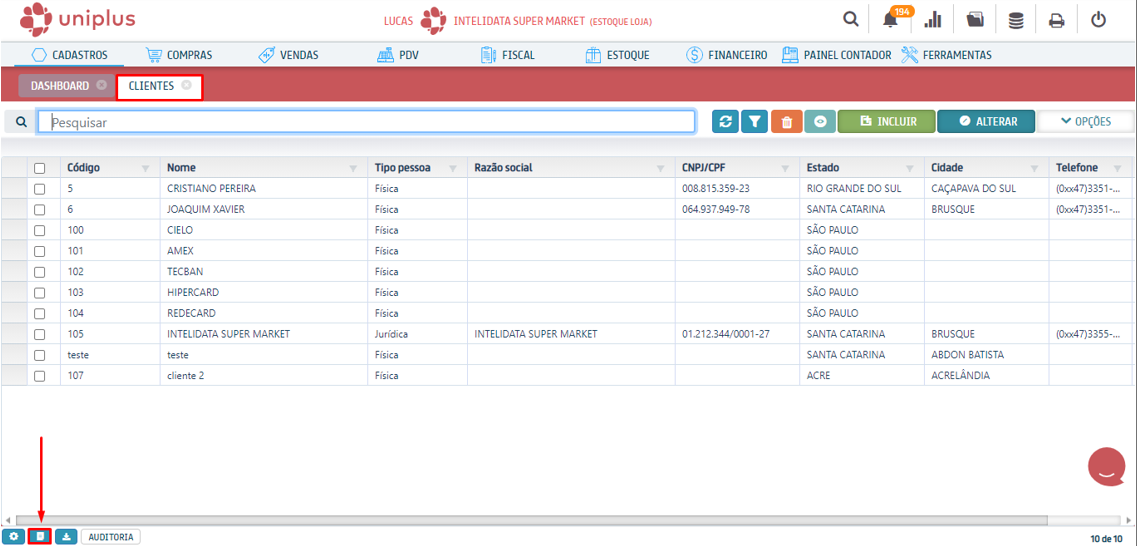
Aba Geral
Na aba Geral, configure o nome do relatório no campo “Descrição”, e indique em que menu deverá aparecer no campo “Localização” logo ao lado:
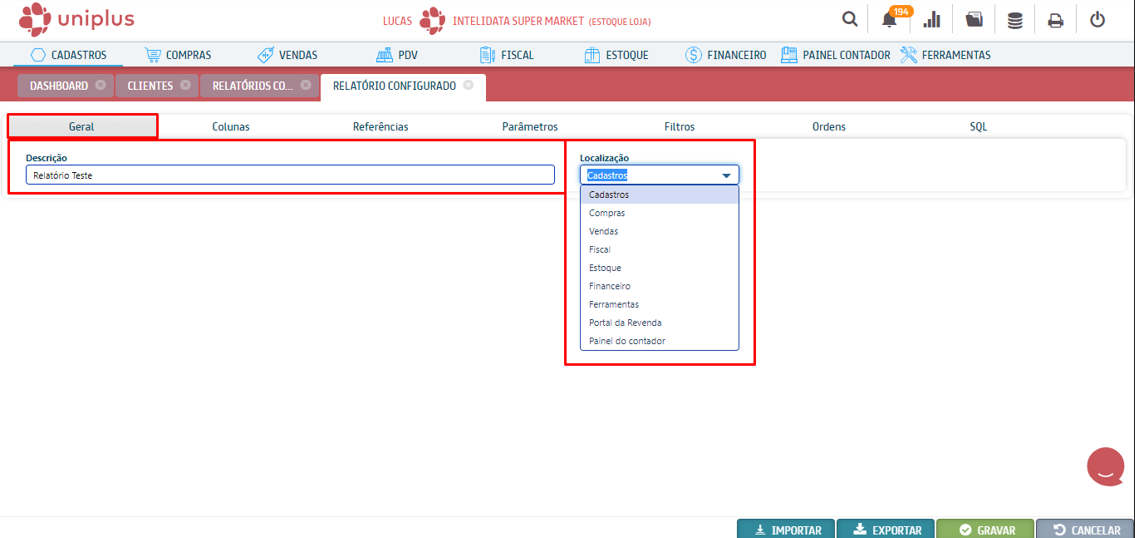
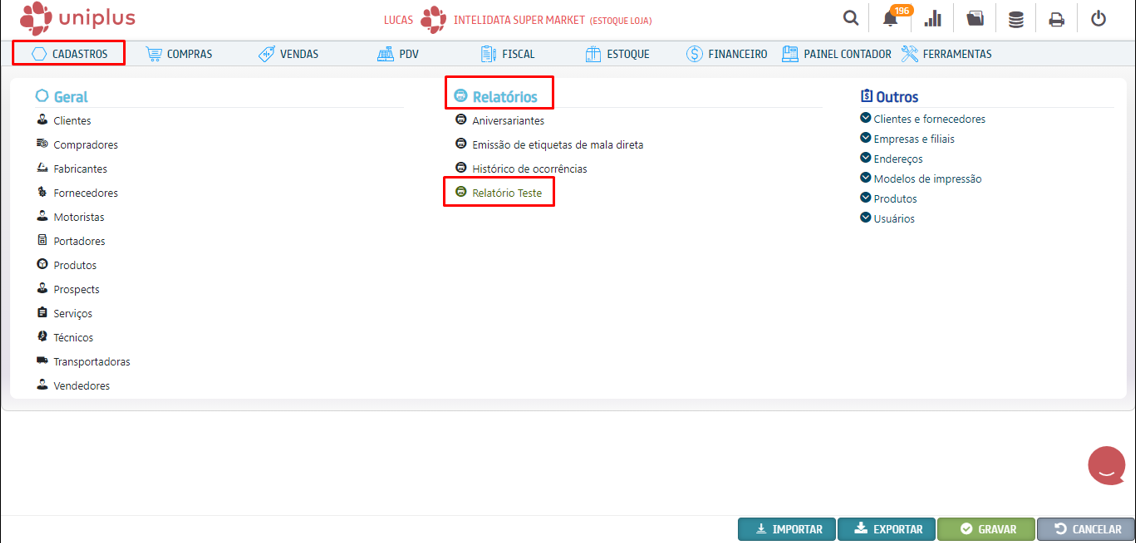
Aba Colunas
Na aba Colunas, configure quais serão os dados que aparecerão no relatório, conforme a lista de itens disponíveis.
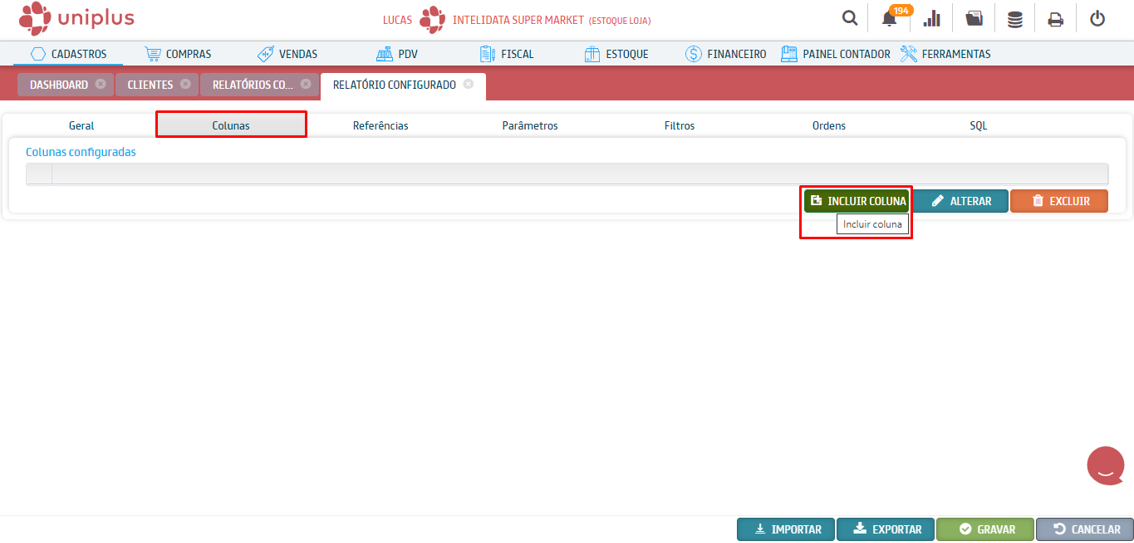
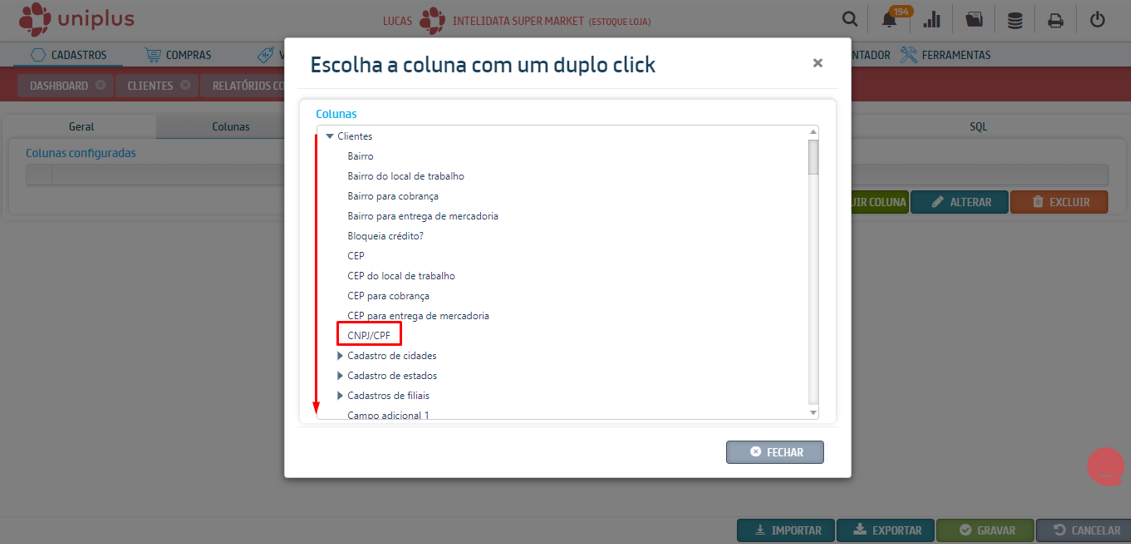
Ao incluir uma coluna, selecione os campos conforme eles aparecem na tela de cadastro. As colunas correspondem ás informações que devem ser preenchidas no cadastro.
Observação: Apesar dos dados estarem ordenados de forma alfabética, esta é uma tela de pesquisa inteligente. Ou seja, a medida que for sendo digitado, o que está sendo buscado vai ser identificado na tela.
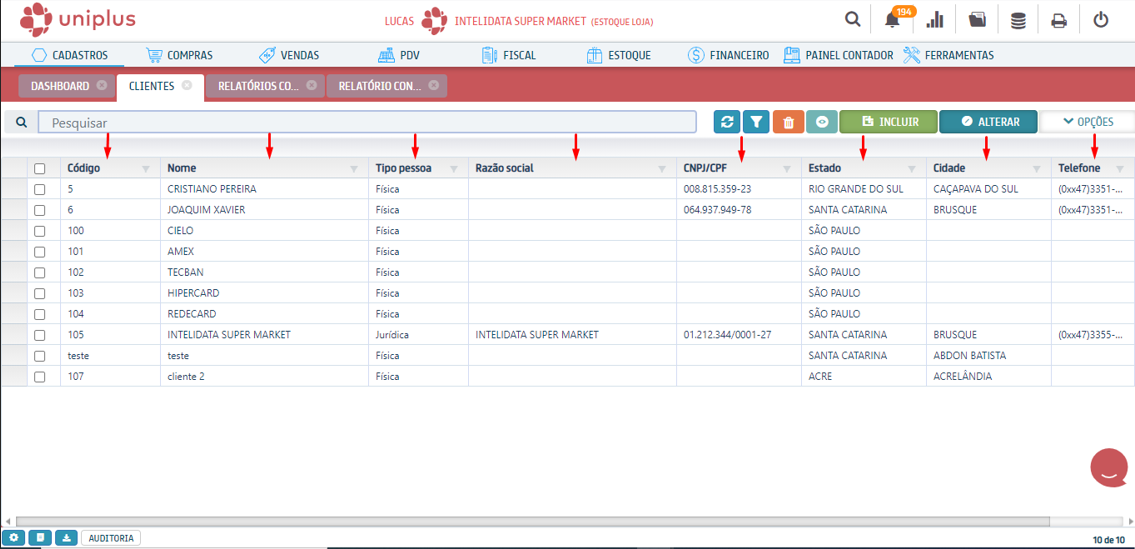
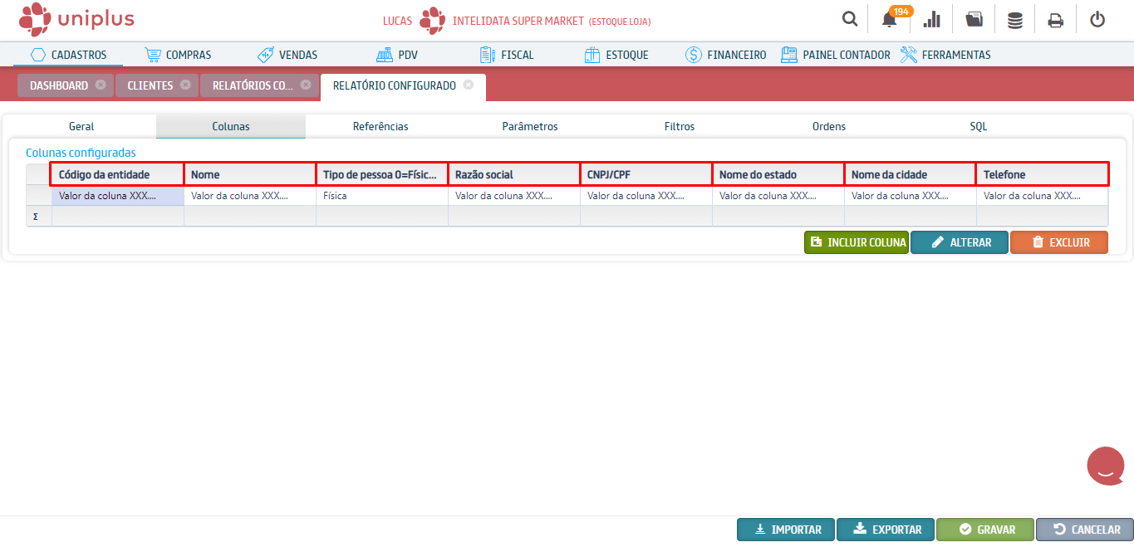
Observação: é possível incluir aqui colunas que não estejam sendo usadas na grid atual, mas que estejam disponíveis.
As próximas 3 guias são usadas para a realização de filtros que poderão ser aplicados em relatórios.
Aba Referências
Na aba Referências, deve-se fazer a seguinte pergunta: “Ao criar o filtro para ser usado no relatório, qual coluna o sistema usará como referência para fazer a busca do dado desejado?” Baseado nisso, escolha as colunas desejadas:

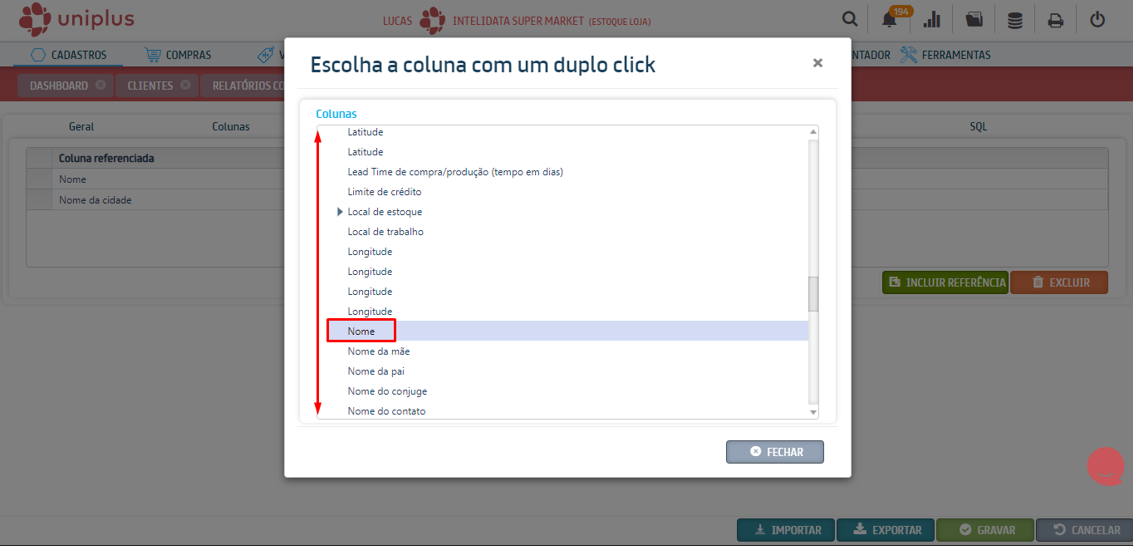
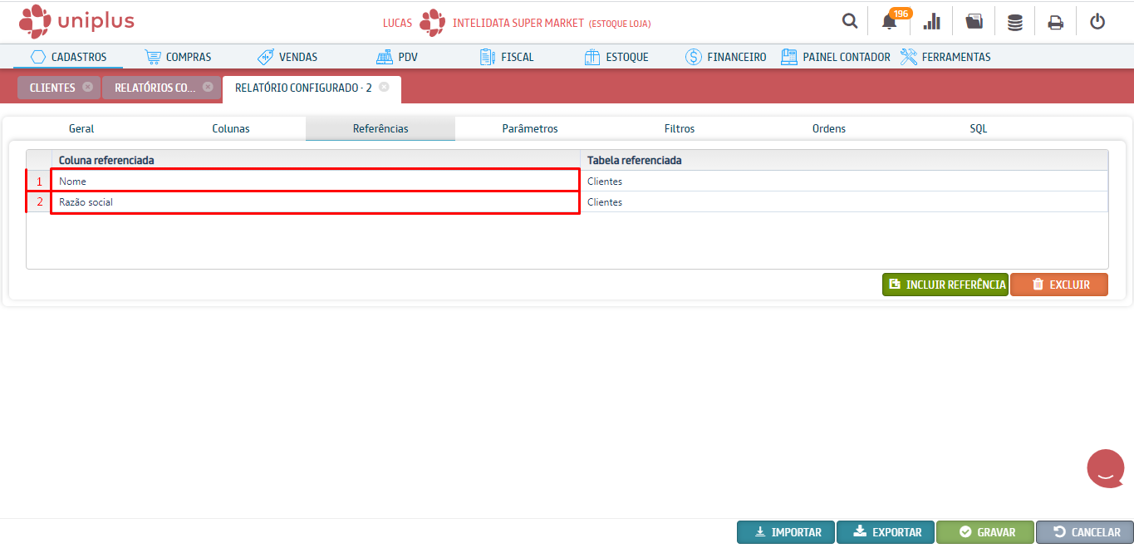
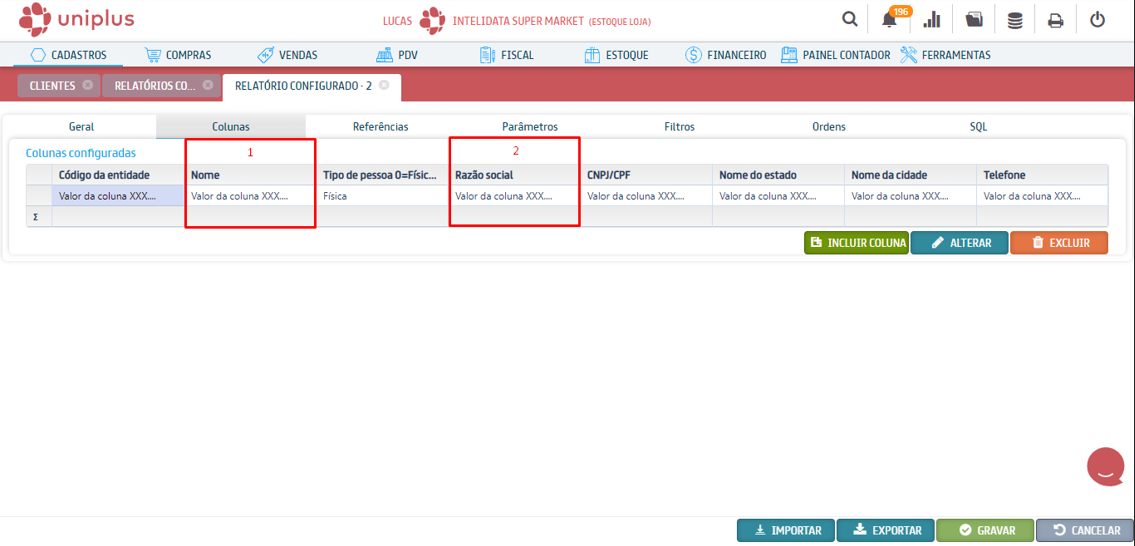
Aba Parâmetros
Na aba Parâmetros, define-se qual é o dado que a pesquisa procurará no relatório. É preciso ter uma noção de SQL para saber o nome técnico da coluna contida na tabela usada como base para o relatório.
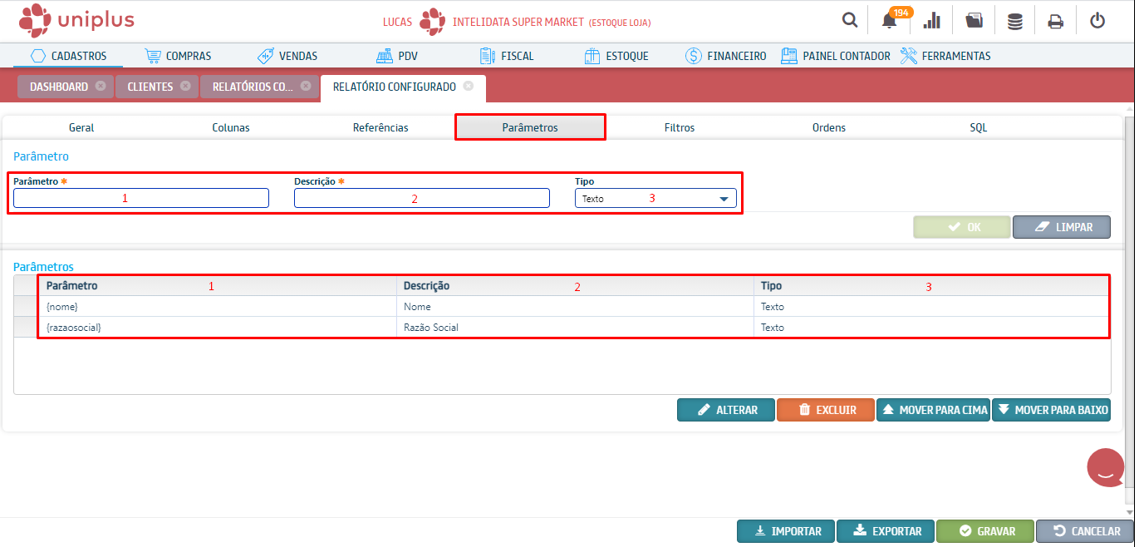
Aba Filtro
Na aba Filtro, defina as condições de pesquisa que serão aplicadas ao realizar o filtro. Ao clicar no botão [Nova Condição], configure os seguintes itens:
- Campo: defina o nome do campo de pesquisa de filtro que será criado (conforme configurado na “descrição” na guia parâmetros);
- Operação: escolha o modo como se deve procurar pela informação dentro dos campos de pesquisa do relatório. Nos exemplos abaixo, no caso do “nome”, deve-se procurar exatamente pelo que consta no cadastro do cliente. No caso da “razão social”, o campo de pesquisa aceita que se digite apenas o começo do nome da “razão social”;
- Parâmetro: defina o que cada filtro procurará na tabela (dentro do banco de dados) que serve de base para construção do relatório. Esses são os “parâmetros” que foram configurados na guia “parâmetro”. Além dos já configurados, constam outros que são padrões.
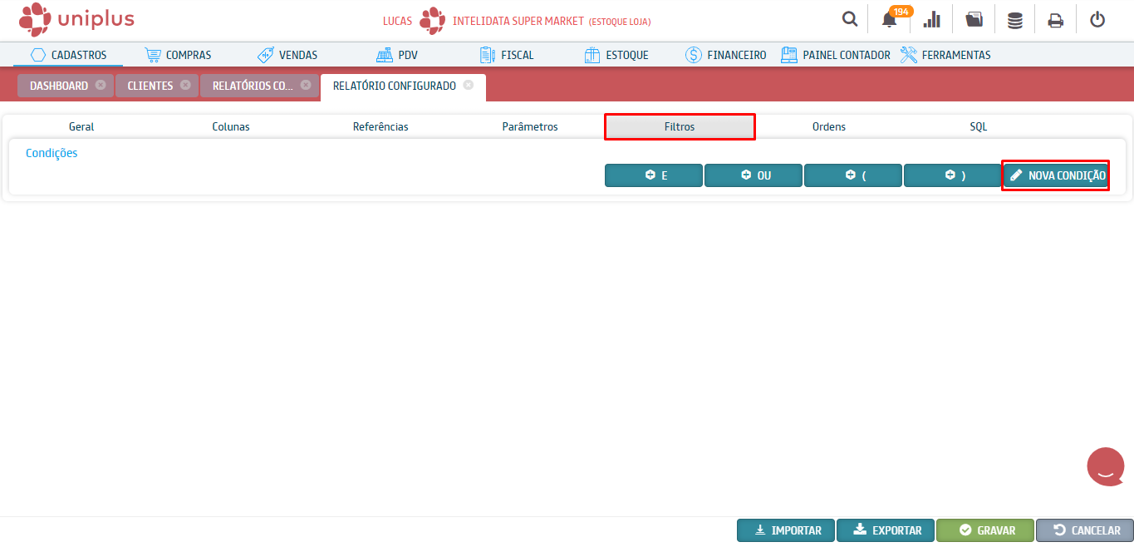
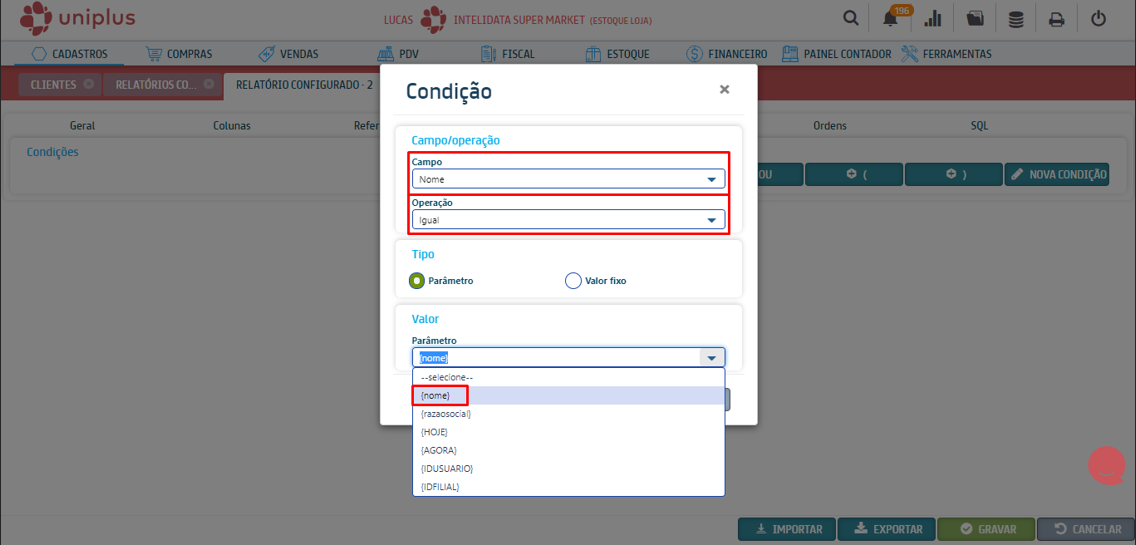
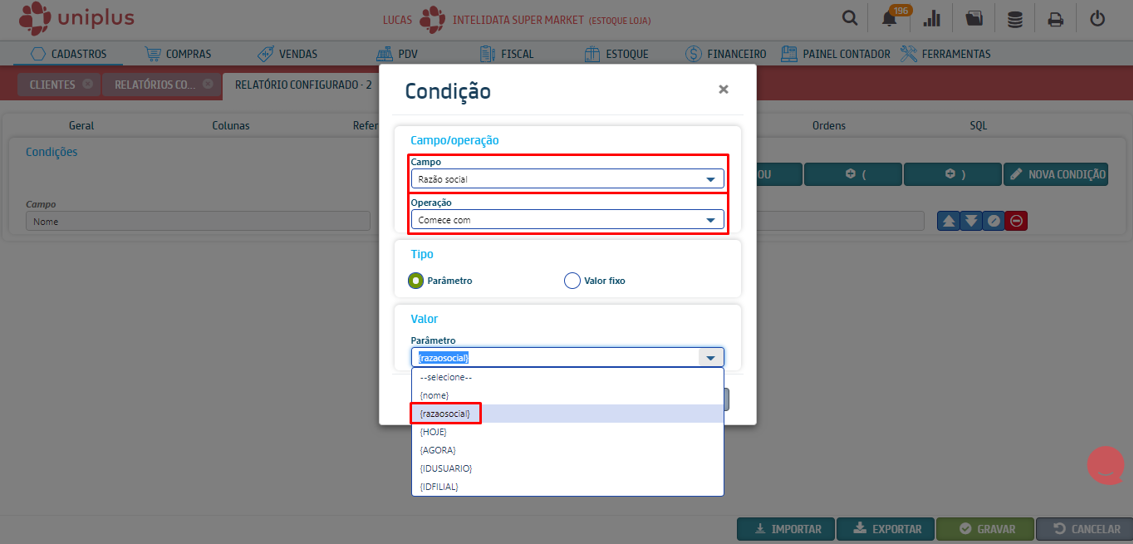
Ainda na aba Filtros, é possível utilizar outras condições que refinam o resultado da pesquisa que será realizada pelo relatório que está sendo criado:
- Condição “E”: quando utilizada faz com que os campos trabalhem de forma interligada. O resultado buscado por um, trabalha em harmonia com o resultado que o outro campo traz.
Exemplo: um cliente gostaria de uma relação de clientes do estado de Santa Catarina E da cidade de Brusque. O filtro limitará para buscas em que esses dois elementos estejam informados. Caso um dos elementos não seja presente, o sistema não o exibirá; - Condição “OU”: fará com que o resultado buscado varie de acordo com os campos utilizados no relatório.
Exemplo: um cliente gostaria de uma relação de clientes do estado de Santa Catarina OU de São Paulo. Caso um desses elementos esteja presente, o sistema fará uma busca geral; - Parênteses “( )”: serão usados junto com as duas condições citadas anteriormente (E e OU). São eles que servirão para validar a forma de pesquisa formada por essas condições.
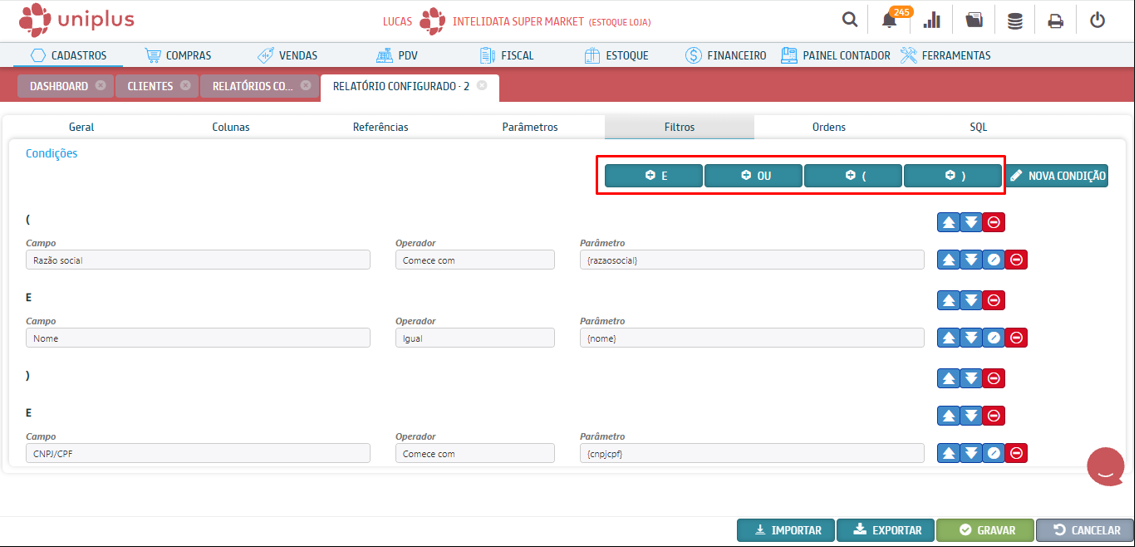
Aba Ordens
Na aba Ordens, defina a maneira como os dados presentes no relatório serão ordenados.
O sistema buscará aquilo que tiver sido informado na guia “colunas” e ordenará os dados em ordem crescente. Na imagem exemplo abaixo, o sistema buscará os itens da coluna “razão social” primeiro e ordenará os dados de acordo com ela, depois aplicará a ordenação de acordo com a coluna “nome” (respeitando os dados da primeira ordem).
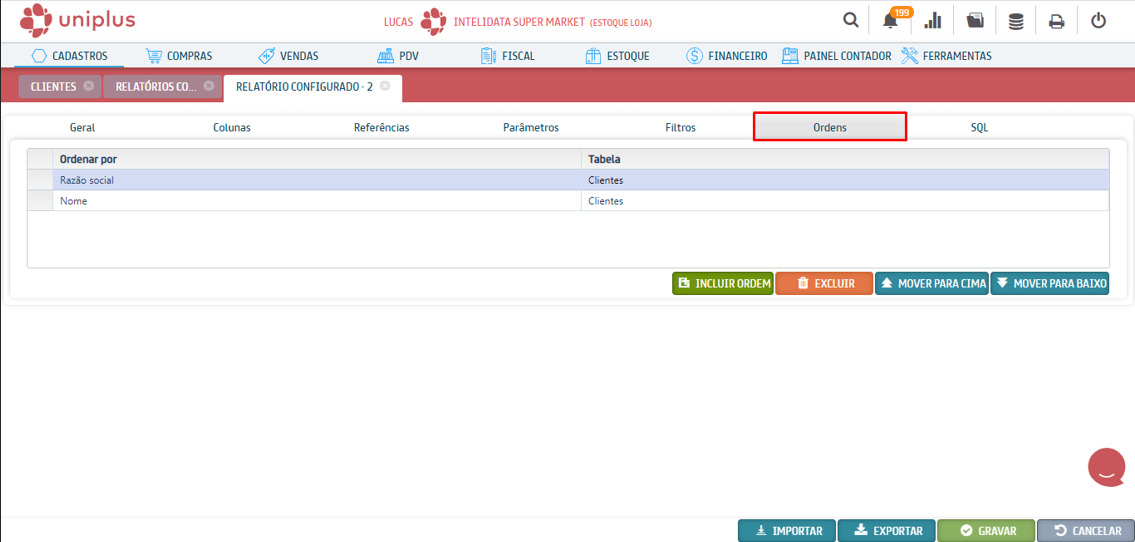
Aba SQL
Na aba SQL, há um campo que serve para validar o comando que gerará o relatório:
O objetivo de toda configuração até este ponto foi gerar esse SQL, que exprime todos os campos e parâmetros configurados até então.
Ao clicar no botão [Validar SQL], o sistema escreverá o comando que será utilizado no banco de dados para a formação do relatório. Caso haja algum problema, surgirá uma caixa de alerta no canto superior direito informado que existem erros.
Caso nada apareça, é sinal de que o comando está correto.
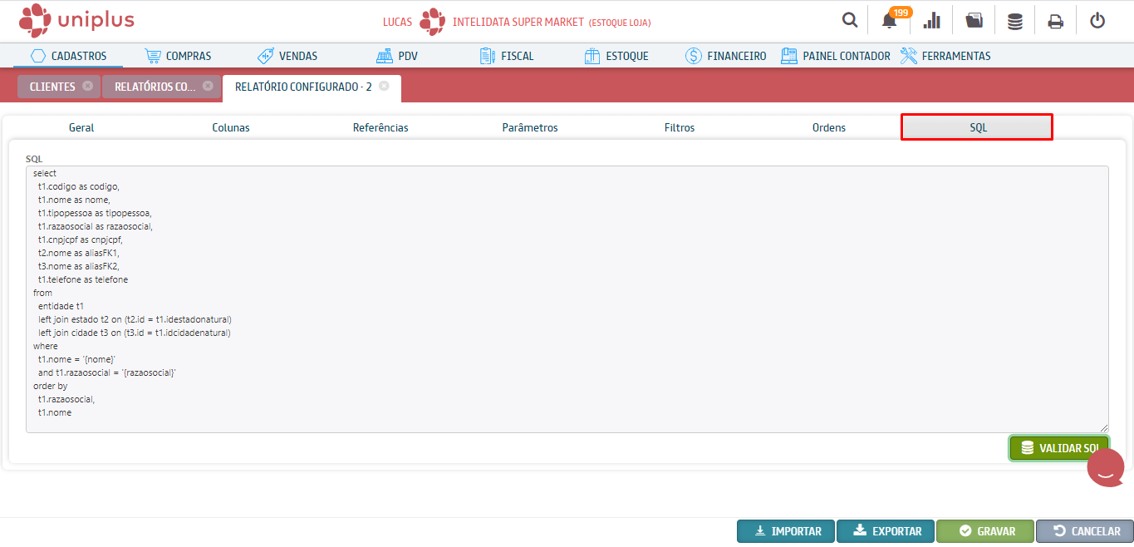
Finalizando as configurações de cada etapa, basta clicar em [Gravar] no canto inferior direito da tela.
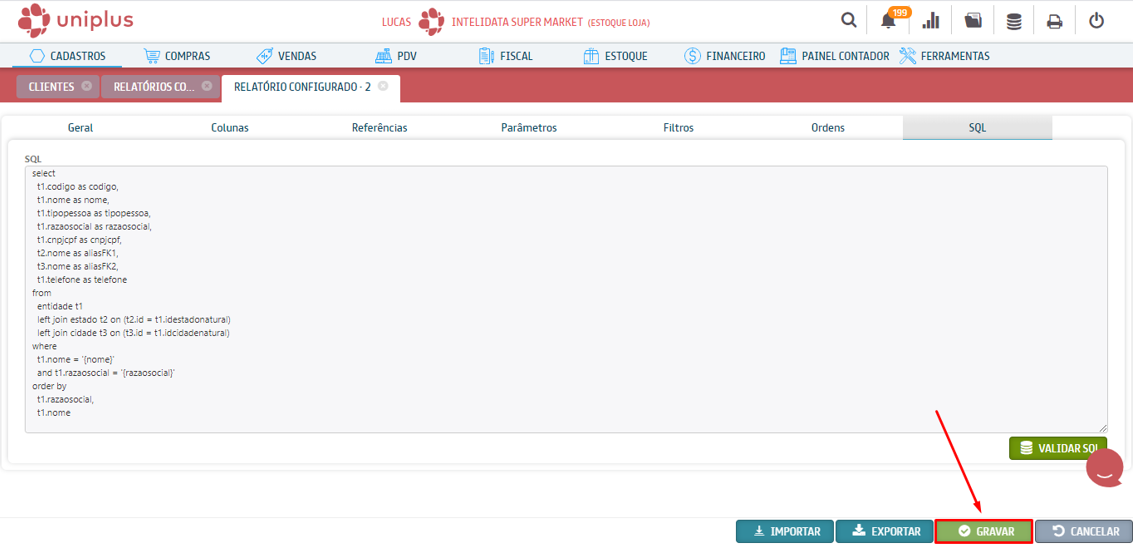
Testando o relatório
Para que o relatório fique disponível no sistema, após gravar o mesmo, é preciso fechar e abrir o sistema.
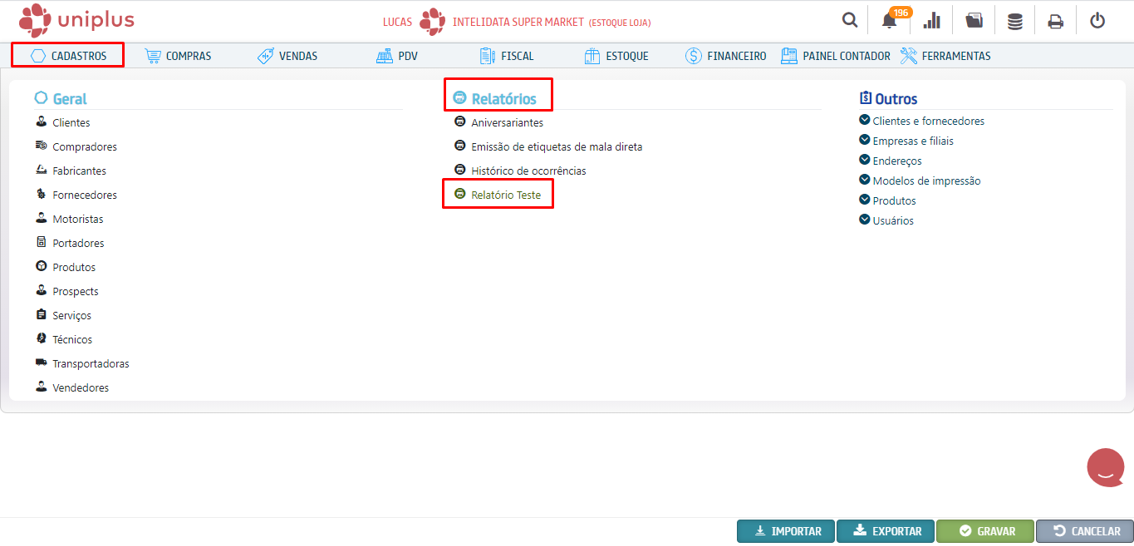
A tela de pesquisa do relatório ficará assim:

Observação: os campos de pesquisa são influenciados por textos em capslock. As buscas precisam ser feitas exatamente igual ao que está no cadastro para que os relatórios retornem dados.
Para fazer a manutenção do relatório, basta entrar na tela usada como base do relatório e ir na opção “Relatórios Configurados”:
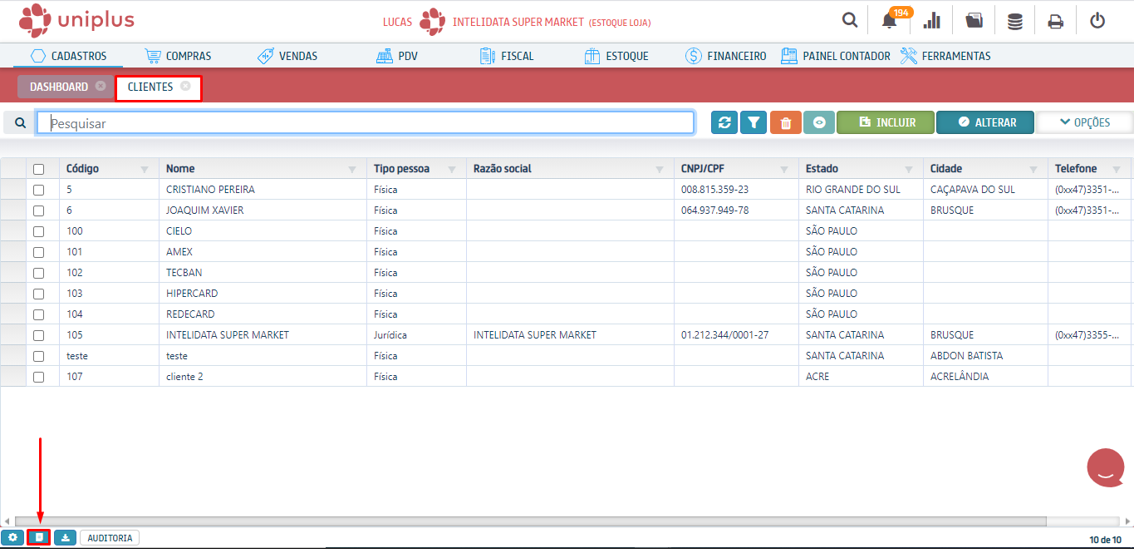
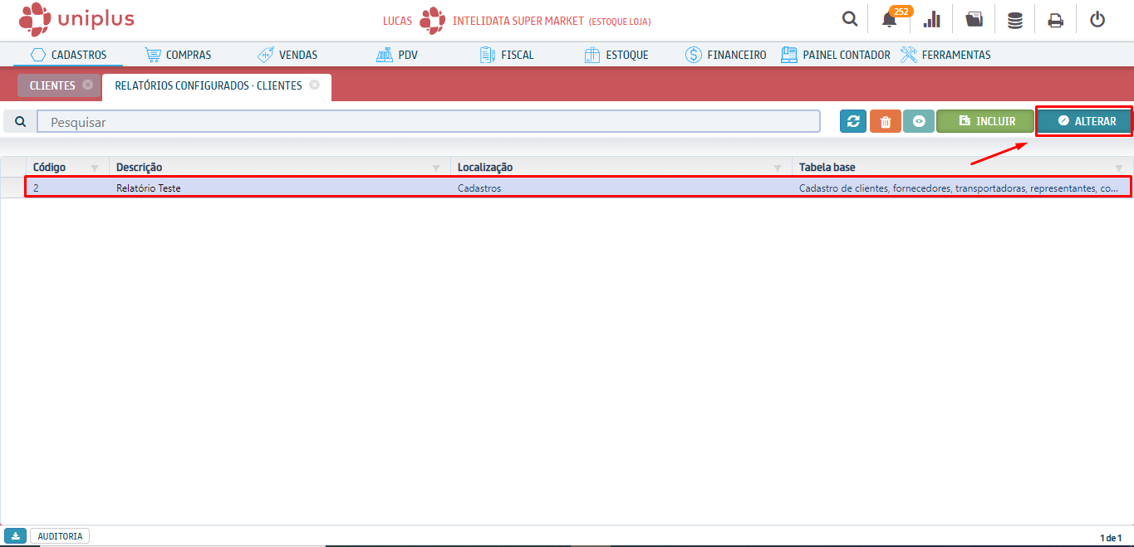
.
Conteúdo Relacionado
Os artigos listados abaixo estão relacionados ao que você acabou de ler:
• Antes de Falar com o Suporte Técnico
• Obtendo suporte técnico e ajuda

