COM236287 – Falhou ao configurar o certificado MSCAPI (WEB)
Introdução
Após configurar o certificado digital no Uniplus Web, o usuário pode se deparar com essa mensagem de erro ao utilizar algumas rotinas do sistema que exijam o certificado digital.
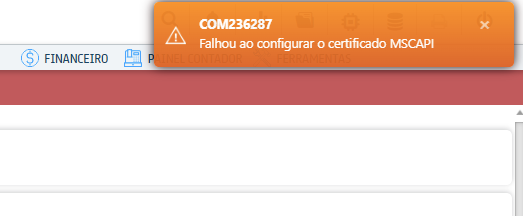
Para sanar o problema, será necessário instalar o certificado em um computador e exportar novamente arquivo. O procedimento é descrito a seguir.
Instalação do certificado
Com o arquivo do certificado no computador, é a partir dele que ocorrerá a instalação no sistema operacional.

Ao clicar duas vezes sobre o arquivo, o Windows abrirá o assistente para importação de certificados. Clique em [Avançar] para prosseguir com a importação:
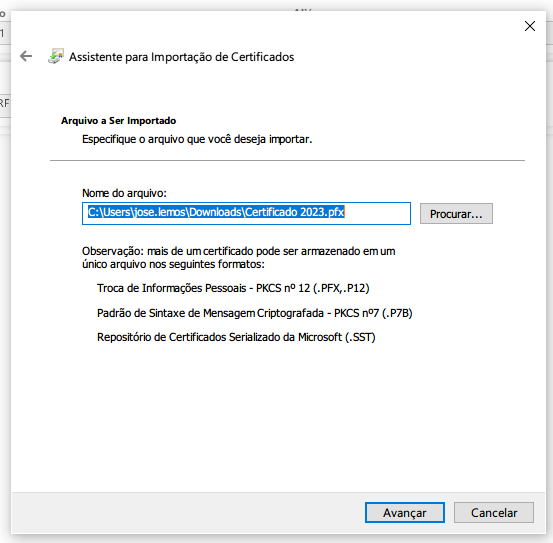
Na tela seguinte, o assistente irá solicitar a senha do certificado. Informe a senha e habilite as caixas de seleção: “Marcar esta chave como exportável[…]” e “Incluir todas as propriedades estendidas”. Após isso, clique em [Avançar].
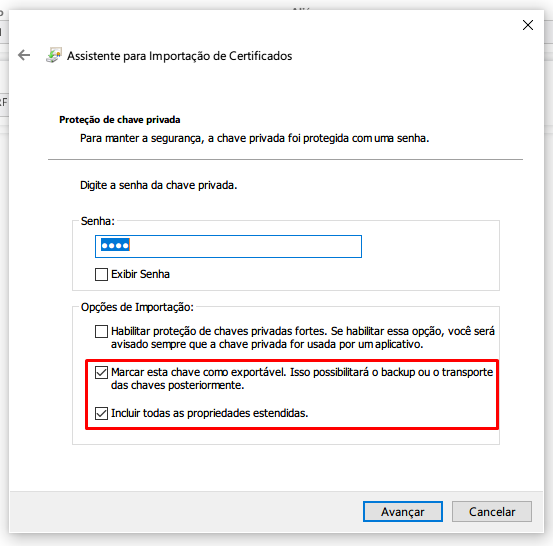
Na próxima tela, o assistente irá perguntar sobre o repositório de destino. Deixe que o Windows selecione automaticamente de acordo com o tipo de certificado. Geralmente o repositório é o pessoal, conforme veremos mais adiante.
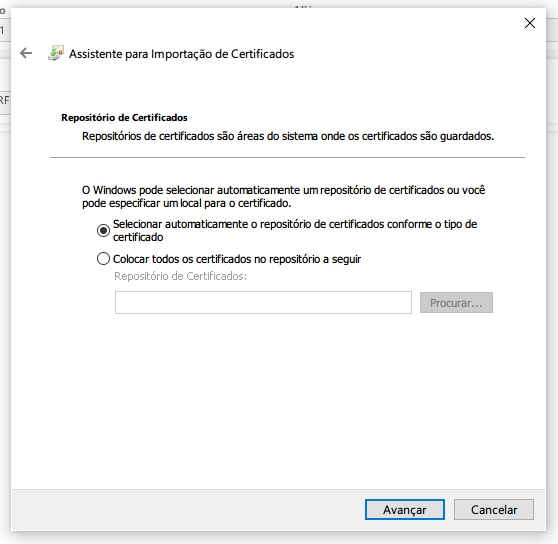
Por fim, clique em [Avançar] novamente, para concluir a importação:
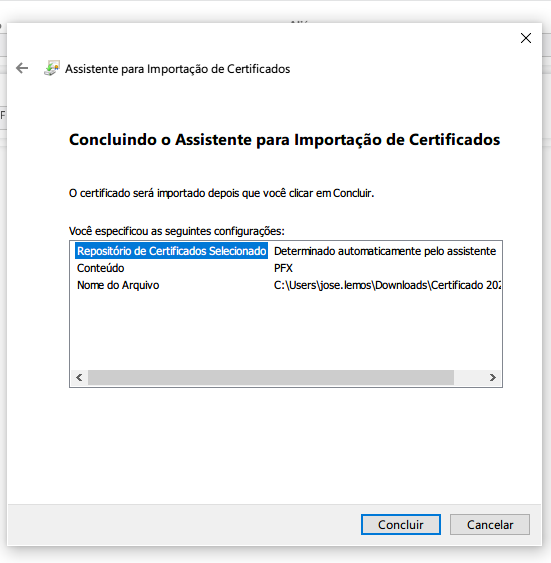
O Windows exibirá uma mensagem de aviso informando que a importação obteve êxito:

Gerenciar e exportar o certificado
Abra o executar (Win+R) e digite o comando “mmc”, conforme a imagem a seguir:
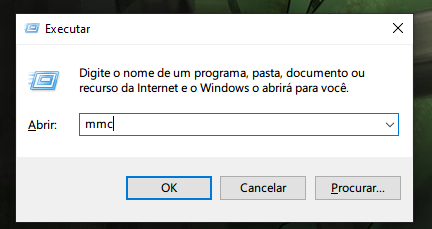
Ao pressionar [Enter], o Windows abrirá o console. Nele iremos gerenciar os certificados instalados e exportá-los. Para abrir o gerenciamento de certificados, clique no menu “Arquivo” e em seguida em “Adicionar/remover snap-in” (ou pressione o atalho CTRL+M):
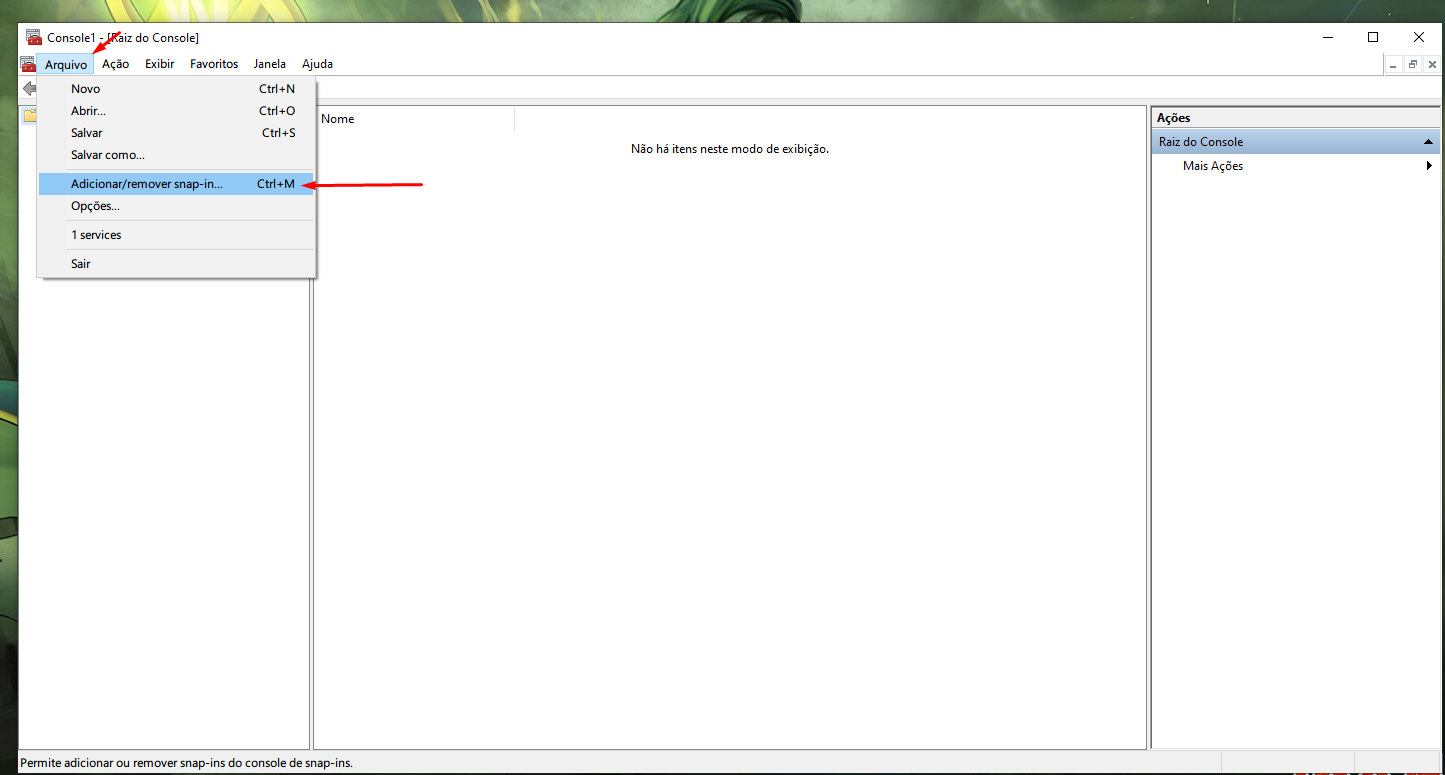
O gerenciador do console irá abrir a tela para adicionar ou remover snap-ins. Selecione “Certificados” e clique em [Adicionar], conforme a imagem abaixo:
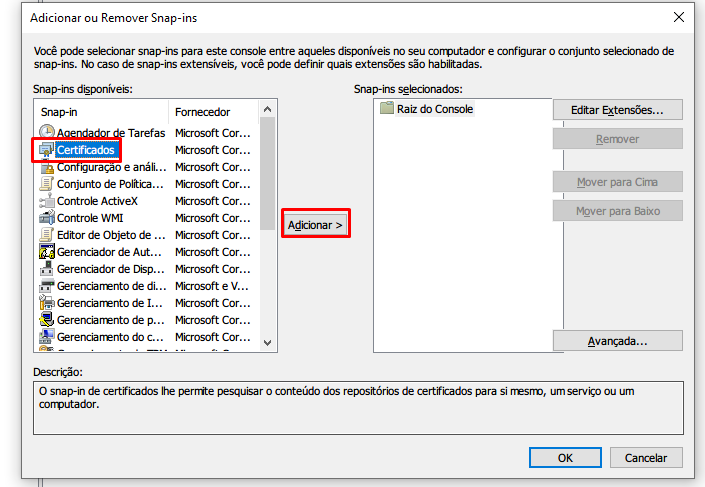
Ao clicar em [OK], o gerenciador irá perguntar se o snap-in irá gerenciar os certificados para os repositórios: “Minha conta de usuário”, “Conta de serviço” ou “Conta de computador”. Selecione “Minha conta de usuário” e clique em [Concluir]:
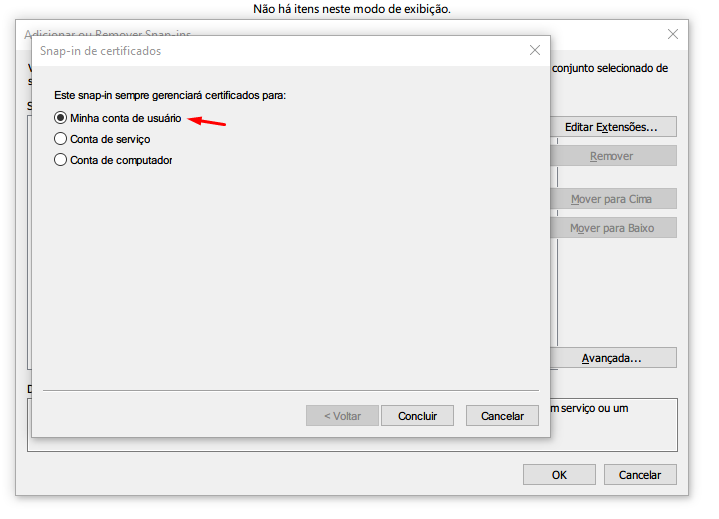
Após isso, será exibida na tela do console um menu raiz para gerenciamento dos certificados. No painel lateral, selecione Certificados – Usuário atual → Pessoal → Certificados:
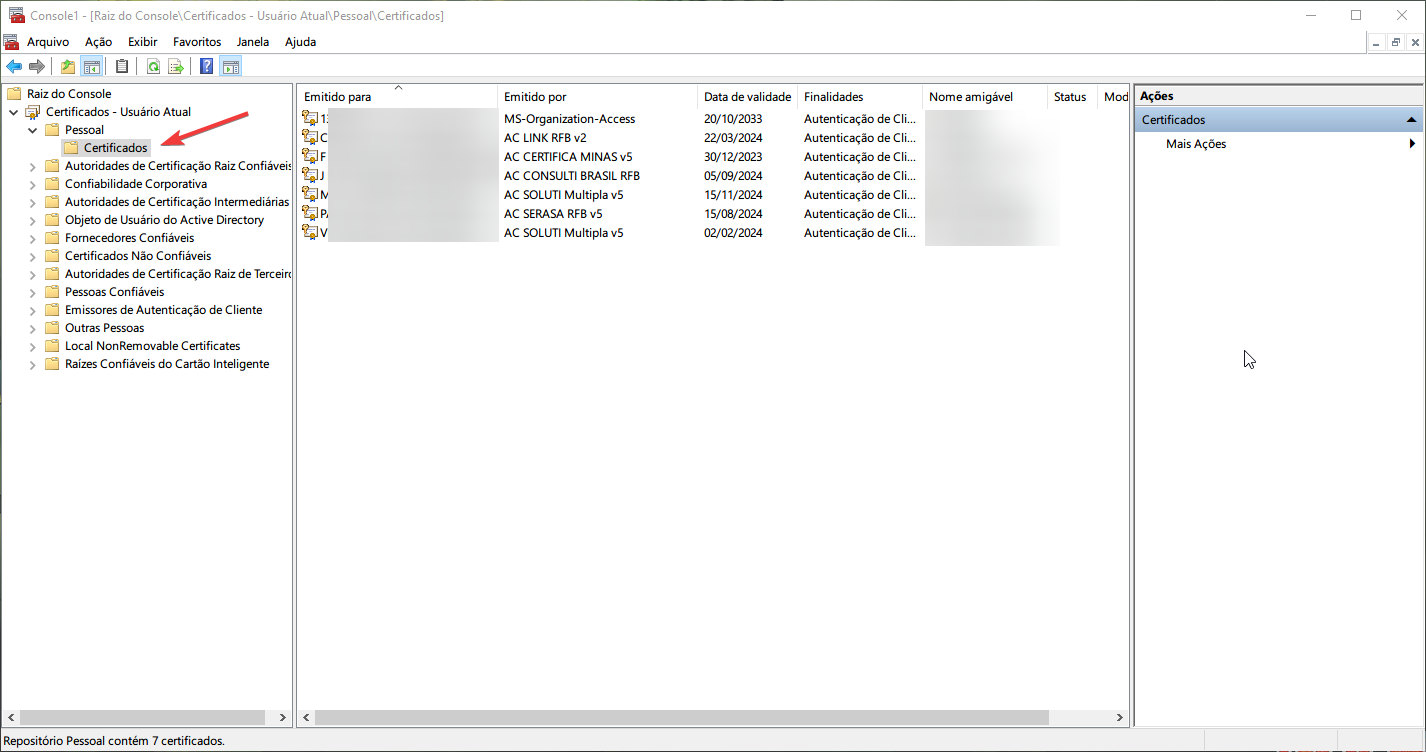
Após localizar o certificado que foi importado anteriormente na lista, selecione o mesmo na grid e clicando com o botão direito, acesse Todas as tarefas → Exportar:
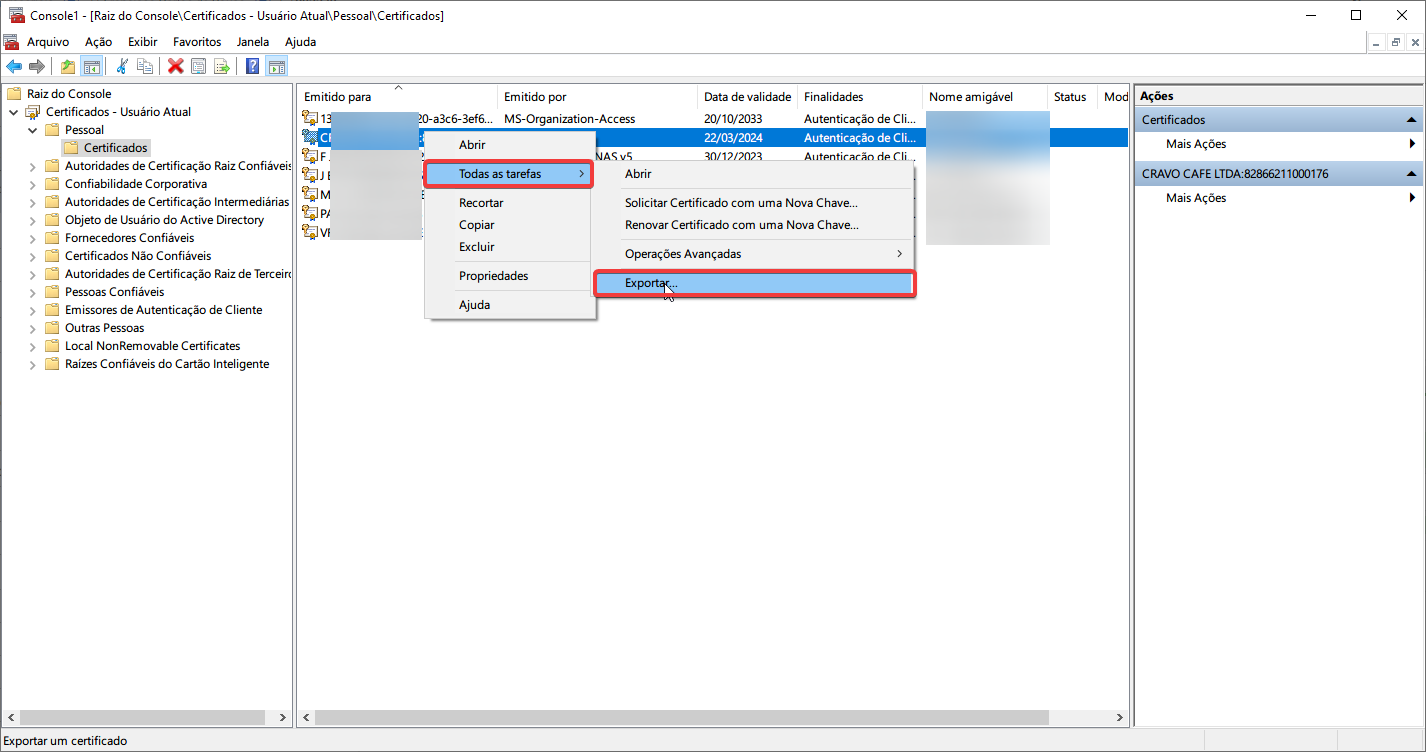
O Windows abrirá o assistente para exportação de certificados. Clique em [Avançar] para prosseguir:
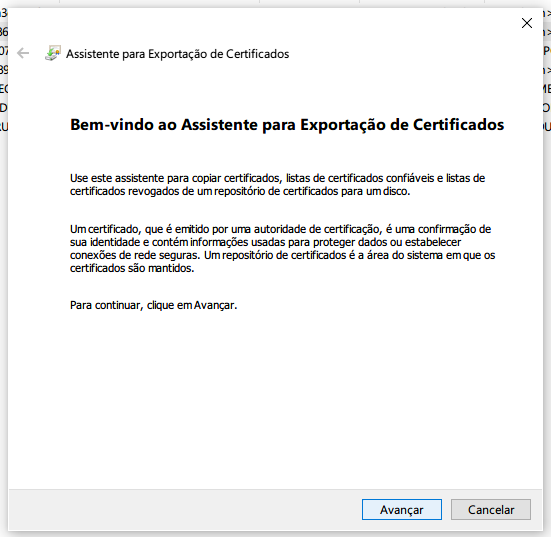
Na tela seguinte, selecione “Sim, exportar a chave privada” e clique em [Avançar].
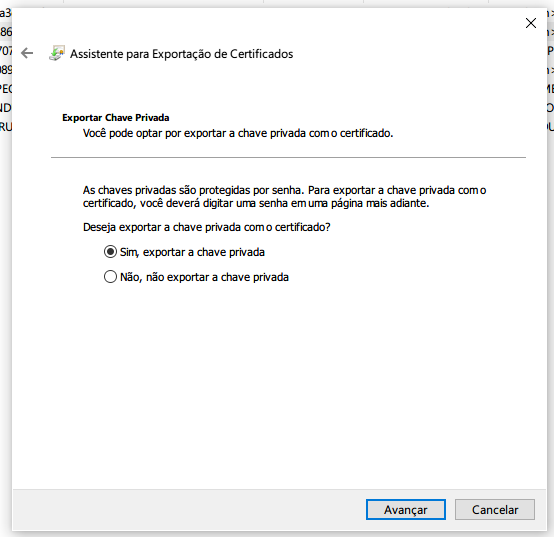
Na próxima tela, deixe o formato padrão apresentado (“Troca de informações pessoais – PKCS nº 12“) e selecione as caixas de seleção: “Incluir todos os certificados no caminho de certificação, se possível”, “Exportar todas as propriedades estendidas” e “Habilitar a privacidade de certificados”. Clique em [Avançar] para prosseguir.
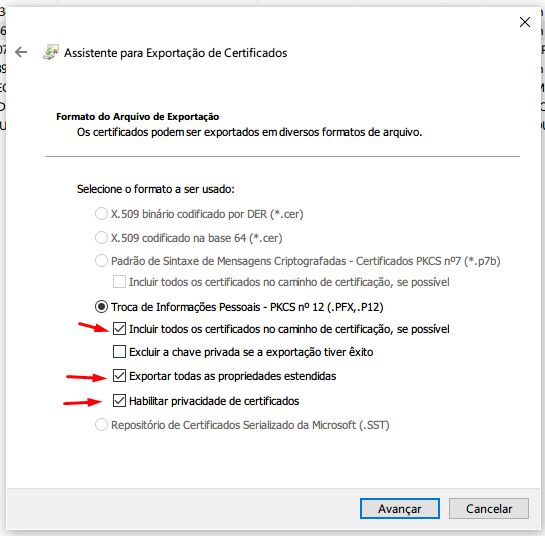
Na próxima tela, informe a senha do certificado e clique em [Avançar]:
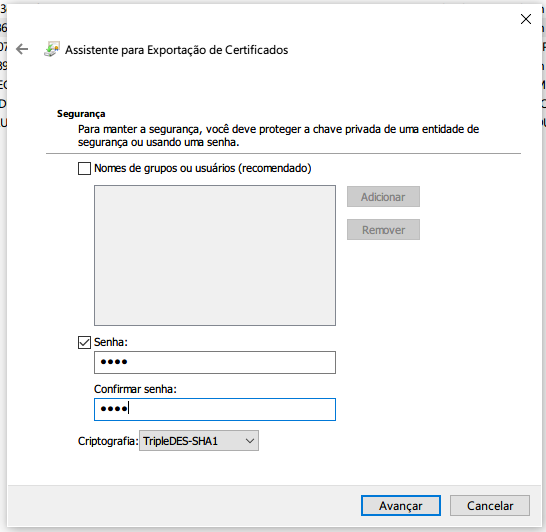
Na próxima tela, selecione o local onde o arquivo será salvo após a exportação. Selecione qualquer local no Windows e clique em [Avançar]:
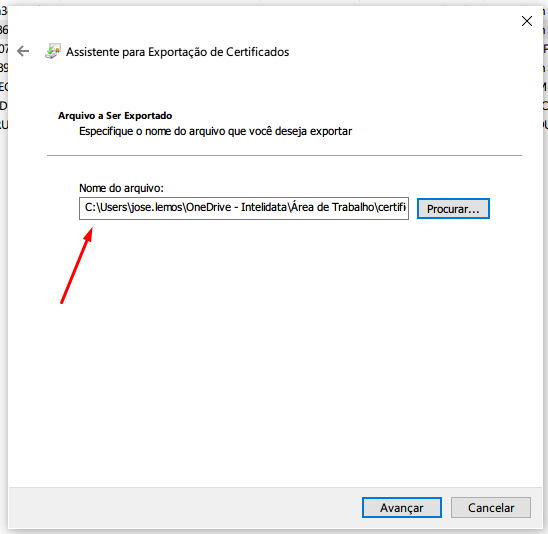
Na próxima tela, clique em [Concluir]. O assistente exibirá a mensagem de aviso informando que houve êxito na exportação do arquivo.

Instalar o certificado no sistema novamente
Após concluir a exportação, basta pegar o arquivo salvo pela exportação e instalar no sistema novamente. Recomendamos a limpeza do cache para evitar problemas.
Conteúdo Relacionado
Os artigos listados abaixo estão relacionados ao que você acabou de ler:
• Certificado Digital (WEB)
• Obtendo suporte técnico e ajuda
• Antes de Falar com o Suporte Técnico

