Nota fiscal de entrada (WEB)
Introdução
A Nota Fiscal de entrada é o documento que registra a transferência de uma mercadoria ou serviço proveniente de um fornecedor para o estabelecimento que usa o Uniplus. Nela é possível configurar várias informações referente à transação, como informações de transporte, financeiras, impostos, dentre outras.
Este manual demonstra todos os passos para cadastrar uma nota, nem todos os campos/abas são obrigatórios. Configure conforme sua necessidade.
Processo
Para acessar as notas fiscais de entrada vá em Fiscal → Coluna Geral → Nota fiscal de Entrada:
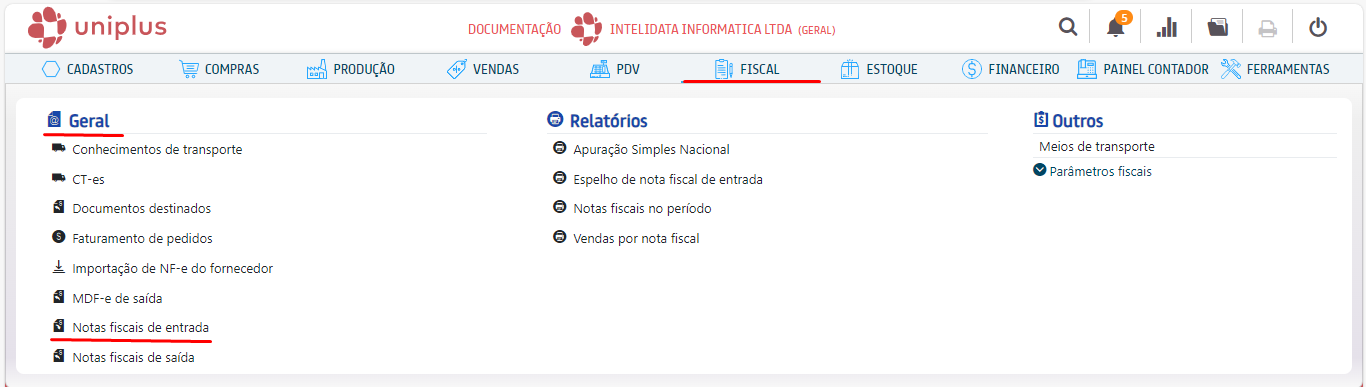
Na tela principal há opções de inclusão, exclusão, alteração e transmissão de notas fiscais. É possível alterar as configurações de uma nota fiscal selecionando ela e clicando em [Alterar], os processos de transmissão e exclusão são acessados de maneira semelhante:
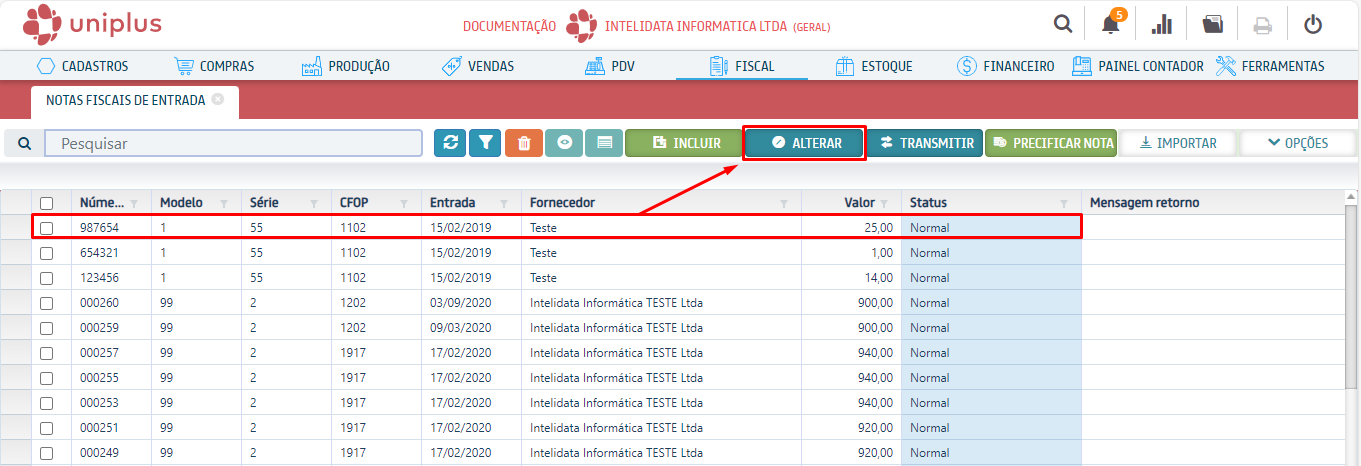
É possível fazer a precificação da nota, clicando em [Precificar nota]:

Na tela de precificação, é possível fazer o arredondamento rápido dos valores ao selecionar um item e clicar no botão [Opções de Arredondamento]:
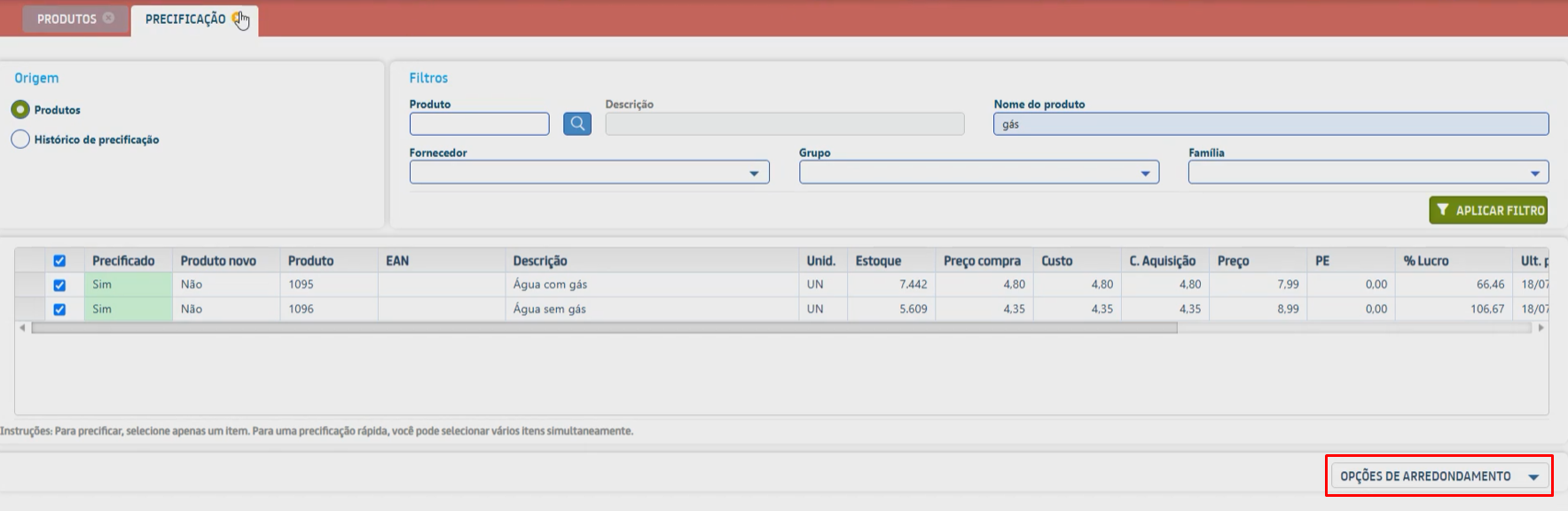
Essas são as opções disponíveis ao clicar no botão:
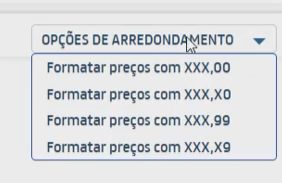
A qualquer momento do processo de configuração (desde que os campos obrigatórios estejam preenchidos), é possível salvar as alterações clicando em [Gravar] no canto inferior direito da tela.
Para incluir uma nota fiscal clique no botão [Incluir] e realize a configuração das abas:
Aba Geral
Esta aba contém todas as informações principais da nota, por exemplo: o fornecedor, seu CNPJ, a natureza da operação, etc. Realize as configurações:
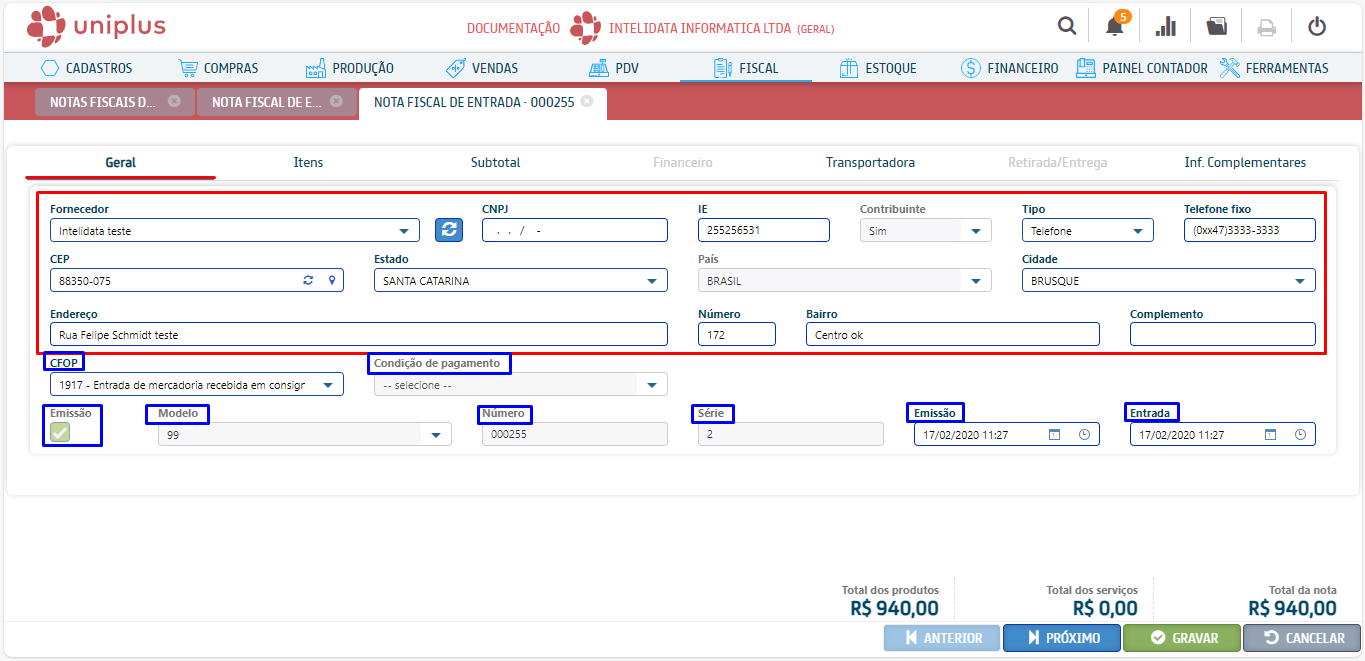
- Campos do Fornecedor: selecione o fornecedor e informe os demais campos referentes a ele. Caso todas essas informações estejam no cadastro do fornecedor, as mesmas serão preenchidas automaticamente;
- CFOP: selecione a natureza de operação que categoriza o tipo da transação;
- Condição de Pagamento: selecione a condição de pagamento (à vista, prazo, etc.);
- Emissão: habilitando, sinaliza que a nota é emitida pela empresa do usuário;
- Modelo: Selecione o modelo da nota fiscal;
- Número/Série: insira o número e a série da nota;
- Emissão/Entrada: informe o período de movimentação do documento.
Aba Itens
Nesta aba é possível adicionar produtos e serviços. Para adicionar um produto faça as seguintes configurações na respectiva sub aba:
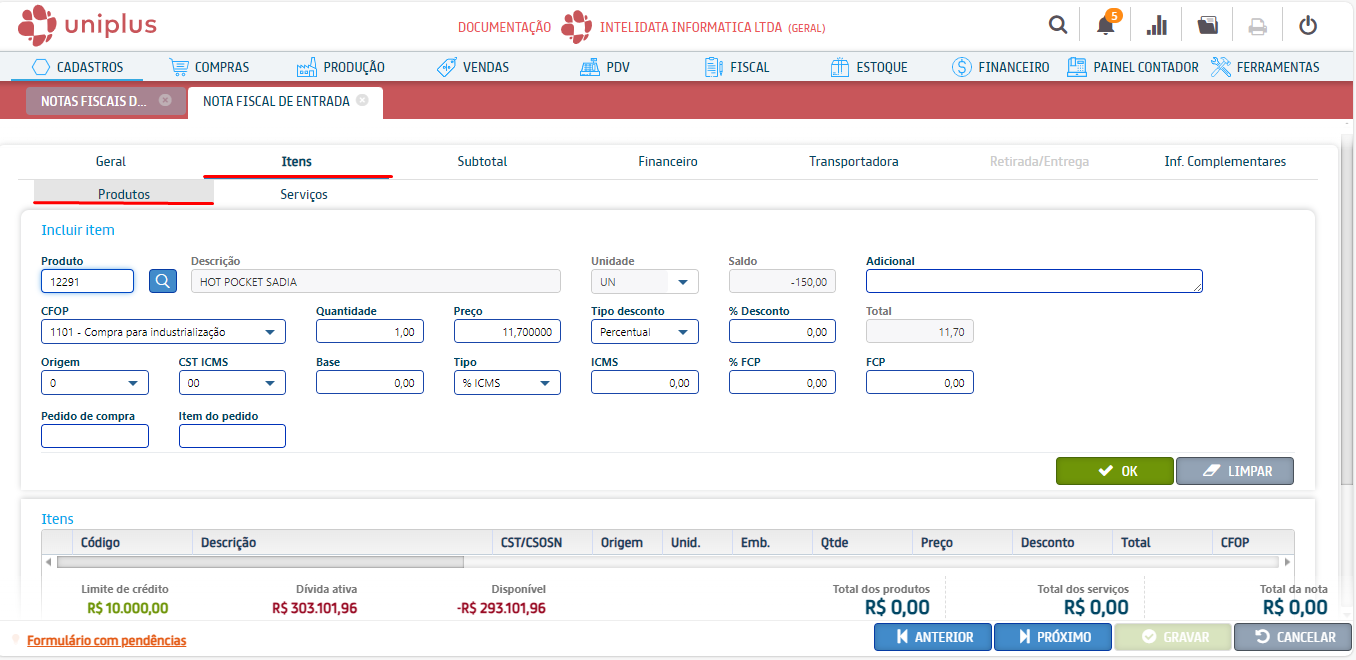
- Produto: selecione o produto através do botão
 ou insira seu código;
ou insira seu código; - Descrição: campo informativo da descrição do produto selecionado;
- Unidade: selecione a unidade de medida do produto;
- Saldo: campo informativo do saldo em estoque do produto;
- CFOP: caso o produto possuir um CFOP diferente daquele selecionado na aba Geral da nota, é possível selecioná-lo aqui;
- Quantidade: insira a quantidade do produto;
- Preço: insira o preço do produto caso for diferente do cadastro;
- Tipo desc.: selecione o tipo de desconto a ser aplicado (percentual ou valor);
- % Desconto: neste campo é inserido o valor/percentual dependendo do tipo selecionado anteriormente;
- Total: campo informativo do preço total a partir da quantidade inserida;
- Origem: selecione o código do tipo de origem do produto, caso diferente do cadastro do produto;
- CST ICMS: selecione o código de situação tributária do ICMS do produto, caso diferente do cadastro do produto;
- Base: insira a base de cálculo de ICMS do produto;
- Tipo: selecione o tipo de cálculo de ICMS (valor ou percentual);
- ICMS: insira o valor/percentual de ICMS.
- % FCP: informe o % FCP;
- FCP: informe o FCP;
- Pedido de compras: informe o pedido de compra;
- Item de pedido: informe o item de pedido.
Para adicionar um serviço, faça as configurações na aba Serviços:

- Serviço: selecione o serviço através do botão
 ou insira seu código;
ou insira seu código; - Descrição: campo informativo da descrição do serviço selecionado;
- Quantidade: insira a quantidade do serviço;
- Preço: insira o preço do serviço caso for diferente do cadastro;
- % Desconto: insira o percentual de desconto;
- Total: campo informativo do preço total a partir da quantidade inserida;
- CFOP: caso o produto possuir um CFOP diferente daquele selecionado na aba Geral da nota, é possível selecioná-lo aqui;
- Base IR: informe a base IR;
- % IR: informe o % IR.
Aba Subtotal
Esta aba traz todas as informações referentes ao valor da nota. Em alguns campos é possível fazer alterações, em outros não. Isso depende das configurações e preferências da CFOP utilizada:
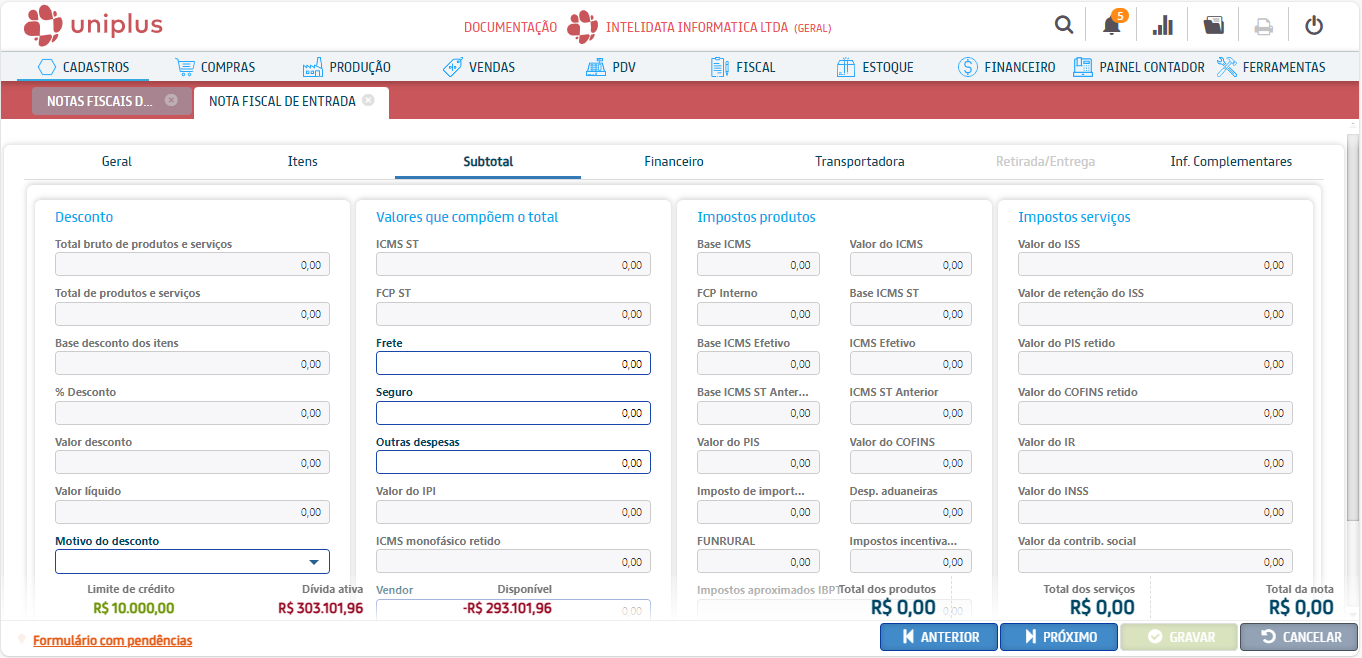
Aba Financeiro
Nesta aba serão configurados os meios/valores do pagamento, aqui é possível fazer parte do pagamento à vista e o restante à prazo. Confira abaixo como configurar os blocos À Vista e À Prazo:
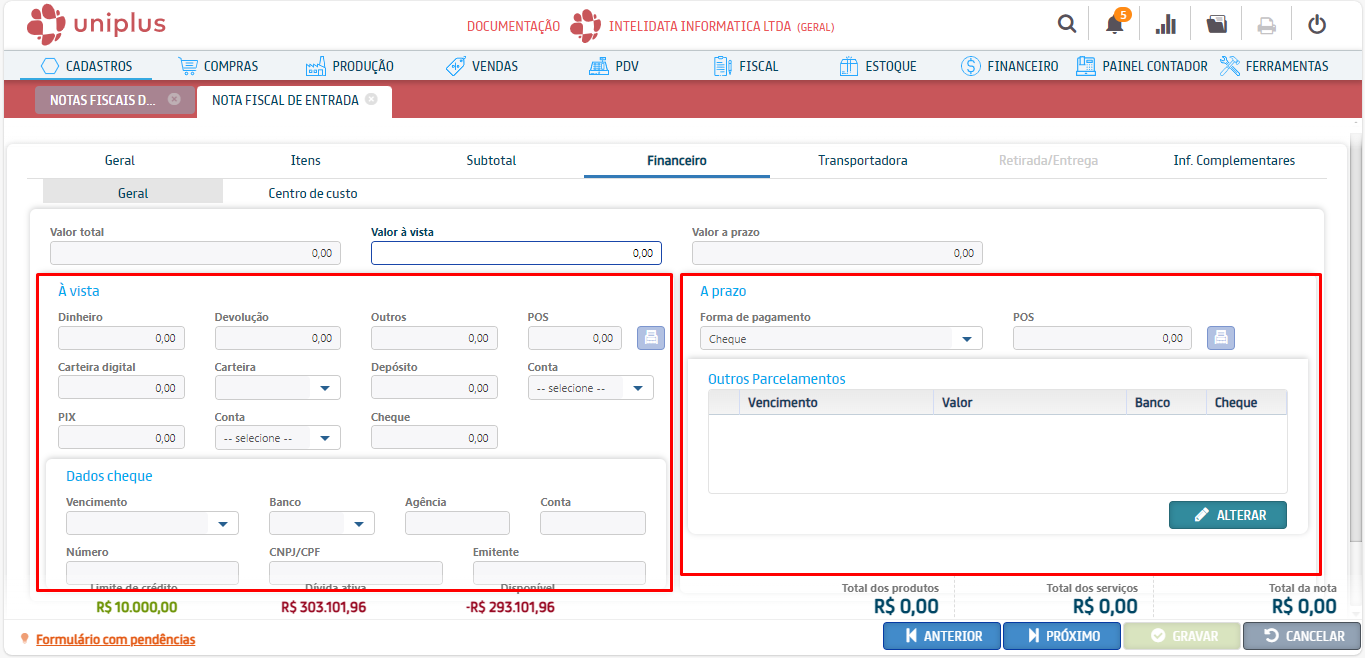
- À vista:
- Dinheiro: informe o valor em dinheiro;
- Devolução: informe o valor de devolução;
- Outros: informe o valor originado de outros meios de pagamento;
- POS: clique no botão lateral para preencher as informações referentes ao POS;
- Carteira digital: informe a carteira digital;
- Carteira: selecione a carteira;
- Depósito: informe o valor do depósito;
- Conta: selecione a conta;
- PIX: informe o valor do PIX;
- Conta: selecione a conta;
- Cheque: informe o valor e preencha as demais informações referentes ao cheque abaixo.
- À prazo:
- Forma de pagamento: selecione a forma de pagamento e preencha suas informações abaixo selecionando a forma e clicando em Alterar;
- POS: clique no botão lateral para preencher as informações referentes ao POS.
Aba Transportadora
Nesta aba constam todas as informações referentes à empresa que transportará a mercadoria, selecione o tipo de Frete por conta e preencha todas as informações referentes a transportadora e veículo:
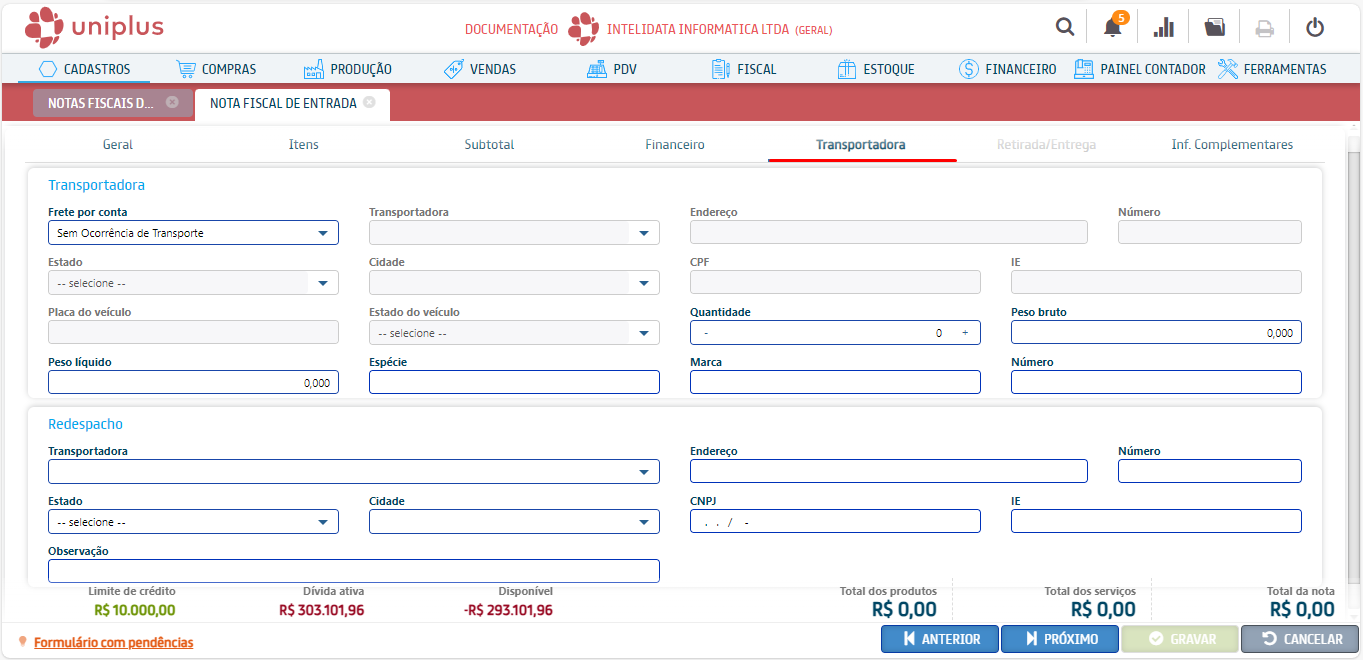
Aba Informações Complementares
Esta aba serve para destacar algumas informações no documento. Navegue entre as abas e preencha os campos que achar pertinente:
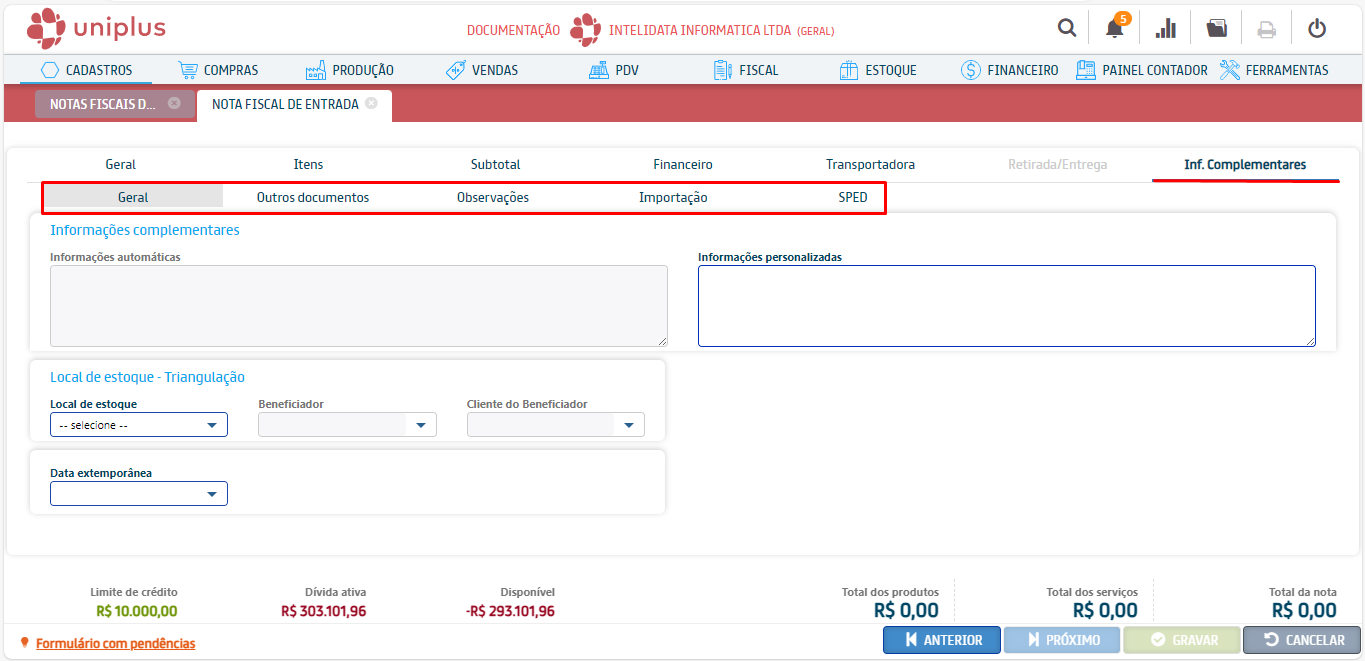
Por fim clique em [Gravar].
Para transmitir uma nota basta selecioná-la e clicar em [Transmitir]:
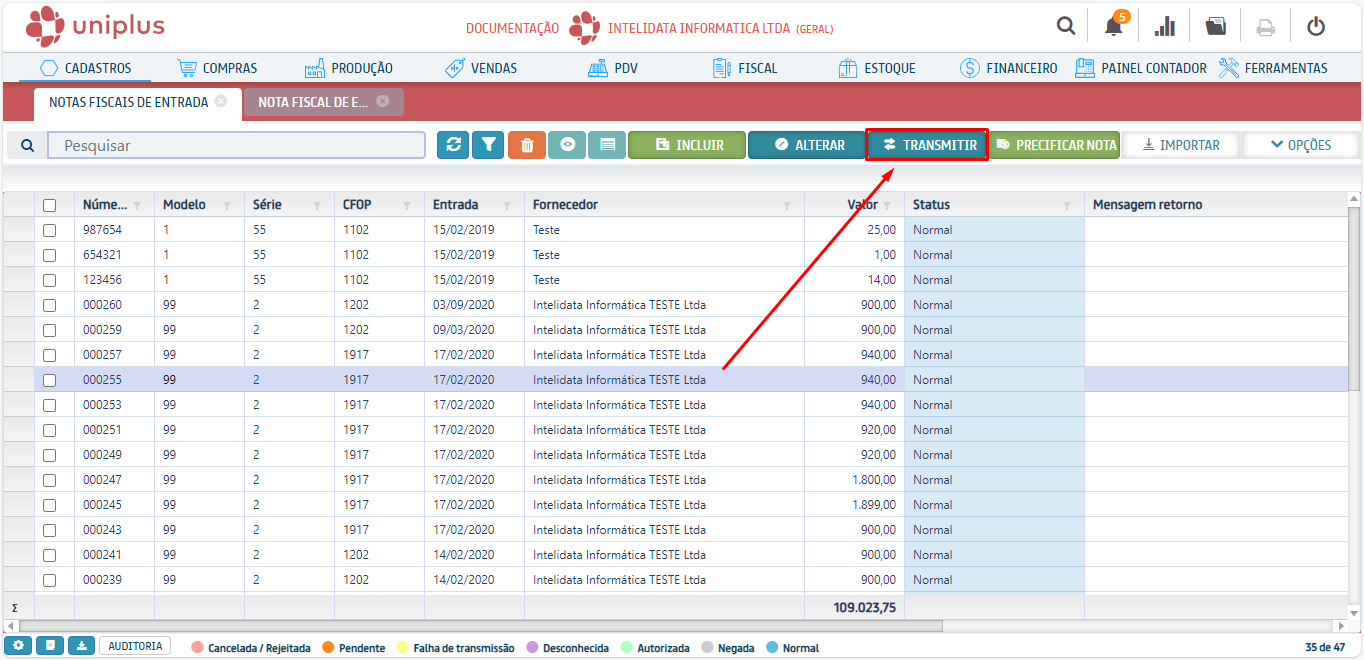
Importação
É possível incluir uma nota fiscal de entrada a partir de uma importação, que pode ser de várias naturezas. Para isso basta clicar no botão [Importar] na tela de notas fiscais, selecionar o modo desejado e realizar as configurações específicas:
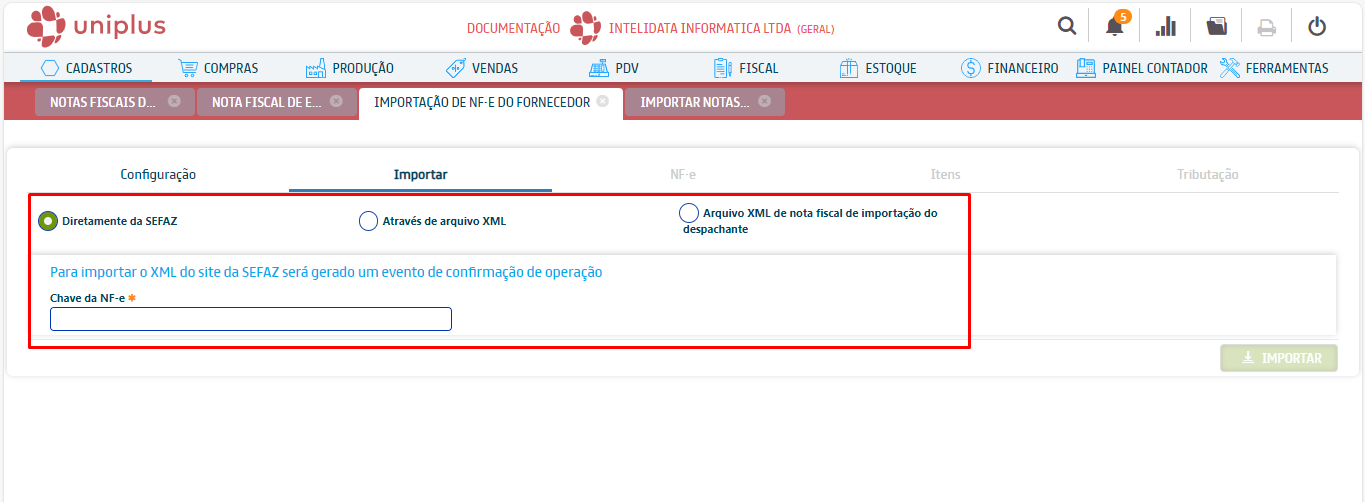
XML de NF-e SEFAZ
Essa importação acontece a partir de um arquivo XML de nota fiscal do site da SEFAZ, que está disponível para a consulta da nota. Para realizar a importação insira a chave da nota fiscal eletrônica que consta no site e selecione dentre os modos de associação de produtos da importação.
Arquivo XML de NF-e
Essa importação acontece a partir de um arquivo XML do usuário encontrado no computador, para realizar ela, Selecione o arquivo e selecione dentre os modos de associação de produtos da importação.
Nota fiscal de entrada
Essa importação acontece a partir de uma nota de entrada previamente cadastrada e serve para cadastrar notas que necessitam ter ligação com outras notas (exemplo: uma nota de devolução). Todas as informações da nota Importada serão passadas para a nota Gerada, podendo no processo, alterar a nota gerada na hora.
Para realizar esta importação, insira as informações referentes à nota Importada e o modelo de nota que será Gerada a partir dela (saída ou entrada):
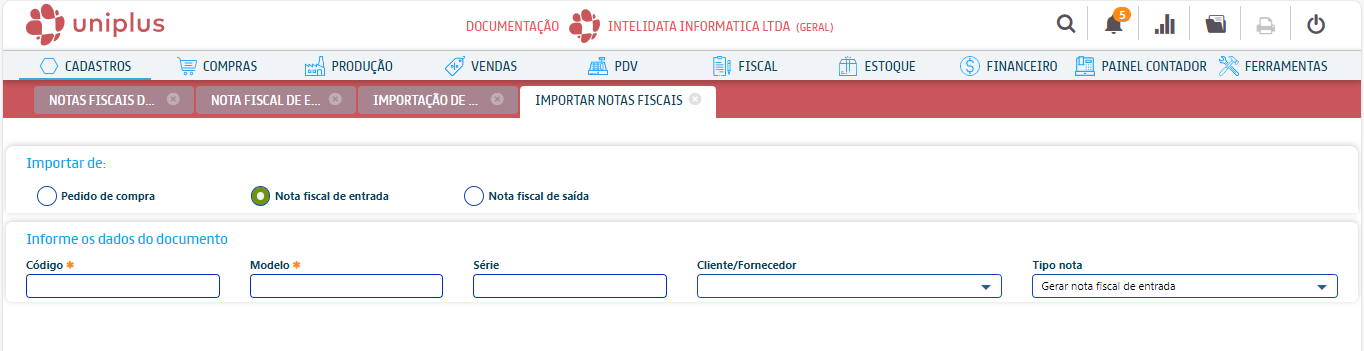
Após clicar em [Importar], será gerada uma nota fiscal do modelo escolhido, com todas as informações da nota de entrada a partir da qual ela foi gerada, podendo alterar qualquer informação desejada.
Nota fiscal de saída
Essa importação acontece a partir de uma nota de saída previamente cadastrada e serve para cadastrar notas que necessitam ter ligação com outras notas (exemplo: uma nota de devolução). Todas as informações da nota Importada serão passadas para a nota Gerada, podendo no processo, alterar a nota gerada na hora.
Para realizar esta importação, insira as informações referentes à nota Importada e o modelo de nota que será Gerada a partir dela (saída ou entrada):
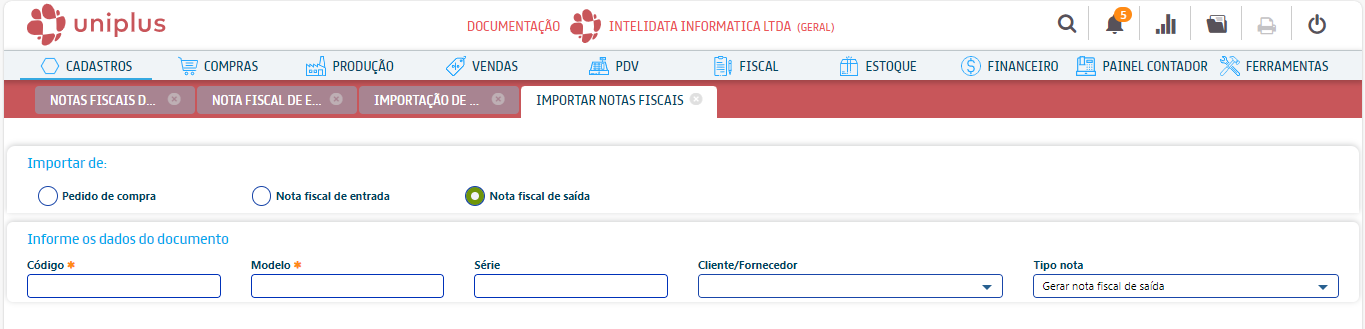
Após clicar em [Importar], será gerada uma nota fiscal do modelo escolhido, com todas as informações da nota de saída a partir da qual ela foi gerada, podendo alterar qualquer informação desejada.
Conteúdo Relacionado
Os artigos listados abaixo estão relacionados ao que você acabou de ler:
• Cadastro de produtos (WEB)
• Cadastro de serviços (WEB)
• Cadastro de grupos de produtos (WEB)
• ICMS
• Antes de Falar com o Suporte Técnico
• Obtendo suporte técnico e ajuda

