Cadastro de usuários (WEB)
Visão Geral
O Cadastro de Usuários permite cadastrar tanto perfis de usuários quanto os usuários em si, possibilitando criar predefinições, ajudando na organização do acesso e na segurança geral. Esse manual tem como intuito mostrar as configurações básicas e necessárias para que o sistema funcione, porém é interessante que todas as informações sejam preenchidas, uma vez que algumas funcionalidades do sistema necessitam de alguns dados não obrigatórios.
A qualquer momento do processo de configuração (desde que os campos obrigatórios estejam preenchidos), é possível salvar as alterações clicando em ![]() no canto inferior direito da tela.
no canto inferior direito da tela.
Depois que o usuário/perfil de usuário for cadastrado é possível alterar suas configurações. Basta selecioná-lo em sua respectiva tela e clicar em ![]() no canto superior direito da tela. É importante destacar que a tela de Alteração é diferente da de Cadastro pois possuem contextos diferentes, sendo assim algumas abas e preferências que não existiam na tela de cadastro irão surgir na de alteração.
no canto superior direito da tela. É importante destacar que a tela de Alteração é diferente da de Cadastro pois possuem contextos diferentes, sendo assim algumas abas e preferências que não existiam na tela de cadastro irão surgir na de alteração.
Cadastrando um perfil de usuário
Um perfil de usuário é um conjunto de permissões e características que pode ser atribuído à um usuário para sinalizar o que este pode fazer. Veja como exemplo o perfil financeiro, que só pode editar e cadastrar informações financeiras. Este perfil pode ser atribuído a qualquer usuário a qualquer momento, fazendo com que sua função seja alterada.
Para cadastrar um perfil de usuário acesse Cadastros → Outros → Usuários → Perfis de usuário:
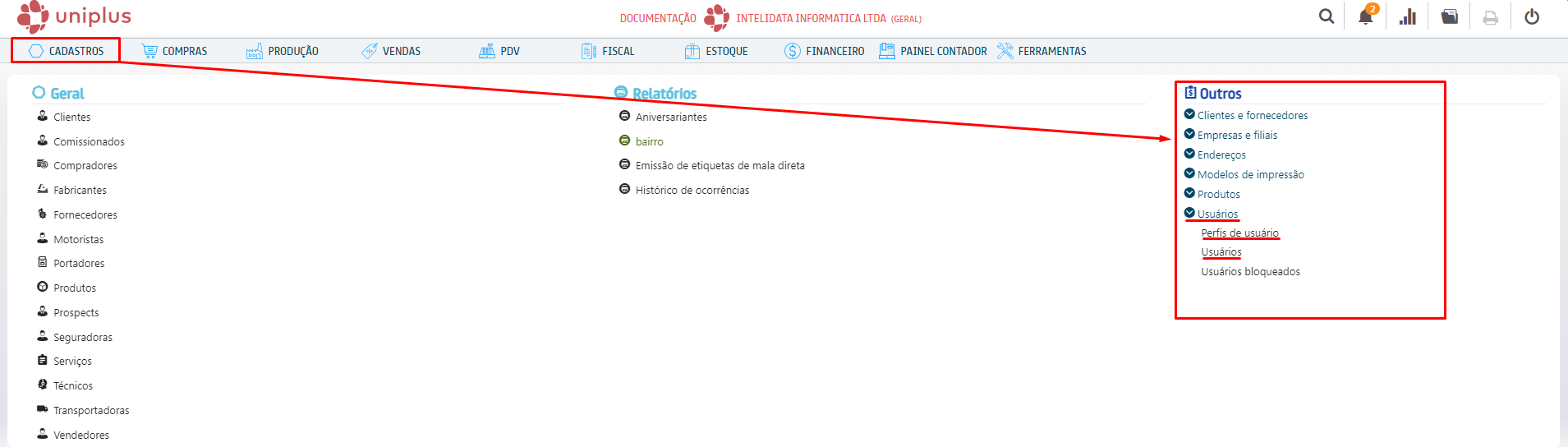
Na tela de perfis de usuário, clique em Incluir:
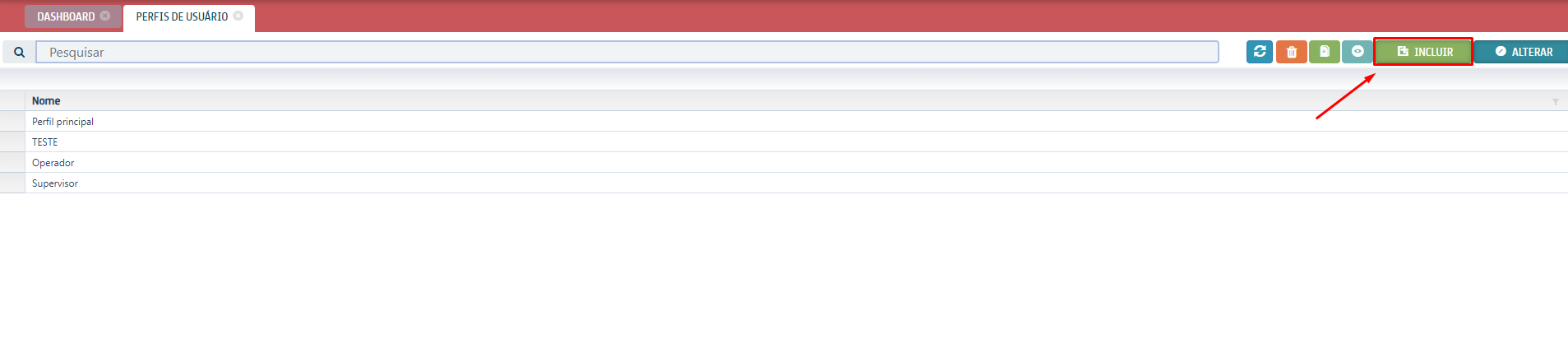
Aba Geral
Esta aba contém todas as informações gerais de um perfil de usuário, como seu nome e permissões.
Para cadastrar as informações de um perfil de usuário, faça as seguintes configurações:
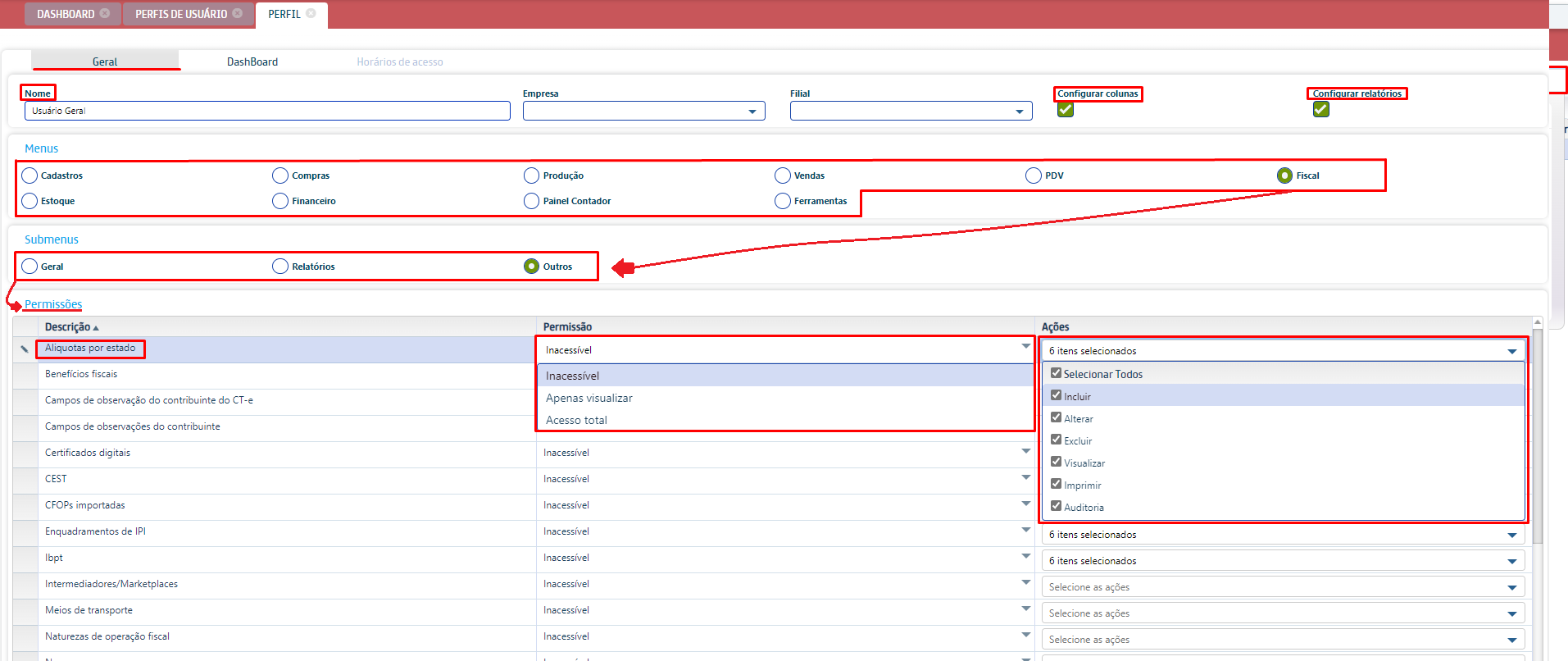
- Nome: insira o nome que identifica o perfil de usuário;
- Configurar colunas: permite que o usuário configure colunas em todas as tabelas, podendo alterar quais tipos de colunas são exibidas;
- Configurar relatórios: permite que o usuário configure relatórios, podendo criar relatórios personalizados;
- Menus: este bloco serve para selecionar os menus para editar as permissões;
- Submenus: este bloco é uma especialização do bloco Menus. Selecionando diferentes submenus, é possível alterar diferentes permissões;
- Permissões: este bloco representa as permissões concedidas ao perfil de usuário, suas opções variam dependendo do Menu e Submenu selecionados. Possui três colunas, sendo elas:
- Descrição: campo informativo. Insira o “nome” da permissão;
- Permissão: selecione a permissão que o perfil de usuário possui (se ele pode só visualizar, acessar, ou se a permissão é inacessível);
- Ações: habilite as ações possíveis para o perfil de usuário (este campo varia de acordo com a permissão que está sendo alterada).
Aba Dashboard
Na aba Dashboard é possível alterar as permissões do perfil em relação à criação de indicadores e distribuições no Dashboard do UniplusWeb. Para isso basta habilitar as permissões de acesso desejadas das devidas categorias de widgets e seus itens específicos:
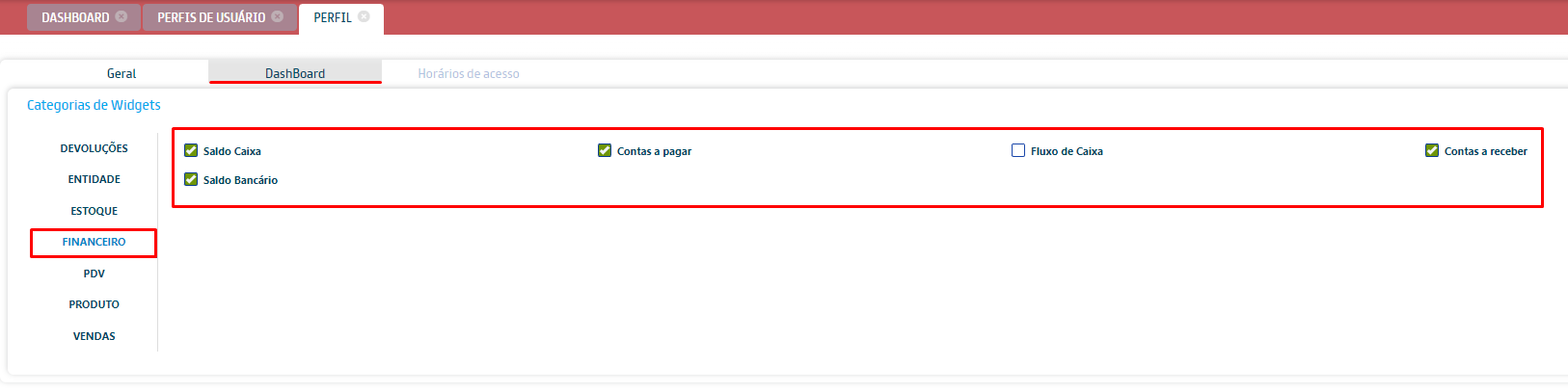
Exemplos de gráficos do Dashboard:
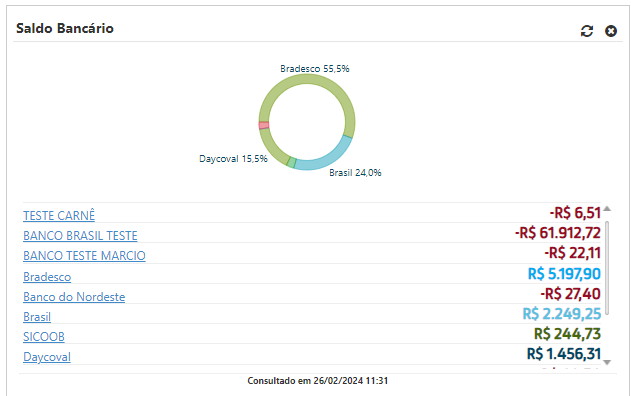
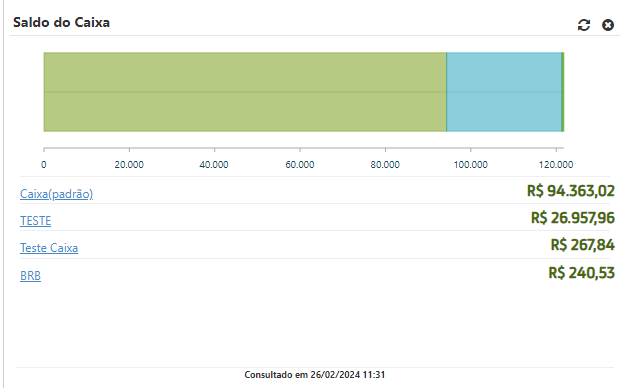
Cadastrando um usuário
Para cadastrar um usuário acesse Cadastros → Usuários → Usuários:
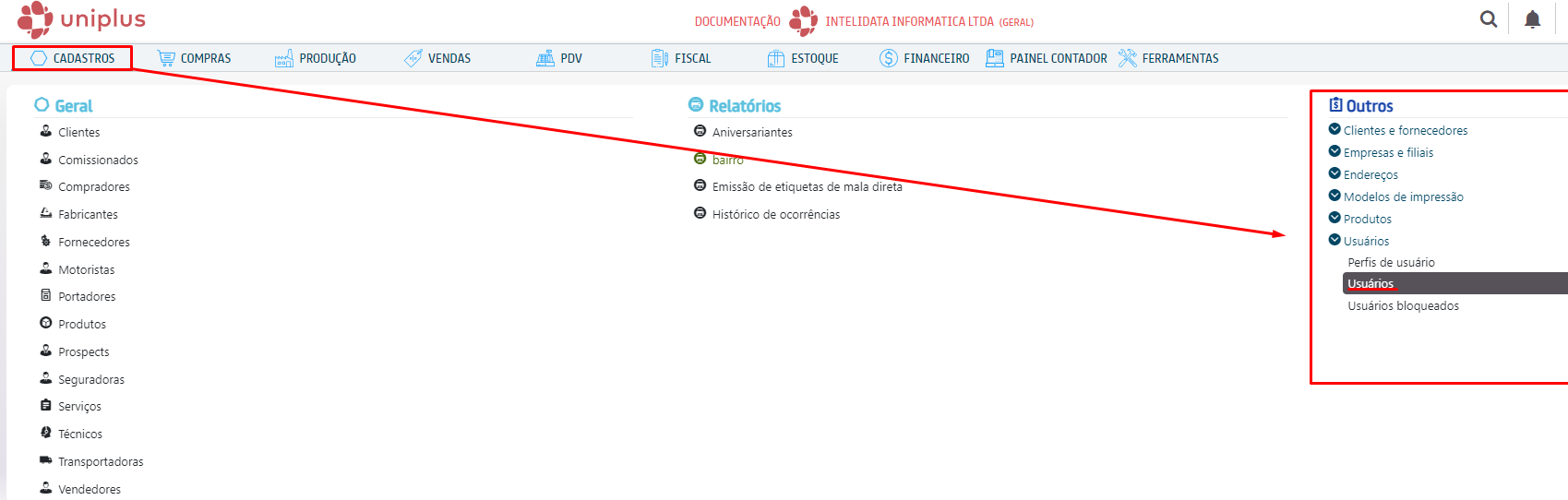
Na tela de usuários, clique em Incluir:

Aba Geral

- Código: insira o código do usuário. Esse código é o número de identificação do usuário, é usado como login no sistema;
- Nome: insira o nome do usuário;
- Celular: insira o número de celular do usuário;
- Administrador: sinaliza o usuário como administrador, que por sua vez tem permissões adicionais e pode configurar determinadas funcionalidades que usuários comuns não podem;
- Ativo: sinaliza como um usuário ativo. Para inativar o usuário basta clicar neste botão;
- Perfil: selecione o perfil do usuário cadastrado previamente;
- E-mail: insira o e-mail do usuário;
- Filial trabalho: selecione uma das filiais cadastradas;
- Local de estoque de trabalho: selecione o local de estoque que o usuário irá utilizar, conforme cadastrado.
Aba Financeiro

- Conta corrente: escolha uma das opções de conta corrente cadastradas no sistema;
- % Desconto recebimento: insira o percentual máximo de desconto no recebimento do pagamento de uma venda;
- Validade: configure a data de validade para uso deste usuário;
- Limite crédito: insira o limite de crédito que o usuário possui em cada venda;
- Permite manipular datas de entrada e baixa no financeiro: permite ao usuário editar datas no financeiro;
- Permite manipular juros e multa na baixa dos documentos fiscais: sinaliza que o usuário pode editar os juros/multa da baixa do financeiro;
- Bloquear alteração do campo data de pagamento: ao marcar, bloqueia a alteração do campo data de pagamento para esse usuário;
- Permitir lançamentos manuais no caixa/banco com data retroativa: permite que o usuário possa realizar um lançamento manual de caixa ou banco em uma data anterior da atual;
- Permite manipular condições de pagamento: permite que o usuário possa manipular condições de pagamento;
- Permitir alterar dados da cobrança na geração de remessa bancária: ao marcar, permite que o usuário possa alterar dados da cobrança na geração de remessa bancária.
Aba Impressão

- Modelo etiqueta: selecione o modelo de etiqueta que o usuário mais imprime. Este campo é um facilitador, ele define o modelo de etiqueta de impressão padrão que será selecionado ao imprimir etiquetas, sendo possível também mudar conforme necessário;
- Porta da impressora: insira a porta em que a impressora irá operar quando este usuário estiver logado;
Aba Informações adicionais

- Alterar campos adicionais: permite ao usuário alterar campos adicionais;
Aba Notificações
Aba Geral
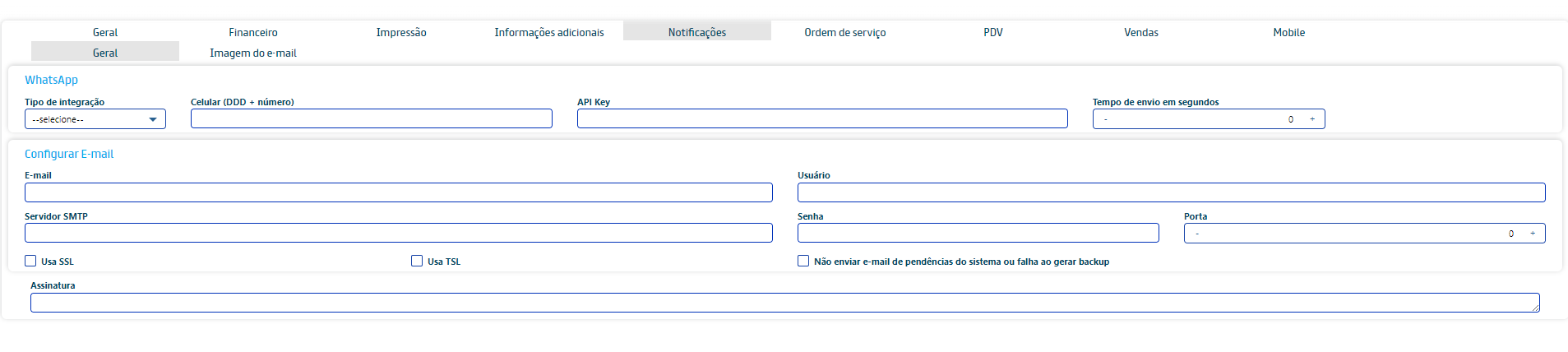
- Tipo de integração: selecione entre os tipos de integração com o Whatsapp;
- Celular (DDD + número): insira o número de celular que será utilizado no Whatsapp;
- API Key: Insira a API Key da integração;
- Tempo de envio em segundos: defina o tempo de envio de mensagens, em segundos.
- E-mail: insira o e-mail para envio de NFe;
- Usuário: insira o usuário do e-mail;
- Servidor SMTP: insira o servidor SMTP;
- Senha: insira a senha do e-mail;
- Porta: insira a porta;
- Usa SSL: habilitando, utilizará SSL;
- Usa TSL: habilitando, utilizará TSL.
- Não enviar e-mail de pendências do sistema ou falha ao gerar backup: ao marcar, desabilita o envio de e-mails em ocorrência dos erros descritos;
- Assinatura: insira a assinatura do usuário.
Aba Imagem do E-mail

Nessa tela, insira uma imagem do usuário.
Aba Ordem de serviço

- Ver preço: sinaliza que o usuário pode visualizar o preço da ordem de serviço;
- Reabrir: sinaliza que o usuário pode reabrir uma ordem de serviço;
- Finalizar: sinaliza que o usuário pode finalizar uma ordem de serviço;
- Faturar: sinaliza que o usuário pode faturar uma ordem de serviço;
- Excluir: sinaliza que o usuário pode excluir uma ordem de serviço;
- Alterar: sinaliza que o usuário pode alterar uma ordem de serviço;
- Alterar OS finalizada: sinaliza que o usuário pode alterar uma ordem de serviço já finalizada.
Aba PDV

- Acessar pdv (Desktop): sinaliza que o usuário pode acessar o PDV do desktop;
- Número do pdv WEB: insira o número do PDV WEB.
Aba Vendas

- Tipo de acesso: selecione o tipo de acesso: usuário ou cliente (cliente é utilizado em estabelecimentos específicos em que o cliente tem acesso ao sistema);
- Entidade: selecione qual entidade é representada por esse usuário (vendedor, técnico, garçom, etc);
- Estoque na venda: escolha entre as opções “Não apresenta saldo do estoque“, “Apresenta saldo do estoque da loja corrente“, “Apresenta saldo do estoque por loja” ou “Apresenta saldo do estoque total“;
- Pauta padrão: selecione a pauta padrão para as vendas realizadas por esse usuário;
- % Desconto máximo: insira o percentual de desconto máximo que o usuário pode fornecer em uma venda;
- Supervisor de vendas: sinaliza o usuário como supervisor de vendas;
- Permite alterar preço: permite ao usuário alterar o preço dos produtos;
- Permitir brindes: sinaliza que o usuário pode dar brindes;
- Filtrar faturamento (contrato, nota fiscal, financeiro) por clientes do vendedor logado: ao marcar, faz com que o usuário só consiga visualizar faturamentos por clientes do vendedor que está logado no momento;
- Permitir manipular os dados de comissão na nota fiscal: ao marcar, permite a alteração de dados de comissão na nota fiscal;
- %máximo pessoa física: insira o desconto máximo aplicado pelo usuário para uma pessoa física;
- %máximo pessoa jurídica: insira o desconto máximo aplicado pelo usuário para uma pessoa jurídica.
Aba Mobile

- Permitir cadastrar clientes: sinaliza que o usuário pode cadastrar clientes no Unimobile.
- Permitir alterar clientes: ao marcar, permite ao usuário que altere informações de cadastro de clientes;
- Permitir alterar as configurações: ao marcar, permite ao usuário que altere configurações do Unimobile Vendas.
- Visualiza apenas informações básicas do produto na sua consulta: ao marcar, faz com o que o sistema exiba apenas informações básicas do produto a esse usuário.
Conteúdo Relacionado
Os artigos listados abaixo estão relacionados ao que você acabou de ler:
• Perfis de Usuário
• Antes de Falar com o Suporte Técnico
• Obtendo suporte técnico e ajuda

