Yoda
Introdução
O Servidor Yoda tem como objetivo unificar os principais serviços/tarefas da Família Uniplus em um único servidor. Ele substitui os seguintes servidores: R2D2, R2D2REST, C3PO e ServidorPDV. Além disso, com o servidor Yoda é possível compartilhar o mesmo certificado digital (inclusive os certificados do tipo A3) com todas as estações através do Servidor de Certificados. Isso significa que NFe, NFCe, NFSe, CTe, MDFe e GNRe podem ser emitidos em todas as estações, utilizando o mesmo certificado que está configurado no servidor.
Configurações gerais
1- Com o instalador aberto, na parte de instalação do Yoda, selecione a opção Instalar servidor YODA;
- Caso estiver operando em uma versão anterior à implantação do Yoda, solicite ao suporte a versão mais recente do sistema:
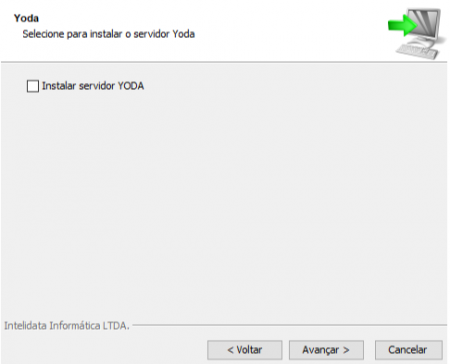
2- No Retaguarda, em: Ferramentas → Preferências, faça as devidas configurações:
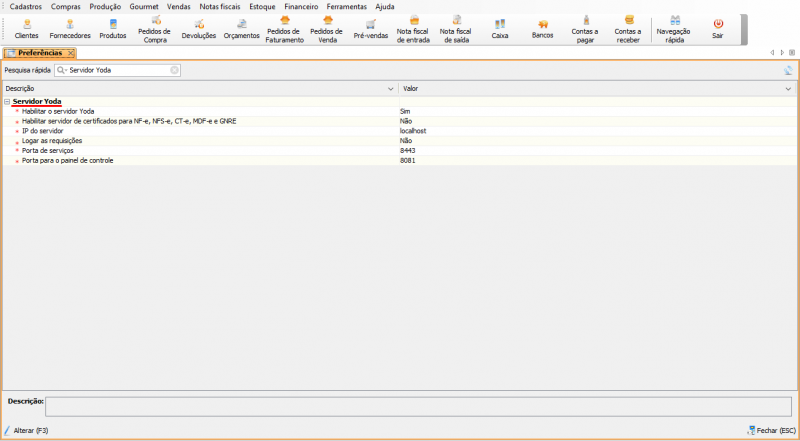
- Habilitar o servidor Yoda: altere o valor para Sim;
- Habilitar servidor de certificados para NF-e, NFS-e, CT-e, MDF-e e GNRE: altere o valor para Sim para transmitir NFe, NFSe, CTe, MDFe e GNRe usando o novo Servidor de certificados;
- IP do servirdor: informe o IP da máquina que irá executar o Servidor Yoda;
- Logar requisições: com essa preferência habilitada o arquivo de log do Yoda será mais completo e exibira mais informações como por exemplo as exceções geradas (útil em analises técnicas);
- Porta de serviços: informe a porta 8443, que é a padrão;
- Porta para o painel de controle: informe a porta 8081, que é a padrão;
3- Caso desejar que o Yoda inicie automaticamente com o Windows basta digitar “shell:startup” no executar do Windows (tecla do Windows + R) e colar o atalho do Yoda dentro do diretório que será aberto:
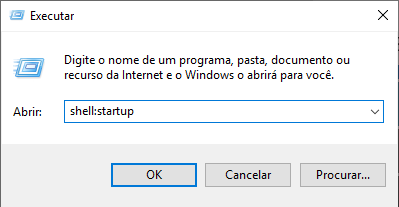

Após colar o atalho é possível verificar se deu certo através da aba inicializar do gerenciador de tarefas:
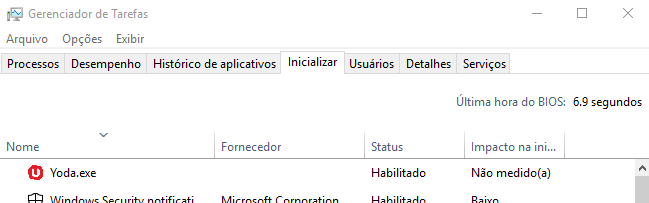
Base de dados externa e alterações de porta
Em situações em que a base de dados é externa (outro computador) ou serão utilizadas portas diferente das padrões, será necessário fazer uma pequena alteração nas propriedades do sistema.
| Atenção! | Para acessar esta parte da documentação, clique neste link. Prezado Técnico, para acessar o link é necessário estar logado na Beemore. |
Funcionamento
1- Para inicializar o servidor, no diretório do sistema, abra o aplicativo Yoda.exe. Feito isso, o ícone do Servidor Yoda estará na bandeja do Windows;
2- Para reiniciar ou parar o Yoda, na bandeja do Windows, clique com o botão direito do mouse em cima do Servidor Yoda, selecione a opção e informe a senha técnica do Uniplus;
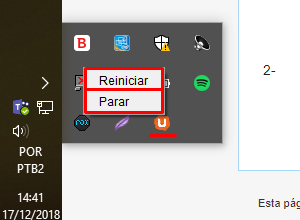
3- Para monitorar o Servidor Yoda, acesse o menu Ferramentas → Gerenciador de tarefas do Yoda:
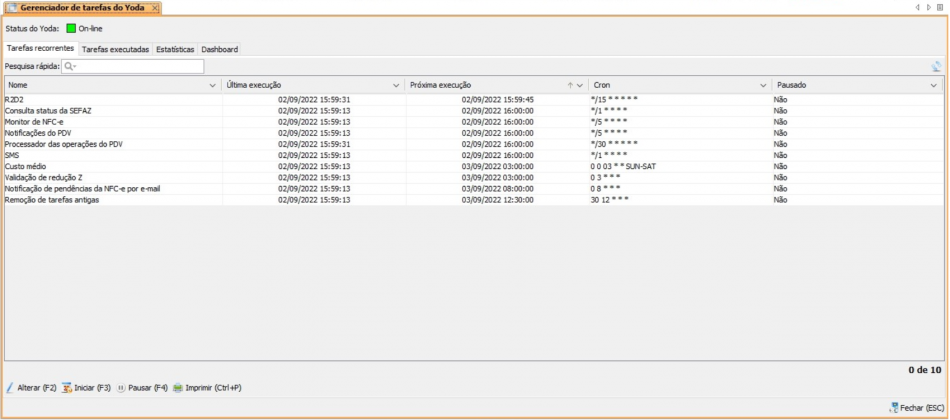
Também é possível visualizar o Status dos Serviços PDV através do navegador. Para isso, no endereço digite o IP do servidor, seguido de “:8081” (por exemplo: “10.1.13.28:8081”). O navegador vai mostrar algo parecido com a próxima imagem:

4- Com o Servidor Yoda, é possível verificar o Status do PDV. No Retaguarda, acesse: Cadastros → Outros → PDV → Status Pdv, nessa tela, será possível visualizar informações como: estações que estão conectadas, o usuário conectado, o último documento emitido, a versão do PDV, etc.
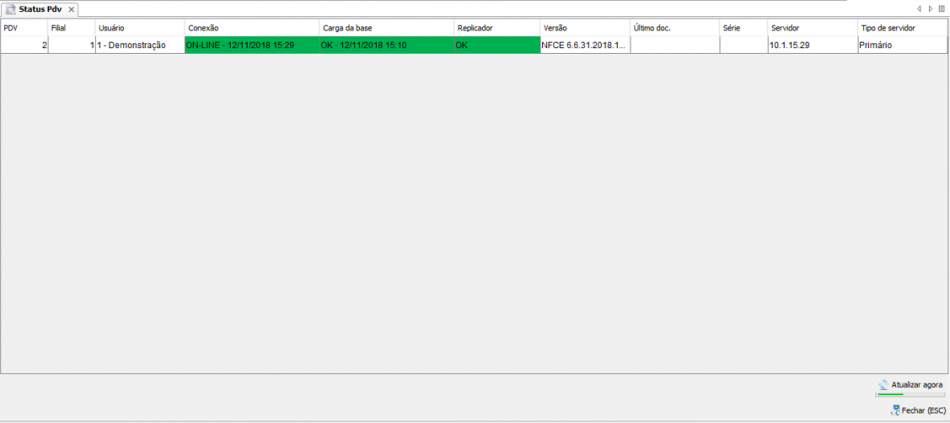
5- Para verificar o status da NFC-e, no Retaguarda, acesse: Cadastros → NFC-e/SAT → Status NFC-e, nessa tela é possível Alterar a forma de emissão e também Consultar status de serviço:
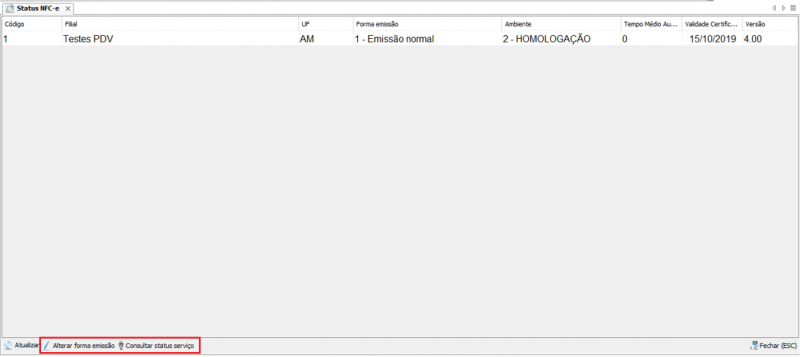
6- Para verificar se há pendências no PDV, no Retaguarda, acesse: Cadastros → Outros → PDV → Pendência Pdv por filial, nessa tela será possível visualizar se há: contingências, inutilizações e processamentos pendentes por filial.
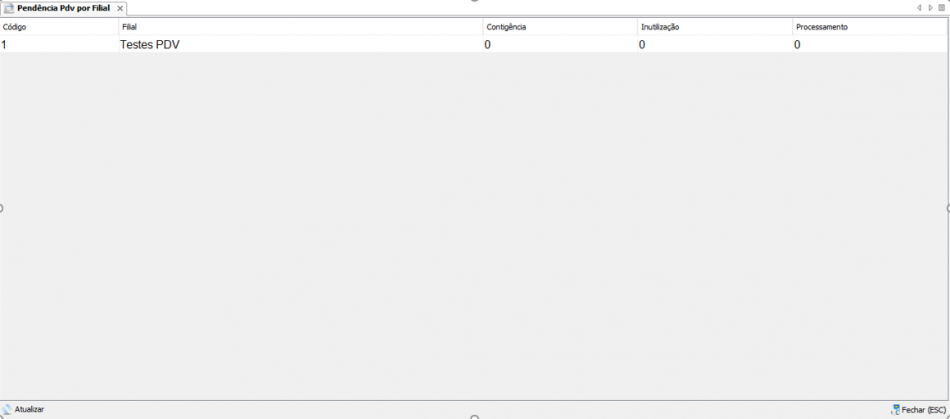
Gerenciador de versões
Para configurar e utilizar o Gerenciador de versões basta acessar o seguinte link: Gerenciador de versões ⠀⠀
Gerenciador de Tarefas do Yoda
| Observação: | Este recurso está disponível na Build 6.10.67 ou mais recente. |
O objetivo do Gerenciador de tarefas do Yoda é gerenciar as tarefas executadas. Isso vai proporcionar a melhor experiência possível para o usuário final, que em uma única tela poderá monitorar todos as tarefas. Para utilizá-lo, o Servidor Yoda precisa estar habilitado. Faça isso em Ferramentas → Preferências → Habilitar o Servidor Yoda.
Com o Gerenciador de tarefas do Yoda o técnico de suporte local poderá identificar as tarefas em execução e sua natureza. Além disso, será possível pausar processos, disparar processos, ajustar configurações e alterar horários de certas tarefas, balanceando o consumo de recursos (CPU, disco e memória).
Em qualquer estação da rede (não apenas no servidor), acesse Ferramentas → Gerenciador de tarefas do Yoda:
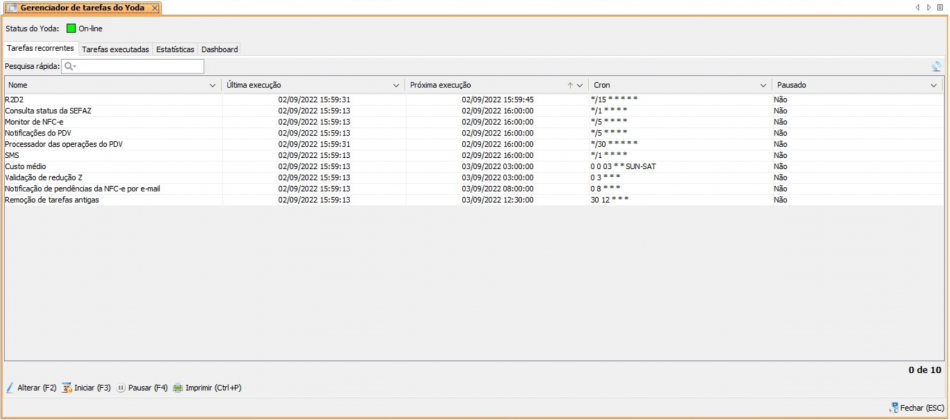
Observe que esta tela mostra se o Servidor Yoda está online. Ela também divide os processos/tarefas em algumas abas, que são as seguintes:
- Aba Tarefas recorrentes (imagem anterior): são tarefas que são executadas constantemente pelo servidor em horários pré-definidos. Atualmente existem as seguintes tarefas recorrentes:
- Backup;
- Carga da base do PDV;
- Consulta status da SEFAZ;
- Custo médio;
- Exportação de documentos fiscais;
- Exportação de documentos fiscais para a contabilidade (mensal);
- Gestão de NF-e;
- Integração com catracas;
- Integração de contas com terceiros (Gourmet);
- Integração E-Commerce;
- Integração Mercafacil 1.0;
- Integração Mercafacil 2.0;
- Integração Scanntech;
- Integração Scanntech (Canais Venda);
- Monitor de NFC-e;
- Notificação de pendências da NFC-e por E-mail;
- Notificações do PDV;
- Processador das operações do PDV;
- Programação de preços;
- R2D2;
- Remoção de tarefas antigas (Obs.: será removido tarefas de 7 dias atrás);
- Resumo de vendas;
- SMS;
- Tuning do banco de dados;
- Validação de redução Z;
Observe que a tela (acima, neste artigo) mostra a grid de Tarefas recorrentes em algumas colunas bem específicas. São as seguintes:
- Nome: é o nome da tarefa recorrente;
- Última execução: indica a última data/hora em que a tarefa foi executada;
- Próxima execução: aponta a próxima data/hora agendada para a execução da tarefa;
- Cron: é a expressão que regula o intervalo de tempo entre as execuções de cada tarefa. Este valor já vai calibrado de forma balanceada na instalação. Se você não sabe mexer com “cron expressions”, não tente ajustar esses valores. Isso poderá gerar sérios problemas de sincronismo, até mesmo sobrecarregando o servidor ou impedindo que tarefas importantes sejam executadas no momento devido;
- Pausado: indica se a tarefa está pausada;
- Aba Tarefas executadas: esta grid mostra as tarefas que foram executadas pelo Yoda dentro do período de visualização configurado no filtro “Período”. Observe a imagem seguinte:
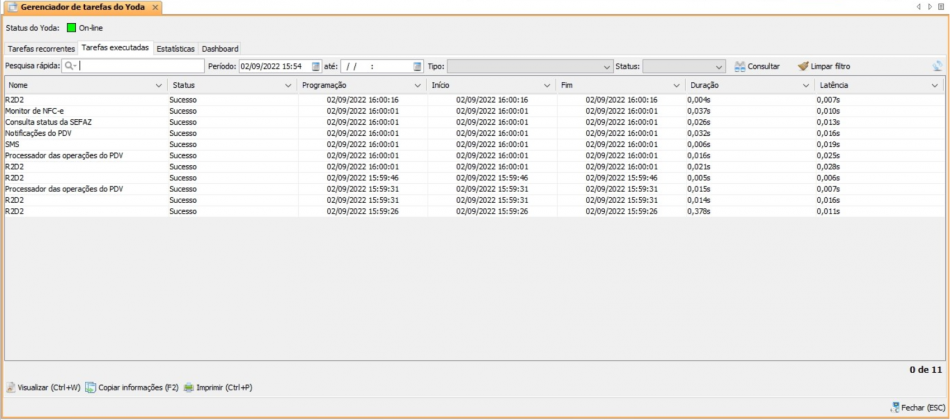
Estas são as colunas da grid:
- Nome: é o nome da tarefa que foi executada;
- Status: indica se a tarefa foi executada com sucesso ou se houve algum problema;
- Programação: é a data/hora em que a tarefa estava agendada (programada) para execução;
- Início: se refere à data/hora que realmente iniciou a execução da tarefa;
- Fim: é a data/hora em que a tarefa foi concluída;
- Duração: indica quanto tempo a tarefa levou em execução (fórmula de cálculo: Fim – Início = Duração);
- Latência: indica quanto tempo passou entre a data/hora da programação da tarefa e a data/hora do início da execução (fórmula de cálculo: Início – Programação = Latência).
É importante não confundir “Duração” com “Latência”. Na linha do tempo, os dois estão em sequência, mas se referem a períodos de tempo diferentes. “Latência” é a espera para iniciar a execução, enquanto “Duração” é o período efetivo de trabalho do servidor para resolver a tarefa.
O esquema abaixo ajuda a entender esses tempos e como estão relacionados:
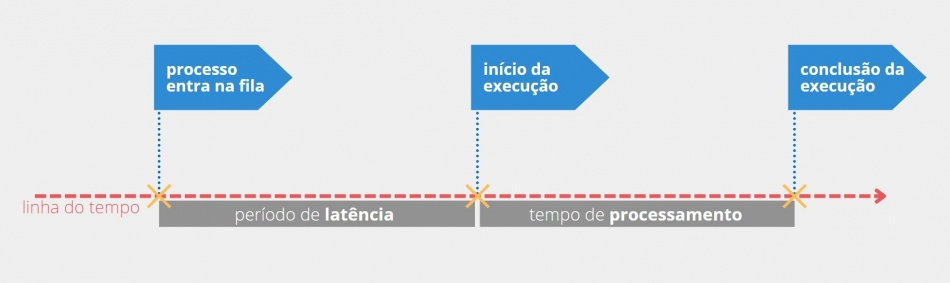
- Aba Estatísticas: essa grid apresenta dados estatísticos sobre as tarefas exibidas. Perceba que é possível aplicar um filtro definindo melhor o período de verificação.
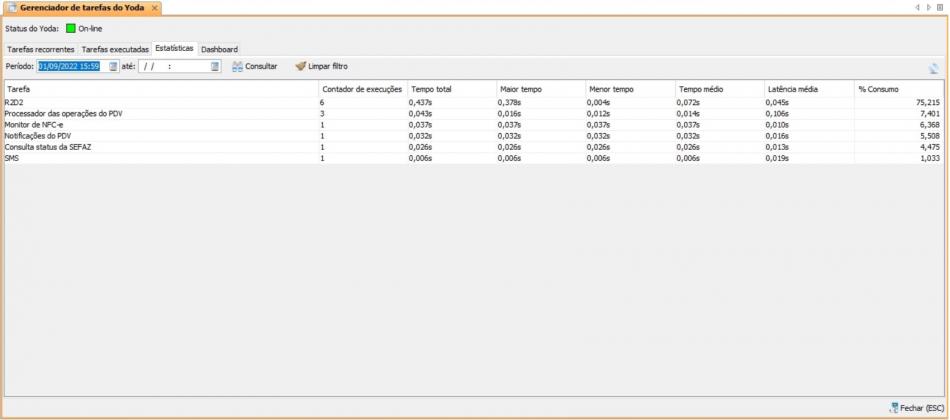
As colunas da grid são:
- Tarefa: nome da tarefa;
- Contador de execuções: é o número de vezes que aquela mesma tarefa foi executada (dentro do período de filtragem);
- Tempo total: é o acumulado de tempo empenhado para execução da tarefa;
- Maior tempo: é a execução da tarefa, dentro do período de filtragem, que levou mais tempo para ser concluída;
- Menor tempo: é a execução da tarefa, dentro do período de filtragem, que levou menos tempo para ser concluída;
- Tempo médio: é a média do tempo de execução, dentro do período de filtragem, para aquela tarefa;
- Latência média: é a média de latência para aquela tarefa (dentro da filtragem);
- % Consumo: é o percentual de recursos dedicados pelo servidor para a execução daquela tarefa, dentro do período de filtragem selecionado;
- Aba Dashboard: esta aba apresenta um painel com gráficos e informações úteis sobre o servidor. Veja a imagem seguinte:

As informações são:
- Tarefas na fila: mostra a quantidade de tarefas que estão na fila aguardando a execução;
- Tarefas pausadas: indica quantas tarefas estão pausadas por ação direta do usuário;
- Tarefas com falhas: mostra a quantidade de tarefas que apresentaram falhas na execução;
- Próxima execução: mostra quando ocorrerá a próxima execução de alguma tarefa, de acordo com os ciclos de tempo configurados para cada tarefa;
- CPU: traz informações sobre o consumo de CPU no momento, indicando quantidade em uso e quantidade disponível. Este painel ainda mostra:
- Processadores: número de processadores do servidor;
- Threads livres: as threads permitem que tarefas sejam executadas simultaneamente. Essa informação mostra quantas threads do servidor estão livres no momento;
- Tempo rodando: tempo acumulado em que o servidor está no ar;
- Informação sobre o sistema operacional;
- Disco: quantidade de disco em uso, quantidade livre e, abaixo do gráfico, a capacidade total do HD;
- Memória: em vermelho o percentual usado e em azul o percentual livre. Abaixo do gráfico, temos a memória física, a Java Heap Space, Java Heap Usada e a Non Heap Usada. Note que a memória “em uso” inclui a reserva que o Java faz, automaticamente, para trabalho. Essa reserva, porém não está realmente ocupada, apenas alocada. Portanto, para saber a memória realmente em uso nesse momento devemos somar as informações de “Java Heap Usada” e “Non Heap Usada”.

| Importante: a partir da Build 6.10.67, a tela de “Status do serviço do PDV” deixou de ser uma “aba” do Painel Yoda e foi movida para o menu Ferramentas. As informações contidas na tela se mantiveram. |
Conteúdo Relacionado
Os artigos listados abaixo estão relacionados ao que você acabou de ler:
• Preferências
• Senha técnica
• Ferramentas
• Instalador
• Antes de Falar com o Suporte Técnico
• Obtendo suporte técnico e ajuda

