Módulo de POS Integrado
Introdução
| Observações | Este recurso é licenciado Disponível na versão Desktop a partir da build 6.11.77; Disponível na versão WEB a partir da build 6.11.77. |
POS é a sigla para Point of Sale (ponto de venda). Neste caso, não se refere ao local onde acontece a venda em si. Estamos falando do equipamento que transfere do cliente para o estabelecimento o dinheiro relacionado à venda. Essas “maquininhas“ são aquelas oferecidas pelas operadoras de cartão e são muito comuns em bares e restaurantes, onde o garçom as leva até ao cliente ainda na mesa. Por sua praticidade, são equipamentos muito comuns também em pequenos estabelecimentos comerciais.
Com o módulo de POS Integrado do Uniplus, ao realizar a venda no PDV, a maquininha:
- Recebe os dados referentes ao valor e forma de pagamento;
- Imprime o comprovante e a NFC-e; e
- Retorna ao Uniplus a informação da conclusão de venda;
A partir dessas ações o sistema gera toda a parte financeira da operação e faz as movimentações necessárias no estoque. Na prática, é como se a maquininha se transformasse em um módulo TEF, só que sem fio. TEF é a sigla para transferência Eletrônica de Fundos. São aquelas maquininhas fixas, muito comuns em supermercados e farmácias, por exemplo.
Configuração
| IMPORTANTE! | A licença do POS Integrado só pode ser incluída no contrato após a comunicação do aplicativo Uniplus POS na maquininha (Smart POS), onde o aplicativo envia as informações necessárias para o licenciamento (identificador da licença). |
Para começar a configuração, é necessário possuir o sistema Uniplus licenciado e o servidor Yoda em execução (caso o sistema seja desktop). Com o servidor em execução, instale o aplicativo Uniplus POS na maquininha.
Após a instalação, na tela de login do Uniplus POS, clique no botão de configuração (engrenagem):

Na tela de configurações, no ícone de informação, exibirá alguns detalhes do equipamento:

Informe o tipo de servidor (disponível para Yoda, UniplusWeb – Cloud e UniplusWeb – Local), as configurações do servidor e em seguida clique no botão “Preferências do aplicativo”:
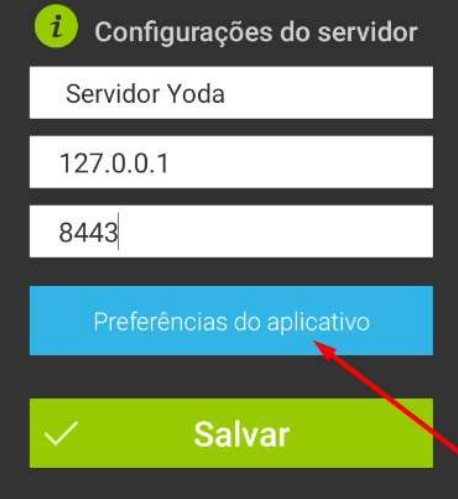
Selecione o modo de uso do aplicativo. Existem 3 configurações possíveis, cada uma delas com efeitos específicos:
1 – Comanda e POS Integrado desabilitados ou apenas o Comanda habilitado: o aplicativo irá funcionar como o modo Comanda.
2 – Comanda e POS Integrado habilitados: o aplicativo irá iniciar como modo Comanda e o POS Integrado executado no fundo. Nesse modo, apenas quando o aplicativo estiver na tela inicial de mesas/comandas o POS Integrado irá receber solicitações do PDV. Caso esteja em outras telas, o POS Integrado sempre irá devolver ao PDV como ocupado. Na tela inicial de mesas/comandas, o usuário poderá deixar o POS Integrado visível quando não utilizado (opcional) selecionando as opções nos 3 pontinhos e selecionar POS Integrado.
3 – Apenas POS Integrado habilitado: O aplicativo irá iniciar diretamente no POS Integrado.
Ao habilitar o POS Integrado, será necessário informar o CNPJ e o nome do POS para ser exibido no PDV. Por padrão, o aplicativo tentará buscar o CNPJ registrado no equipamento, caso este possa ser acessado. O campo CNPJ deve ser de uma filial válida no sistema.

Ao finalizar a configuração e salvar, será iniciado o aplicativo no modo selecionado. Ao iniciar, o POS Integrado irá enviar as informações ao servidor, onde será validado se existe a filial do CNPJ do equipamento e se possui licença para o POS. Caso não exista filial cadastrada com o CNPJ informado, será mostrado o seguinte aviso:
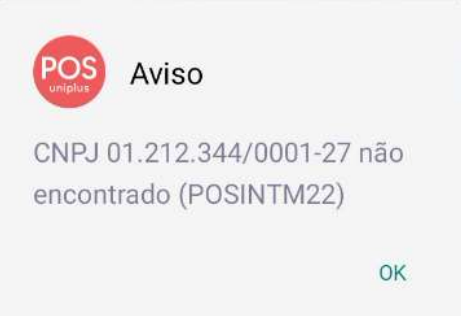
Nesse caso deve inserir uma licença Enterprise/Multiempresa para o CNPJ do equipamento.
Caso a filial esteja cadastrada, mas não possua licença de POS Integrado, será mostrado o seguinte aviso:
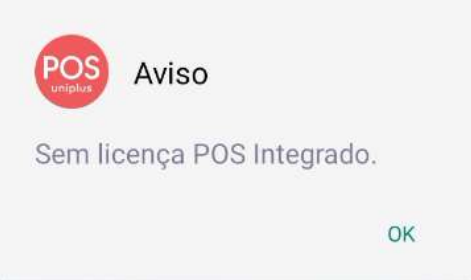
Nesse caso, no retaguarda, logado na filial configurada no POS, acesso o menu Cadastros → Outros → PDV → POS Integrado:
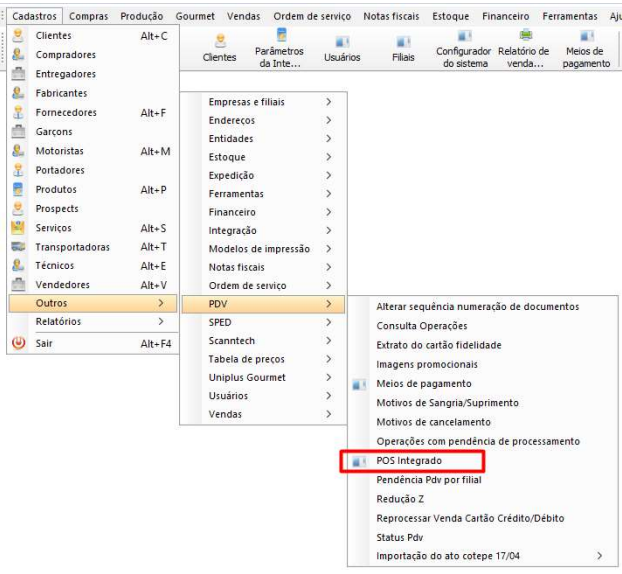
Na tela serão exibidos todos os POS Integrados conectados no sistema:
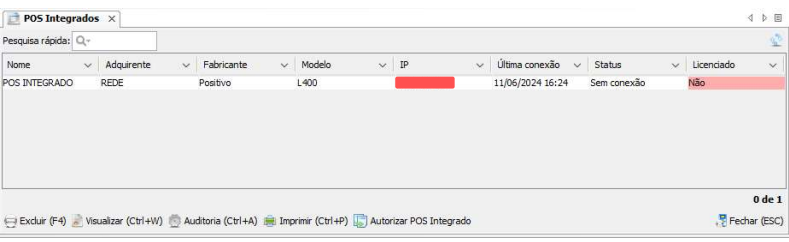
Quando um POS não está licenciado, é possível excluir o registro. Então, quando um POS Integrado licenciado deixa de ser usado no sistema, basta cancelar a licença dele, atualizar as licenças no sistema e então excluir o registro.
Para licenciar o POS Integrado, selecionamos o registro e clicamos no botão “Autorizar POS Integrado”. Ao clicar no botão é exibida a seguinte mensagem, indicando que foi copiado a informação para licenciamento:

Feito isso, basta ir ao contrato do cliente através do portal comercial, selecionar a licença POS Integrado, colar no campo “Identificador da licença” e clicar em [Confirmar]:
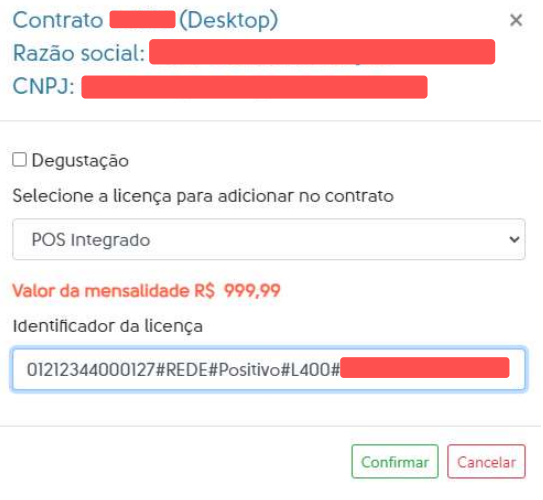
No Uniplus, basta entrar e sair do sistema para as licenças serem atualizadas. Após atualizar as licenças, não esqueça de reiniciar o servidor YODA (caso o sistema seja desktop). Após isso, na tela POS Integrado, o registro estará licenciado:
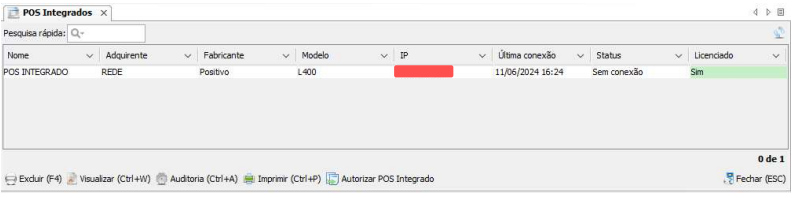
No equipamento ao entrar no aplicativo, será validado a filial e a licença. Seguindo para a tela inicial do POS Integrado pronto para ser usado:
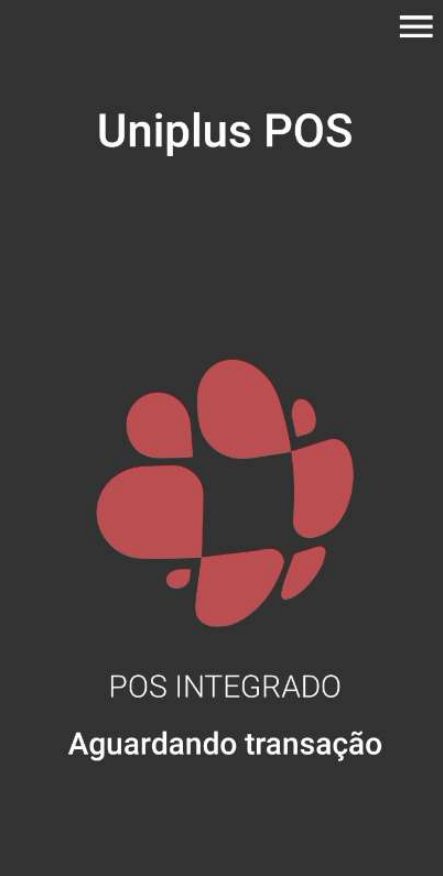
Com o POS Integrado configurado no equipamento, precisamos configurar no PDVConf para trabalhar com o POS Integrado. O POS Integrado é um TEF, não sendo possível utilizar em conjunto com outras soluções de TEF (como SITEF, Scope, Discado)
No PDVConf, na aba TEF/POS, existe a opção POS Integrado. Ao selecionar essa opção, será habilitado a guia POS Integrado:
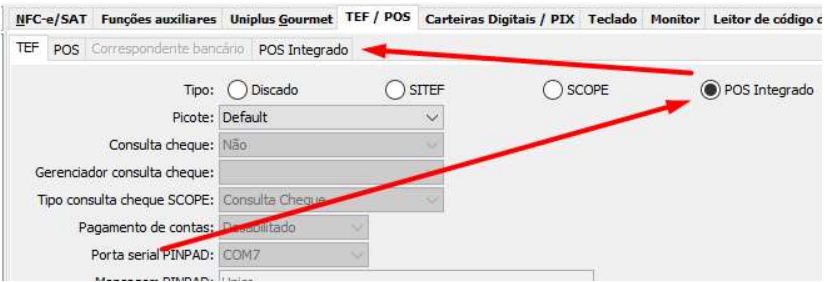
Dentro dessa guia, podemos configurar quais formas de pagamento poderá ser utilizada no PDV (configuração individual por PDV):

No grupo “Outras opções”, temos as seguintes opções:
1 – Utilizar o POS como impressora padrão: com essa opção marcada, o último equipamento utilizado pelo PDV será definido como a impressora padrão do PDV. Caso nenhum equipamento tenha sido utilizado durante uma impressão, será exibida uma tela com a lista de todos os POS Integrados disponíveis na rede para ser utilizado:

Nessa tela, pode ser selecionado o equipamento e esse será utilizado por padrão nas próximas impressões (caso ele esteja disponível no momento da impressão).
Caso nenhum POS esteja disponível, a impressão será direcionada para a impressora padrão:
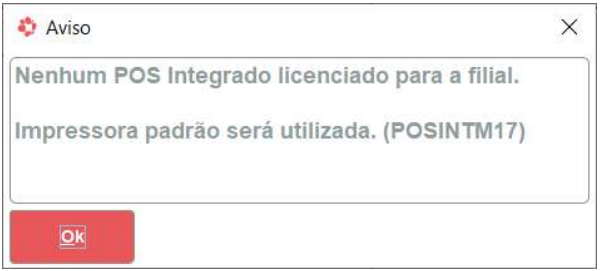
2 – POS preferencial: pode ser definido o equipamento preferencial do PDV. Ao definir essa opção, o PDV irá utilizar por padrão o POS selecionado, caso ele esteja disponível na rede. Se o equipamento preferencial não estiver disponível, será exibida a tela para a seleção do equipamento e o equipamento selecionado passa a ser o preferencial do PDV (enquanto o PDV estiver aberto, caso o PDV seja fechado e reaberto, o POS preferencial é carregado do PDVConf).
Para utilizar o POS Integrado no pagamento do PDV selecione o finalizador TEF:
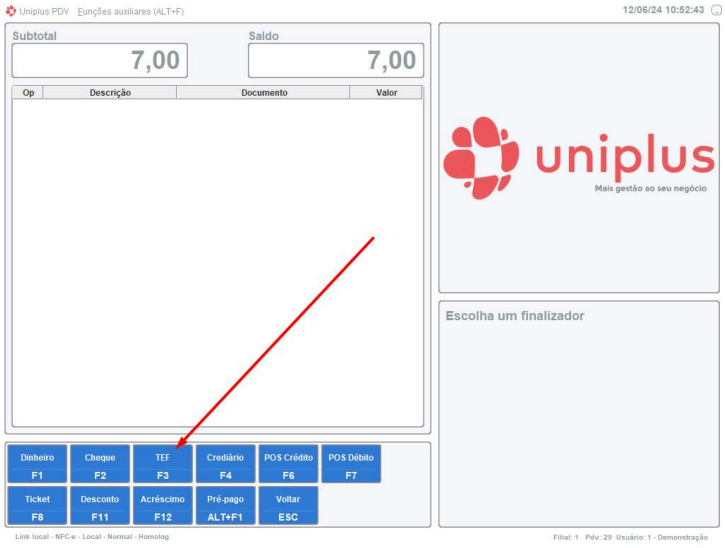
Informe o valor (caso configurado):
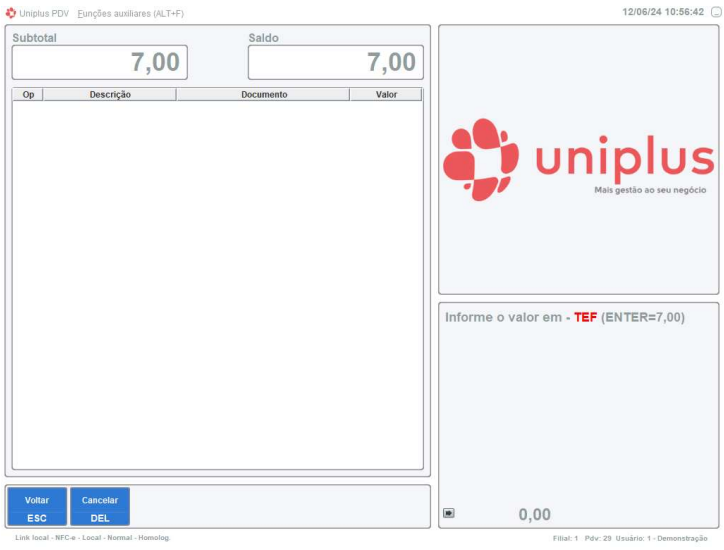
Escolher o POS a ser utilizado (sempre listará os POS disponíveis. O último POS utilizado estará no topo da lista, basta pressionar ENTER para utilizar o primeiro da lista ou informar o número do POS desejado):

Escolha o tipo de transação (conforme configuração das formas de pagamento do PDVConf):

E realize o pagamento no equipamento:

Equipamentos Compatíveis
No momento em que este artigo está sendo escrito, a integração é possível com as seguintes máquinas de cartão:
- Rede GPOS 700;
- Rede L400;
- Gertec GPOS 720;
- Vero L300; e
- Vero P2.
A Intelidata não comercializa nem dá suporte técnico para as maquininhas. Elas poderão ser adquiridas diretamente no site de cada empresa, Vero, Rede ou Gertec. As condições de pagamento variam de empresa para empresa e de cliente para cliente.
Ações possíveis no PDV
Apresentamos as principais operações que podem ser realizadas a partir da integração proporcionada por este módulo:
1 – Finalização de Vendas:
Ao encerrar uma venda com a opção TEF como finalizador, deve ser escolhido o tipo de transação para o pagamento. Após o [Enter], o Uniplus vai solicitar que seja escolhida a maquininha em que o pagamento será realizado pelo cliente do Uniplus:
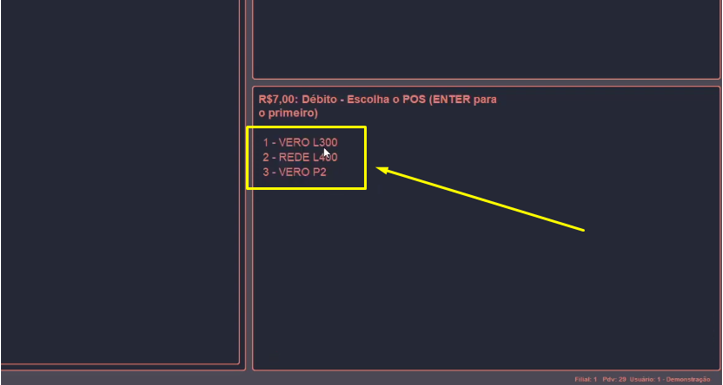
Esta lista é exibida na tela porque o Uniplus consulta todos os POS que estão disponíveis da rede do estabelecimento no momento do encerramento da venda. Ao escolher o equipamento, o PDV do Uniplus vai confirmar a escolha com uma mensagem em tela:
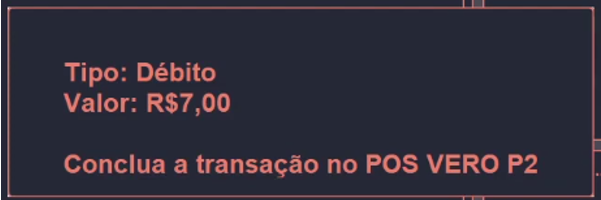
Enquanto esta mensagem está na tela do PDV, o cliente do estabelecimento poderá passar o cartão no POS escolhida para a operação, pois ela estará sinalizando na tela esta ação:
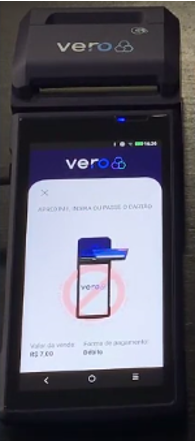
Após o cartão ser passado, o processamento avança normalmente, com as devidas consultas sendo feitas pela maquininha:
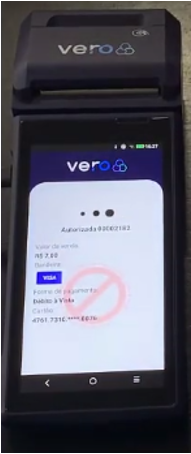
A aprovação da transação também será identificada na tela do POS normalmente. O comprovante será impresso na maquininha logo na sequência:

Após isso, a transação é enviada para o PDV, que vai informar sobre a impressão da NFC-e:
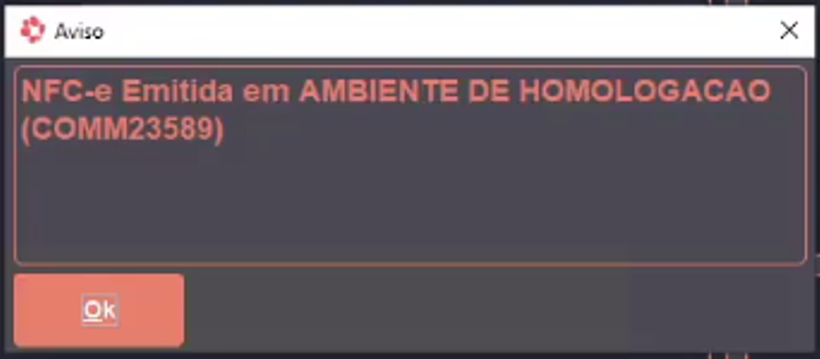
Enquanto a imagem está na tela do PDV, o POS estará realizando a impressão do documento. No nosso exemplo aqui na documentação, a operação foi realizada em um ambiente de homologação.
Ainda sobre as operações de finalização de venda, um detalhe interessante é que o PDV vai buscar na lista de POS disponíveis o último usado como o “preferencial”. Ou seja, o último POS usado por aquele PDV vai aparecer no topo da lista de possibilidades:
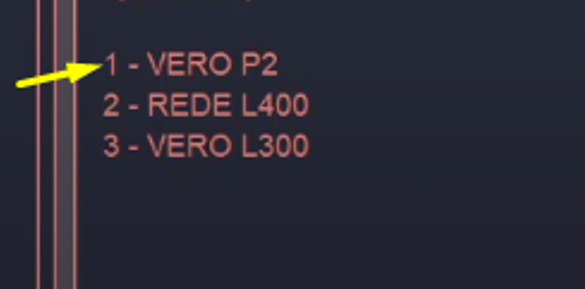
Isso facilita a vida do operador de caixa, que nesse caso apenas vai dar um [Enter] e avançar com a operação sem precisar fazer a seleção do equipamento.
2 – Impressões diversas vendas, recebimentos, extratos, recebimentos em outras formas de pagamento ($ ou crediário).
Vejamos o exemplo de uma Sangria no PDV. Acessando [F11-Outras], [F3-Suprimento] e informando o valor. No exemplo, vamos usar R$ 10,00:
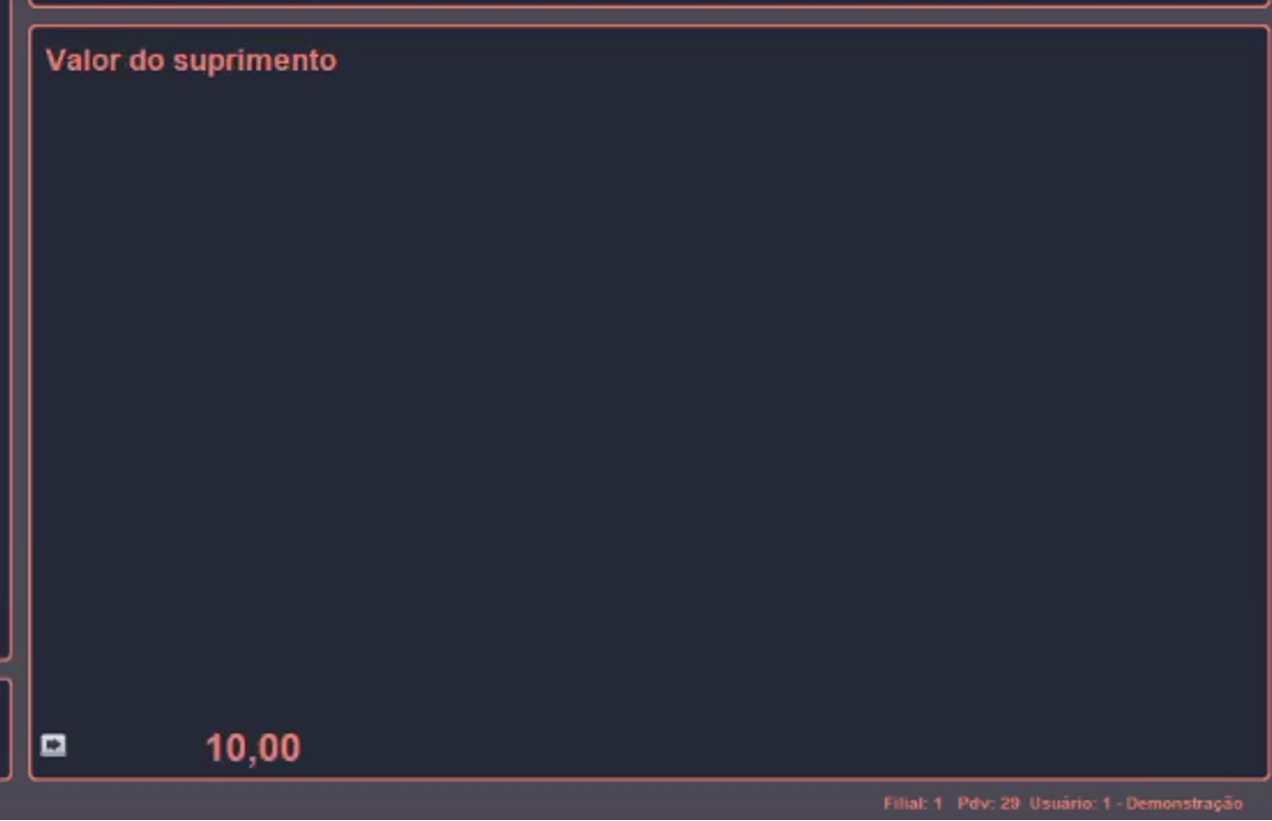
O último POS utilizado em alguma operação será definido como o preferencial. Nele será impresso o comprovante da operação de Suprimento. A mesma condição de impressão vale para as operações de Sangria, Recebimento, Extrato e outras típicas do PDV.
Para estas impressões não fiscais, caso a última maquininha utilizada esteja indisponível no momento da impressão e ela tenha sido a escolhida para a operação, o Uniplus vai notificar o problema através de uma mensagem:

Se o usuário do PDV escolher por selecionar uma outra saída para a impressão, uma tela com as opções disponíveis será exibida:
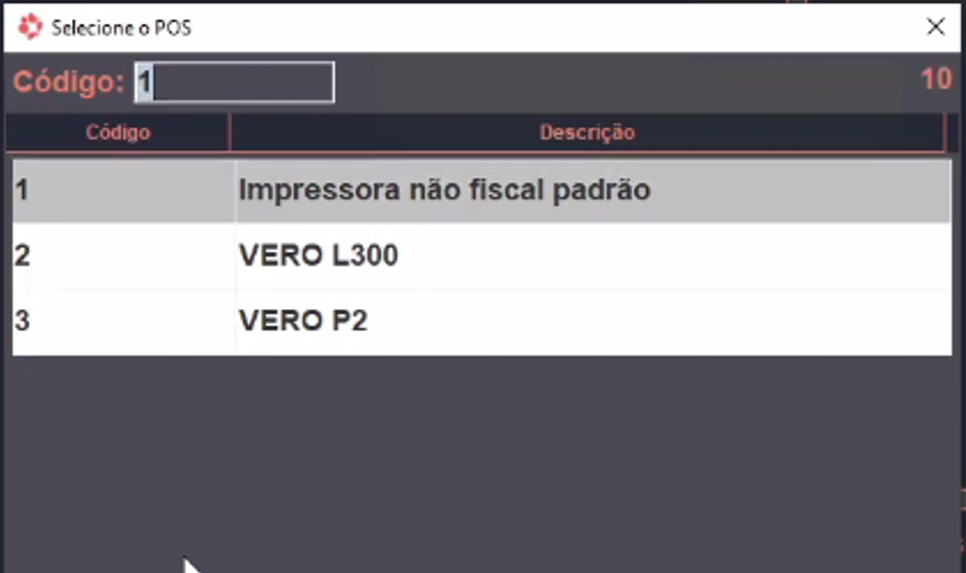
Neste caso, também foi exibida uma “Impressora não fiscal padrão”, que é aquela definida no PDV pelo usuário para impressões diversas. Basta escolher entre as opções e descarregar a impressão solicitada.
3 – Compartilhamento com diferentes PDVs:
Uma das grandes vantagens dessa solução é que a mesma maquininha POS pode ser compartilhada por mais de um PDV. Ou seja, não será necessário que o dono do estabelecimento adquira uma maquininha para cada PDV para que a integração funcione. Isso resulta em economia de recursos em aquisições e taxas.
4 – Substituição de carteiras digitais:
Com a utilização do módulo de POS integrado do Uniplus, torna-se desnecessário a contratação de carteiras digitais como Sitef ou Shipay. Essas soluções pagas ficam para uso apenas de estabelecimentos onde questões como fluxo de clientes e segurança exijam a sua contratação.
Uso de POS Integrado em contingência
Para utilizar o POS Integrado em contingência, é necessário cadastrar um meio de pagamento do tipo TEF. Para isso, siga em Cadastros → Outros → PDV → Meios de pagamento, e faça a inclusão de um meio de pagamento com o “tipo de documento” sendo TEF:

Na próxima tela, após preencher os campos obrigatórios, marcar o checkbox “POS Integrado“:
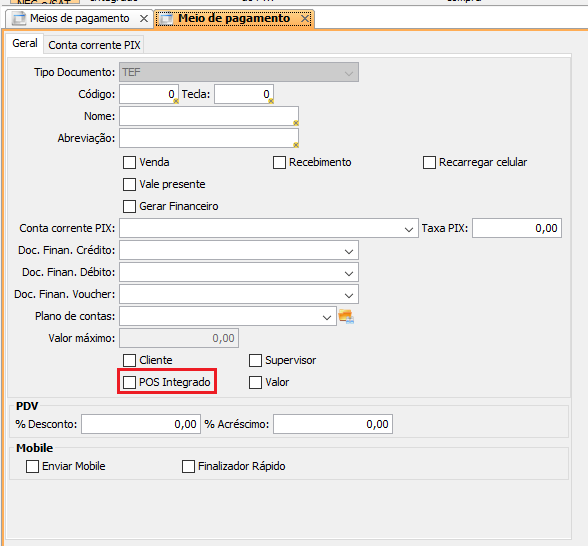
Habilite o meio de pagamento criado para ser utilizado no PDV. No PDVConf, siga para PDVConf → Configuração PDV → Aba TEF/POS → POS Integrado, e selecione nessa tela os POS preferenciais, marcando a checkbox:
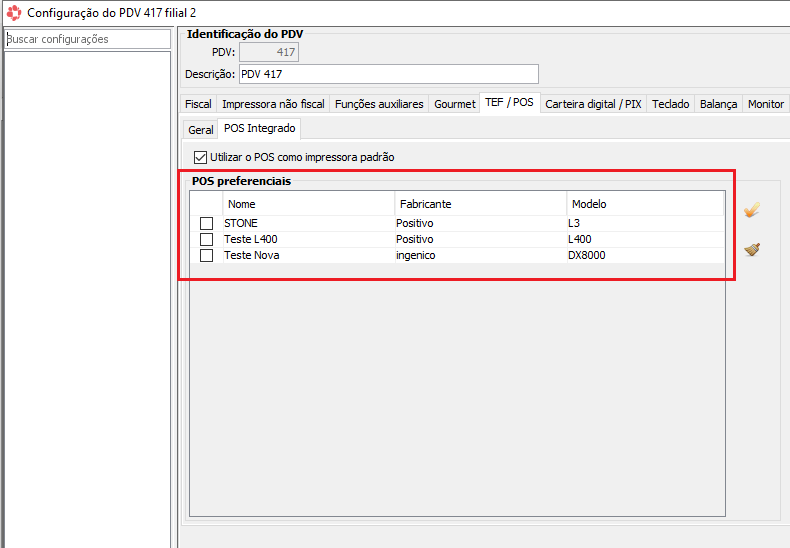
Assim, ao fazer uma venda no PDV, automaticamente o sistema irá selecionar o POS marcado como preferencial. Em situações de indisponibilidade dessa máquina, o sistema retornará a lista completa de máquinas disponíveis para seleção. Caso mais de um POS tenha sido marcado como preferencial, o usuário deverá selecionar em qual máquina ele deseja continuar a operação. Caso nenhum POS seja marcado como preferencial, o sistema trará a lista completa de máquinas para que o usuário selecione por qual deseja prosseguir.
Demonstração de Funcionalidades
No vídeo a seguir você poderá observar a demonstração das principais funcionalidades do Módulo POS Integrado do Uniplus:
Conteúdo Relacionado
Os artigos listados abaixo estão relacionados ao que você acabou de ler:
• PDV
• TEF e POS
• Unimobile POS (antigo Comanda)
• Equipamentos compatíveis
• Antes de Falar com o Suporte Técnico
• Obtendo suporte técnico e ajuda

