Cotação de Compra
Introdução
A Cotação de Compra tem como objetivo analisar as requisições de compra e oferecer aos fornecedores mais facilidade para apresentar seus preços e tempo de entrega. Isso agiliza o processo e reduz os custos para o estabelecimento comprador. As cotações aprovadas poderão ser usadas para gerar pedidos de compra no sistema.
Licenciamento
O recurso de Cotação de Compras necessita da ativação da licença “Gestão de Compras“.
Além disso, o recurso de enviar a cotação para ser preenchida online pelo fornecedor também necessita uma licença, que é chamada de “Cotação Online”. Para ativar a Cotação Online é um pré requisito ter a Gestão de Compras ativada. Para mais informações, consulte seu Gerente de Contas.
| Observação: | Este manual detalha a funcionalidade de Cotação de Compra após a sua atualização, na build 6.11.91. Para acessar a documentação da funcionalidade anterior a essa versão, acesse esse link. |
Antes de criar a cotação de compra
Recomendamos que esses passos abaixo sejam feitos antes de criar a cotação de compra.
Configurador do sistema
Nas preferências do sistema (Ferramentas → Preferências) existem configurações a respeito da cotação.
- Prazo de validade padrão da cotação: quando vamos incluir a cotação ou em casos de inclusão automática através de Análise de Compras ou Requisição de Compras o sistema considera essa preferência;
- Quantidade de dias para buscar fornecedor do produto na cotação: quando informamos um produto na cotação o sistema busca o fornecedor principal deste produto, e também os fornecedores que foram relacionados com este produto em outras cotações no prazo de dias dessa preferência;
- % Flutuação do preço em relação a última compra: se produto tem um custo X e na tomada de preço foi informado pelo fornecedor um custo diferente do custo atual, o sistema verifica a diferença em percentual. Se esse percentual for maior que o valor desta configuração, ao abrir a tela de Aprovação, a coluna “Custo líquido” ficará em vermelho, e se estiver dentro da flutuação ficará verde. Se o produto não tem custo, se manteve ou é a primeira vez que é adicionado, sua cor será branco.
As configurações abaixo definem se esses itens serão visíveis na tomada de preço (tanto no sistema, quanto para o preenchimento do fornecedor):
- Permitir preencher %ICMS na tomada de preço.
- Permitir preencher %IPI na tomada de preço.
- Permitir preencher ICMS ST na tomada de preço.
Habilitando produtos e grupos para a cotação
Para habilitar um produto a fazer parte de cotações, no cadastro dele (Cadastros → Produto), vá na aba Estoque e marque a checkbox “Participa da cotação“:
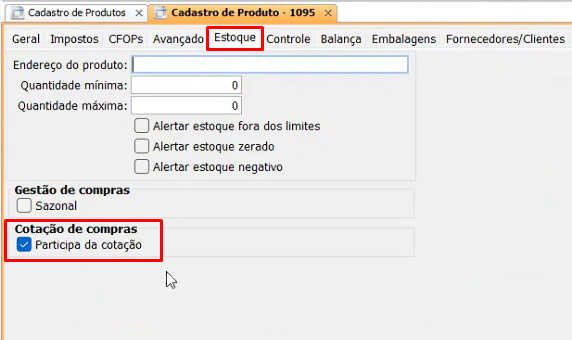
É possível também fazer com que todos os itens de um grupo de produtos façam parte de cotações. Para isso, vá Cadastros → Outros → Grupo de produtos, escolha um grupo e marque a checkbox “Produtos desse grupo terão cotação“:
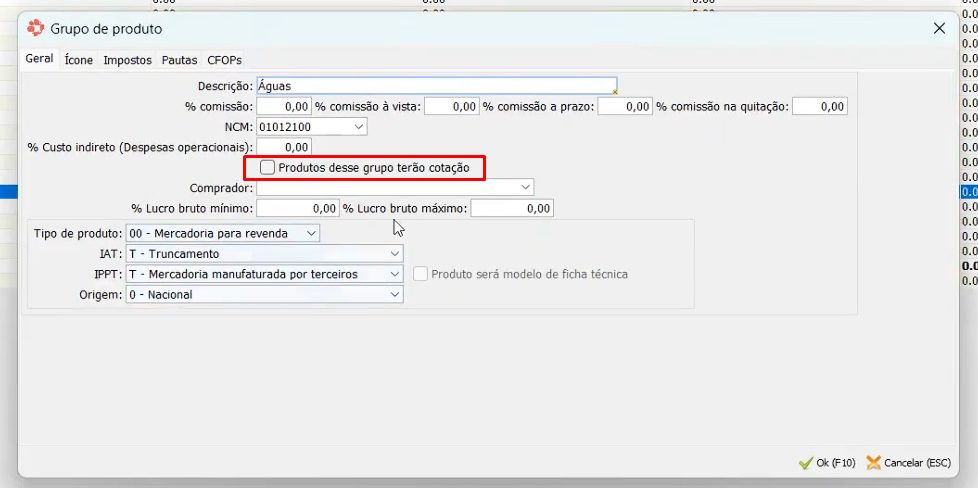
Cadastro de fornecedor
No cadastro de fornecedor (Cadastros → Fornecedores), siga para a aba Outras informações e configure os campos Crédito ICMS e Valor do pedido mínimo:
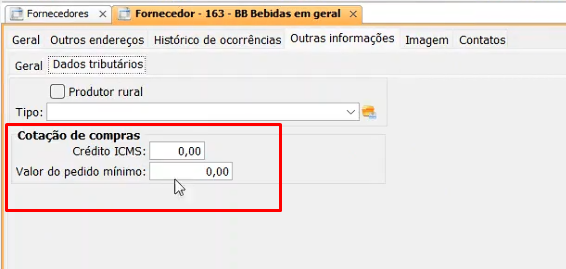
- Crédito ICMS: o valor aqui informado será o valor padrão que será informado quando a configuração %ICMS na tomada de preço (explicada logo acima);
- Valor do pedido mínimo: esse valor irá aparecer na coluna “Valor pedido mínimo” na tela de aprovação da cotação.
Ainda no cadastro de fornecedor, na aba Contatos, é possível cadastrar diferentes contatos atrelados a esse fornecedor. Um desses contatos pode ser um vendedor desse fornecedor, por exemplo. Podemos marcar que esse contato será usado para a cotação de compra ao marcar a checkbox “Usar na cotação de compras“:
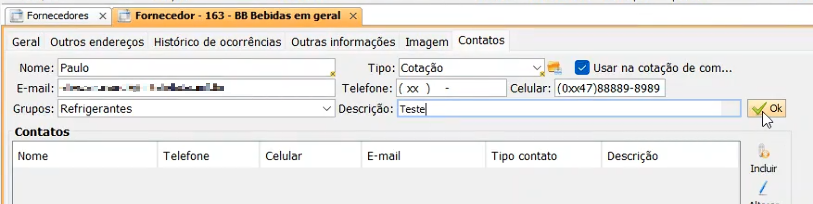
O campo “Grupos” serve para atrelar grupo(s) de produtos ao contato que está sendo cadastrado. Assim, quando um produto desse grupo estiver na cotação, ela será enviada para esse contato. Ao preencher esse campo, logo abaixo da tabela de contatos (visível na imagem a seguir), é possível ver todos os grupos que o contato selecionado atende:
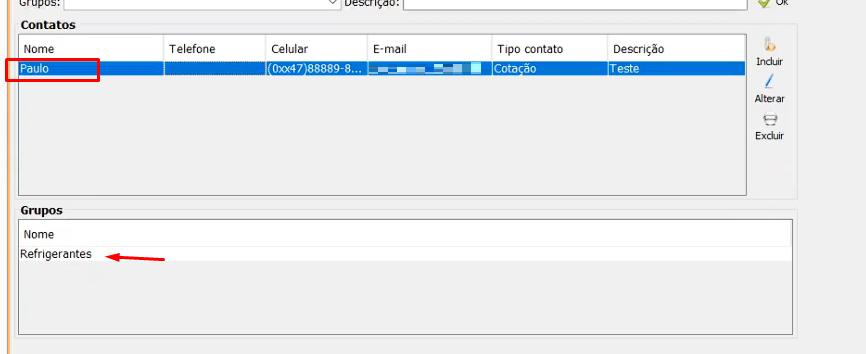
Para exemplificar o uso dessa função, usaremos de exemplo três contatos:
• Paulo, que atende Refrigerantes;
• Henrique, que atende Sucos;
• Maria, que atende Refrigerantes e Água.
Paulo, Henrique e Maria são vendedores do fornecedor BB Bebidas, e cadastraremos cada um deles como contatos do fornecedor. Quando criarmos a cotação e informarmos produtos do grupo de Refrigerante, Sucos e Água, será criado uma cotação para cada indivíduo, com apenas os itens que fazem parte dos grupos que eles atendem.
Se for informado um produto que não faça parte de nenhum dos grupos atendidos pelos contatos, esse produto será informado em uma cotação direto ao fornecedor principal.
É possível também criar grupos de fornecedores e vincular a uma cotação. Para criar um grupo de fornecedores, siga para Cadastros → Outros → Compras → Grupo de fornecedores, clique no botão [Incluir] e informe o código e a descrição.
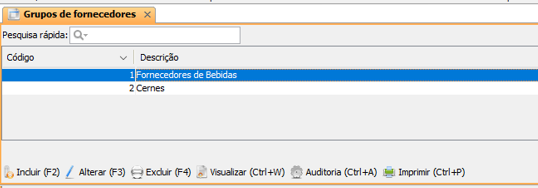
Para incluir um fornecedor nesse grupo, siga para o cadastro de um fornecedor e, na aba “Outras informações”, defina o grupo:

Esse grupo de fornecedores pode ser selecionado futuramente, para fazer o envio da cotação a todos os integrantes do grupo.
Criando a cotação de compra
Para criar a cotação de compra, siga para Compras → Cotação de compras e clique no botão [Incluir].
Aba Geral
Nessa aba, configure os seguintes itens:
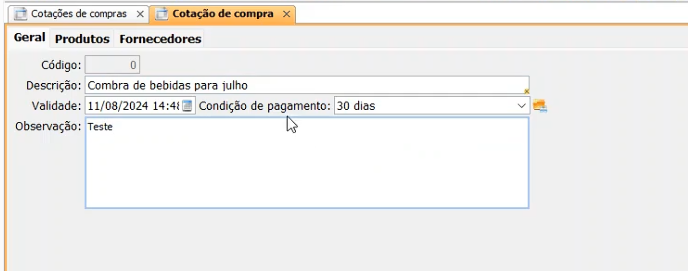
- Código: o sistema irá gerar um código para essa cotação;
- Descrição: informe uma descrição;
- Validade: o sistema automaticamente somará o dia atual + a quantidade de dias definidos na configuração “Prazo de validade padrão da cotação” (comentada anteriormente);
- Condição de pagamento: defina a condição de pagamento;
- Observação: escreva uma observação.
Aba Produtos
Nessa aba, será definido os produtos que farão parte dessa cotação.

- Produto: informe o código do produto (ou clique no ícone ao lado do campo para abrir uma janela de consulta);
- Descrição: campo preenchido automaticamente pelo sistema conforme o nome do produto;
- UN: defina que tipo de unidade será utilizada para esse produto;
- Quantidade: defina a quantidade desse produto.
Note que quando a empresa tem filial vai aparecer um campo na inclusão do produto para informar a filial que esta solicitando aquele produto. Note também que na grid tem a identificação de cada produto e quantidade por filial. No exemplo da imagem informamos que queremos 50 água com gás para a filial 1 e 70 para a filial 2:
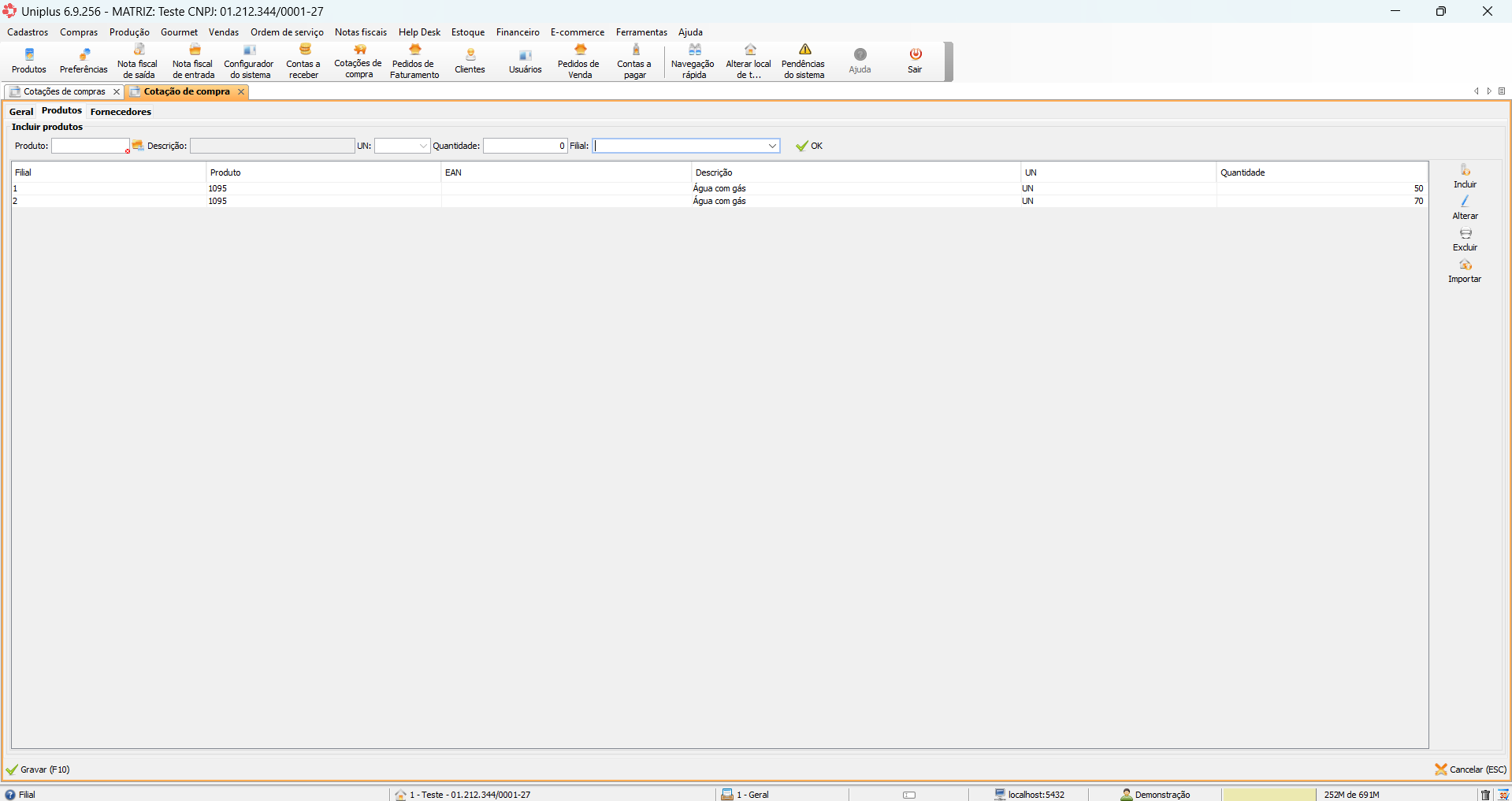
Observação: após gravar a cotação o sistema vai somar as quantidades para enviar ao fornecedor, neste caso vai fazer uma solicitação de 120 águas com gás para o fornecedor como podemos ver na imagem da tela de tomada de preço.
Após informado os itens acima, clique em [OK] ao lado do último campo, e o produto será enviado para a tabela de visualização que há na tela.
Aba Fornecedores
Nessa aba, será incluído os fornecedores dos produtos escolhidos na aba anterior.

O sistema automaticamente já vai inserir na tabela os fornecedores dos produtos que foram selecionados na aba anterior, e também outros fornecedores que participaram das cotações daqueles produtos.
- Fornecedor: informe o código do fornecedor que deseja incluir. É possível clicar no botão ao lado do campo para abrir uma tela de consulta;
- Nome: campo preenchido automaticamente pelo sistema conforme o nome do produto;
- E-mail: informe um e-mail para envio da cotação (se o e-mail estiver cadastrado corretamente no cadastro do fornecedor e contatos, essa informação irá vir preenchida automaticamente e mesmo assim podem ser alterados caso tenha necessidade);
- Celular: informe um celular para o envio da cotação via Whatsapp (se o celular estiver cadastrado corretamente no cadastro do fornecedor e contatos, essa informação irá vir preenchida automaticamente e mesmo assim podem ser alterados caso tenha necessidade).
Após informado os itens acima, clique em [OK] ao lado do último campo, e a transportadora será enviada para a tabela de visualização que há na tela.
Preenchida as abas Geral, Produtos e Fornecedores, clique em [Gravar] para finalizar o cadastro.
Compartilhando uma cotação de compra
É possível compartilhar a cotação de compra de duas maneiras: com um link de preenchimento online da cotação, ou gerando um arquivo XLS e importando ao sistema. O link de preenchimento online necessita da licença “Cotação Online“, enquanto que o método que gera o arquivo de XLS, não. Segue abaixo explicações em ambos os casos.
Com a Cotação Online
Ao finalizar a criação de uma cotação, o sistema automaticamente abrirá uma janela para compartilhar o arquivo via E-mail. Nela, haverá cada contato criado para os fornecedores, assim como o E-mail informado na aba de Fornecedores, caso informado. Para alterar as informações do E-mail, basta clicar duas vezes em um fornecedor ou contato que está marcado. É possível escolher para quais contatos será enviado o E-mail ao marcar a checkbox na primeira coluna, como mostra a imagem abaixo:

Caso seja cancelado o envio, é possível compartilhar a cotação ao marcá-la e clicar no botão [Compartilhar], e depois em qual meio deseja enviar (E-mail ou Whatsapp), conforme a imagem abaixo:
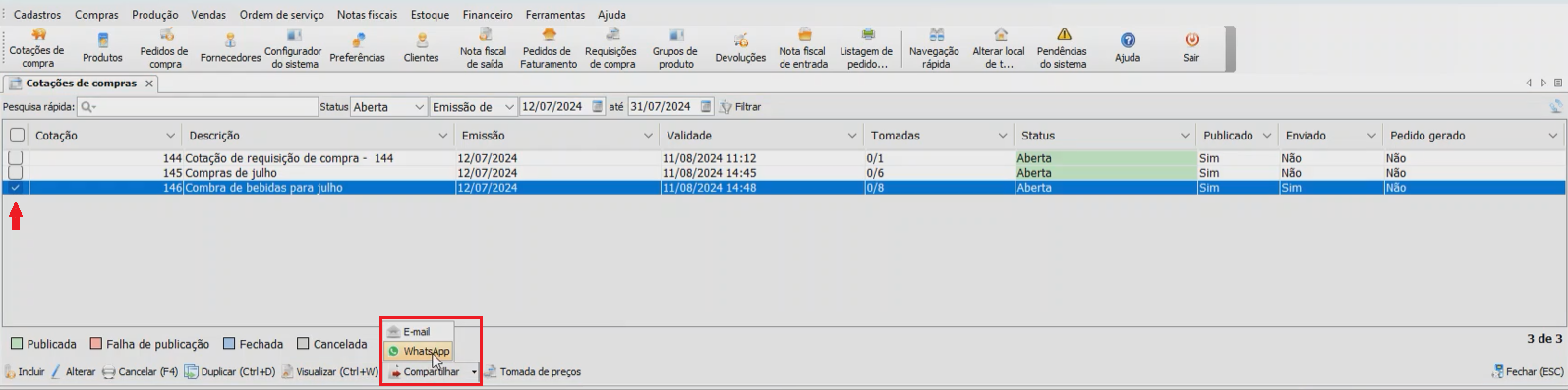
Observação: para usar o compartilhamento via Whatsapp, certifique-se de estar com as configurações da ferramenta ajustadas.
Para finalizar o compartilhamento, basta apertar o botão [Ok] e a cotação será enviada.
Também é possível selecionar várias cotações e clicar no botão [Publicar], para fazer o envio das cotações marcadas automaticamente:
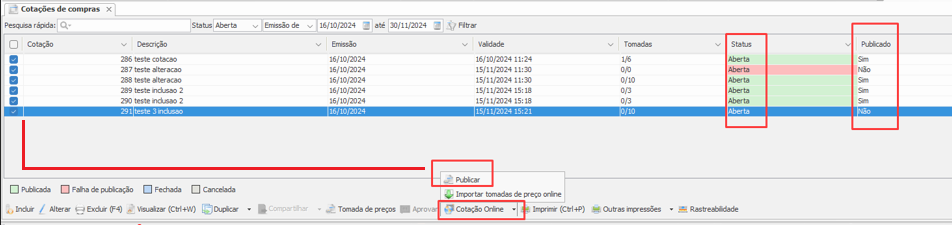
Em anexo ao E-mail haverá um relatório com a cotação:
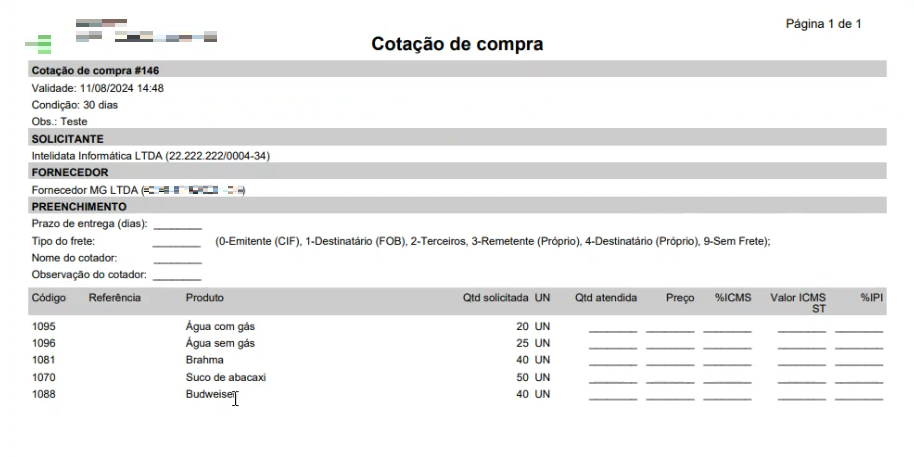
Há também um link de acesso a um preenchimento online da cotação:

O link da cotação online abre uma janela no navegador que mostra os itens a serem cotados e alguns campos a serem informados. Segue um exemplo:

Clicando no botão [Enviar cotação], as informações serão enviadas ao sistema e a cotação é marcada como finalizada, mas há como reabri-la caso necessário. É possível importar as informações registradas no formulário online ao clicar no botão [Importar] ao fazer a tomada de preço.
Existe uma opção para que o envio da cotação seja automática, assim que gerado. Para habilitar, na tela de preferências do sistema, procure pelo item “Enviar cotação para o servidor ao gravar” e marque a checkbox:

Sem a Cotação Online
Após criar a cotação, podemos compartilhar um anexo para o fornecedor em formato de arquivo XLS e um PDF. O XLS é para o preenchimento, e o PDF é um relatório com as informações da cotação. O compartilhamento segue o mesmo princípio do envio via E-mail e via Whatsapp que está acima.
Observação: quando a Cotação Online estiver ativa, haverá essa mesma opção de compartilhamento, porém, ao invés de enviar um arquivo, será encaminhado o link de acerto para o preenchimento.
Tomada de preço
Para fazer a tomada de preço, na tela de cotação de compra, clique no botão [Tomada de preço] ao selecionar uma cotação.

Com a Cotação Online
Na tela de tomada de preço, é possível ver os vendedores e o status de preenchimento da cotação de cada um. Para acessar as cotações onlines de cada indivíduo, basta selecionar um contato e clicar no botão [Cotação online]

Ao selecionar um dos vendedores, na tabela de produtos abaixo é mostrado qual são seus itens e informações a respeito da cotação:
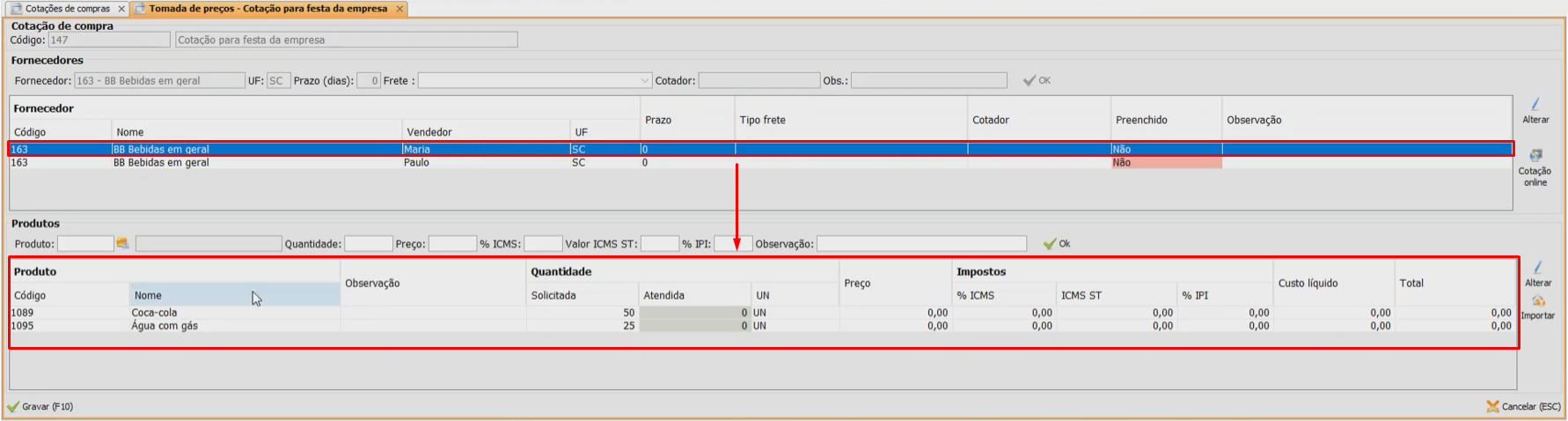
É possível alterar a tomada de preço manualmente, clicando no botão [Alterar]. Para fazer a importação das cotações online, basta clicar no botão [Importar].
Observação: clicar no botão [Importar] atualiza as informações de toda as tomadas de preço, e não somente da que está selecionada no momento.
Ao importar as cotações, as informações ficam dessa forma:
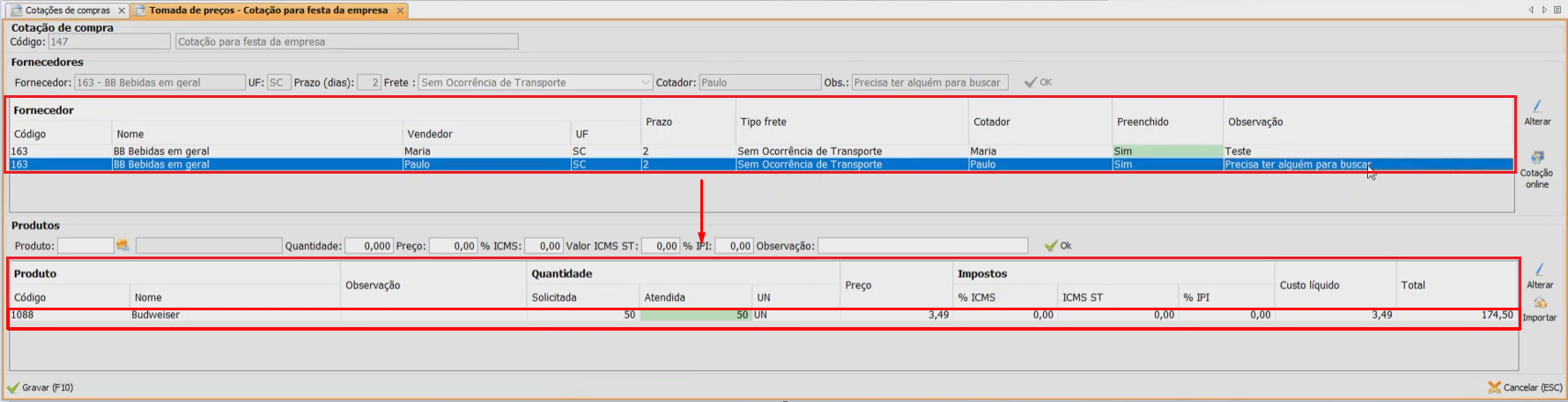
Caso o Yoda esteja ativo no sistema, será criado uma rotina de busca automática das cotações preenchidas pelos links gerados. A frequência pode ser configurado em Cron, e pode ser ajustado na tela de gerenciamento do Yoda:
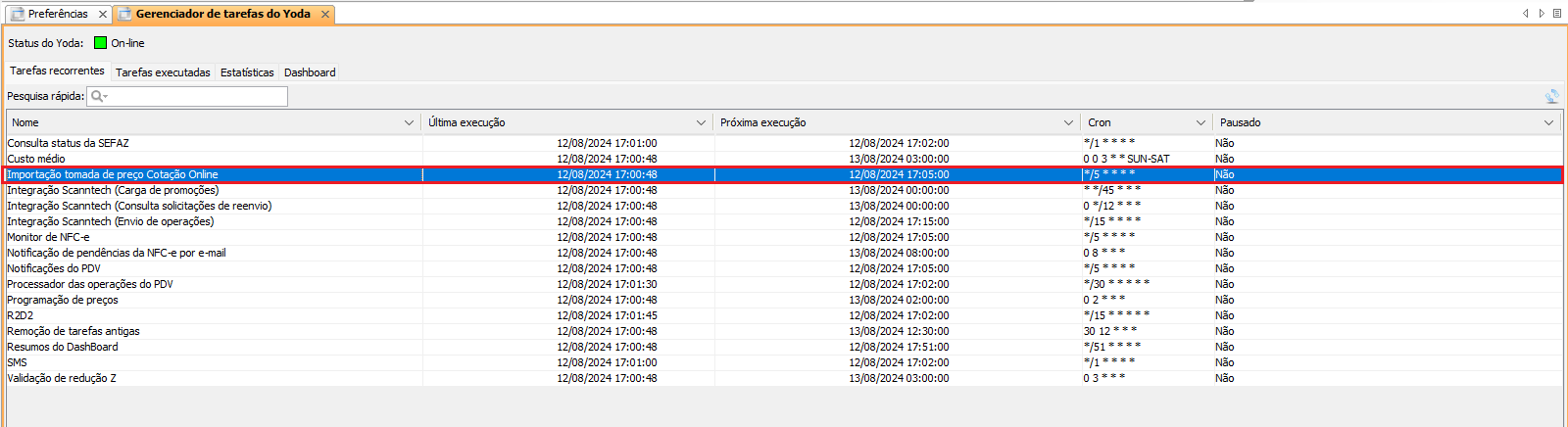
Sem a Cotação Online
Na tomada de preço, clique no botão [Gerar arquivo]

Uma janela se abrirá para que seja escolhido o diretório em que o sistema gerará o arquivo:

Será gerado dois arquivos: o XLS para preenchimento e o PDF para visualização:

Segue exemplo do PDF gerado:
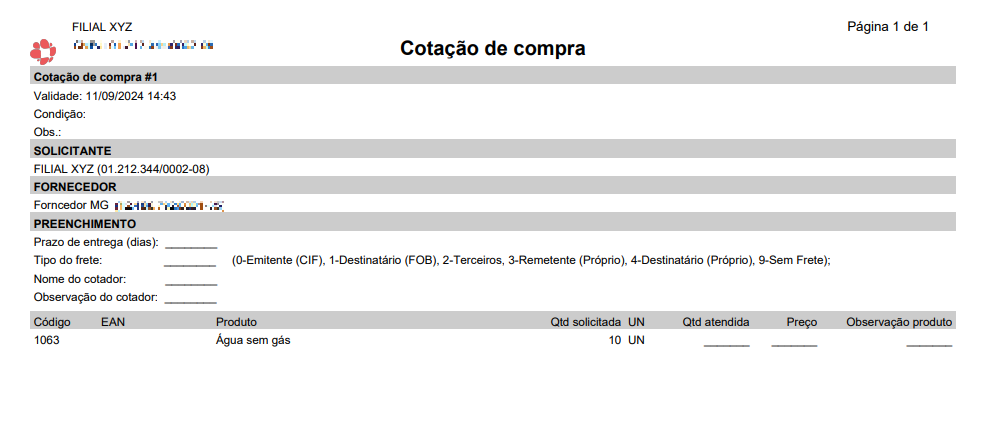
Segue exemplo do XLS gerado:

Note que, conforme destacado, apenas os campos destacados em verde devem ser preenchidos.
Com o arquivo XLS devidamente preenchido, é possível importar a cotação ao clicar no botão [Importar] e selecionar a pasta em que está o documento:
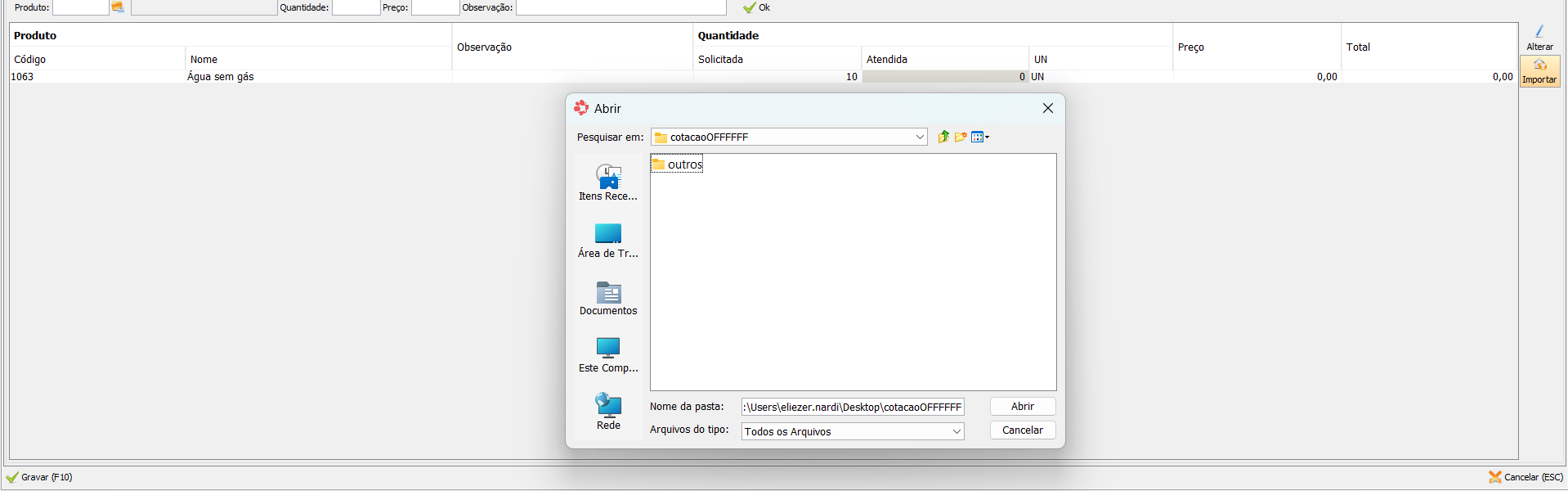
Existe um relatório que lista os fornecedores que não enviaram a cotação de nenhum dos itens. Ele pode ser gerado ao marcar uma cotação e clicar no botão [Fornecedor ausente]:
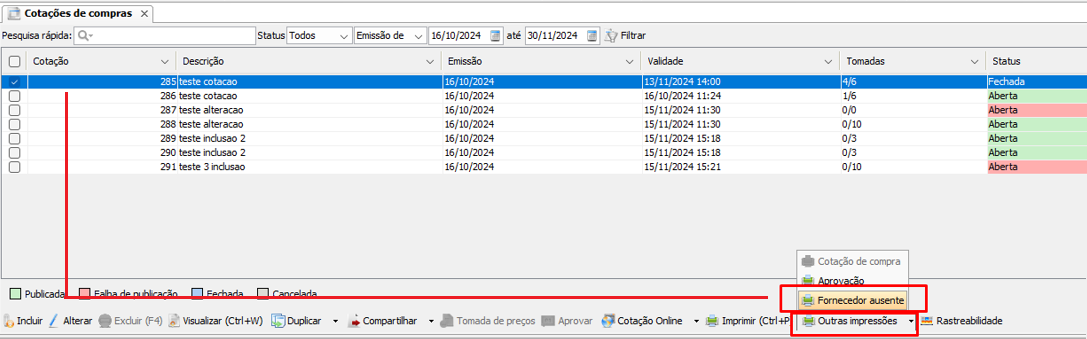
| Observação: | Se no mínimo um dos contatos do fornecedor responder, o fornecedor não será listado como ausente neste relatório. |
Após selecionar as definições na parte superior, clique em [Gerar (F10)]
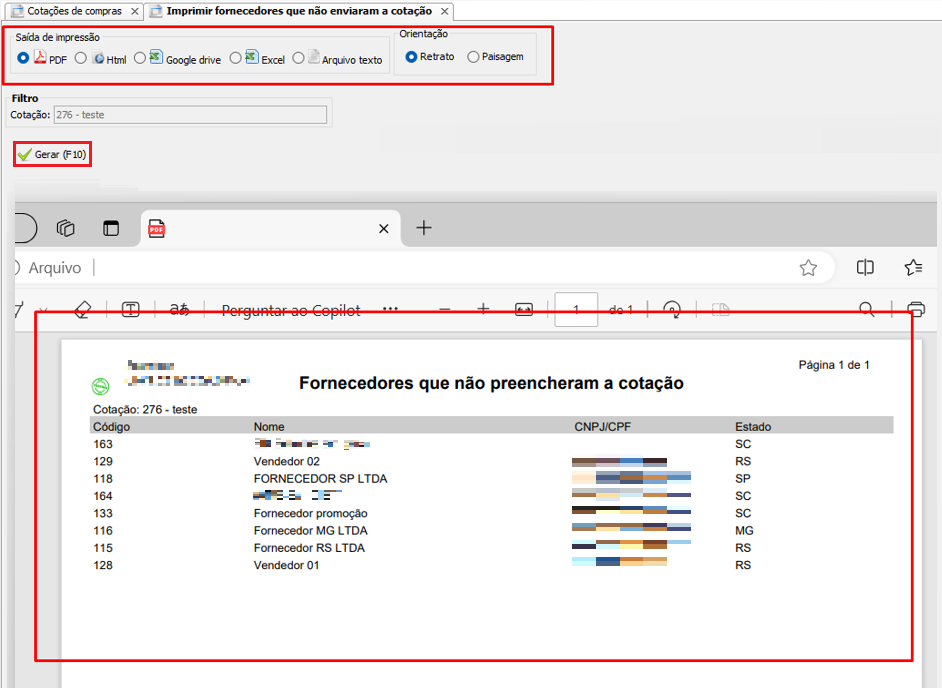
Esse relatório é útil, pois gera uma lista de fornecedores para entrar em contato, no caso de uma cotação atrasada.
Também há a possibilidade de gerar uma nova cotação com somente os itens de uma cotação existente que não foram preenchidos. Para isso, selecione uma cotação e clique em Duplicar → [Não cotados]:
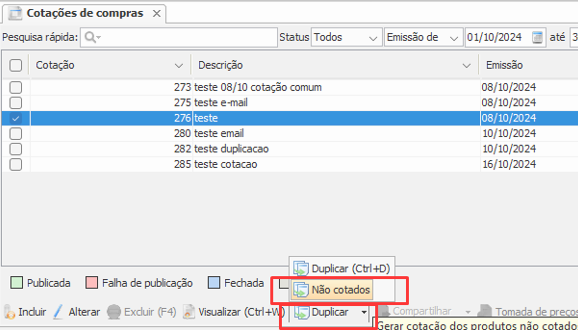
| Observação | Essa funcionalidade não pode ser executada quando mais de uma cotação for selecionada. |
Aprovando a cotação
Para aprovar cotações, é preciso que ao menos uma tomada tenha sido confirmada. Cumprindo esse requisito, é possível aprovar ao clicar no botão [Aprovar] enquanto seleciona uma cotação:

Aba Geral
Na aba Geral, uma grid lista os itens selecionados para a cotação e os fornecedores que oferecem o produto. Um mesmo produto pode ter mais de um fornecedor, então cabe ao usuário selecionar de qual fornecedor será escolhido, com base nas informações da cotação preenchida por cada fornecedor.
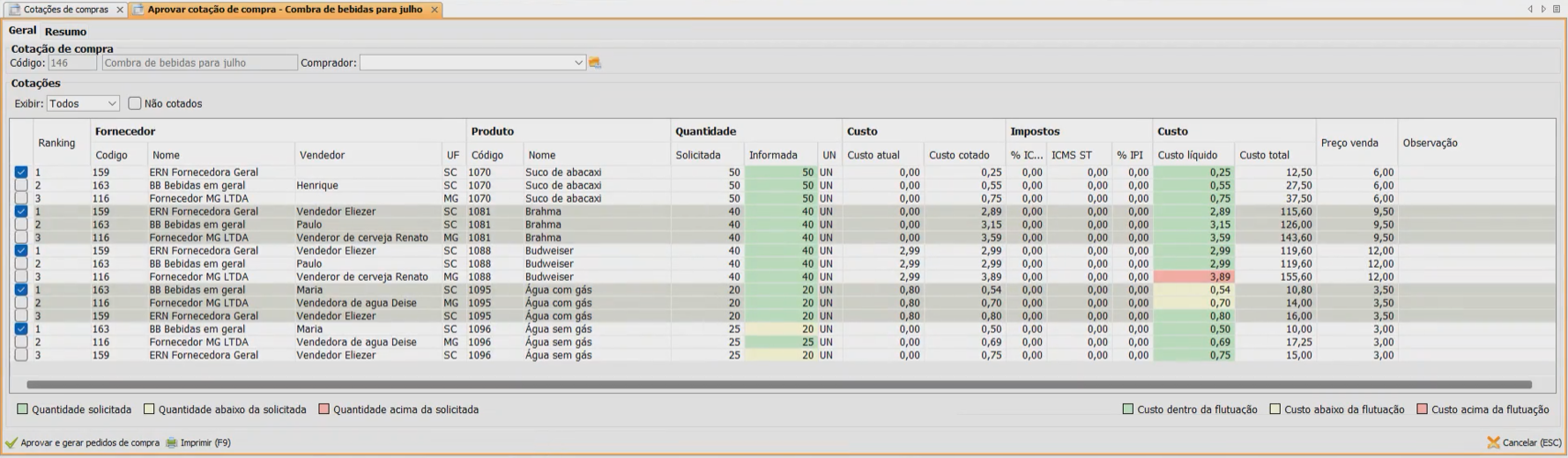
A coluna de Custo líquido informa algumas cores: verde, vermelho e amarelo.
- Verde: se o valor informado pelo fornecedor estiver dentro da % de flutuação do preço em relação a última compra, essa será a cor preenchida;
- Amarelo: se é a primeira vez que o valor foi informado, não possui custo, se manteve com o preço igual ou sofreu uma queda, essa será a cor preenchida.
- Vermelho: se o valor informado pelo fornecedor estiver maior que a % de flutuação do preço em relação a última compra, essa será a cor preenchida;
A coluna de Informado informa algumas cores: verde, vermelho e amarelo.
- Verde: se a quantidade informada pelo fornecedor for a quantidade solicitada;
- Amarelo: se a quantidade informada pelo fornecedor estiver abaixo da quantidade solicitada;
- Vermelho: se a quantidade informada pelo fornecedor estiver acima da quantidade solicitada;
Para a aprovação da cotação, apenas um fornecedor de cada item pode ser selecionado. Note que o sistema sempre marca os itens que são os recomendados de serem escolhidos.
Há como filtrar a grid de cotações com base em rankings (para o caso de haver vários fornecedores de um mesmo item, pode ser um facilitador) e filtrar por “Não cotados” que ao marcar mostra os itens que foram adicionados na cotação, mas não foram atendidos por nenhum fornecedor.
O botão [Imprimir (F9)] gera um relatório com base na grid mostrada.

Essas são as configurações de geração do relatório:
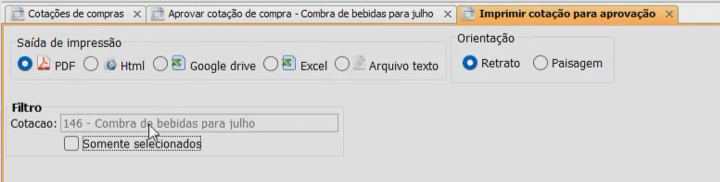
A checkbox “Somente selecionados” faz com que o relatório apresente apenas os itens que foram marcados na grid de produtos.
Segue um exemplo de relatório gerado:
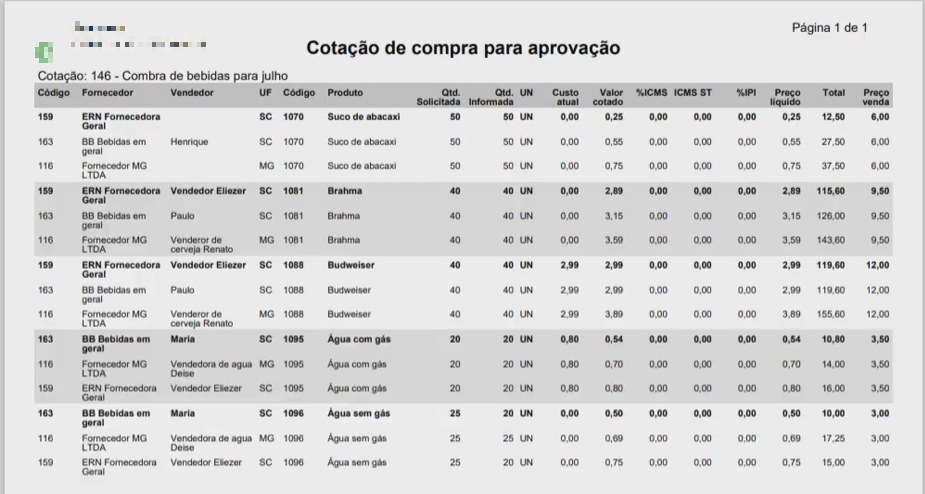
Aba Resumo
Na aba Resumo há uma grid de itens por fornecedor:
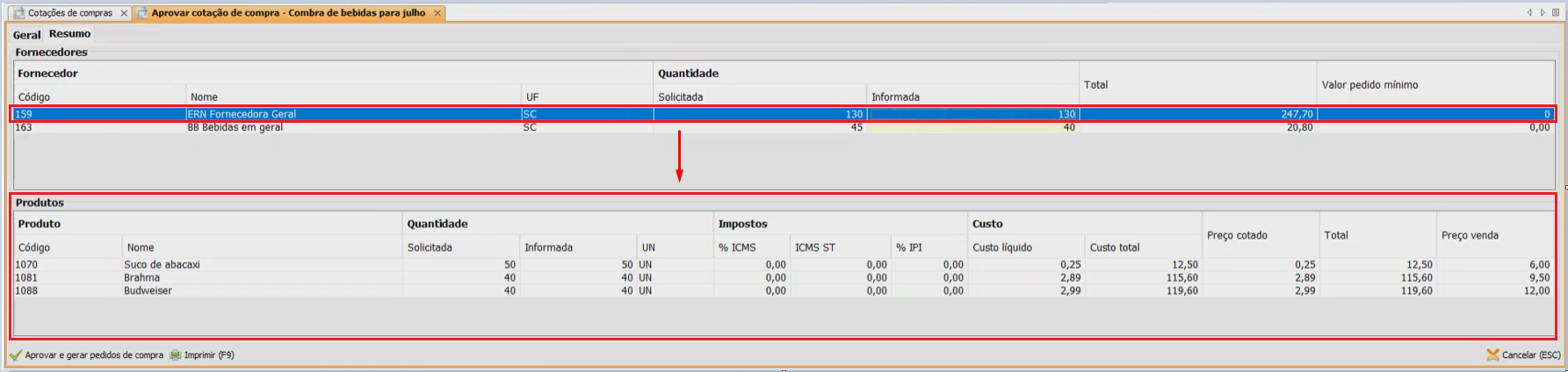
O botão [Imprimir (F9)] gera um relatório com base na grid mostrada

Para finalizar a aprovação, clique no botão [Aprovar e gerar pedidos de compra] e confirme. Será gerado um pedido de compras, e o sistema te mostrará a tela com os pedidos de compra atuais.
Observação: na hora de aprovar uma cotação em clientes que tenham filiais, vai aparecer uma mensagem para o cliente escolher se ele quer gerar o pedido de compra consolidado, onde vai gerar apenas um pedido de compras para a filial atual, ou escolher gerar um pedido para cada filial. Caso seja escolhido essa última opção, o sistema vai gerar um pedido para cada filial, separando as quantidades para cada uma conforme cadastrado.

Vídeo explicativo
Segue abaixo um vídeo explicativo sobre o assunto:
Conteúdo Relacionado
Os artigos listados abaixo estão relacionados ao que você acabou de ler:
• Pedido de Compra
• Integração WhatsApp
• Yoda
• Antes de Falar com o Suporte Técnico
• Obtendo suporte técnico e ajuda

