Cadastro de Técnico
Para realizar o cadastro de técnico no Uniplus acesse: Cadastros → Técnicos:
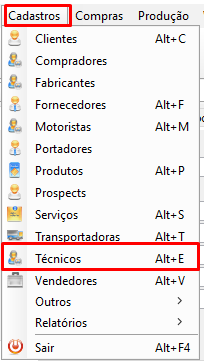
Uma grid com a listagem de todas ao técnicos cadastrados será aberta, conforme imagem a seguir:
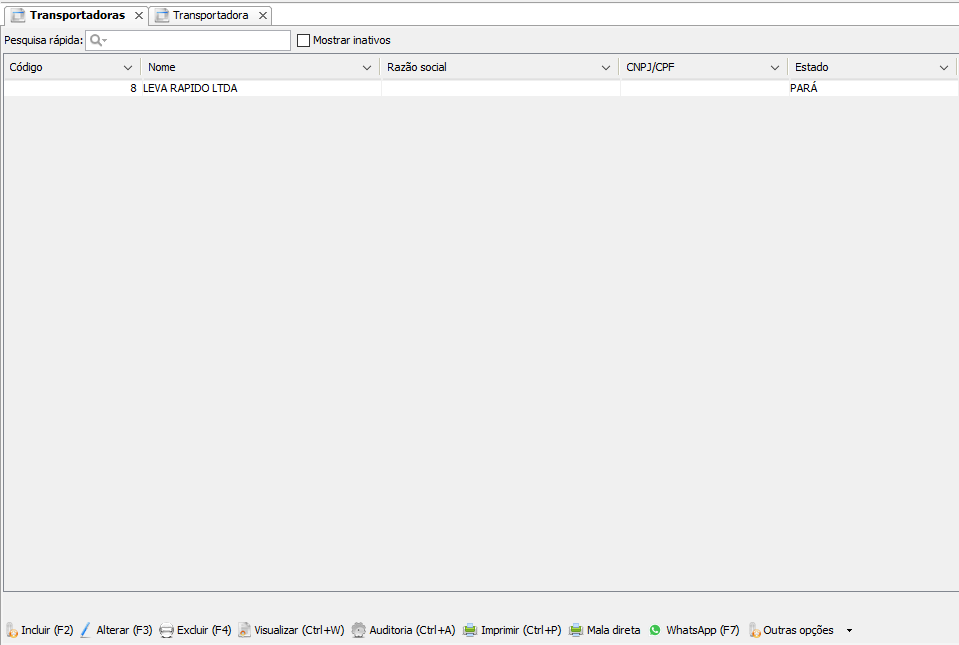
Para adicionar uma novo técnico clique no botão [Incluir (F2)] localizado na região inferior da tela:
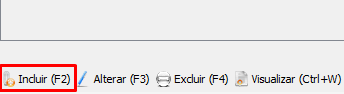
O cadastro de técnico será comporto pelas seguintes abas:

Geral
É na aba geral que as informações básicas a respeito do técnico são inseridas no cadastro, conforme especificada abaixo:

- Código: É utilizado pelo sistema para identificar o técnico. É possível tanto identificar um código específico digitando no campo ou seguir a sequencia numérica gerada pelo próprio sistema;
- Inativo: Assinalando essa opção o cadastro do técnico é inativado, de forma a não mais aparecer na listagem de técnicos ativos;
- Nome: Nome do técnico a ser cadastrado;
- CEP: CEP do técnico. Ao adicionar o CEP e clicar na seta ao lado do campo, os itens Estado, País, Cidade, Endereço e Bairro serão preenchidos automaticamente:
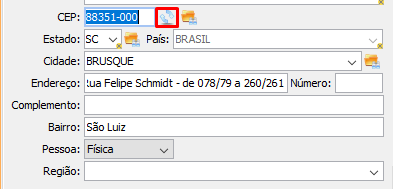
Caso não se saiba o CEP é possível realizar a busca por dentro do sistema, clicando no ícone que aparece ao lado do campo, como mostra a imagem a seguir:

Ao clicar nele a tela “Pesquisar em CEPs novos” é aberta, onde é possível encontrar o CEP pelo endereço do técnico:

É possível preencher manualmente ou alterar o resultado trazido pelo CEP nos campos Estado, País, Cidade, Endereço, Número, Complemento e Bairro.
- Pessoa: Deve-se selecionar se o técnico é uma pessoa física (CPF) ou pessoa Jurídica (CNPJ);
- Fone: Campo onde o telefone fixo do técnico deve ser adicionado;
- Celular: Campo onde o telefone móvel do técnico deve ser adicionado;
- Whatsapp: Campo onde o número de telefone com Whatsapp deve ser adicionado;
- E-mail: Local onde o e-mail geral do técnico deve ser adicionado;
- %comissão: Percentual de comissão do técnico;
- %comissão à vista: Percentual de comissão para vendas à vista;
- %comissão a prazo: Percentual de comissão para vendas a prazo;
- %comissão na quitação: Percentual de comissão na quitação do débito do cliente.
Caso seja necessário cadastrar o técnico como outras entidades no sistema é possível aproveitar as informações básicas da aba geral inseridas no cadastro de cliente selecionado a opção correspondente, conforme imagem a seguir:

Pessoa Física
Caso seja selecionado no campo Pessoa a opção Física deve-se preencher também as seguintes informações:
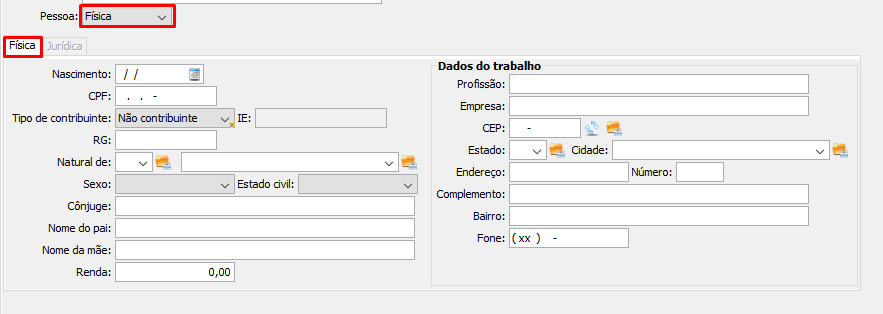
- Nascimento: Informe a data de nascimento do técnico;
- CPF: Informe o CPF do técnico;
- Tipo de contribuinte: Informe qual o regime tributário do técnico, selecionando uma das opções entre Contribuinte ICMS, Contribuinte Isento e Não contribuinte:
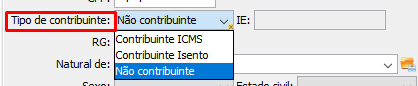
- IE: Campo obrigatório em caso de Contribuinte ICMS. Nos outros enquadramentos fiscais não é necessário ser preenchido;
- RG: Informe o RG do técnico;
- Natural de: Informe o estado e a cidade de nascimento do técnico;
- Sexo: Selecione a opção que corresponda ao sexo do técnico:
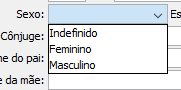
- Estado civil: Selecione a opção que melhor corresponde ao estado civil do técnico:
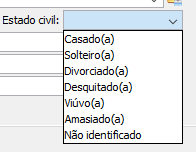
- Cônjuge: Informe o nome do cônjuge do técnico caso este tenha:
- Nome do pai: Informe o nome do pai do técnico:
- Nome da mãe: Informe o nome da mãe do técnico:
- Renda: Informe o valor da renda aproximada do técnico:
Na seção Dados do trabalho informe:
- Profissão: Informe a profissão do técnico;
- Empresa: Informe a empresa em que o técnico trabalha.;
- CEP: Informe o CEP da empresa em que o técnico trabalha. Ao adicionar o CEP e clicar na seta ao lado do campo, os itens Estado, País, Cidade, Endereço e Bairro serão preenchidos automaticamente:
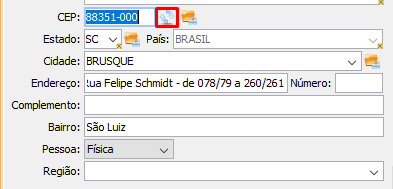
Caso não se saiba o CEP é possível realizar a busca por dentro do sistema, clicando no ícone a seguir:

Ao clicar nele a tela “Pesquisar em CEPs novos” é aberta, onde é possível encontrar o CEP pelo endereço do técnico:

É possível preencher manualmente ou alterar o resultado trazido pelo CEP nos campos Estado, País, Cidade, Endereço, Número, Complemento e Bairro.
- Fone: Selecione o telefone de contato da empresa em que o técnico trabalha.
Pessoa Jurídica
Caso seja selecionado no campo Pessoa a opção Jurídica deve-se preencher também as seguintes informações:
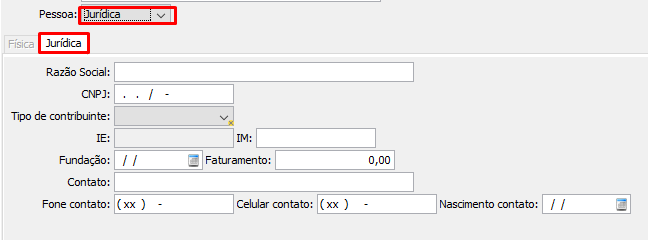
- Razão Social: Informe a razão social do técnico;
- CNPJ: Informe o CNPJ do técnico;
- Tipo de Contribuinte: Selecione dentre as opções em qual dos tipo de contribuinte o técnico se enquadra:
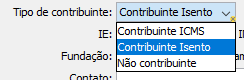
- IE: Informe a Inscrição estadual do técnico. Caso o técnico seja Contribuinte ICMS ou Não contribuinte a inscrição deve ser preenchida. Caso seja Isento o mesmo não terá inscrição estadual, com tal campo não sendo preenchido;
- IM: Informe a inscrição municipal do técnico;
- Fundação: Informe a data de fundação da empresa;
- Faturamento: Informe a média de faturamento da empresa;
- Contato: Informe o nome de algum contato da empresa do técnico;
- Fone de contato: Informe o telefone do contato do técnico;
- Celular Contato: Informe o celular do contato do técnico;
- Nascimento contato: Informe a data de nascimento do contato do técnico.
Outros endereços
Clicando na aba endereço será possível verificar a existência de duas sub abas: Cobrança/Entrega e Adicionais:
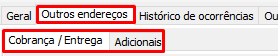
Cobrança/Entrega
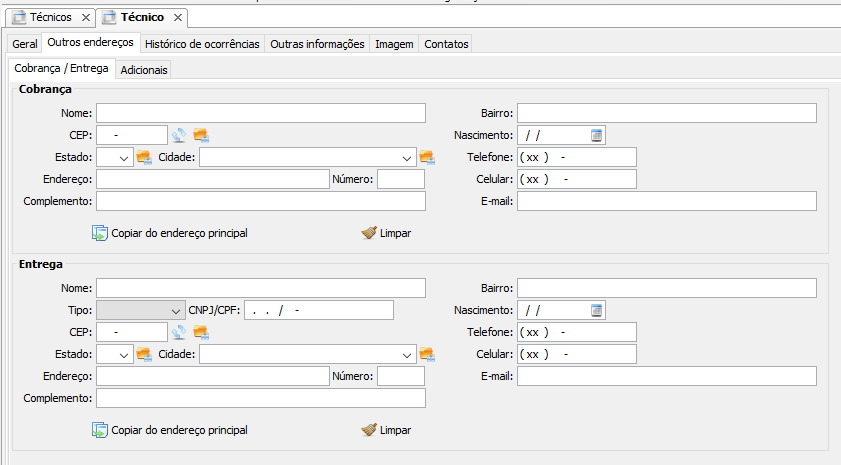
Na seção Cobrança será possível adicionar as informações que serão utilizadas para a realização de cobranças:
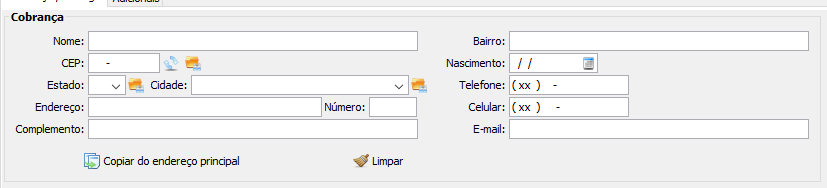
É possível utilizar as informações de endereço utilizado no cadastrado na aba geral, utilizando o botão [Copiar do endereço principal], conforme imagem abaixo:

É possível também adicionar as informações manualmente, preenchendo os seguintes campos:

- Nome: Nome da pessoa á receber a cobrança;
- CEP: Informe o CEP para localização da pessoa responsável pela cobrança. Ao adicionar o CEP e clicar na seta ao lado do campo, os itens Estado, País, Cidade, Endereço e Bairro serão preenchidos automaticamente:

Caso não se saiba o CEP é possível realizar a busca por dentro do sistema, clicando no ícone a seguir:

Ao clicar nele a tela “Pesquisar em CEPs novos” é aberta, onde é possível encontrar o CEP pelo endereço do responsável pela cobrança:

É possível preencher manualmente ou alterar o resultado trazido pelo CEP nos campos Estado, Cidade, bairro e Endereço.
Complete as informações do endereço informando o Número e o Complemento.
- Nascimento: Informe a data de nascimento do contato utilizado para a cobrança;
- Telefone: Informe o número de telefone disponível para se conseguir contato com o responsável pela cobrança;
- Celular: Informe o número de telefone disponível para se conseguir contato com o responsável pela cobrança;
- E-mail: Informe o e-mail do contato responsável pela cobrança.;
Já na seção Entrega deve ser informado os dados que serão utilizados para a realização entrega:

É possível utilizar as informações de endereço utilizado no cadastrado na aba geral, utilizando o botão [Copiar do endereço principal], conforme imagem abaixo:

É possível também adicionar as informações manualmente, preenchendo os seguintes campos:
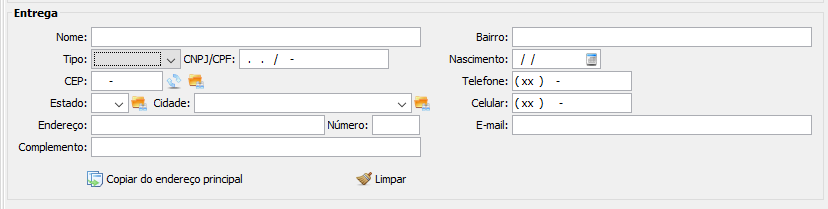
- Nome: Insira o nome pelo responsável por receber a entrega;
- Tipo: Selecione o tipo do responsável pela entrega:

- CNPJ/CPF: Infome o CNPJ ou CPF do responsável pela entrega;
- CEP: Informe o CEP do responsável pela entrega. Ao adicionar o CEP e clicar na seta ao lado do campo, os itens Estado, País, Cidade, Endereço e Bairro serão preenchidos automaticamente:

Caso não se saiba o CEP é possível realizar a busca por dentro do sistema, clicando no ícone a seguir:

Ao clicar nele a tela “Pesquisar em CEPs novos” é aberta, onde é possível encontrar o CEP pelo endereço:

É possível preencher manualmente ou alterar o resultado trazido pelo CEP nos campos Estado, Cidade, bairro e Endereço.
Complete as informações do endereço informando o Número e o Complemento.
- Nascimento: Informe a data de nascimento do responsável pela entrega;
- Telefone: Informe o telefone de contato do responsável pela entrega;
- Celular: Informe o telefone celular de contato do responsável pela entrega;
- E-mail: Informe o e-mail do responsável pela entrega;
Adicionais
Nessa sub aba é possível incluir endereços adicionais no cadastro do portador. Para isso, é necessário preencher as seguintes informações e ao final clicar em [OK]:
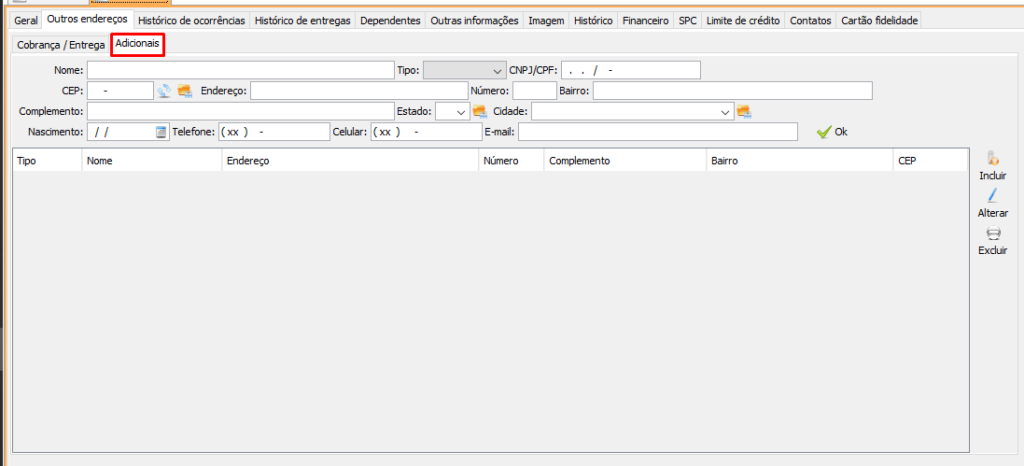
Histórico de Ocorrências
Na aba histórico de ocorrências é possível adicionar observações ao cadastro do técnico. Para incluir um histórico de ocorrência é necessário:
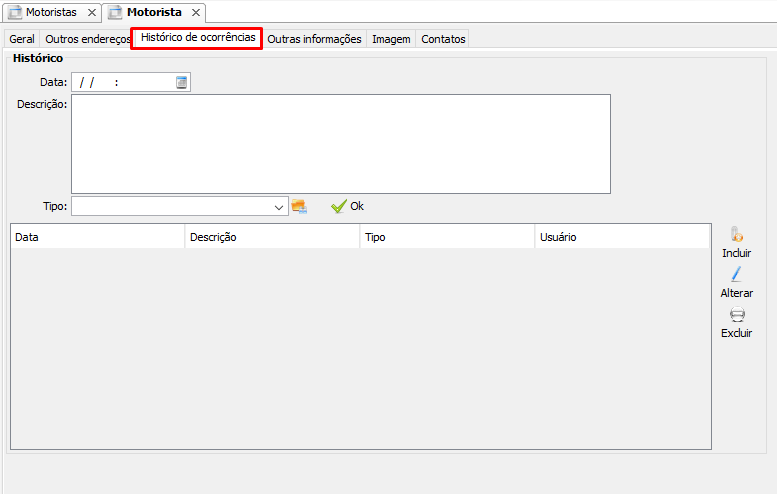
- Data: Informe a data e a hora da ocorrência;
- Descrição: Informe nesse campo um descritivo da ocorrência;
- Tipo: Selecione o tipo de ocorrência:
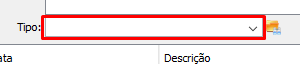
Para realizar o cadastro do tipo de ocorrência é necessário clicar no ícone ao lado do campo tipo, conforme imagem abaixo:

Será aberta uma página com todos os tipos de ocorrência cadastrados. Para adicionar uma nova é necessário clicar no botão [Incluir (F2)] localizado na parte inferior da tela, conforme destacado na imagem a seguir:

Preencha o código (caso não seja especificado algum código o sistema gerara automaticamente) e uma descrição para a ocorrência. Clique em [Gravar (F10)] para finalizar a operação:
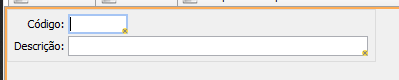
Após incluído todas as informações da ocorrência clique em [OK]. A listagem de todas as ocorrências constará abaixo, com a data, descrição, tipo e nome do usuário que a adicionou, conforme imagem a seguir:

Outras Informações
Na aba outras informações é possível adicionar informações extras sobre o técnico.
Geral
Na aba geral é possível incluir informações sobre os seguintes campos:
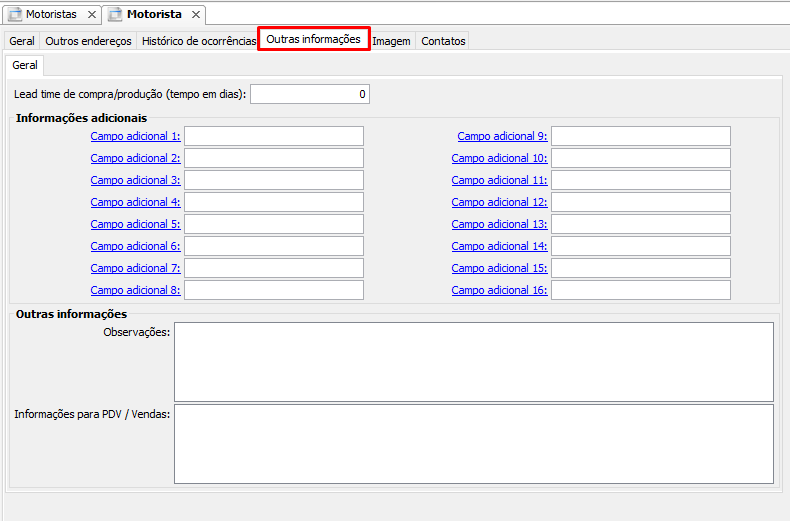
- Lead time de compra/produção (tempo em dias): É possível adicionar o quanto dias em médias são necessários para a produção ou compra.
Na seção Informações adicionais é possível criar campos personalizados para utilizar no cadastro do técnico. São liberados 16 campos adicionais para serem utilizados, conforme imagem a seguir:
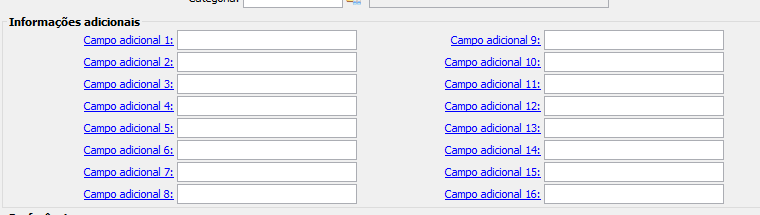
Para criar um Campo adicional basta clicar no link do respectivo campo e preencher as informações solicitadas:

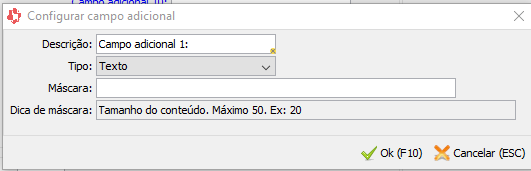
Na seção outras informações é possível adicionar Observações e Informações para PDV/Vendas, conforme campos abaixo:
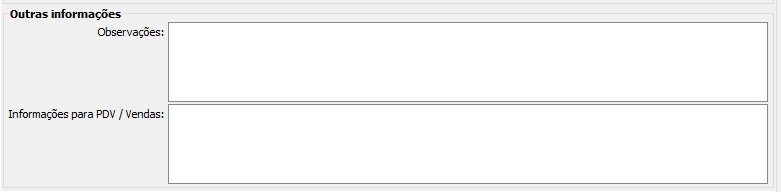
Imagem
Nessa aba é possível adicionar imagens dentro do cadastro do técnico:
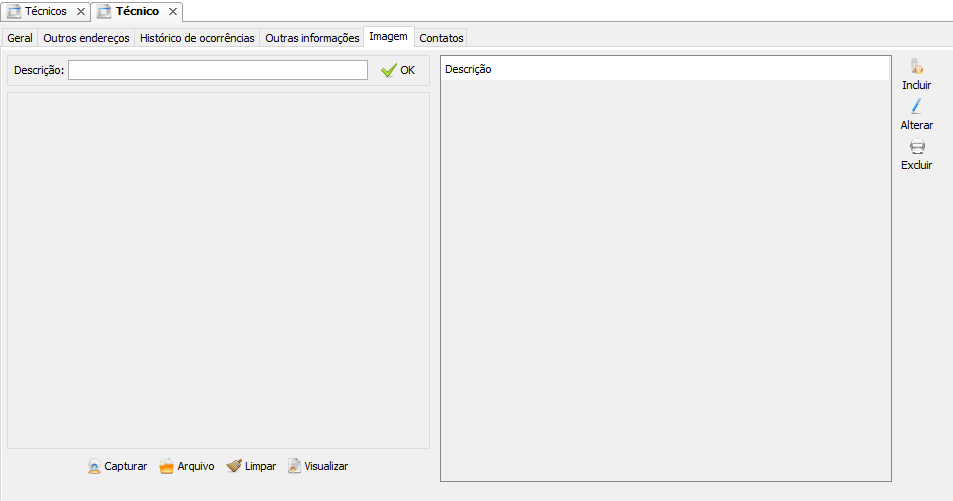
Para adicionar uma imagem é necessário informar uma Descrição e logo abaixo adiciona-la, podendo ser através de uma Captura ou Arquivo. Após adicionar clique em [OK]:
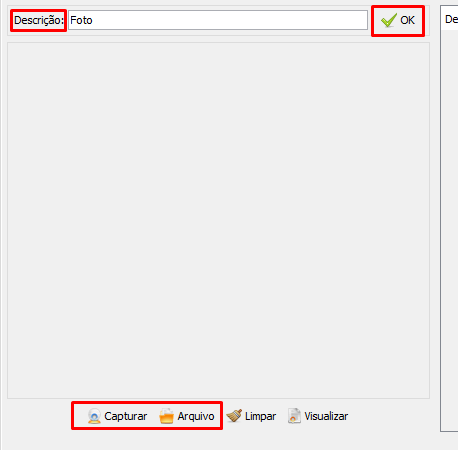
Contatos
Nessa aba é possível adicionar outros contatos para o cadastro do técnico:
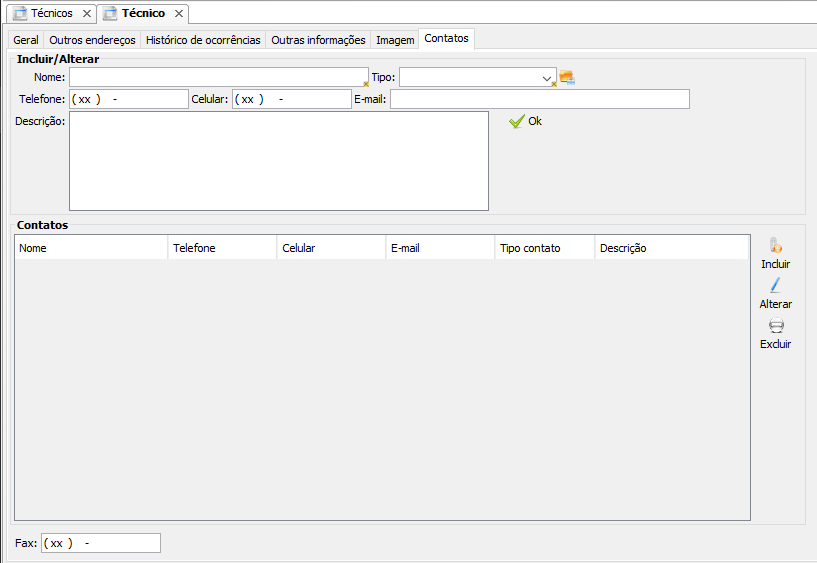
Para incluir um contato é necessário preencher:
- Nome: Informe o nome do contato;
- Tipo: Selecione o tipo de contato correspondente:

Para realizar o cadastro de um tipo de cadastro é necessário clicar no ícone ao lado do campo Tipo, conforme imagem abaixo:

Uma listagem com todos os tipos de contato cadastrados aparecerá. Para cadastrar um novo tipo de contato é necessário clicar no botão [Incluir (F2)]:
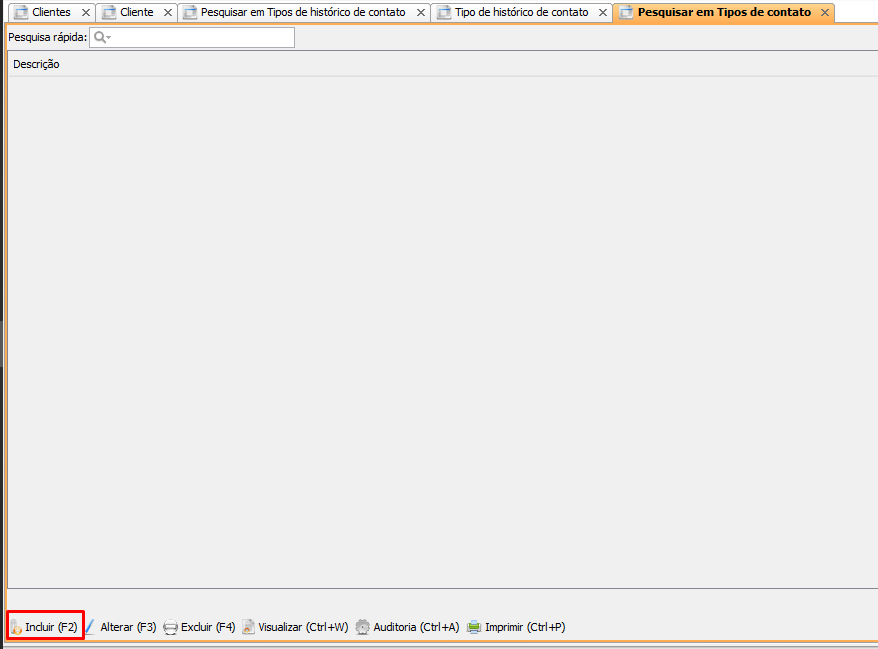
Informe o código (caso não preenchido o sistema criará um automaticamente) e descrição, e em seguida clique em [Gravar (F10]:
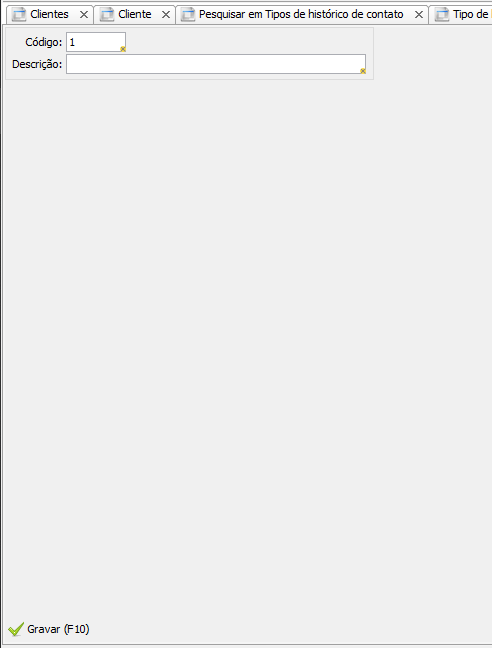
- Telefone: Informe o telefone do contato;
- Celular: Informe o telefone celular do contato;
- E-mail: Informe o E-mail do contato;
- Descrição: Adicione uma descrição para o contato.
Clique no botão [Ok] para adicionar um contato.
Conteúdo Relacionado
Os artigos listados abaixo estão relacionados ao que você acabou de ler:
• Cadastros
• Antes de Falar com o Suporte Técnico
• Obtendo suporte técnico e ajuda

