Ordem de Serviço
Visão Geral
Ordem de Serviço trata-se de uma funcionalidade do sistema que permite gerenciar o registro, execução e faturamento de ordens de serviço. Há várias personalizações disponíveis, como a especificação do serviço de manutenção, reparo de veículos e reparos gerais, o tipo de produto/objeto em que o serviço será feito, quem pode gerenciar os serviços, dentre outras. Essas personalizações deixam o processo prático e focado nos detalhes desejados, trazendo uma maior variabilidade nas ordens de serviço.
Configurações
Para poder utilizar Ordem de Serviço é necessário licenciar e ativar o módulo Ordem de Serviço, localizado no Retaguarda em Ferramentas → Configurador do sistema → Ordem de Serviço:
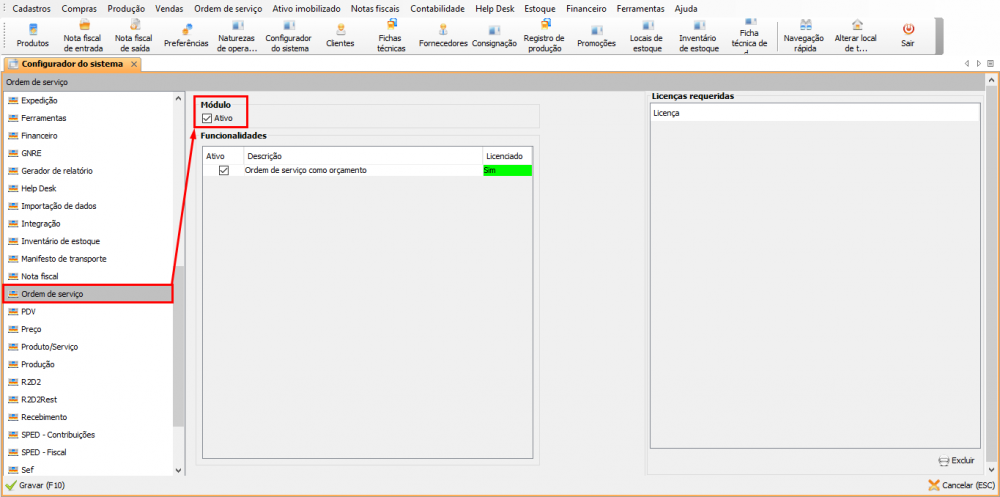
Configurações da Ordem de Serviço
Ordens de Serviço possuem vários detalhes que quando utilizados facilitam seu uso. Em Cadastros → Outros → Ordem de Serviço → Configuração da ordem de serviço é possível especificar todos os detalhes principais. Porém antes é preciso selecionar qual o tipo da configuração que será utilizada: Veículo, Oficina de conserto, ou Manutenção. Neste exemplo será utilizado Veículo:
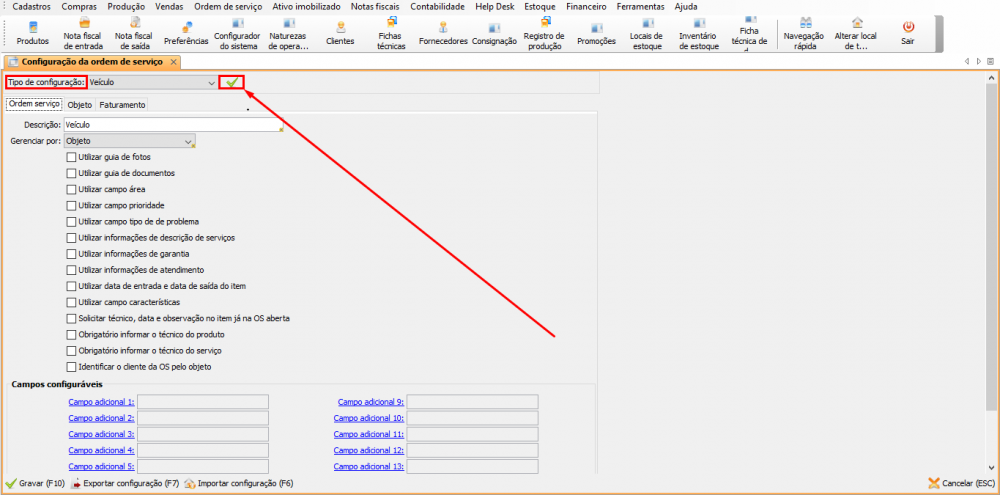
Aba Ordem Serviço
Na aba Ordem serviço estão presentes as configurações gerais de uma OS. Configure os campos:
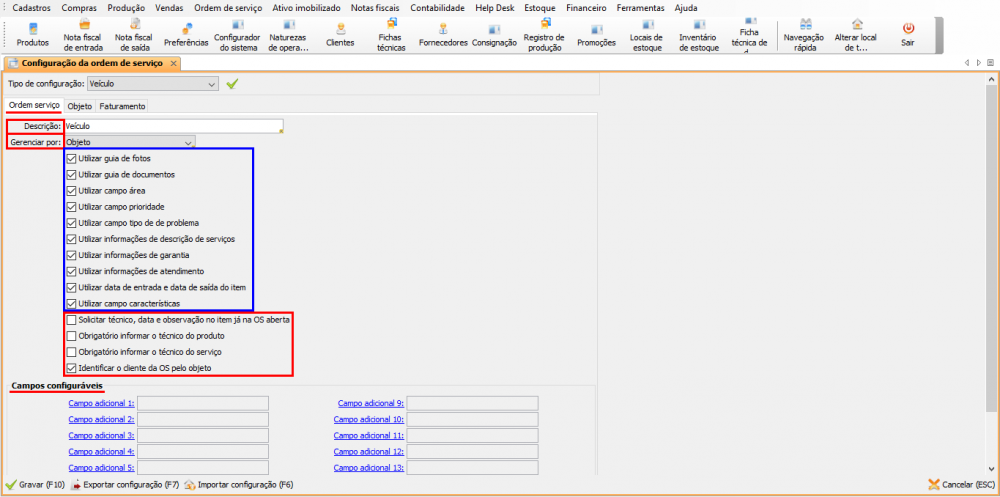
- Descrição: insira o nome do objeto (caso exista) que é recebido do cliente para realização de serviços;
- Gerenciar por: selecione o tipo de gerenciamento do item recebido do cliente: objeto (caso o item em questão for um objeto que não é um produto, ou seja, não é vendido pela empresa), produtos (caso o item for vendido pela empresa) ou nenhum (caso não for recebido nenhum item do cliente no processo de serviço);
- Campos/Guias de utilização: estes campos quando habilitados disponibilizarão outros campos e guias adicionais para preenchimento na inclusão de uma OS. Seus detalhes serão expostos mais adiante quando for demonstrado a inclusão, sua descrição estará em azul para sinalizar que ele é configurado nesta aba;
- Solicitar técnico, data e observação no item já na OS aberta: habilitando, permite informar o técnico, data e observação na inclusão de produtos/serviços numa OS aberta;
- Obrigatório informar o técnico do produto: habilitando, obriga informar o técnico ao incluir um produto na OS;
- Obrigatório informar o técnico do serviço: habilitando, obriga informar o técnico ao incluir um serviço na OS;
- Identificar o cliente da OS pelo objeto: habilitando, ao incluir o objeto (neste exemplo, veículo) da OS, o cliente é automaticamente inserido (caso o cliente e objeto estiverem vinculados);
- Campos configuráveis: estes são campos adicionais que podem ser colocados na inclusão da OS, para incluir um basta clicar no nome em azul e realizar as configurações conforme o manual de campos adicionais.
Na aba Objeto constam os campos referentes ao objeto no qual se realiza o serviço. Configure as características do detalhe chave do objeto e os campos adicionais caso necessário.
Observação: esta aba só é utilizada caso o gerenciamento da OS for feito por objeto, caso for escolhido Produto ou Nenhum na aba anterior, todos os campos da aba objeto estarão bloqueados:
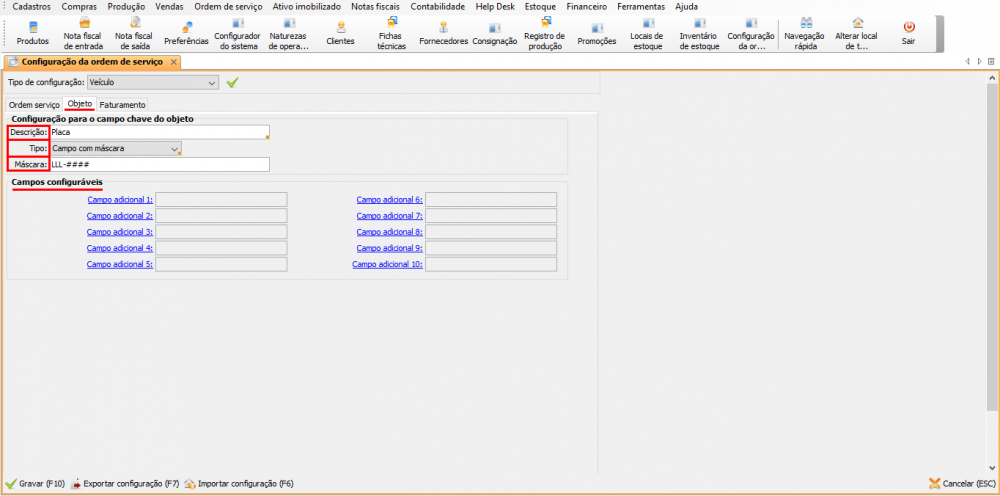
- Descrição: insira a descrição do campo chave do objeto. O campo chave é o campo que o diferenciará dos outros objetos, no exemplo de veículo, o campo chave geralmente é a placa;
- Tipo: selecione o tipo do campo chave (texto, numérico ou campo com máscara);
- Máscara: caso o Tipo selecionado for Campo com máscara, insira a máscara que será aplicada ao conteúdo do campo. No exemplo, como o campo se trada de uma placa, a máscara estabelece o formato da mesma (sendo que o caractere L torna possível digitar somente letras e o # somente números). Para mais informações sobre máscara, consulte o manual de campos adicionais;
- Campos configuráveis: estes são campos adicionais que podem ser colocados na inclusão de um objeto, para incluir um campo basta clicar no nome em azul e realizar as configurações conforme o manual de campos adicionais.
Aba Faturamento
Na aba Faturamento constam as informações referentes ao pagamento e meio fiscal utilizado na OS. Por se tratarem de funções fiscais, recomenda-se a consulta dos dados e preferências com a contabilidade. Realize as configurações:
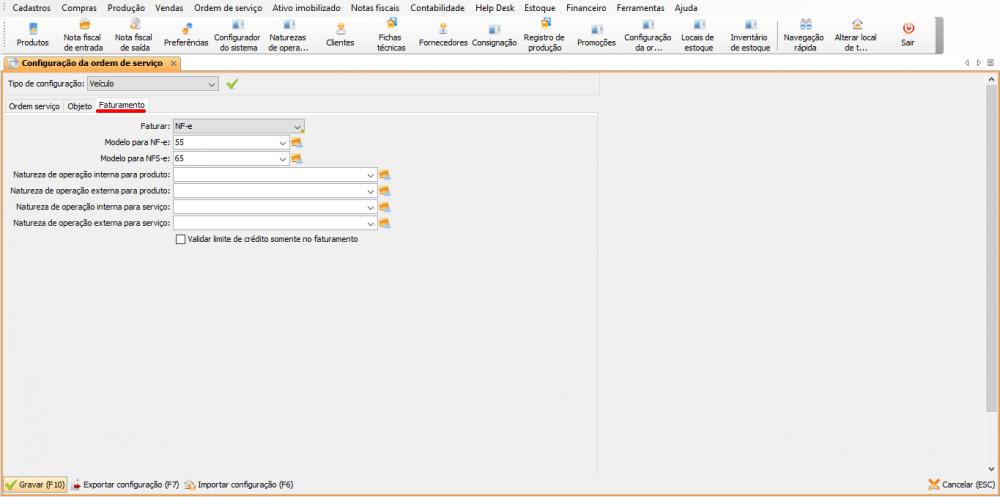
- Faturar: selecione o tipo de documento fiscal utilizado no faturamento, as seguintes opções estão disponíveis:
- NF-e: ao selecionar esta opção o faturamento será feito por NF-e e nela constará somente os produtos, porém há poucos estados/cidade que permitem a inclusão de serviços na NF-e;
- NF-e e NFS-e: ao selecionar esta opção o faturamento será feito por NF-e para produtos e NFS-e para serviço;
- Cupom fiscal: ao selecionar esta opção o faturamento será feito por cupom fiscal. Em alguns estados/cidades é possível faturar tanto produtos quanto serviços no cupom fiscal;
- Cupom fiscal e NFS-e: ao selecionar esta opção o faturamento do produto será feito por cupom fiscal e o do serviço por NFS-e. É importante sempre faturar o cupom fiscal primeiro e a NFS-e por último;
- Modelo para NF-e: selecione o modelo de nota fiscal para NF-e, caso o modelo de faturamento requerer;
- Modelo para NFS-e: selecione o modelo de nota fiscal para NFS-e, caso o modelo de faturamento requerer;
- Natureza de operação interna para produto: selecione o CFOP de operação para dentro do estado que será usado no produto;
- Natureza de operação externa para produto: selecione o CFOP de operação para fora do estado que será usado no produto;
- Natureza de operação interna para serviço: selecione o CFOP de operação para dentro do estado que será usado no serviço;
- Natureza de operação externa para serviço: selecione o CFOP de operação para fora do estado que será usado no serviço;
- Validar limite de crédito somente no faturamento: habilitando, caso trabalhe com limite de crédito, somente será validado o limite do cliente ao faturar, ao invés de validar na inclusão de uma OS.
Configurações de Usuário
É possível estabelecer preferências de quais configurações da OS o determinado usuário poderá editar, remover ou alterar. Para isso acesse Cadastros → Outros → Usuários → Usuários selecione um usuário e na aba Preferências habilite os campos relacionados conforme desejado:
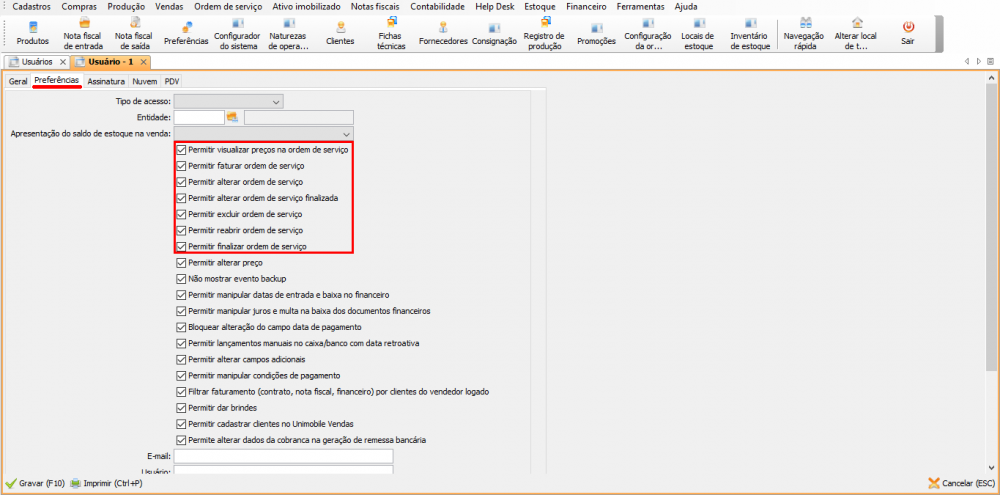
Processo
Para acessar a tela onde é feito o controle das Ordens de Serviço, acesse Ordem de Serviço → Ordens de serviço. Nesta tela principal estão presentes todas as OS, seus status, detalhes e todas as operações possíveis de serem realizadas nelas:
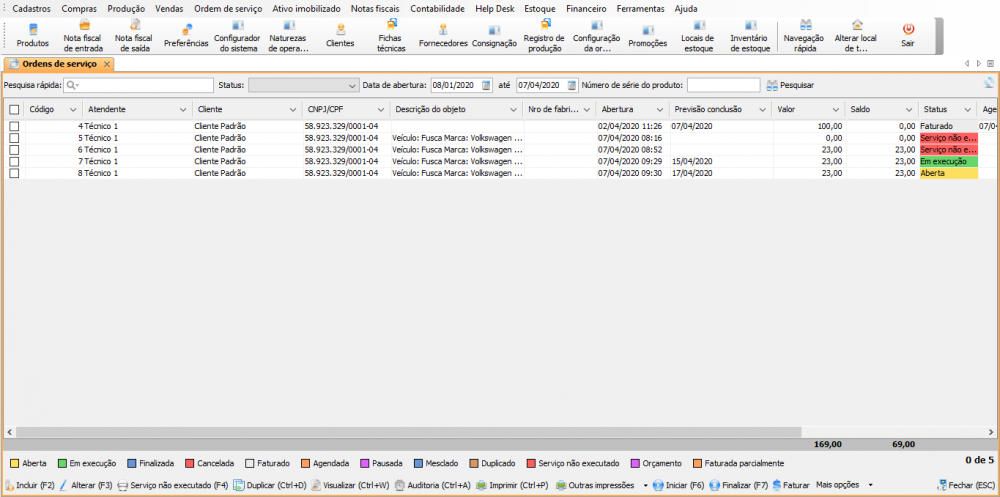
Incluir Ordem de Serviço
Para incluir uma ordem de serviço acesse Ordem de Serviço → Ordens de serviço → [Incluir (F2)] e configure as abas.
Observação: também é possível duplicar uma OS. Basta selecionar a OS e clicar no botão [Duplicar] e realizar as mesmas configurações de inclusão.
Aba Cabeçalho
Na aba Cabeçalho realize as configurações. Lembrando que os campos em Azul podem ser habilitados ou desabilitados nas configurações da OS:
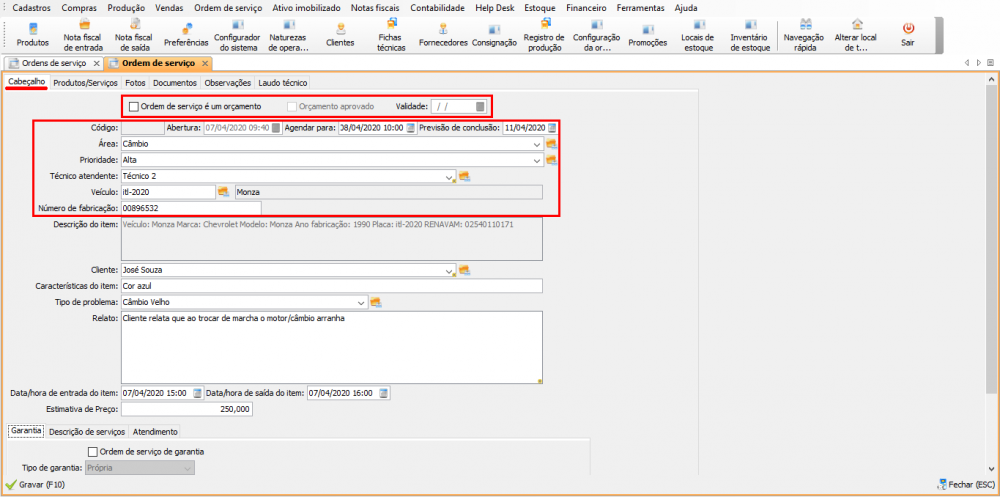
- Bloco orçamento: neste bloco estão as operações relacionadas a orçamento (somente com a funcionalidade “Ordem de serviço como orçamento” habilitada nas licenças):
- Ordem de serviço é um orçamento: habilitando, sinaliza que a ordem é um orçamento. Nota-se que para o status da OS ser considerado Orçamento é necessário constar algum serviço/produto na OS;
- Orçamento aprovado: habilitando, sinaliza que o orçamento foi aprovado;
- Validade: selecione a validade do orçamento.
Observação: Vários dos campos de seleção permitem cadastrar na hora da seleção, clicando no botão pasta ao lado e incluindo um novo item.
- Código: campo informativo do código da OS;
- Abertura: campo informativo do horário da abertura;
- Agendar para: selecione a data de agendamento do serviço;
- Previsão de conclusão: selecione a data de previsão de conclusão;
- Área: selecione uma área de atuação do problema;
- Prioridade: selecione a prioridade do serviço;
- Técnico atendente: selecione o técnico que realizou o atendimento;
- Veículo: este campo varia com a descrição do objeto trabalhado, conforme a disposição da configuração da OS, ao selecionar este objeto o cliente automaticamente será selecionado caso houver vínculo;
- Número de fabricação: informe o número de fabricação do objeto;
Ainda na aba cabeçalho realize as configurações:
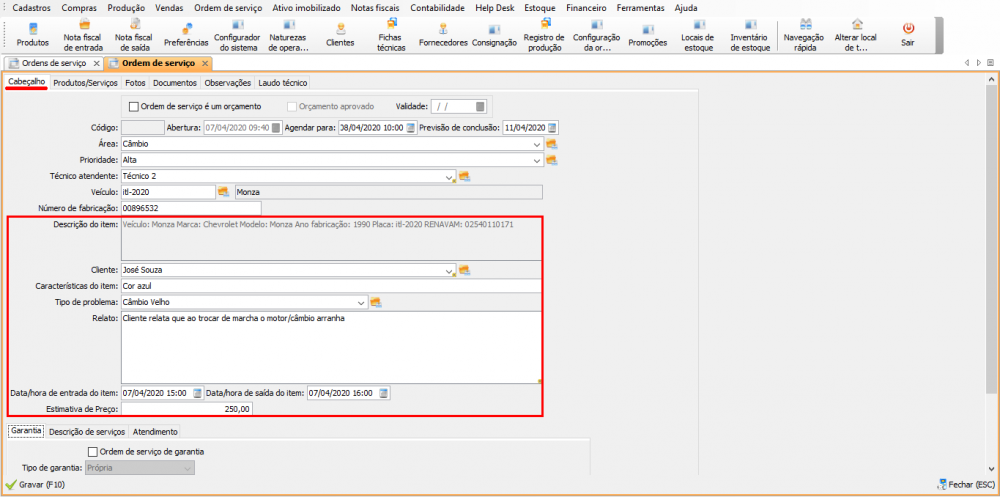
- Descrição do item: campo informativo mostrando os detalhes e campos do objeto selecionado;
- Cliente: selecione o cliente;
- Características do item: insira as características do item para fácil identificação;
- Tipo de problema: selecione o tipo de problema relacionado;
- Relato: informe o relato do cliente em relação ao problema;
- Data/hora de entrada/saída do item: informe a data/hora de entrada/saída do item com o problema.
- Estimativa de Preço: este campo se trada do campo adicional especificado nas configurações de OS;
Na aba inferior Garantia faça as configurações:
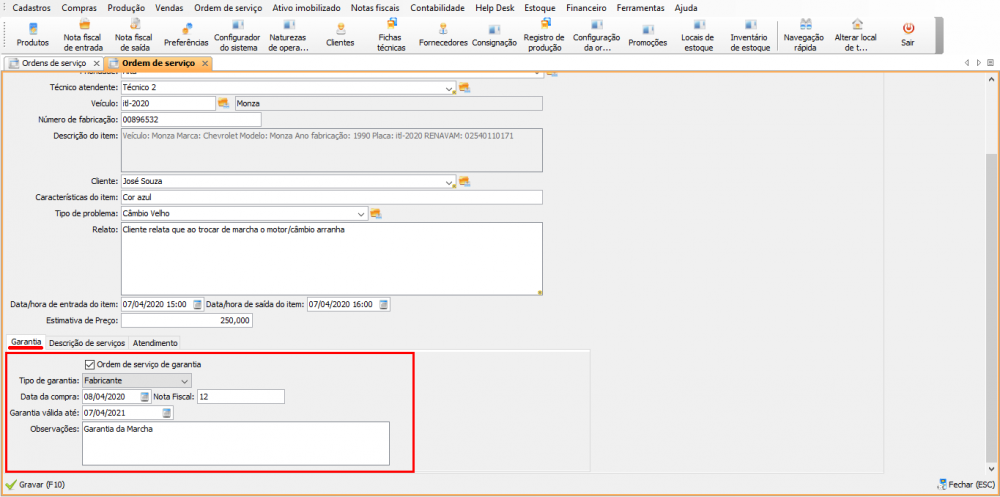
- Ordem de serviço de garantia: habilitando, marca a ordem atual como uma ordem de serviço com garantia;
- Tipo de garantia: selecione o tipo de garantia (própria, fabricante, garantia estendida);
- Data da compra: selecione a data de aquisição do item ao qual pertence a garantia;
- Nota fiscal: informe o número da nota fiscal do produto;
- Garantia válida até: selecione a data até quando a garantia é válida;
- Observações: campo opcional para observações.
Na aba inferior Descrição de serviços faça as configurações:
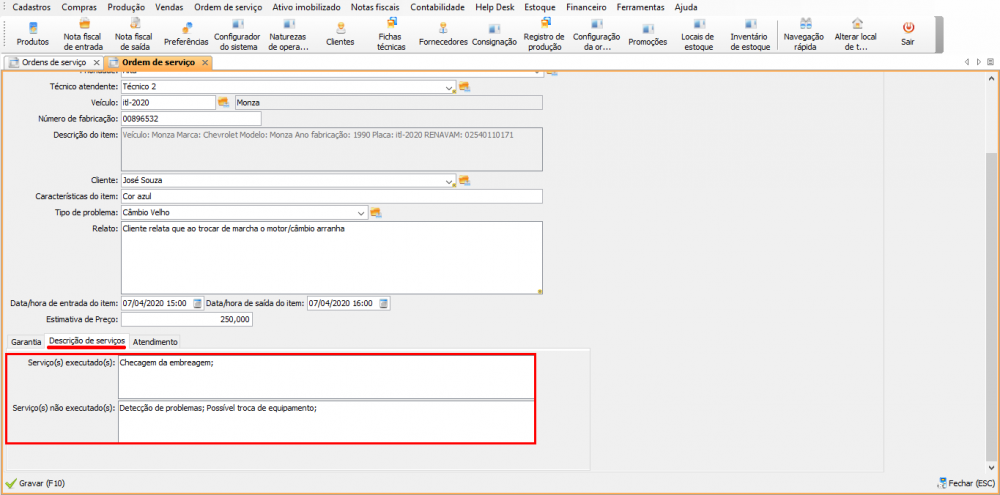
- Serviço(s) executado(s) : insira os serviços já executados;
- Serviço(s) não executado(s) : insira os serviços ainda não executados.
Na aba inferior Atendimento faça as configurações:

- Local de atendimento: selecione um local de atendimento;
- Deslocamento: insira caso necessário uma descrição de deslocamento.
Aba Produtos/Serviços
Nesta aba é possível adicionar os produtos e serviços utilizados e prestados, para adicioná-los realize as configurações:
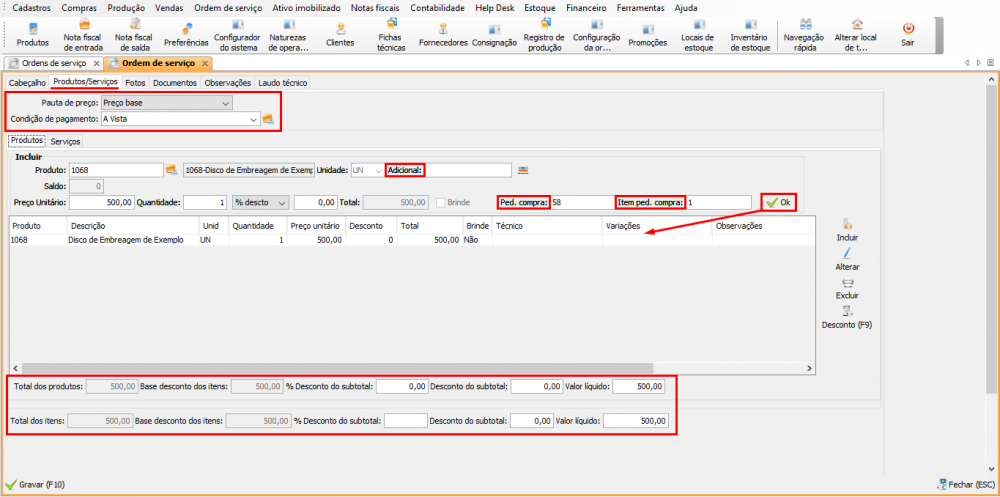
- Pauta de preço: selecione a pauta de preço;
- Condição de pagamento: selecione a condição de pagamento;
- Adicional: caso desejado insira uma observação adicional;
- Ped. compra: caso o produto esteve em um pedido de compra, é possível especificá-lo aqui;
- Item ped. compra: insira o número do item no pedido de compra;
É possível aplicar descontos nos produtos (ao adicioná-los), subtotal dos produtos e subtotal da OS inteira:
- % desconto do subtotal: insira o percentual de desconto do subtotal (podendo ser dos produtos ou total da ordem);
- desconto do subtotal: insira o valor de desconto do subtotal (podendo ser dos produtos ou total da ordem);
- Valor líquido: insira o valor líquido específico do subtotal (podendo ser dos produtos ou total da ordem).
O processo de inclusão de serviços na aba serviços é idêntico ao de produtos, basta configurar e adicionar os serviços desejados, aplicando desconto de acordo com a preferência:
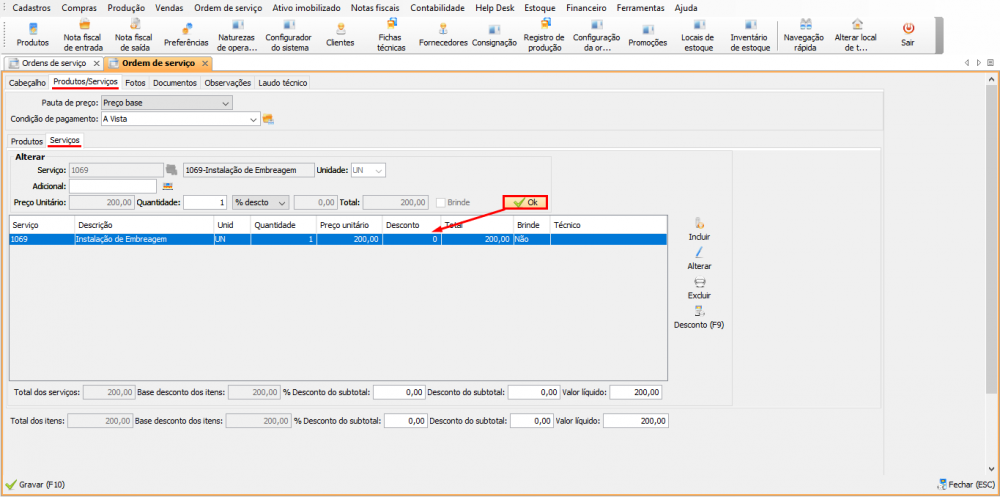
Observação: caso qualquer um dos processos de inclusão de produto/serviço(s) estiver sendo realizado enquanto a OS estiver com o status [Em Execução] (ou quando a opção [Solicitar técnico, data e observação no item já na OS aberta] estiver habilitada), três novos campos referentes ao processo de inclusão estarão disponíveis:
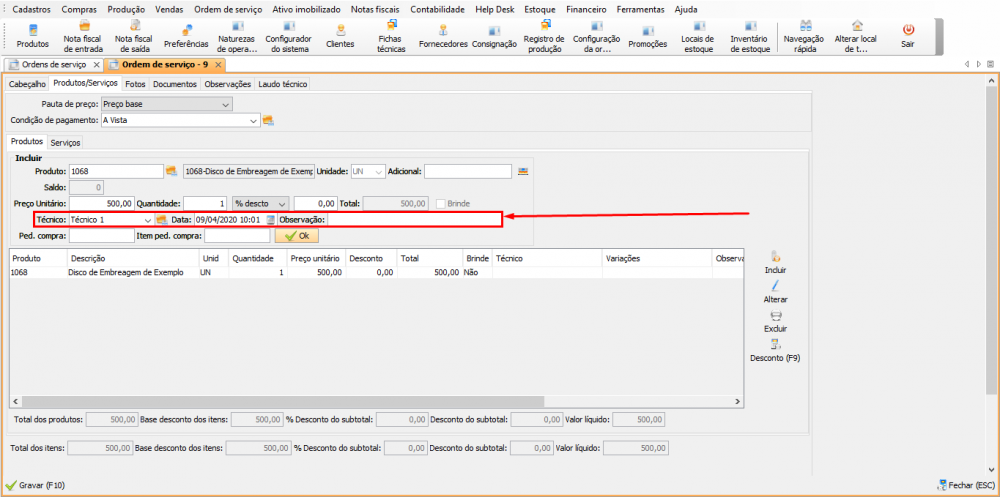
- Técnico: selecione o técnico responsável pela inclusão;
- Data: selecione a data da inclusão/modificação;
- Observação: inclua uma observação que desejar.
Aba Fotos
Nesta aba é possível adicionar fotos à OS, podendo catalogar o serviço de forma mais intuitiva. Ela pode ser habilitada nas configurações da OS. Para adicionar fotos faça as seguintes configurações:
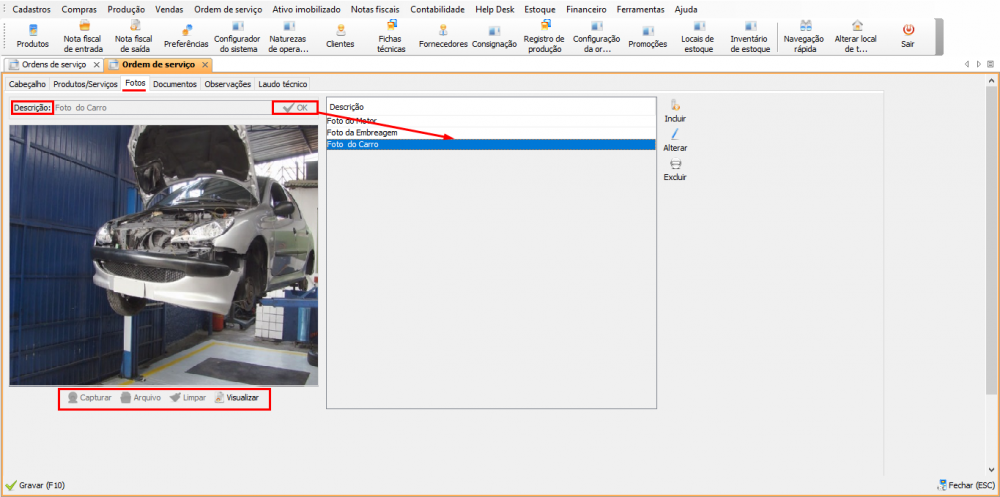
- Descrição: insira uma descrição da foto;
- Ferramentas: essas são as ferramentas de adição de fotos. É possível adicionar uma foto através de um arquivo ou captura de webcam, visualizar a foto externamente ou limpar a seleção.
Após escolher a foto e descrição basta clicar em [Ok].
Aba Documentos
Nesta aba são adicionados documentos relacionados à OS. Ela pode ser habilitada nas configurações da OS. Para adicionar documentos insira a descrição e selecione o arquivo:
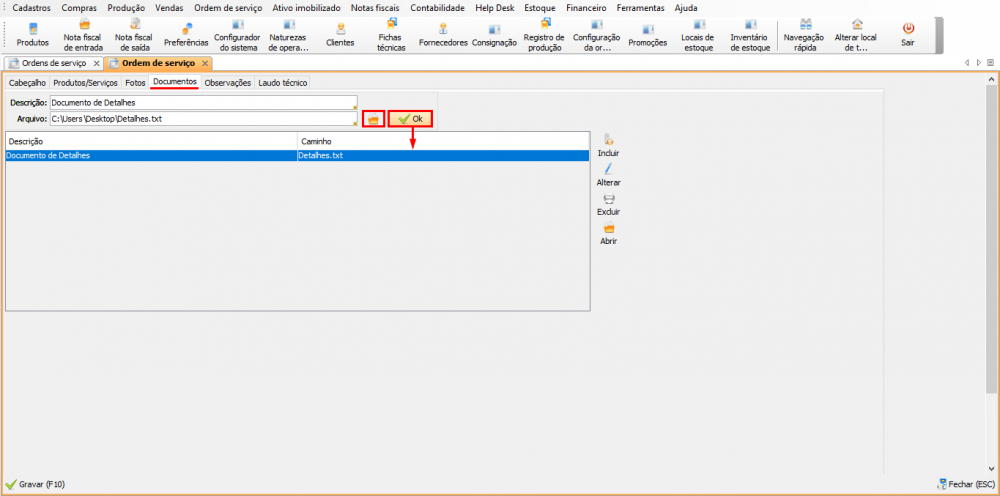
Aba Observações
Nesta aba é possível registrar observações gerais, para isso basta digitar na caixa de texto. Lembrando que o botão Gravar no canto inferior da tela grava a OS inteira:
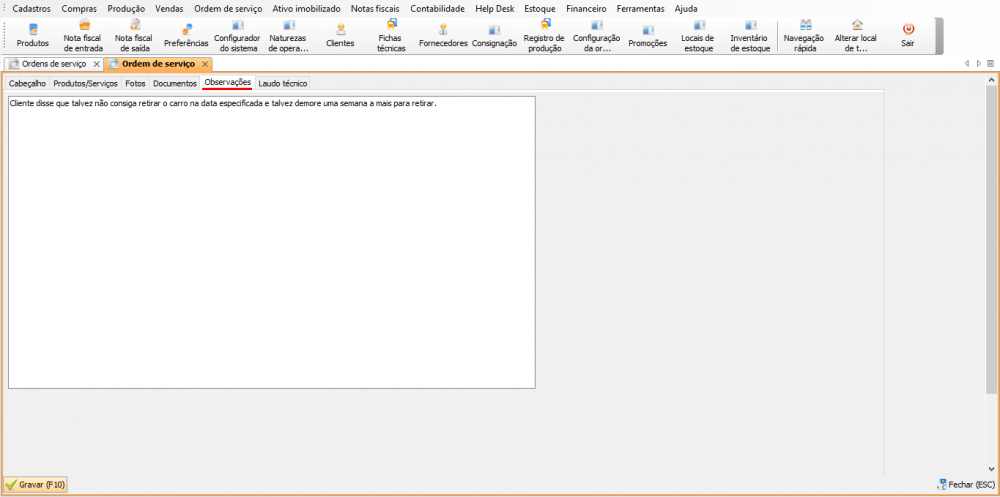
Aba Laudo técnico
Nesta aba é adicionado o laudo técnico do serviço, para isso basta digitar na caixa de texto. Lembrando que o botão Gravar no canto inferior da tela grava a OS inteira:

Status de Ordem de Serviço
Existem vários status para ordens de serviço, a sequência normal é: Aberta/Agendada → Em execução/Pausada → Finalizada → Faturada
Para iniciar uma ordem de serviço, basta na tela geral de OS (Ordem de Serviço → Ordens de Serviço) selecionar a OS desejada e clicar em [Iniciar (F6)]. Após isso selecione o técnico que irá trabalhar na OS na mensagem que aparecer:
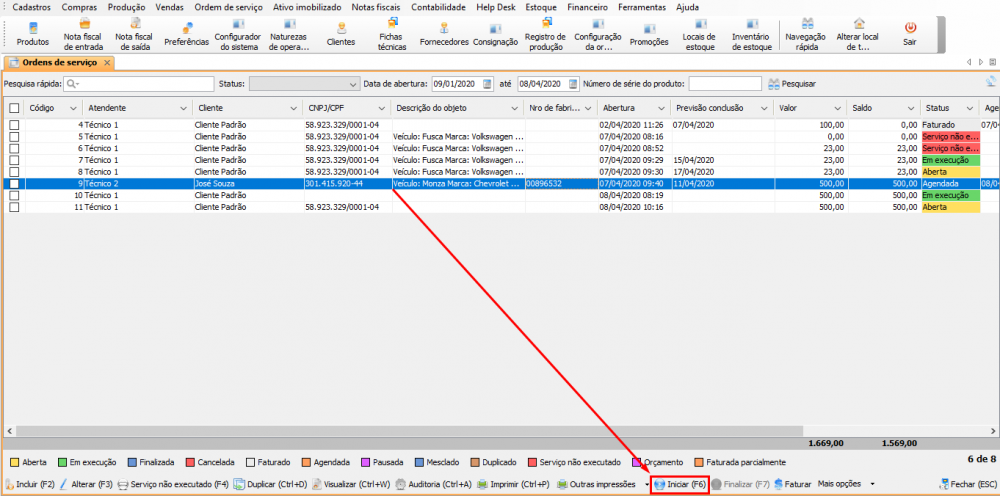
Após iniciada, é possível tanto pausar quanto finalizá-la. Para finalizar a OS selecione ela e clique em [Finalizar (F7)]:

O próximo passo para a OS é o faturamento, para efetuá-lo selecione a OS e clique em [Faturar]:
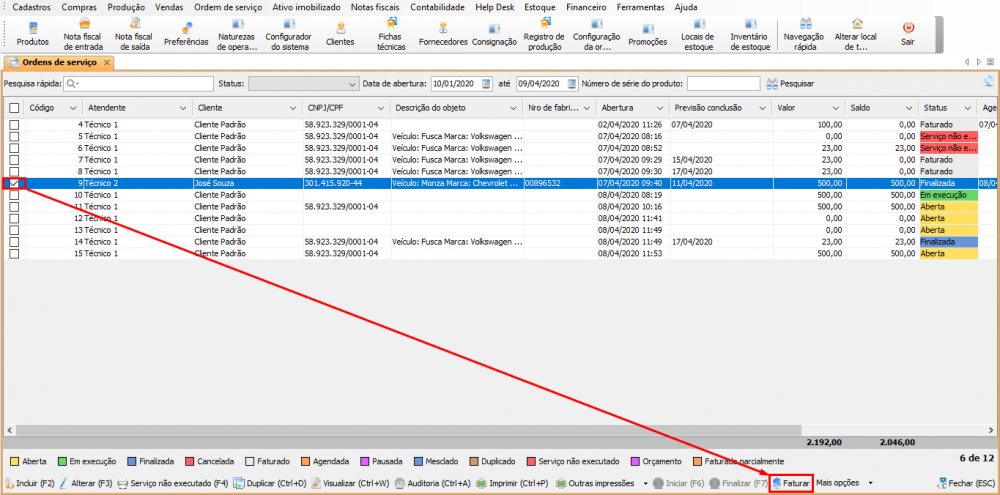
Após isso preencha as informações de pagamento na janela que abrir. Serão então geradas as notas fiscais correspondentes dependendo das configurações especificadas nas configurações de OS:
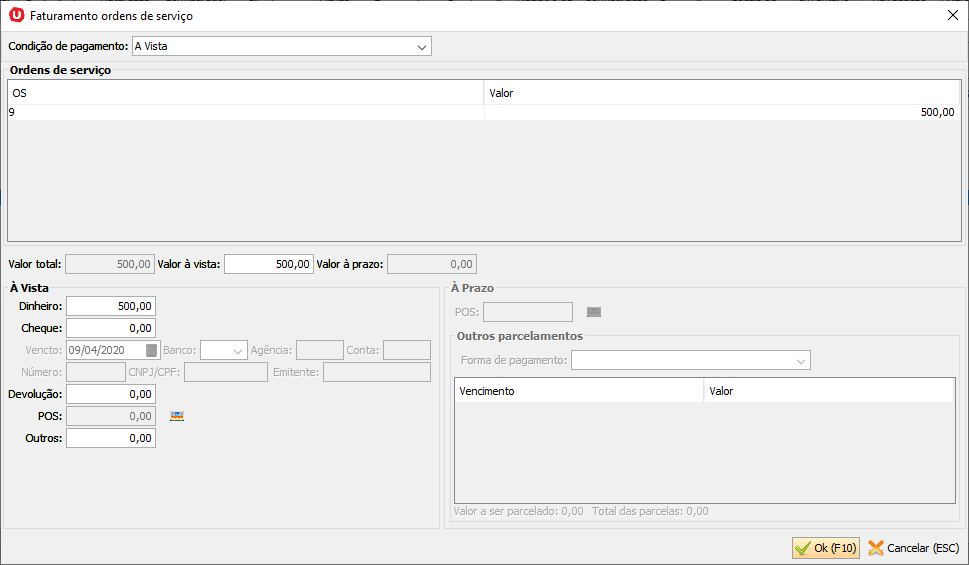
Observação: o status Faturada parcialmente ocorre somente quando a modalidade de faturamento for Cupom fiscal e NFS-e, onde a OS é faturada no cupom fiscal (parte do produto) mas não é faturada na NFS-e (serviço).
Eventos
É possível adicionar eventos cadastrados, que servem como status mais detalhados com sua própria tela e descrição, porém vale ressaltar que o único evento que aparece como status na tela principal é o evento pré-configurado Pausa. Para cadastrar um evento acesse Cadastros → Outros → Ordem de serviço → Tipos de evento → [Incluir (F2)] então insira a descrição e selecione a cor:
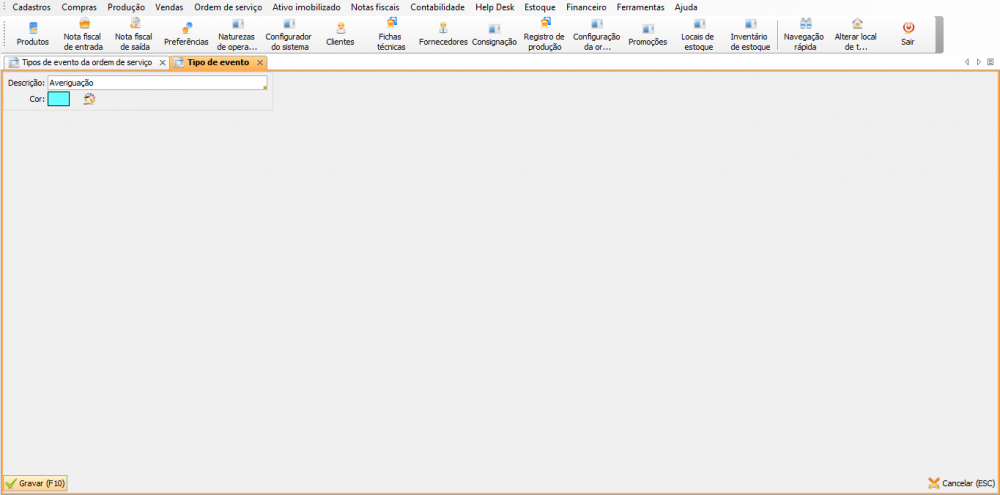
O evento então estará disponível para seleção nas OS, para atribuir ele a uma, acesse Ordem de Serviço → Ordens de Serviço selecione a desejada e em Mais opções clique em [Eventos (F8)]:
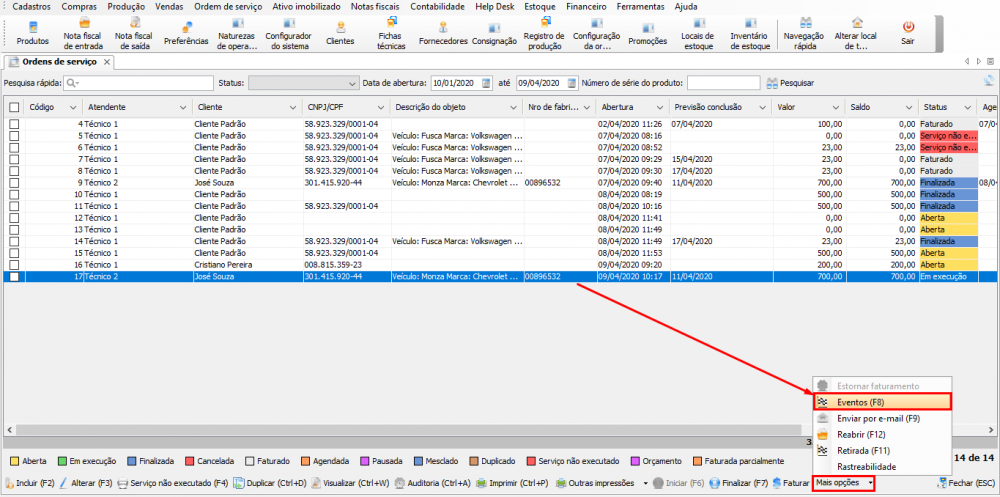
Nesta tela está presente o histórico de eventos da OS junto com os detalhes:
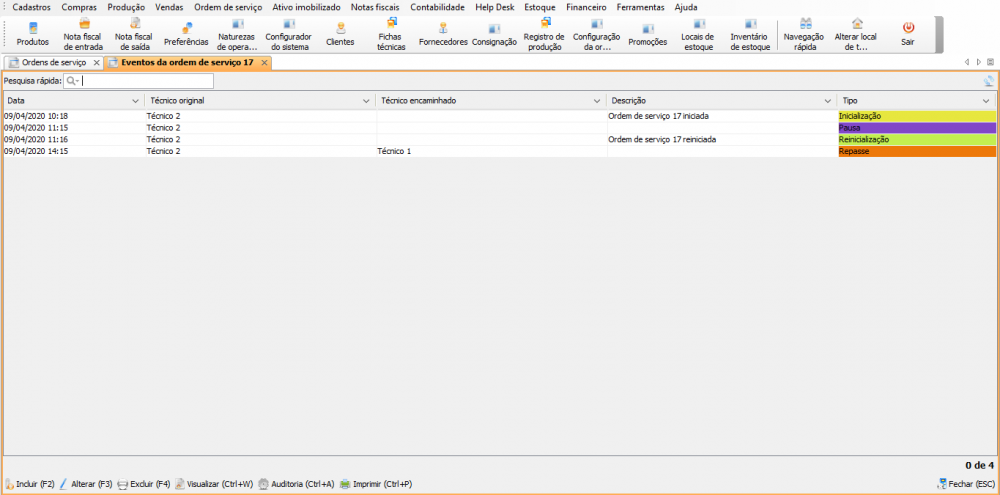
Para adicionar um evento clique em [Incluir (F2)] e faça as configurações:
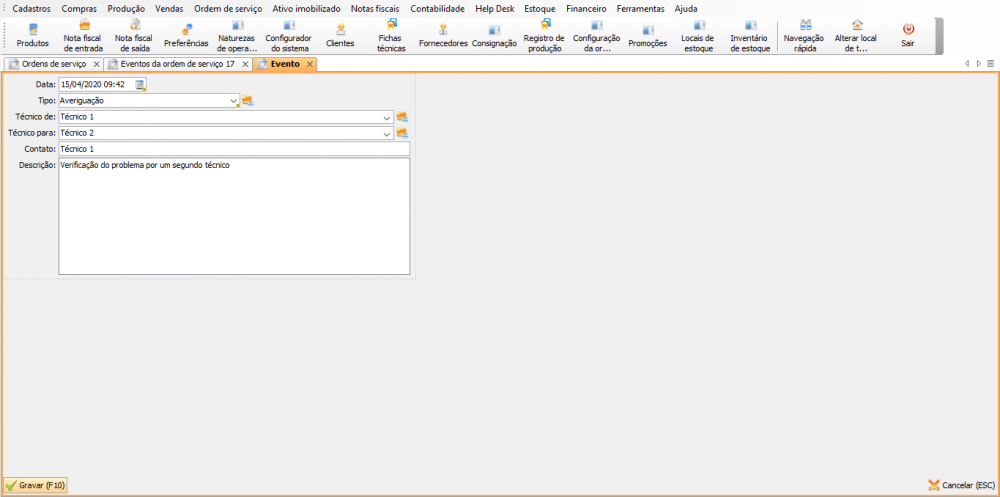
- Data: selecione a data do evento;
- Tipo: selecione o tipo de evento dentre os cadastrados;
- Técnico de: selecione o técnico realizando o serviço;
- Técnico para: caso ocorrer uma alteração de técnico, selecione-o através deste campo;
- Contato: insira um contato referente ao evento;
- Descrição: insira uma descrição do evento.
Reabrir OS
Reabrir é uma possibilidade que as OS Finalizadas possuem caso haja necessidade. Após reabrir uma OS ela ficará com o status Em execução e poderá ser alterada normalmente.
As OS podem ser reabertas na tela principal (Ordem de serviço → Ordens de serviço), basta selecionar uma ordem Finalizada e clicar em Mais opções → [Reabrir (F12)]:
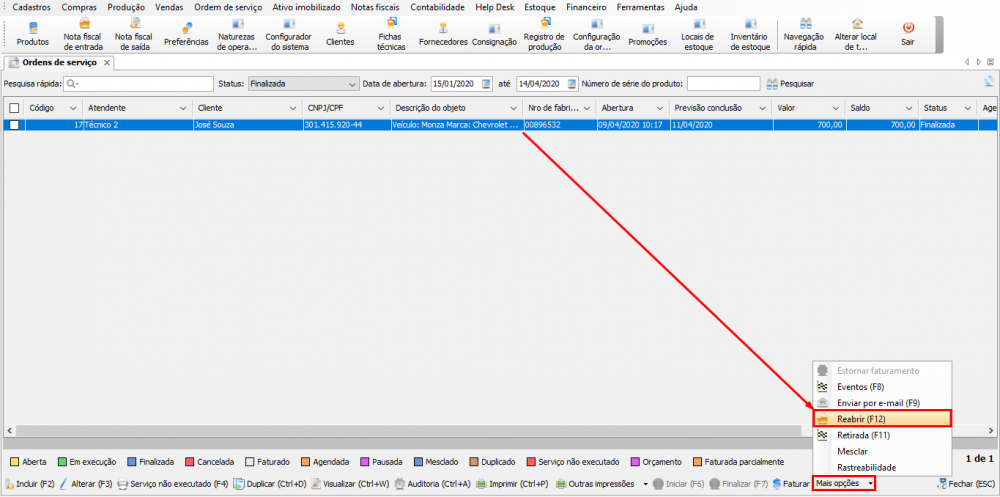
Retirada
É possível registrar quando o objeto da OS foi retirado pelo cliente, agindo como um meio de controle. Para isso, na tela principal (Ordem de serviço → Ordens de serviço), basta selecionar a OS já Faturada e clicar em [Mais opções] → [Retirada (F11)]:

Na janela que abrir selecione a data da retirada, o usuário pelo qual foi entregue e o cliente que retirou:
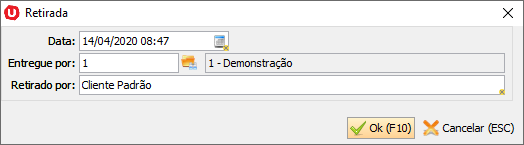
Para as informações de retirada tornarem-se visíveis é necessário configurá-las na grid, para isso clique com o botão direito do mouse em qualquer lugar das colunas e em Escolher campos:
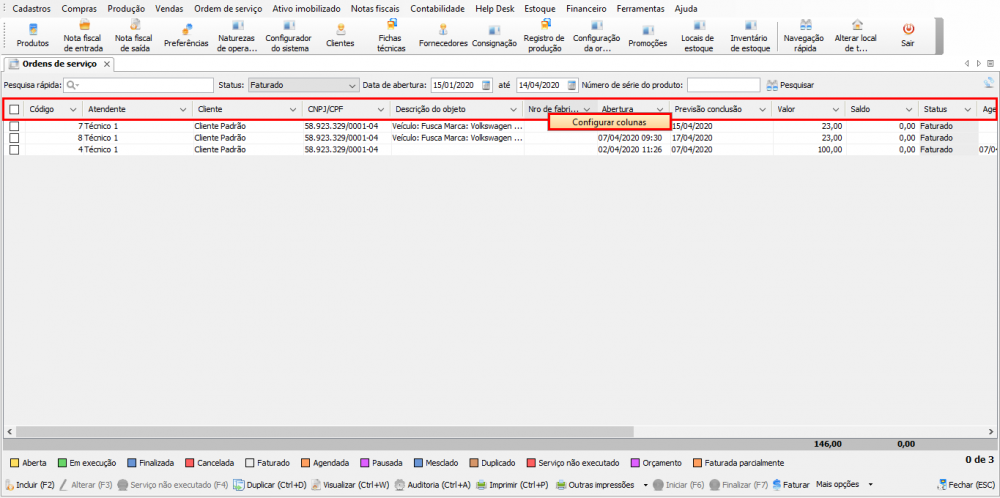
Após isso estarão disponíveis as colunas adicionadas contendo a informação configurada:
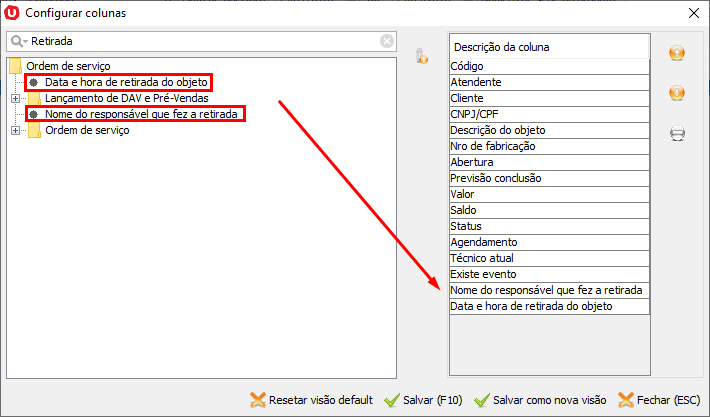
Mesclar OS
Mesclar se trata de uma operação realizada em duas OS Finalizadas transformando elas em uma. Este processo somente ocorre em OS dos mesmos clientes e serve para facilitar o faturamento.
Para mesclar duas OS é necessário que o meio de faturamento nas configurações de OS seja Cupom fiscal e NFS-e. As OS podem ser mescladas na tela Ordem de Serviço → Ordens de Serviço selecionando duas ordens com o mesmo cliente que já estejam finalizadas, basta clicar em [Mais Opções] → [Mesclar]:
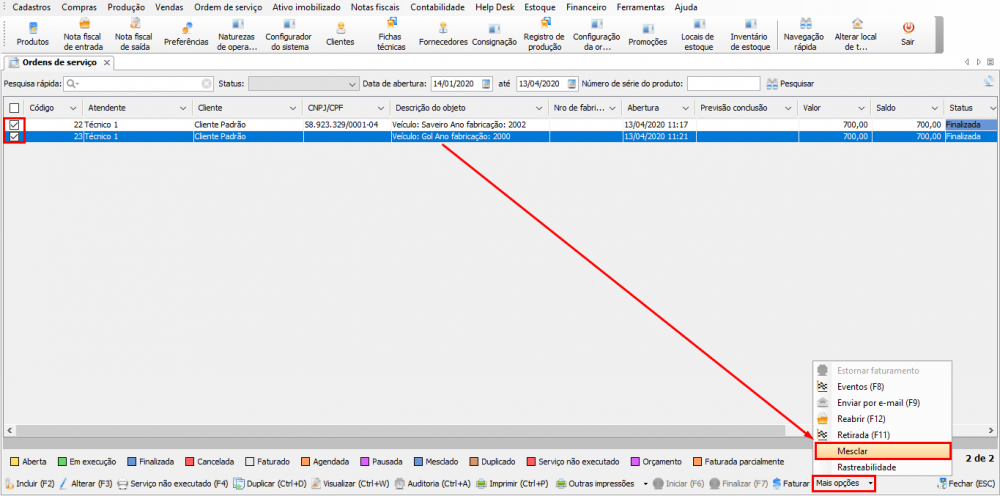
Após isso selecione os produtos/serviços que constarão na OS combinada:
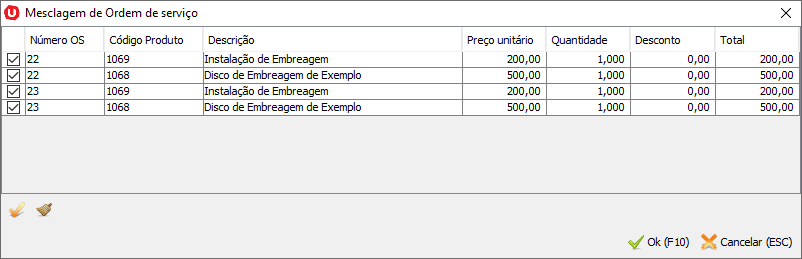
As OS que foram mescladas terão seu status mudado para Mesclado, e será criada automaticamente uma terceira OS com os produtos e serviços selecionados combinados:
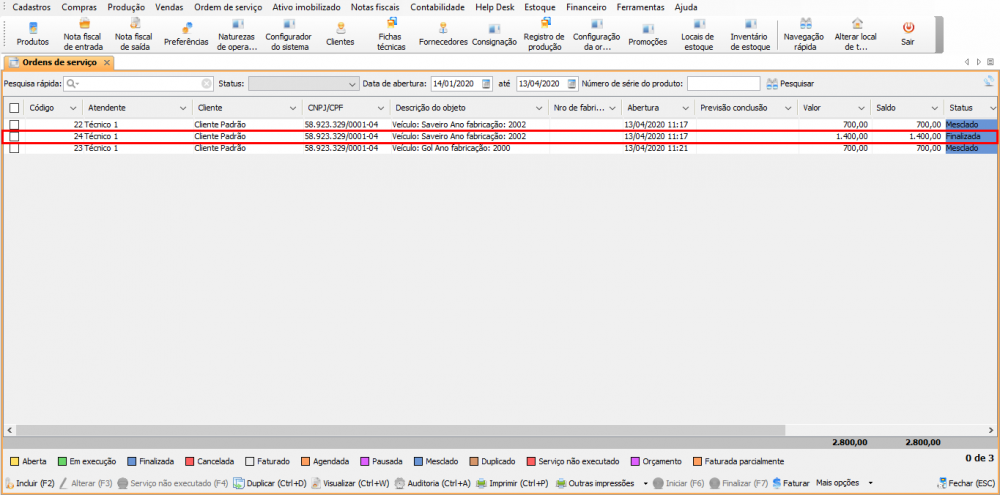
Cancelar OS com PAF
Caso utilize integrador fiscal PAF, o processo de cancelamento possuirá um nome diferente. Na tela principal (Ordem de serviço → Ordens de serviço) após selecionar uma OS e clicar no botão Serviço não executado ela então é cancelada (não executada). Isso acontece pois com PAF o cancelamento é diferente, é preciso faturar e após isso cancelar o faturamento. O botão de serviço não executado simplesmente faz esse processo automaticamente, efetivamente “cancelando” a OS.
Dav OS (descontinuado)
Este recurso existiu no passado por uma questão de legislação em alguns estados. Ele foi descontinuado e permanece no sistema apenas para consulta de documentos gerados na época em que a fiscalização ainda exigia.
O acesso pode ser feito em Vendas → Dav OS.
Conteúdo Relacionado
Os artigos listados abaixo estão relacionados ao que você acabou de ler:
• Configurador do Sistema
• Cadastro de Clientes e Entidades
• Cadastro de Serviços
• Antes de Falar com o Suporte Técnico
• Obtendo suporte técnico e ajuda

