Nota Fiscal de Saída
Introdução
A Nota Fiscal de saída é o documento que registra a transferência de uma mercadoria ou serviço proveniente da sua empresa para um determinado cliente ou empresa;
Este artigo demonstra todos os passos para se cadastrar uma nota, nem todos os campos/abas são obrigatórios. Configure apenas os de sua necessidade.
Processo
1- No Retaguarda, em: Notas fiscais → Nota fiscal de saída → [Incluir (F2)] → Aba Cabeçalho, faça as seguintes configurações:

- Cliente: Selecione o Cliente e informe os demais campos referentes a ele. Caso todas essas informações estejam no cadastro do Cliente, as mesmas serão preenchidas automaticamente;
- Modelo: Selecione o modelo da nota fiscal;
- Número/Série: Serão preenchidos automaticamente de acordo com a ultima nota;
- CFOP: Selecione a natureza de operação;
- Condição: Selecione a condição de pagamento;
- Emissão/Saída: Informe o período de movimentação do documento;
- Vendedor: Selecione o vendedor;
- Pauta de preço: Selecione a pauta de preço;
2- Na aba Produtos, faça as seguintes configurações:
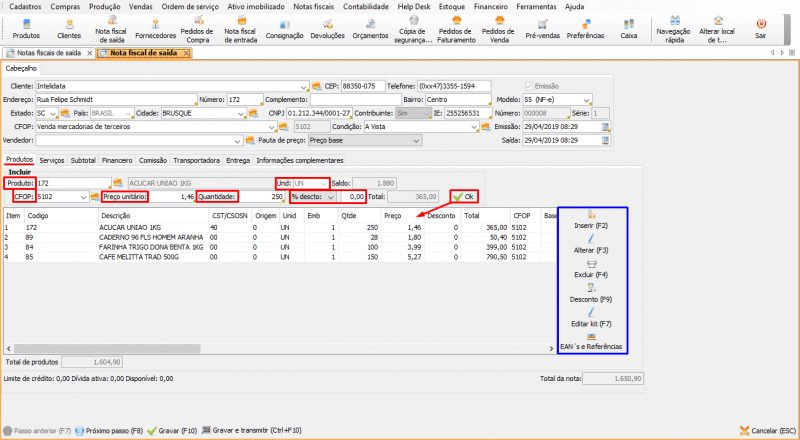
- Produto: selecione o produto;
- Und: selecione a unidade do produto;
- CFOP: selecione a natureza de operação;
- % descto/V. descto: selecione a forma do desconto, com seu valor ao lado;
- Botões laterais: selecione um produto na grid ao lado e então utilize os botões.
3- Na aba Serviços, faça as seguintes configurações:
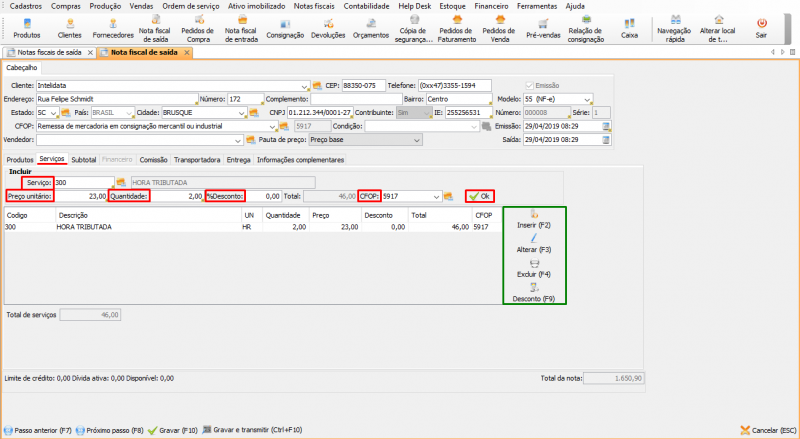
- Serviço: selecione o serviço;
- Preço unitário: informe o preço unitário;
- Quantidade: informe a quantidade X unidades usadas do serviço;
- %Desconto: insira o percentual de desconto;
- CFOP: selecione a natureza de operação;
- Botões laterais: selecione um serviço na grid ao lado e então utilize os botões;
4- A aba Subtotal traz todas as informações referentes ao valor da nota. Em alguns campos é possível fazer alterações, já em outros não. Isso depende das configurações e preferências da CFOP utilizada;
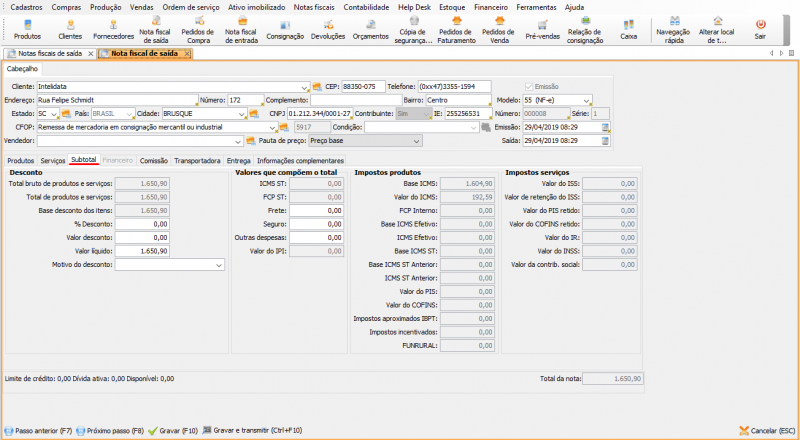
5- Na aba Financeiro serão configurados os meios/valores do pagamento, aqui é possível fazer parte do pagamento à vista e o restante à prazo. Perceba no exemplo, que ao informar o Valor à vista: 700,00, automaticamente será preenchido o Valor à prazo: 950,90. Confira abaixo como configurar os blocos À Vista e À Prazo:
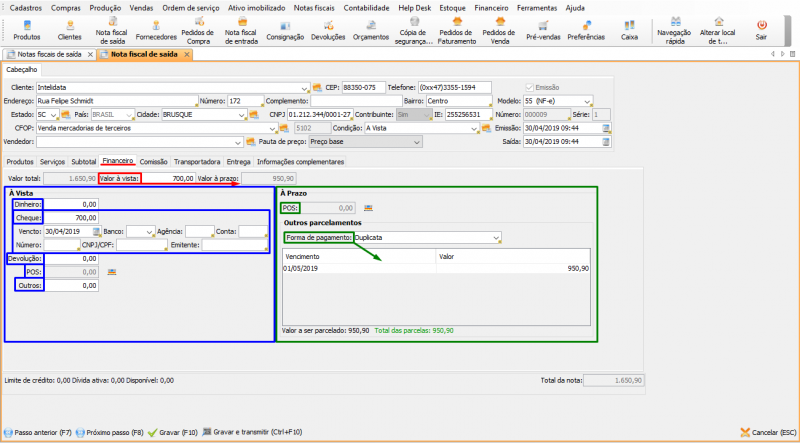
- Dinheiro: informe o valor em dinheiro;
- Cheque: informe o valor e preencha as demais informações referentes ao cheque;
- Devolução: informe o valor de devolução;
- POS: clique no botão lateral para preencher as informações referentes ao POS;
- Outros: informe o valor originado de outros meios de pagamento;
- POS: clique no botão lateral para preencher as informações referentes ao POS;
- Forma de pagamento: selecione a forma de pagamento e preencha suas informações abaixo;
6- Na aba Comissão, preencha os campos % Faturamento e % Quitação do vendedor:
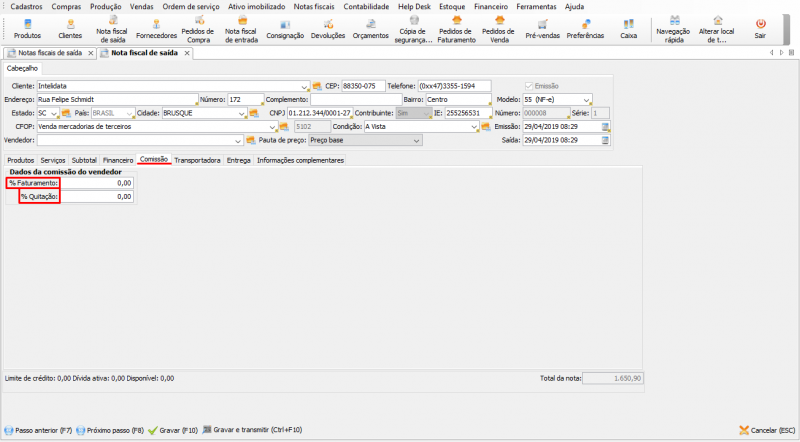
7- Na aba Transportadora, selecione o tipo de Frete por conta e preencha todas as informações referentes a transportadora e veículo;
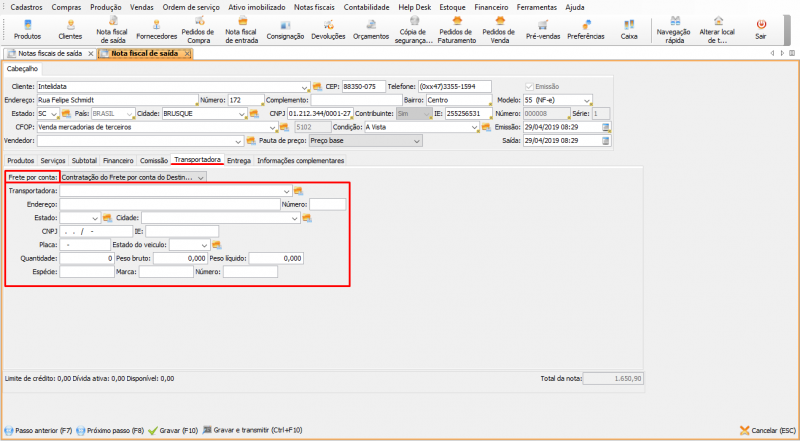
8- Na aba Entrega, preencha todos os campos referentes ao endereço de entrega. Caso o cliente possuir endereço de entrega no seu cadastro, clique em Carregar endereço de entrega do cliente;
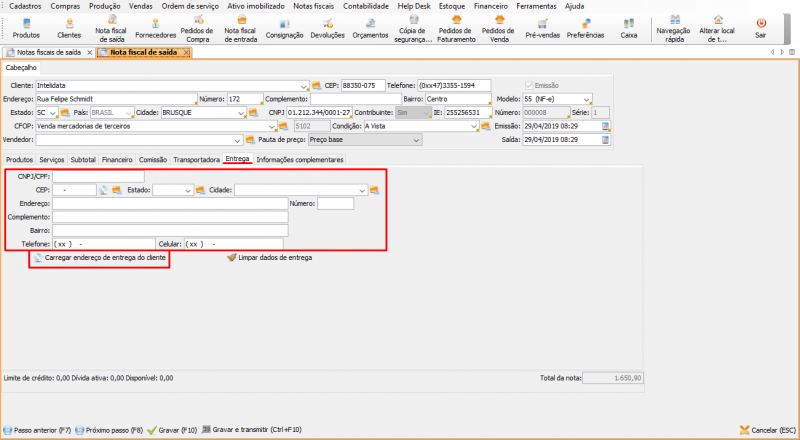
9- A aba Informações complementares tem o nome bem sugestivo, serve apenas para destacar algumas informações no documento. Navegue entre as abas e preencha os campos que achar pertinente;

10- Por fim, escolha entre [Gravar (F10)] ou Gravar e transmitir (Ctrl+F10) a nota.
11- Para transmitir as notas basta selecionar a nota na grid de notas fiscais de saída e clicar em [Transmitir (F9)]:
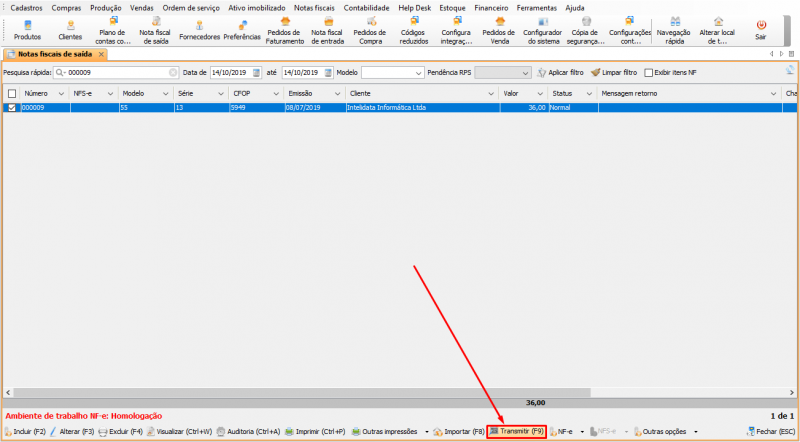
Conteúdo Relacionado
Os artigos listados abaixo estão relacionados ao que você acabou de ler:
• Nota Fiscal
• Obtendo suporte técnico e ajuda
• Antes de Falar com o Suporte Técnico

