Integração iFood
Visão geral
O Uniplus Gourmet possui integração com a API do iFood para melhor atender a necessidade de todos os clientes que trabalham ou desejam trabalhar com a ferramenta. Para fazer a integração basta acessar o site do iFood, cadastrar o seu estabelecimento e seguir os passos abaixo para configuração e sincronização do Uniplus Gourmet com a plataforma.
Aos clientes que já possuem o restaurante em funcionamento no iFood e vão agora integrar com o Gourmet, devem ficar atentos no decorrer do manual na parte de sincronização. Caso já possuam um cardápio montado no painel do iFood, não usarão do método de sincronização Completo. Isso porque já existem produtos e categorias montadas no iFood e esses, já possuem códigos de identificação. Nesse caso será necessário igualar todos os códigos de produtos do iFood com os códigos do Uniplus para sincronizar as informações.
Configurações
1- Após fazer o cadastro no site do iFood, serão enviados alguns dados de integração para o e-mail do solicitante. Esses dados serão utilizados para definir os parâmetros de integração com o Uniplus. Acesse Cadastros → Outros → Uniplus Gourmet → Parâmetros da Integração iFood:
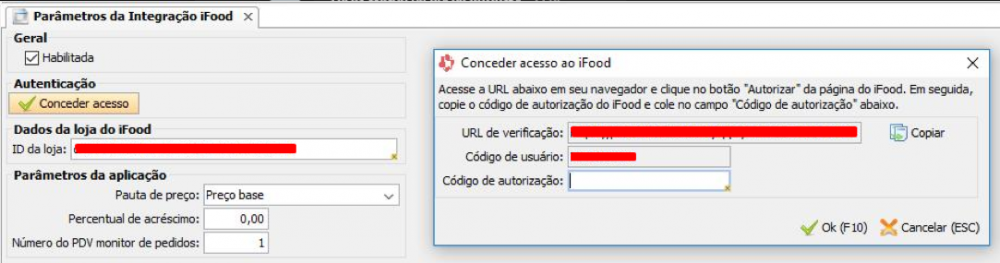
O usuário deverá:
a) Clicar no botão [Conceder acesso];
b) Uma URL será exibida. O usuário deve acessar a URL em seu navegador e clicar no botão [Autorizar] na página do iFood. Em seguida, ele deverá copiar o código de autorização do iFood e colar no campo Código de autorização do sistema;
c) Clicar no botão [Ok];
d) Conferir se o ID do estabelecimento está igual ao informado neste link;
e) Gravar, reiniciar o retaguarda/servidor/PDV e fazer a carga da base no PDV caso seja PDV em rede.
Uma explicação sobre cada campo é apresentada abaixo:
- Habilitada: habilita o módulo;
- ID da Loja: informe o ID passado pelo iFood;
- Pauta de preço: selecione a pauta de preço que os pedidos do iFood irão considerar. Se achar conveniente crie uma pauta específica para uso do iFood;
- Percentual de acréscimo: como a plataforma do iFood cobra um percentual em cima do valor dos pedidos, alguns restaurantes definem um acréscimo no valor dos produtos a fim de compensar esse custo. Caso deseje aplicar esse acréscimo basta informá-lo aqui;
- Número do PDV monitor de pedidos: informe o número do PDV que irá monitorar os pedidos que vem do aplicativo. (OBS: por questões de otimização apenas um PDV é que irá receber os pedidos de delivery, mas isso não impede que outros PDVs possam faturar, visualizar ou editar os pedidos).
2- Para enviar os produtos ao iFood é necessário acessar seu cadastro na aba Uniplus Gourmet e habilitar o campo Enviar para o iFood;
Observação: o cadastro dos produtos na plataforma do iFood utiliza as mesmas informações que estão cadastradas no Uniplus. Note neste exemplo que o código do produto é 216 e está no grupo Refrigerante:
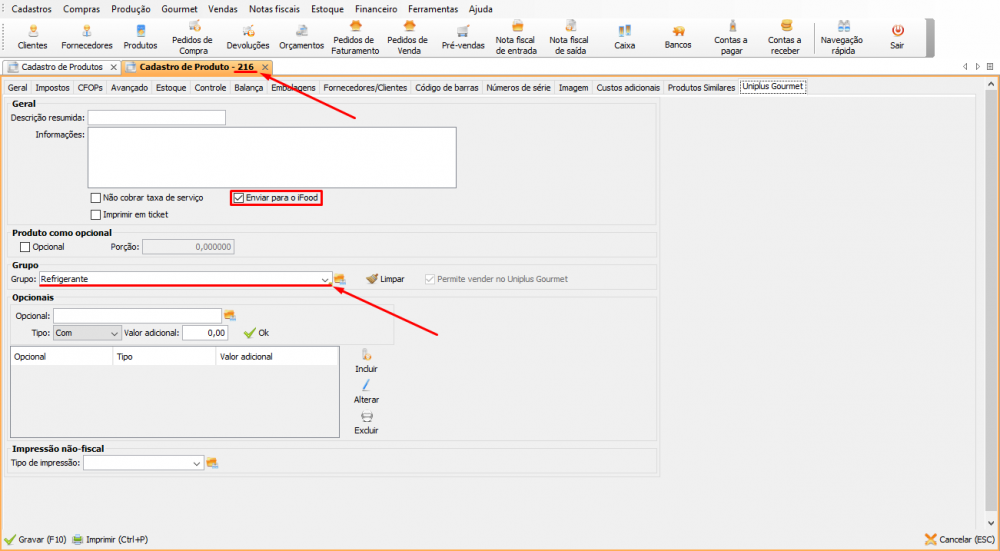
3- Assim que habilitar todos os produtos desejados para envio ao iFood volte à tela de cadastro de produtos e clique em Mais opções → Sincronizar produtos iFood. Será aberta uma janela exibindo 3 opções de sincronização: Completa, Apenas preço ou Apenas imagem. Escolha o tipo de sincronização e a mesma tela vai mostrar o processo em andamento:
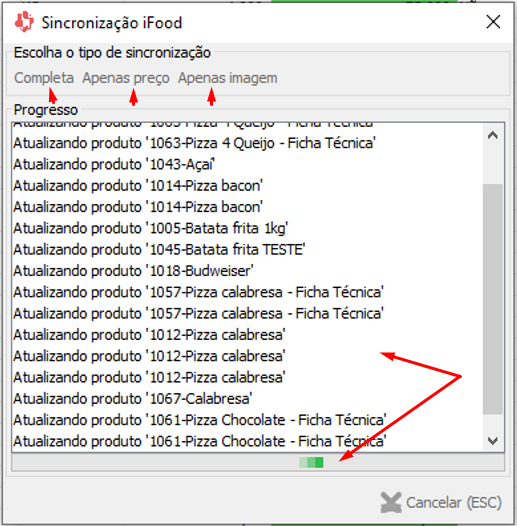
- Completa: essa opção fará a sincronização completa de produtos, grupos, complementos etc. Na primeira vez que for sincronizar com o iFood você deve usar essa opção a não ser que já tenha um cardápio montado no portal do iFood;
- Apenas preço: com essa opção o sistema puxa todos os preços do portal do iFood e compara com os preços atuais no Sistema. Se tiver algum diferente, o Sistema irá atualizar o cardápio no portal do iFood com o novo preço;
- Apenas imagem: será enviada a imagem configurada de todos os produtos (configurável no cadastro do produto → aba Imagem → opção iFood).
Ao concluir a sincronização, o sistema indicará por mensagem que o processo foi realizado.
4- Quando terminar a sincronização basta acessar o portal do iFood e conferir todas as informações sincronizadas na barra lateral Cardápio. Perceba que o item Coca-Cola configurado anteriormente tem o mesmo código 216 cadastrado no sistema e está na categoria Refrigerante que é o grupo do produto no Uniplus:
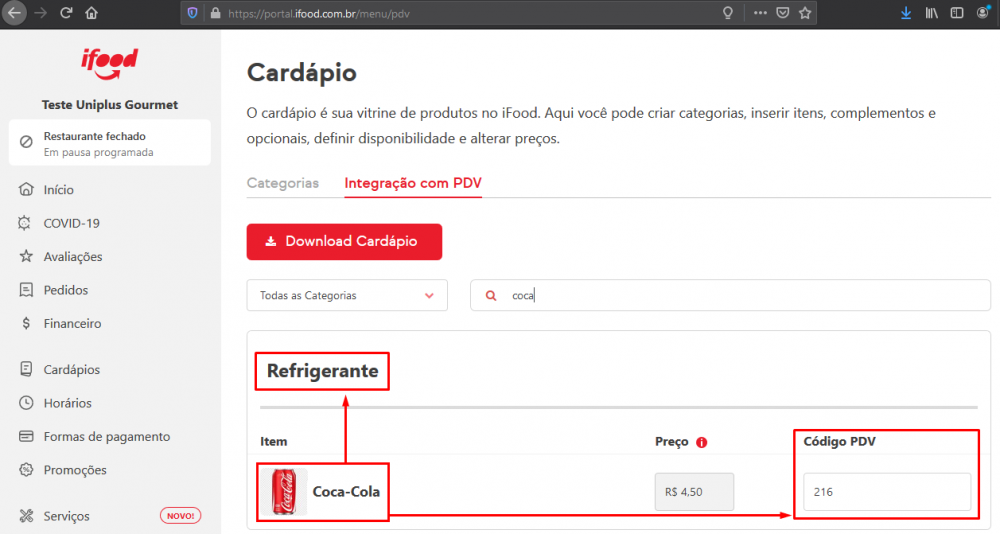
Funcionamento
Após fazer todas as configurações e sincronizações, basta abrir o restaurante e esperar até que os pedidos cheguem.
Assim que executar o PDV Gourmet você notará no canto superior direito da tela o botão do iFood.

O restaurante já entra “Aberto” e aguardando a chegada dos pedidos de clientes. Quando isso acontece, a tarja do iFood ficará alternando entre cores, com a observação “Pedido(s) pendente(s)” aparecendo na tarja laranja:


Observação: você pode configurar o intervalo de tempo em que esse som de alerta é emitido através do PDVConf na aba Uniplus Gourmet → iFood onde também é possível configurar para que o sistema confirme os pedidos automaticamente ou o tempo máximo para que os pedidos sejam aceitos antes que o sistema os cancele automaticamente.
Para acessar os pedidos do iFood basta clicar no mesmo botão. Os pedidos novos que acabarem de chegar ao estabelecimento ficarão com o status Aguardando confirmação. Note que pedidos com todos os tipos de status (Cancelado, Entregue, Em preparo etc.) são listados na janela, o que acaba complicando um pouco a visualização e por isso, para visualizar apenas os novos pedidos, tecle F4 – Modo confirmação (perceba que a tecla F4 ficará alterando entre modo de confirmação e modo de consulta):
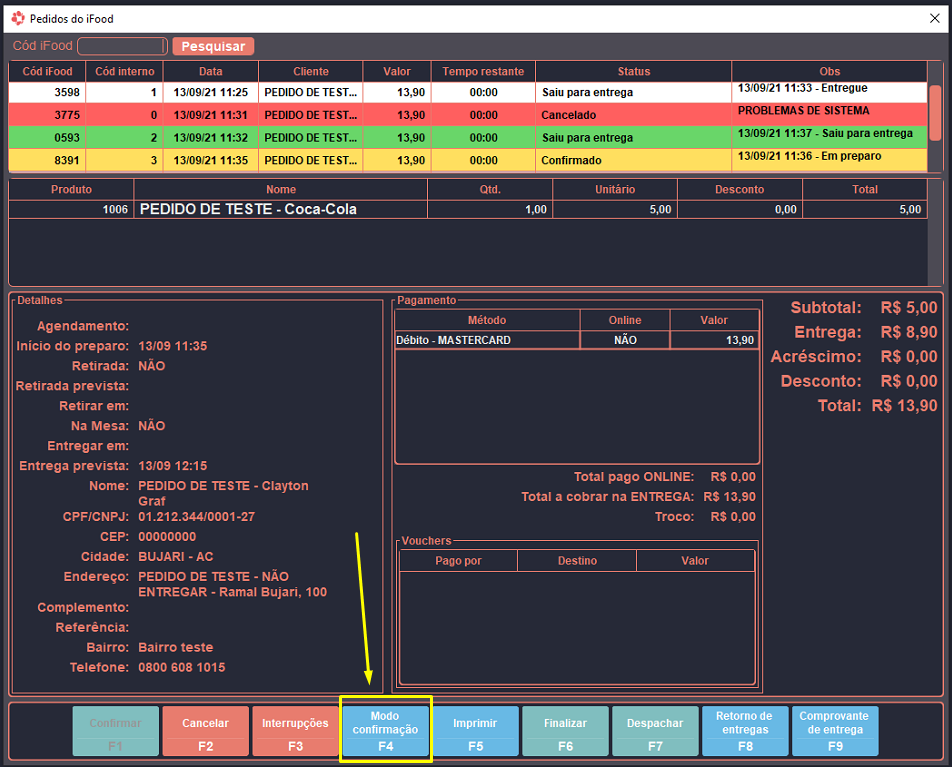
No modo de confirmação é possível ver todos os novos pedidos que chegaram ao estabelecimento. Ao selecionar o pedido serão listados logo abaixo todos os itens que o compõem (apenas uma Coca-Cola neste exemplo). Nos blocos Entrega e Pagamento são exibidas todas as informações referentes ao pedido bem como o endereço de entrega, telefone para contato, meio de pagamento, troco etc.
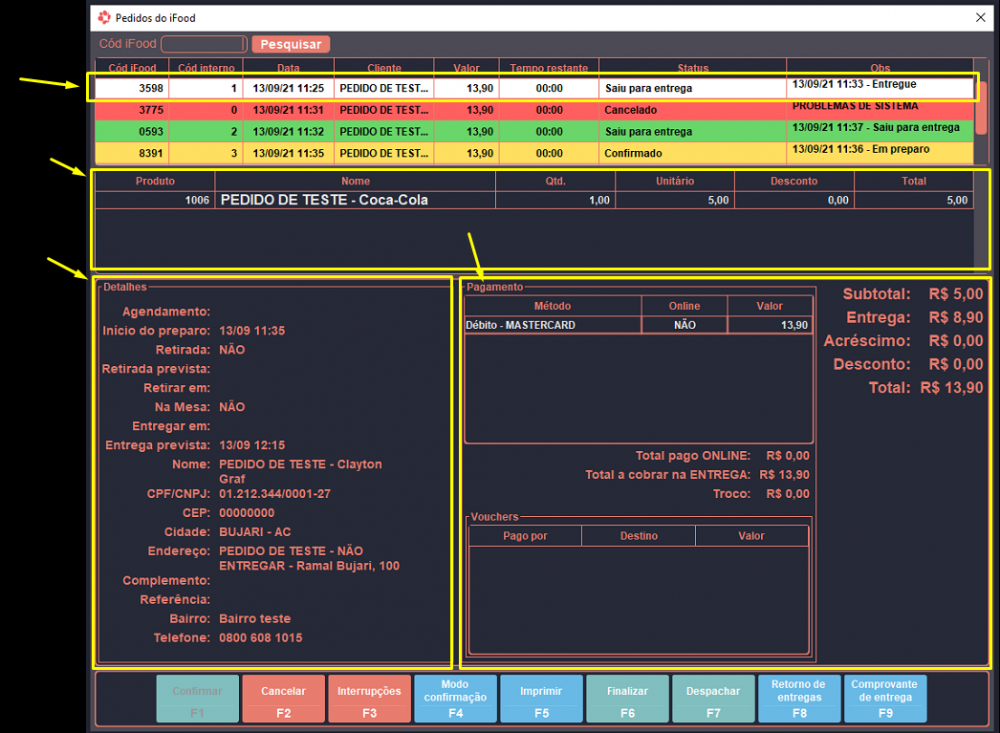
Com o pedido selecionado, escolha se deseja [Confirmar] ou [Cancelar].
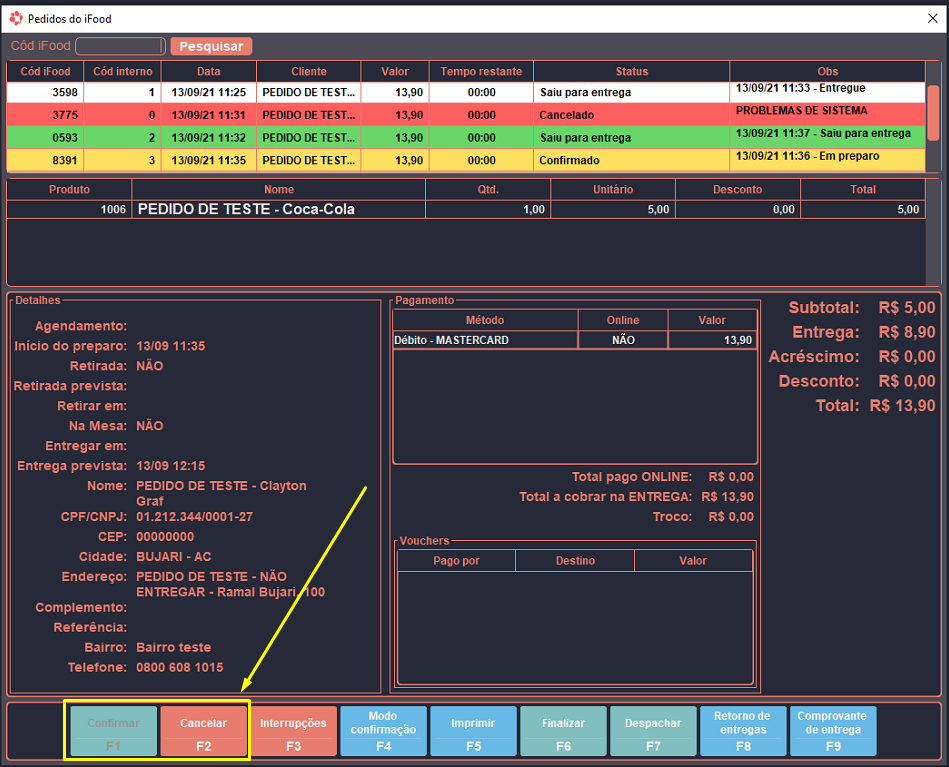
Assim que o pedido for confirmado o cliente será notificado no aplicativo e o pedido será automaticamente enviado à produção e impresso nos pontos de impressão configurados:
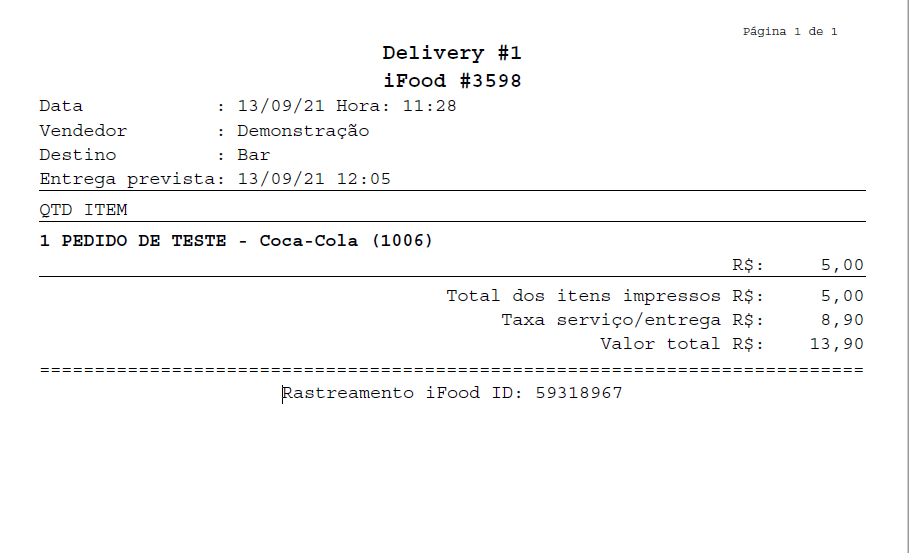
Voltando à tela de consulta (F4) perceba que o pedido de código 8391 já está com a situação Em preparo e sendo assim, está em produção. Caso você opte por usar a tela de produção, assim que o pedido for produzido ele ficará com a situação Pronto.
Observação: você não é obrigado a trabalhar com a tela de produção, pois também é possível enviar para entrega os pedidos que estiveram com o status Em preparo.
Para prosseguir com os pedidos que estão prontos para entrega, basta selecioná-lo e escolher uma das funções abaixo:
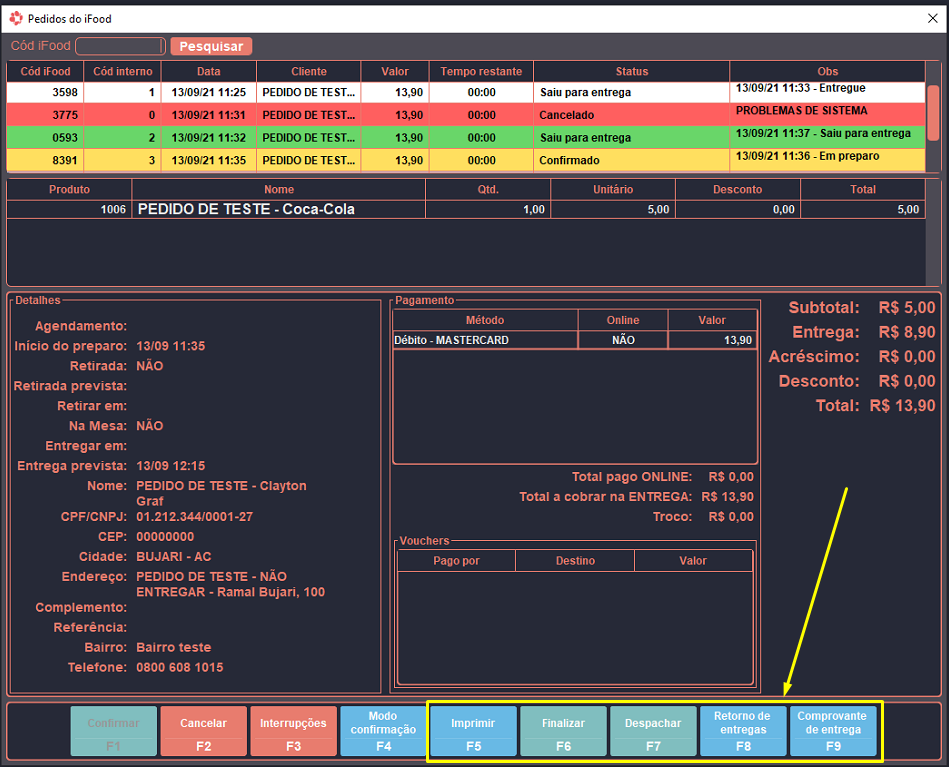
- F5 – Imprimir: reimprime o pedido no ponto de impressão;
- F6 – Finalizar: abre a tela de finalização para gerar o cupom fiscal;
- F7 – Despachar: indica que o pedido saiu para entrega (nesse momento o cliente será notificado no aplicativo que o pedido saiu para entrega). O pedido ficará com o status Saiu para entrega;
- F8 – Retorno de entregas: indica que o pedido foi entregue e o entregador já retornou ao estabelecimento. O pedido ficará com o status Entregue;
- F9 – Comprovante de entrega: imprime o comprovante de entrega do pedido selecionado.
Para fechar o restaurante temporariamente (período de tempo configurável) basta abrir a tela de pedidos e teclar F3 – Interrupções.
O restaurante fechará automaticamente quando o usuário sair do PDV.
Conteúdo Relacionado
Os artigos listados abaixo estão relacionados ao que você acabou de ler:
• Integrações
• PDVConf
• Uniplus Gourmet
• Antes de Falar com o Suporte Técnico
• Obtendo suporte técnico e ajuda

