Importação do Arquivo TDM – PAF
Introdução
Às vezes, podem acontecer problemas durante a importação e envio automático das operações realizadas no ECF (Emissor de Cupom Fiscal) para a SEFAZ (relacionadas ao Bloco X, Sintegra, SPED, Redução Z e Estoque). Instabilidade nos servidores, problemas na impressora, entre outros, são exemplos de situações que podem atrapalhar esse processo.
Nesses casos, a importação dos cupons gerados a partir da MFD (Memória da fita detalhe) precisará ser feita manualmente. Essa é a rotina que chamamos de Importação do arquivo TDM (Ato COTEPE 17/04).
Nesse artigo, mostraremos como fazer essa rotina dentro do Uniplus. Alguns detalhes bem importantes precisam ser levados em conta para que os dados fiquem corretos. Mostraremos também que configurações são essas e como corrigir algumas das críticas que poderão surgir durante o processo.
| Observação: | O Uniplus não é o responsável por gerar o arquivo TDM. A impressora fiscal é quem fará essa geração, sendo que a forma de fazer isso varia de modelo para modelo. Se a opção for realizar o processo direto no equipamento, a Revenda deverá consultar a documentação da impressora e executar os comandos necessários. Porém, dentro do PDV do Uniplus, existe um recurso que facilita o trabalho de geração. Ele dispara um comando para a impressora solicitando que ela descarregue os dados no arquivo. Nesse caso o Uniplus apenas dispara o comando. A integridade das informações e eventuais problemas na geração do arquivo ainda são de responsabilidade da impressora, não do sistema. |
Gerando o arquivo no PDV
Para utilizar a ferramenta que agiliza a geração de arquivos TDM, acesse o PDV e vá em [Outras (F11)] → [ECF (F11)] → [Ato cotepe 17/04 (F4)]:
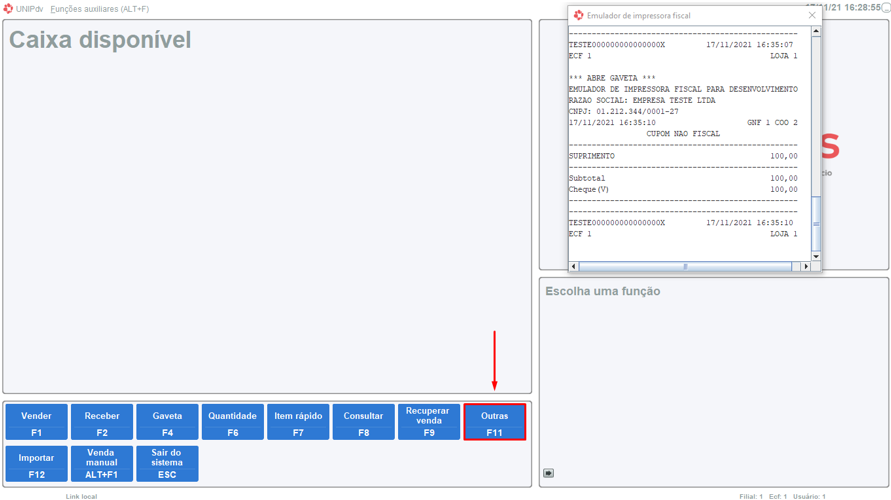
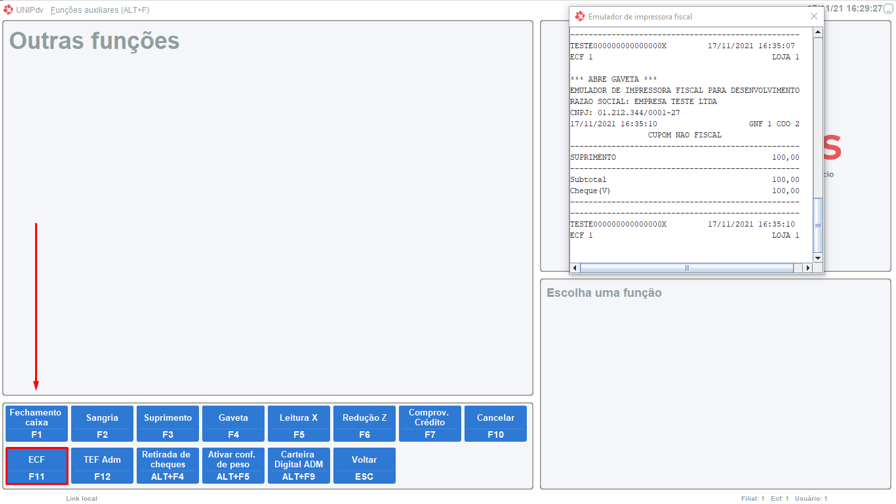
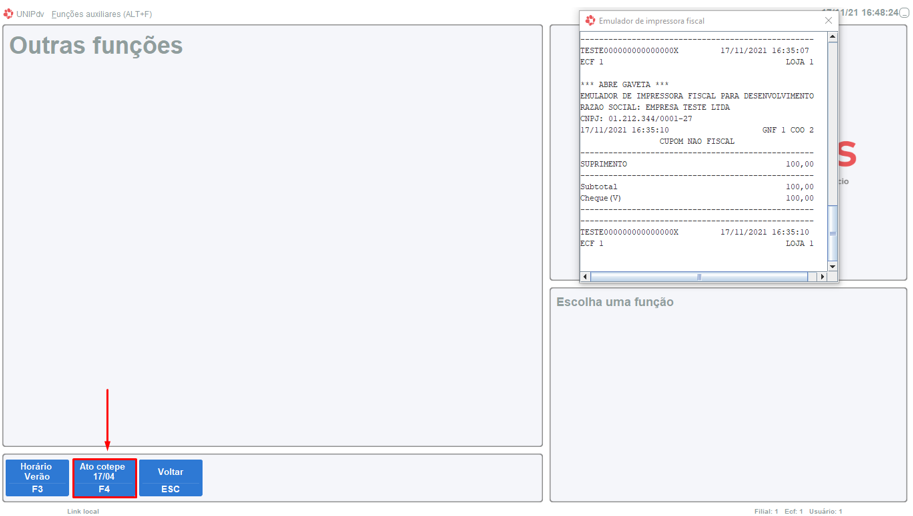
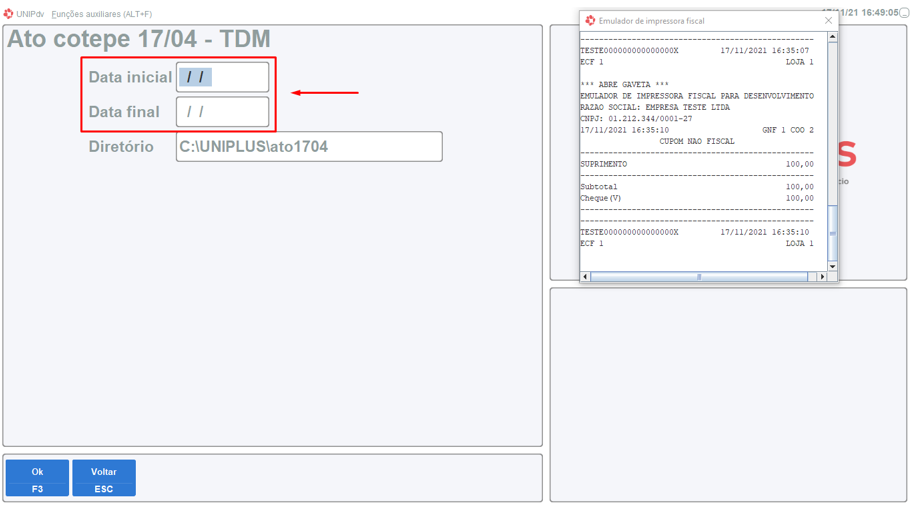
Na tela mostrada na imagem acima, você deve informar o período para a geração do arquivo. Recomendamos gerar o arquivo com uma data inicial anterior a do dia desejado. Por exemplo, imagine que você deseja importar os dados dos dias 11/11/2021 até 13/11/2021. Na data inicial, coloque o dia anterior ao desejado, nesse caso 10/11/2021. Isso evita o risco de deixar alguma informação de fora. Não há o risco de duplicar registros, já que na hora de importar o arquivo os dados iguais serão sobrescritos. O arquivo será salvo dentro da pasta padrão informada no campo diretório.
Importando o arquivo no Retaguarda
Após a geração do arquivo pelo PDV, será preciso acessar o Retaguarda do Uniplus para fazer a importação e transmissão dele. Para isso, acesse Cadastros → Outros → PDV → Importação do Ato cotepe 17/04 → Operações:
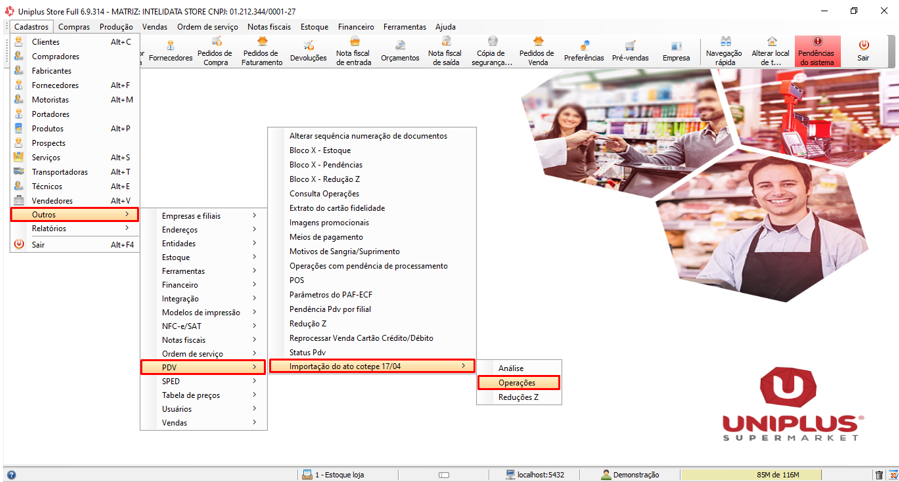
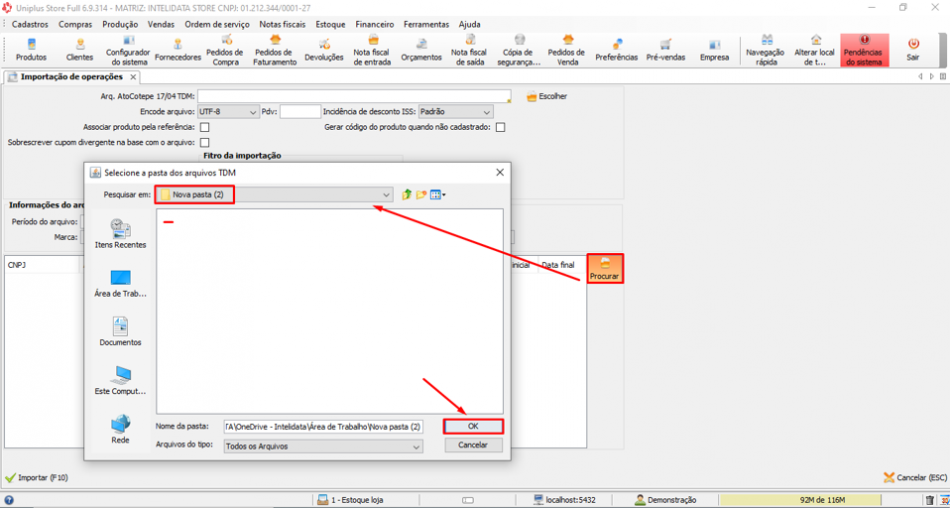
Ao acessar a tela de Importação de Operações, vá no botão [Procurar] para carregar o arquivo a ser importado. O sistema abrirá a tela para a seleção do arquivo. Procure pela pasta em que o arquivo foi salvo. É normal que ao chegar na pasta não seja possível visualizar o arquivo, mas se ele estiver salvo nela o sistema carregará o arquivo mesmo assim. Basta clicar em [OK] para finalizar:
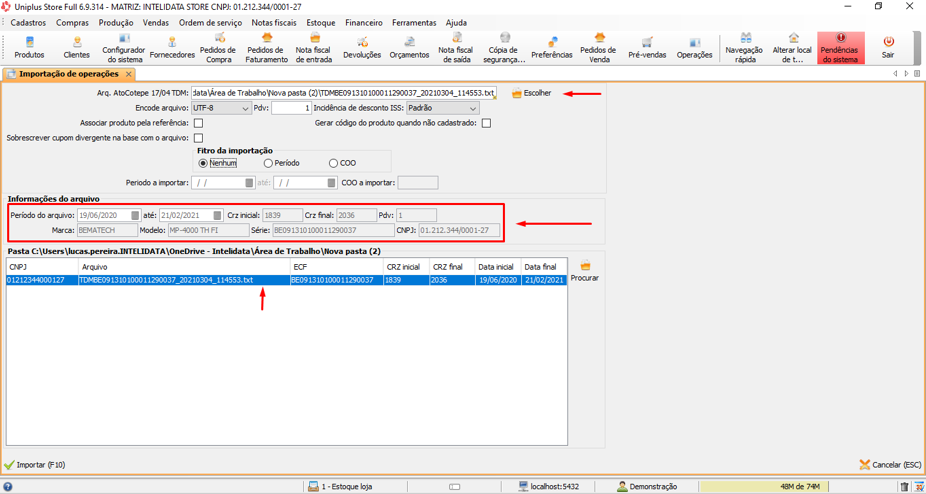
O arquivo será carregado na grid que aparece na metade inferior da tela. Ao clicar duas vezes (duplo clique) sobre o arquivo, os dados destacados serão preenchidos automaticamente.
Caso o arquivo selecionado na etapa anterior esteja com algum problema ele até aparecerá na grid, mas não será possível clicar sobre ele. Neste caso os dados nos campos acima também não serão preenchidos:
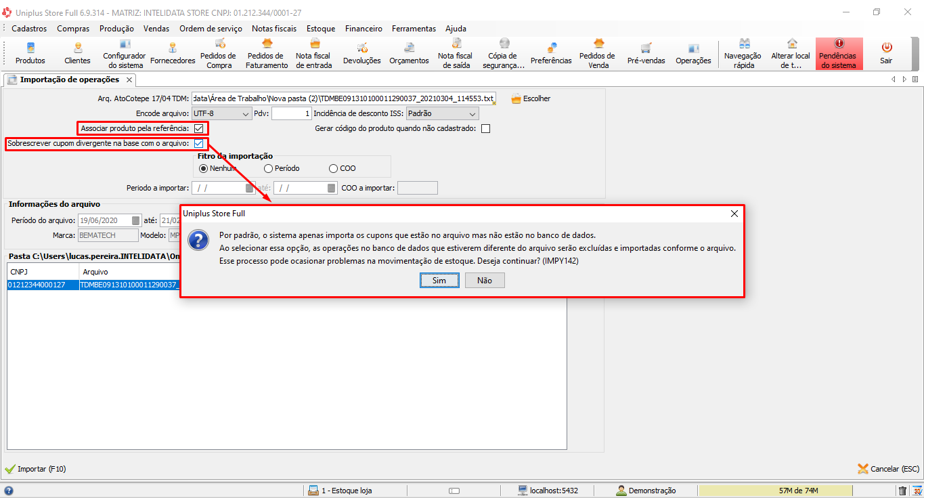
Antes de concluir a importação do arquivo, é recomendado que essas checkboxes estejam marcadas.
- Associar produto pela referência: fará com que no processo de importação o sistema vincule os itens do arquivo aos que estão cadastrados no sistema de acordo com a sua referência;
- Sobrescrever cupom divergente na base com o arquivo: Ao marcar a segunda checkbox o sistema substituirá as operações anteriores, importadas automaticamente, por aquilo que estiver no arquivo gerado. Isso é interessante pois, caso algumas das operações tenham sido importadas de forma intercalada, o novo arquivo gerado vai conter todos os dados corrigidos. Portanto, sobrescrever os dados será melhor do que apenas importar o que não havia antes.
Após confirmar a mensagem, basta clicar em [Importar (F10)]. O sistema fará o processamento do arquivo e retornará com críticas que precisarão ser corrigidas ou com a conclusão da importação.
Possíveis críticas
Na imagem abaixo, temos o exemplo do que pode acontecer ao importar o arquivo TDM de forma manual:
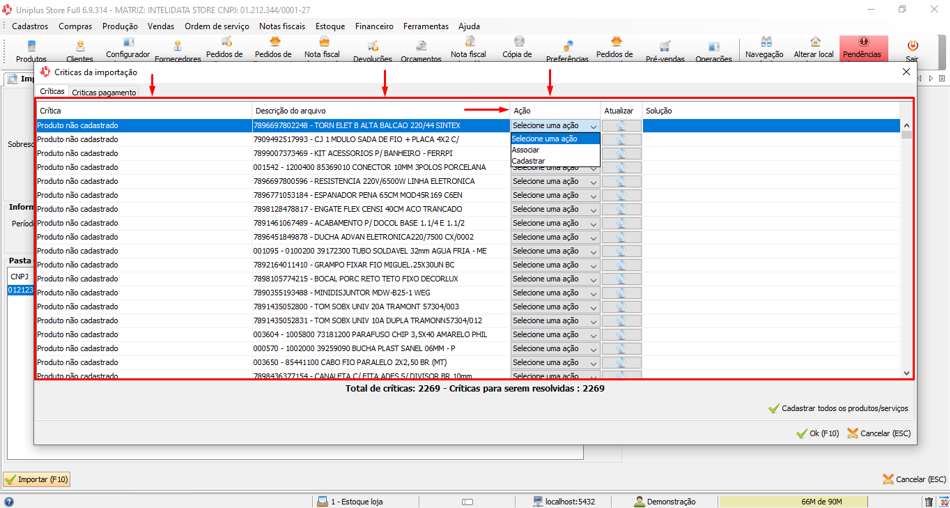
O sistema mostrará na tela qual a crítica e em qual item ocorreu. Em seguida, mostrará o que pode ser feito na resolução da crítica. Por exemplo, caso eu escolha por cadastrar o item, o sistema me conduzirá pelas telas necessárias para que o processo seja concluído:
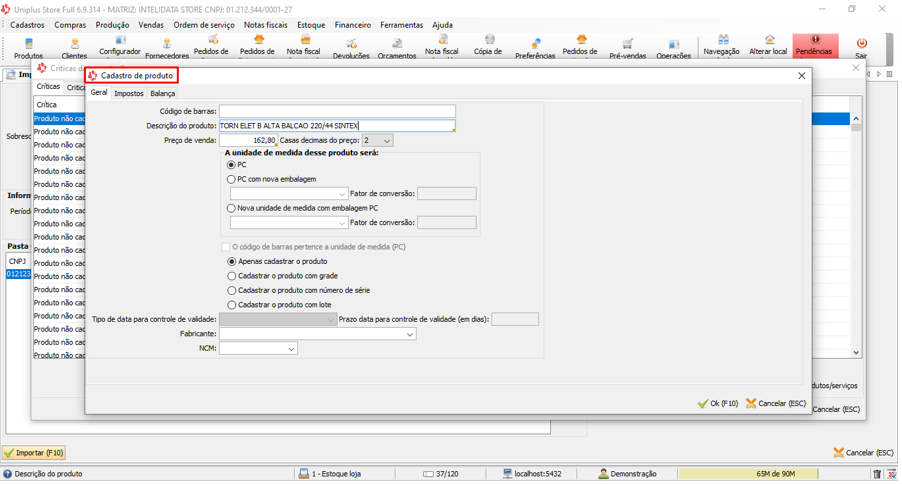
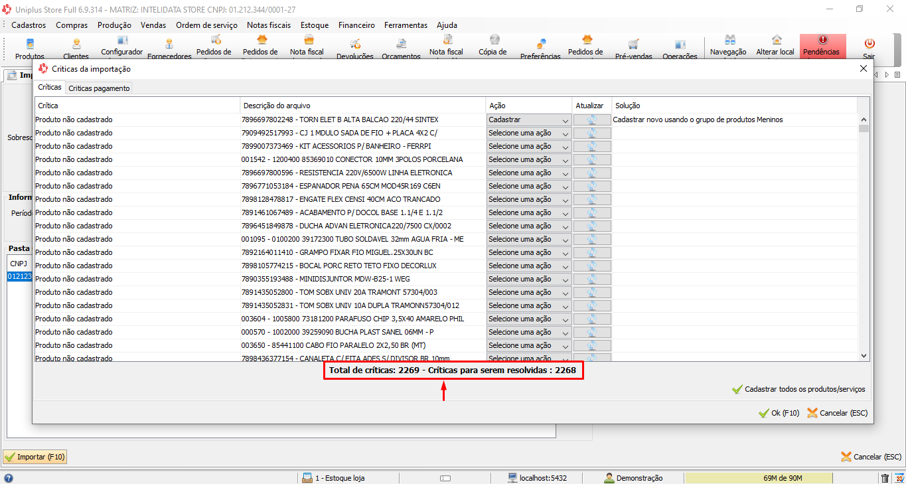
Apenas quando todas as críticas tiverem sido corrigidas, será possível fazer a importação do arquivo. Por esse motivo, recomenda-se que sejam feitas importações de arquivos de períodos menores. Assim ,a quantidade de dados a serem tratados será menor e mais fácil de ser trabalhado em caso de problemas.
Outras possíveis críticas:
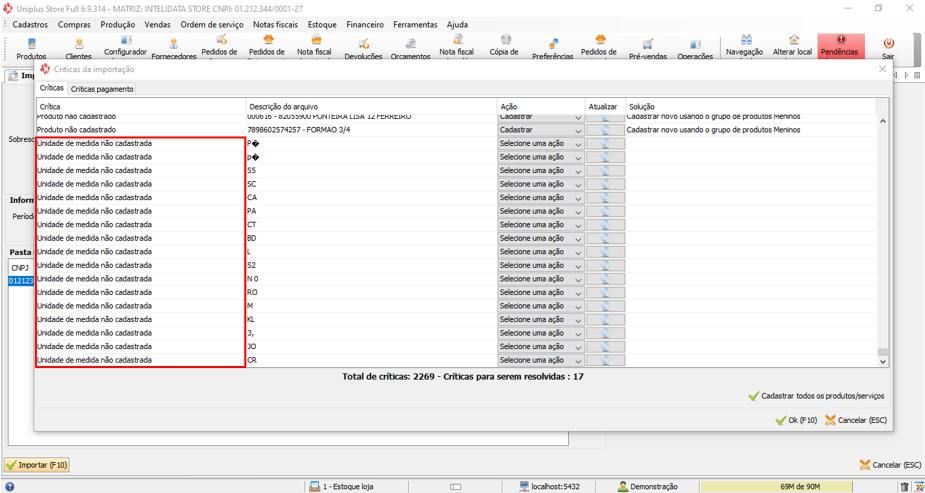
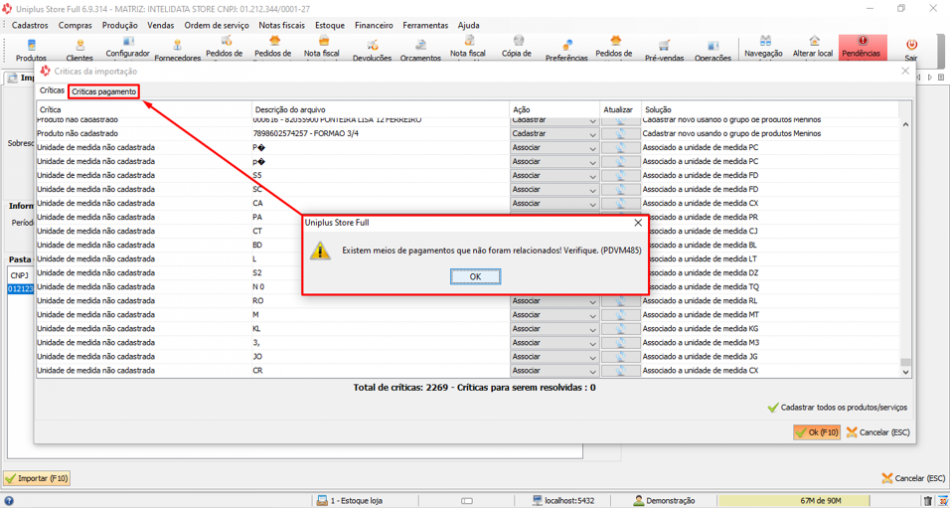
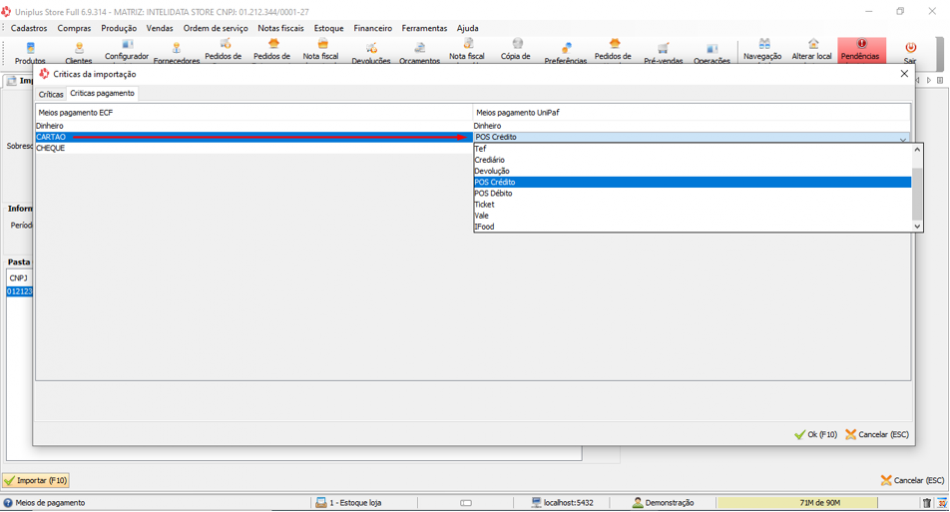
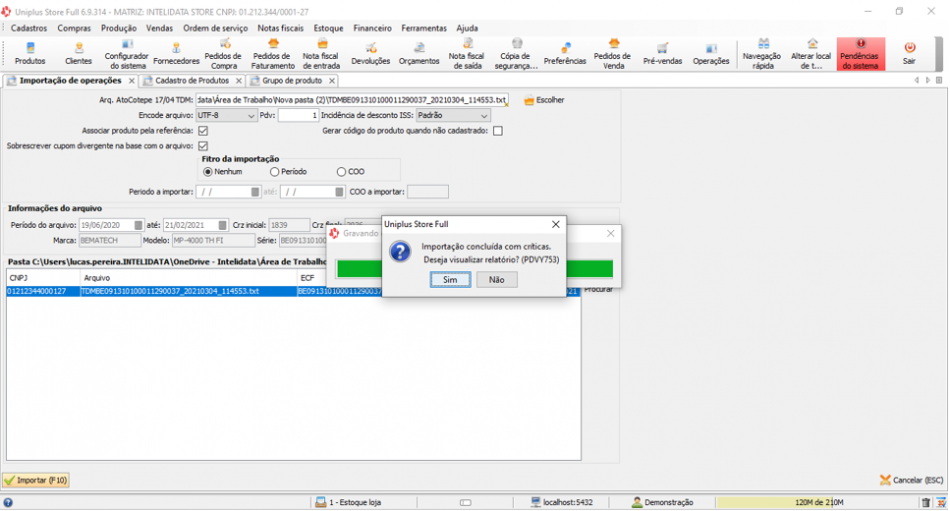
A mensagem acima mostra que a importação do arquivo foi concluída. Porém, algumas críticas/advertências vão constar no relatório de importação que mostrará o que aconteceu durante o processo.
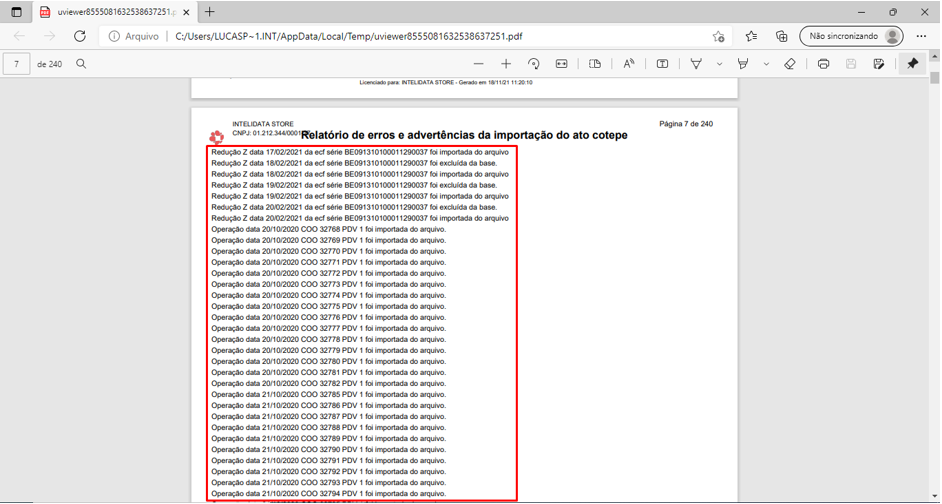
Consulta de operações
Após o término do processo, as operações importadas poderão ser verificadas acessando a tela Cadastros → PDV → Consulta de operações.
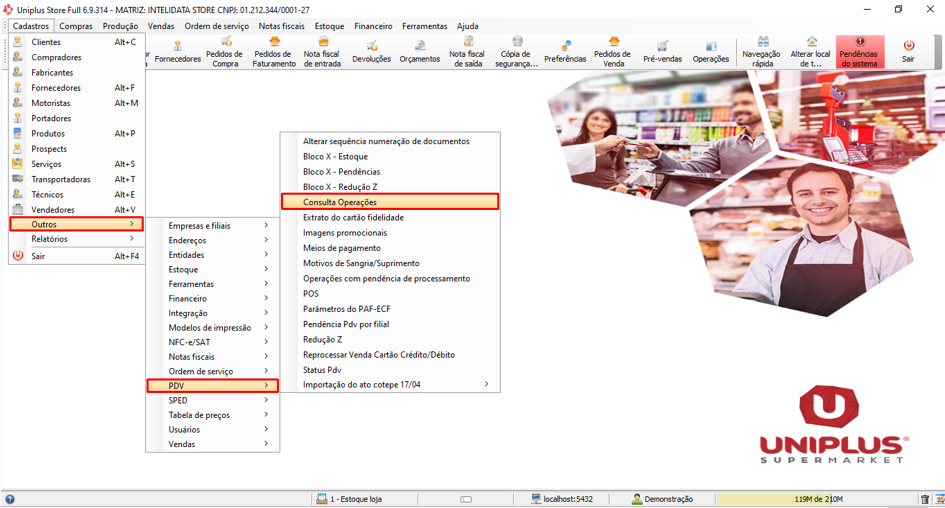
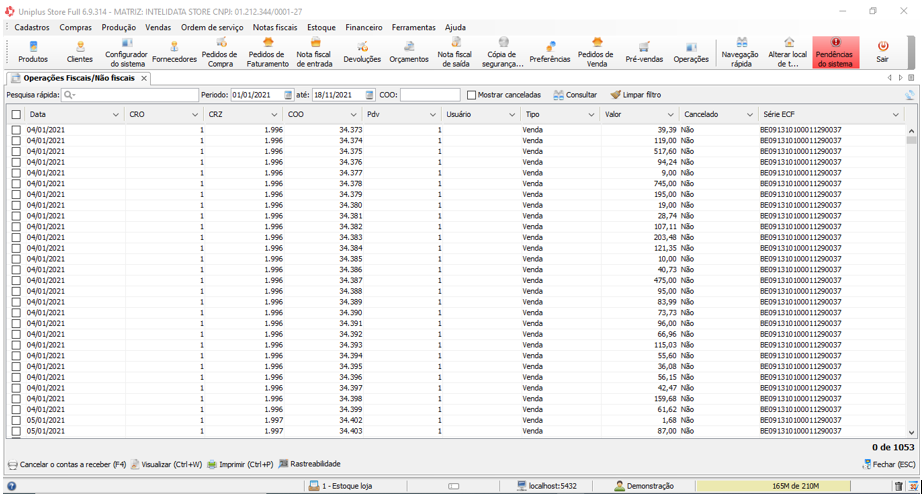
Corrigindo o GT (Grand Total)
Ao realizar a importação do TDM poderá ser preciso fazer a correção do GT das operações. Para realizar tal procedimento, acesse Cadastros → Outros → PDV → Redução Z:
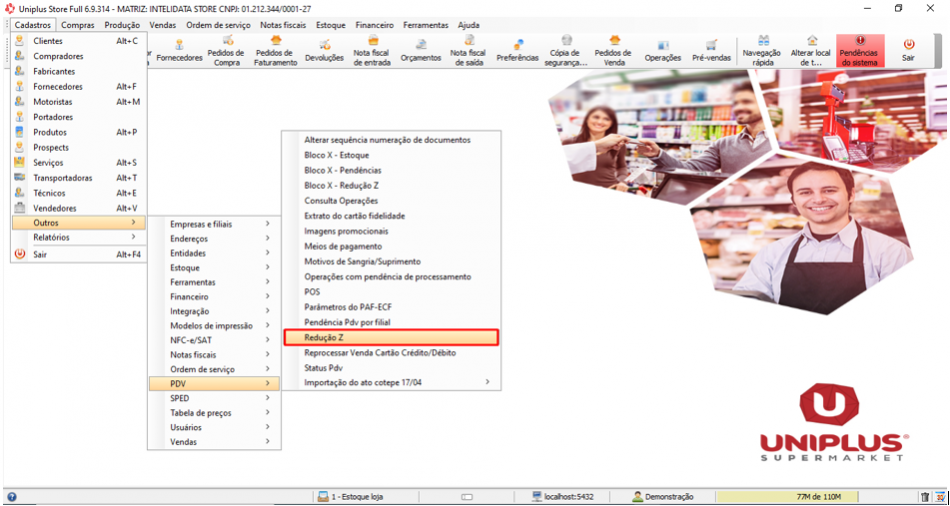
Ao abrir a tela de Reduções Z, as colunas que mostram os valores do GT Inicial/Final não aparecerão por padrão. Para configurá-las, clique com o botão direito no cabeçalho da grid e depois em Configurar Colunas:
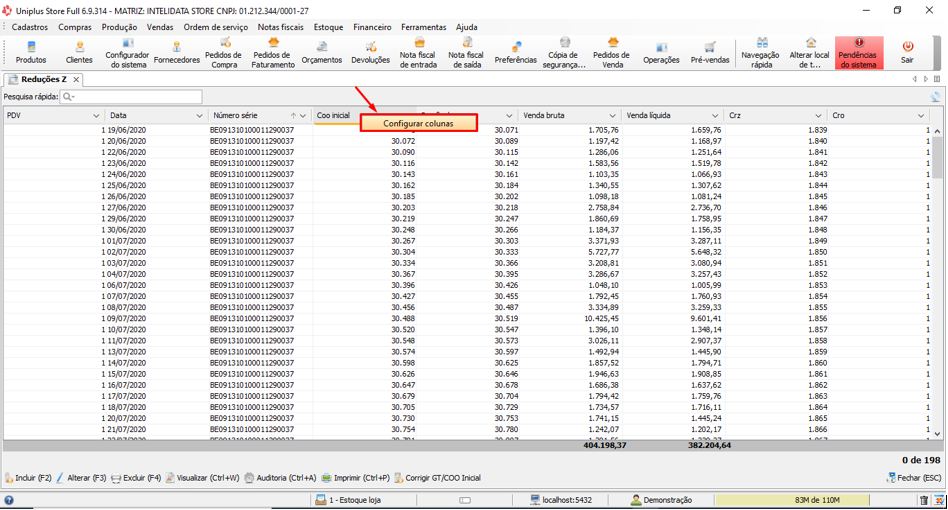
Procure por GT e depois clique duas vezes sobre as opções para que esses dados façam parte das colunas que aparecem na grid:
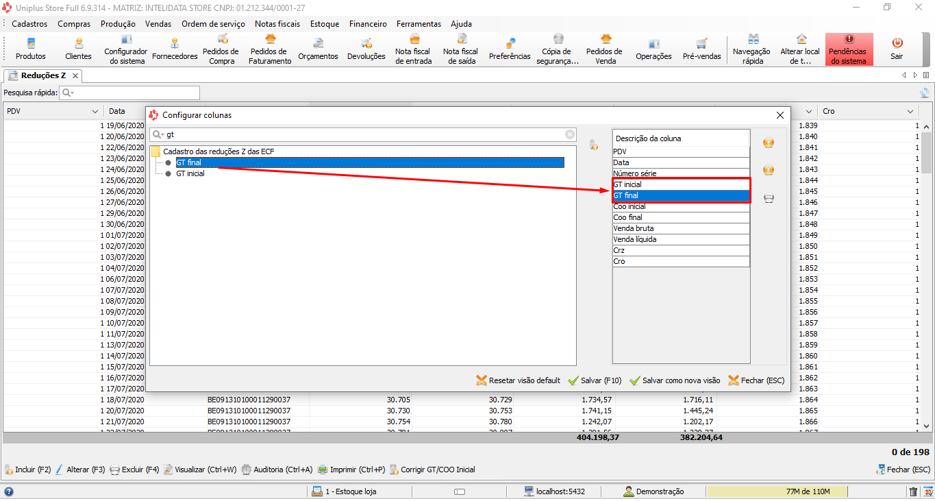
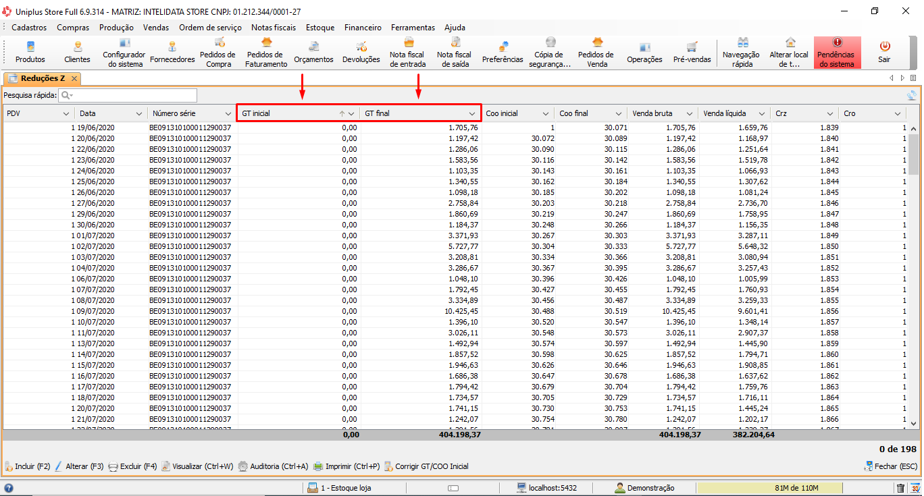
Organize os dados por ordem cronológica para que a primeira operação registrada apareça na posição correta. Verifique os dados da coluna GT Inicial e GT final.
| O Gt Inicial deverá ser igual ao total do dia anterior. E o GT final será a soma do GT inicial + venda bruta do dia. Veja no exemplo abaixo |

Antes do dia 19/06/2020 não há nenhum dado. Portanto, o GT Inicial é R$ 0,00. Perceba que no dia 19/06/2020, houve um total bruto de vendas no valor de R$ 1.705,76 que corresponde ao GT Final do dia 19/06. Porém, no dia 20/06/2020, o GT Inicial deveria ser R$ 1.705,76 (que foi o total final do dia anterior). E o GT final do dia 20/06, deveria ser R$ 2.903,18. Soma do GT Inicial do dia + Total da venda bruta do dia (1.705,76 + 1.197,42). Essa situação poderá acontecer quando importações manuais forem realizadas. Para corrigir, basta clicar em [Corrigir GT/COO Inicial]:
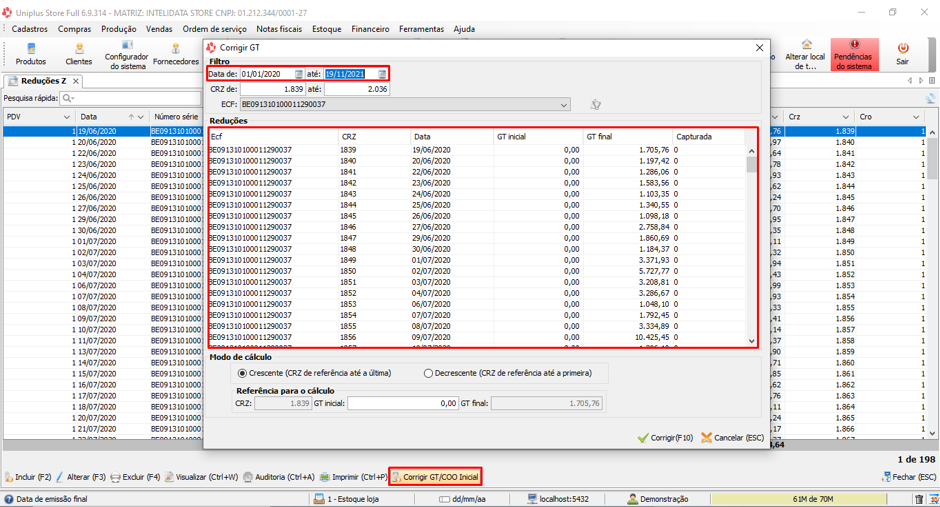
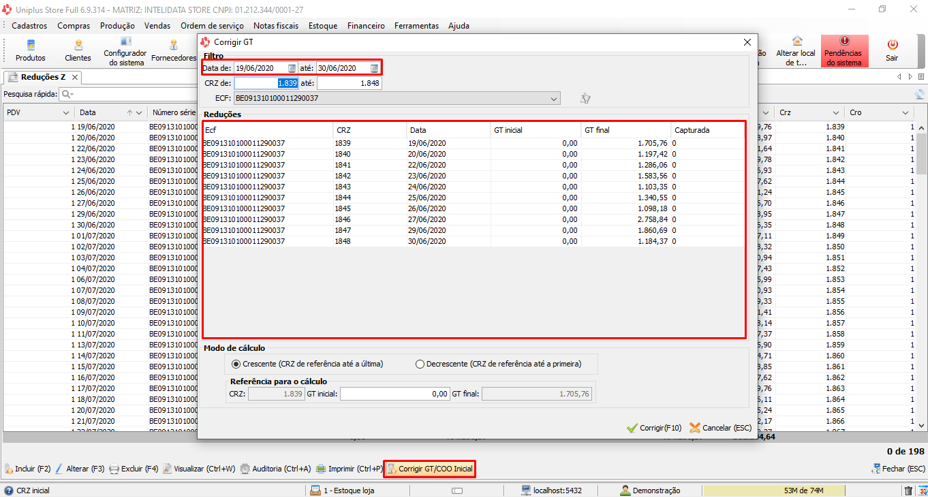
Aparecerá uma tela na qual deverá ser definido o período em questão em que os GT’s serão corrigidos e então aparecerá na grid a relação de operações. Em seguida clique em [Corrigir (F10)]:
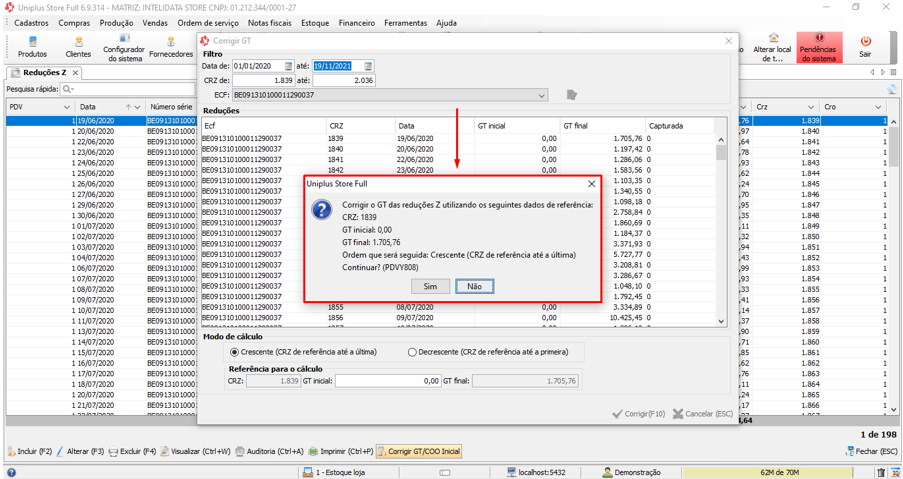

Aparecerá uma mensagem informando como será feita a correção. Após isso, o processo estará concluído.
Conteúdo Relacionado
Os artigos listados abaixo estão relacionados ao que você acabou de ler:
• Equipamentos compatíveis
• Antes de Falar com o Suporte Técnico
• Obtendo suporte técnico e ajuda

