Configurações básicas Uniplus Gourmet
Introdução
Confira neste manual, todos os cadastros/configurações necessárias e disponíveis para operar o Uniplus Gourmet.
Cadastro
Garçom
Para cadastrar um garçom, vá em Cadastros → Garçom.
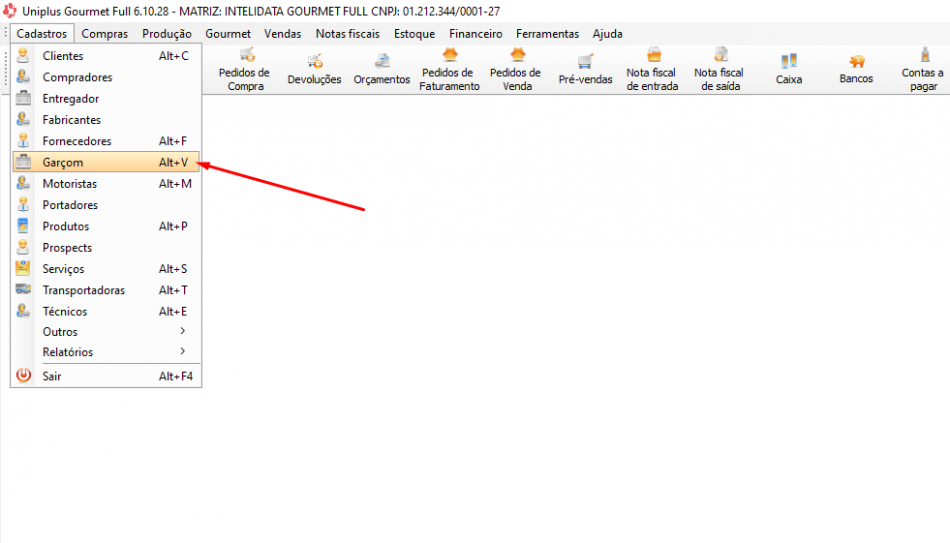
Em seguida, clique em [Incluir (F2)] para iniciar o cadastro do novo garçom. Preencha os campos conforme orientações abaixo:
- Código: tecle “Enter” para que o campo seja preenchido automaticamente;
- Nome: preencha o campo com o nome de identificação do garçom;
- Contato: escolha entre “Telefone” ou “Celular”;
- Telefone: preencha com o número de celular ou telefone do garçom;
- Comissão: preencha o campo com a comissão que será destinada ao garçom.
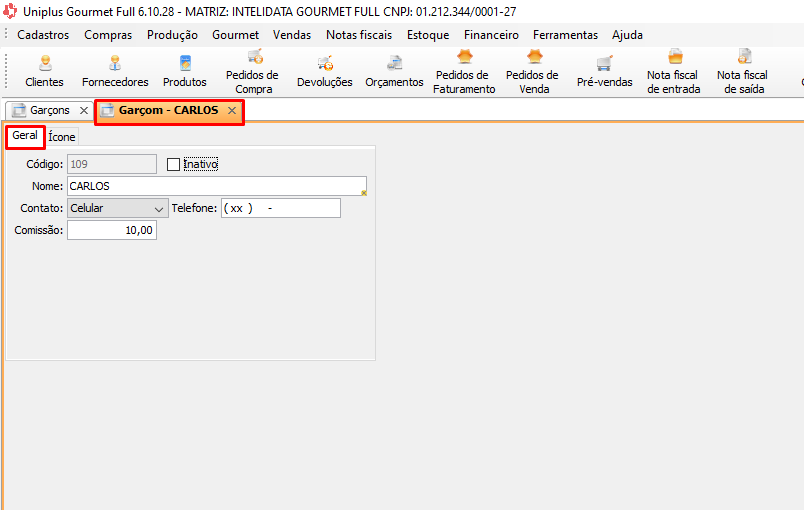
| Observação: | O único campo de preenchimento obrigatório é o “Nome”. |
Na aba “Ícone” é possível anexar uma foto do garçom.
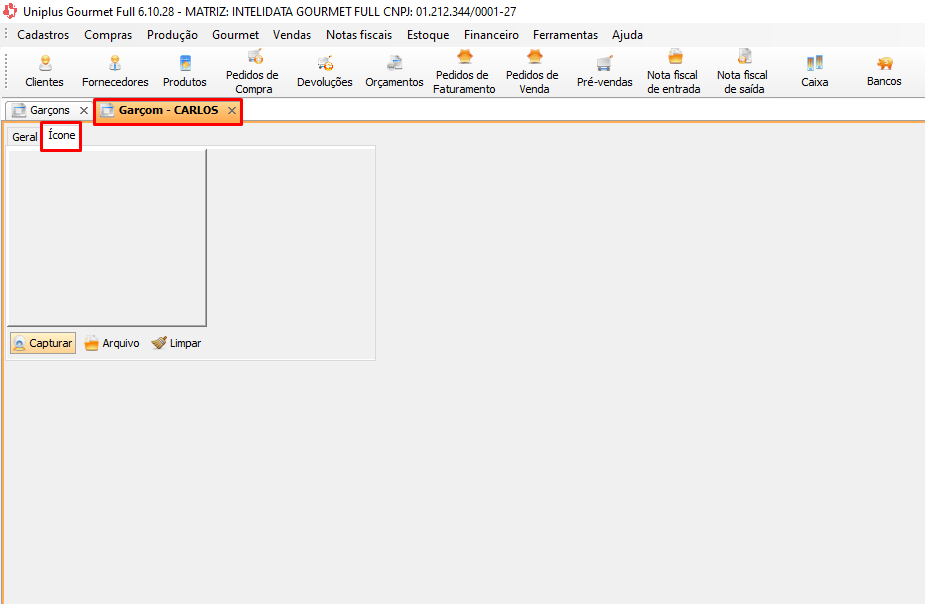
Clique em [Gravar (F10)] para salvar o cadastro do garçom.
Ao finalizar o cadastro do garçom, é necessário que ele esteja associado com o usuário já existente, ou cadastrar um novo usuário no sistema. Para cadastrar um novo usuário, vá em Cadastros → Outros → Usuários → Usuários.
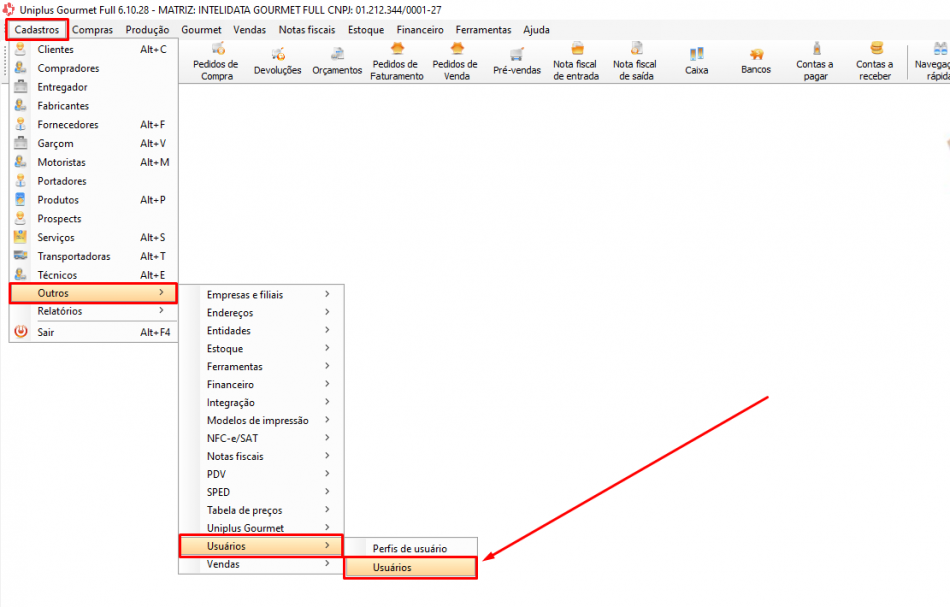
Em seguida, clique em [Incluir (F2)] e preencha os campos conforme orientações abaixo:
- Código: tecle “Enter” para que o campo seja preenchido automaticamente;
- Nome: preencha o campo com o nome do usuário;
- Perfil: selecione a opção “Perfil Principal”;}
- Usuário é administrador: marque essa checkbox se o usuário for administrador;
- Usuário é supervisor de vendas: selecione essa checkbox se o usuário for supervisor de vendas.

Na aba “Preferências“, clique na pastinha ao lado do campo “Entidade” e selecione o garçom cadastrado. Em seguida, clique em [Selecionar (F11)].
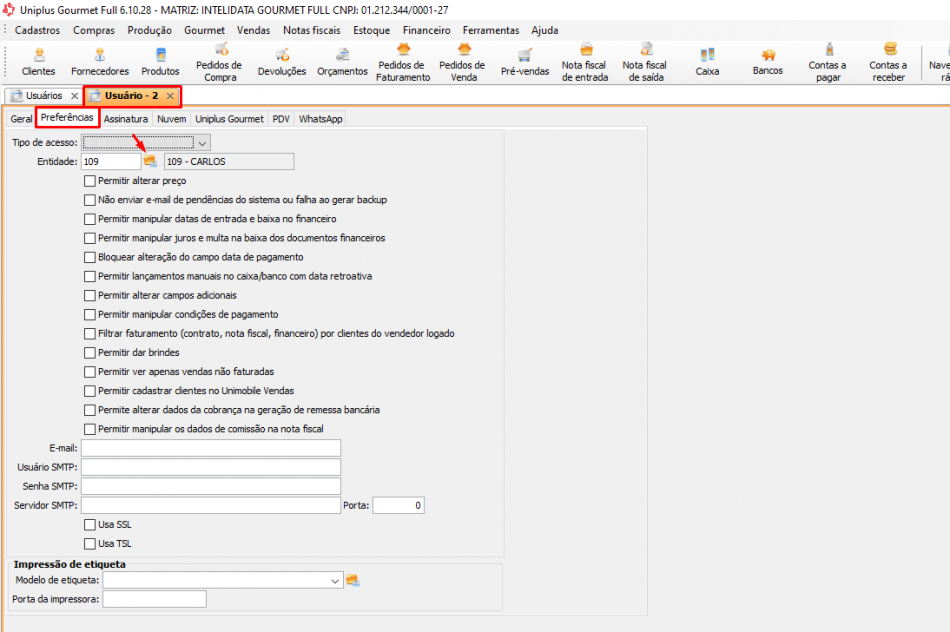
Na aba “Uniplus Gourmet”, selecione quais os módulos esse usuário terá acesso.
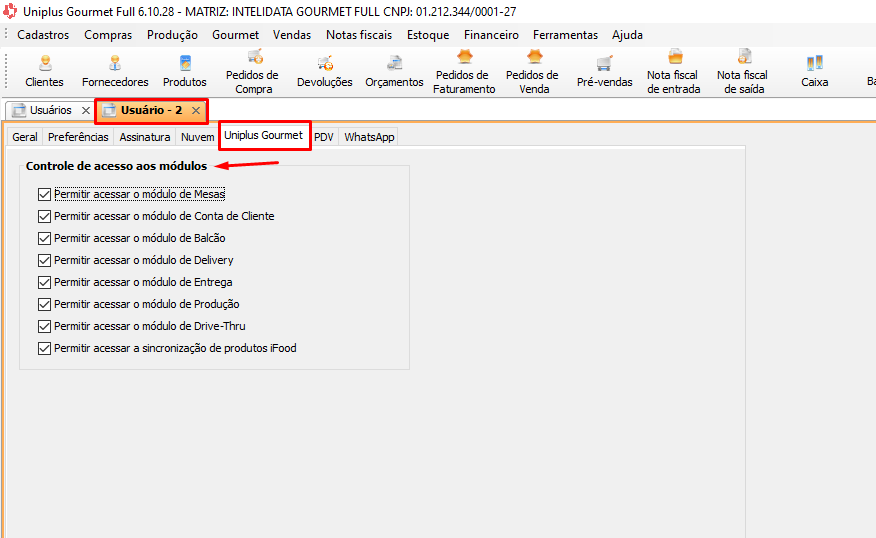
Em seguida, na aba “PDV”, marque a checkbox “Permite acesso ao PDV” para dar acesso ao usuário no PDV. Para finalizar, clique em [Gravar (F10)].
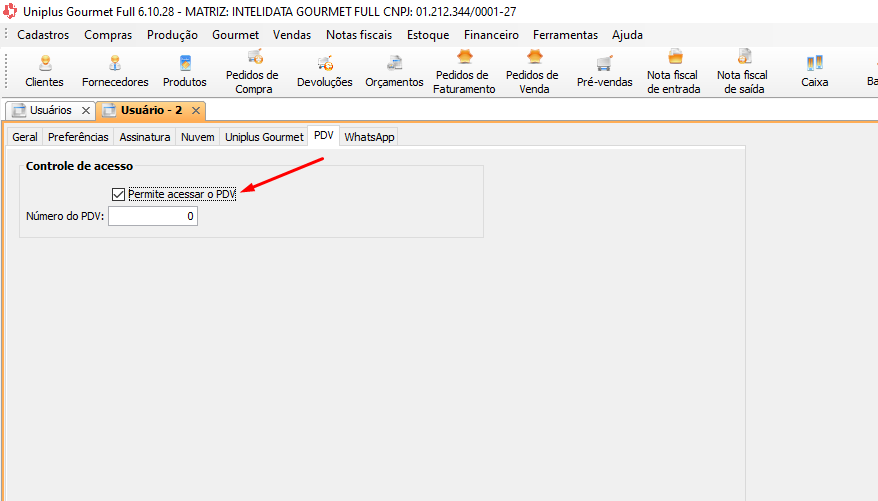
Usuário
1- No Retaguarda, em: Cadastros → Usuários → Usuários, clique em [Incluir (F2)], e na aba Geral, preencha as informações de acordo com sua preferência:
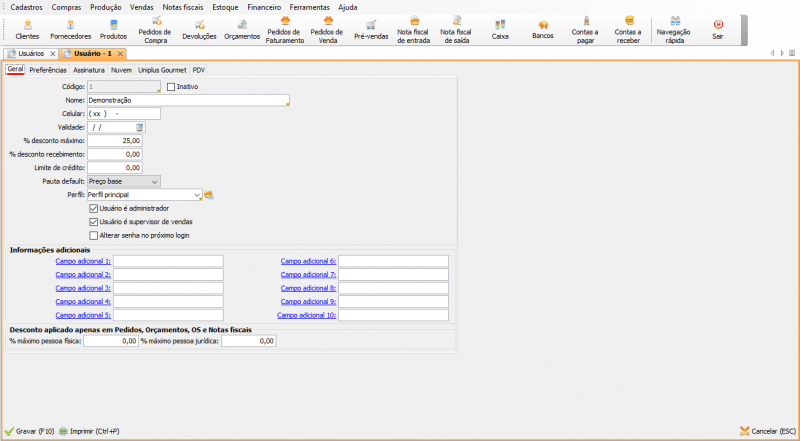
2- Na aba Preferências, em: Entidade, selecione o garçom cadastrado anteriormente, este campo é importante que esteja preenchido, principalmente em uma situação em que a loja fará uso da comanda eletrônica, pois o aplicativo requer que o usuário tenha uma entidade vinculada:
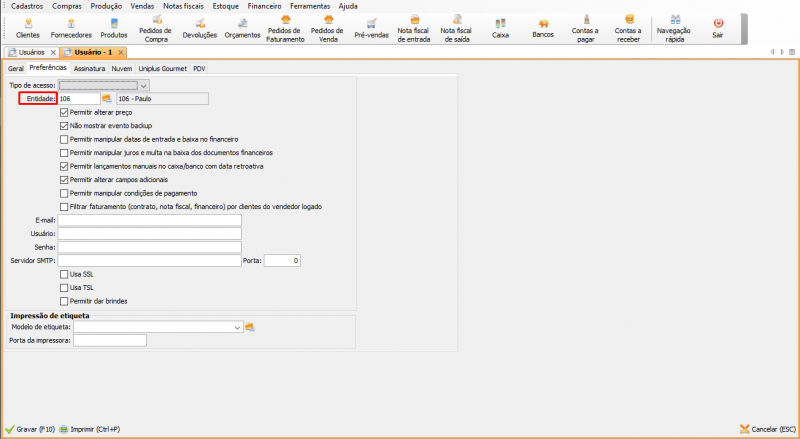
3- A aba Assinatura é muito útil caso o usuário precise enviar um orçamento, boleto de cobrança, mala direta etc através do Retaguarda, basta preencher a assinatura e escolher a imagem do e-mail:
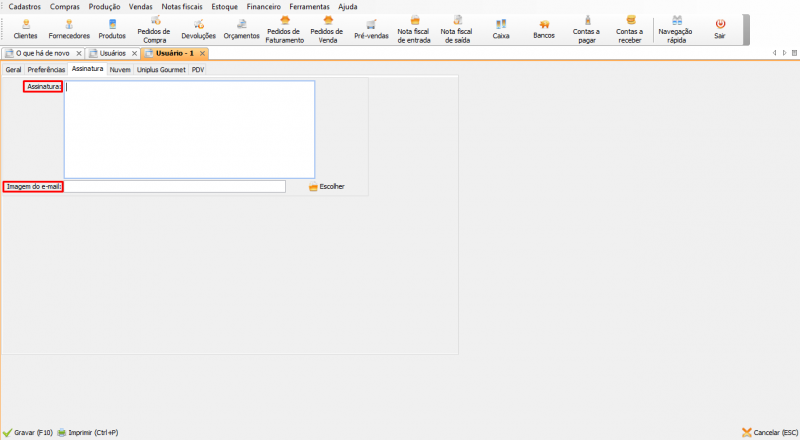
4- A aba Nuvem, tem grande utilidade para os relatórios, uma vez que ao selecionar o Google drive na geração de um relatório, o mesmo vai direto para o drive cadastrado do usuário, basta clicar em: Trocar credenciais → Autorizar, após isso, você será direcionado para um link no navegador. Com sua conta google logada, clique em Permitir e cole o código de acesso no Retaguarda:
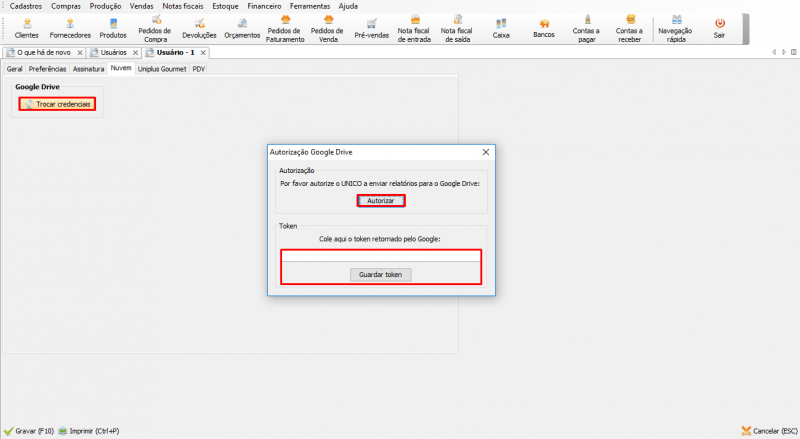
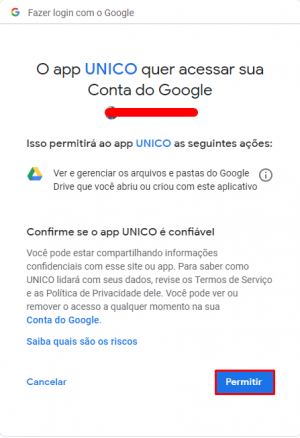
5- Na aba Uniplus Gourmet, configure as devidas permissões do usuário:
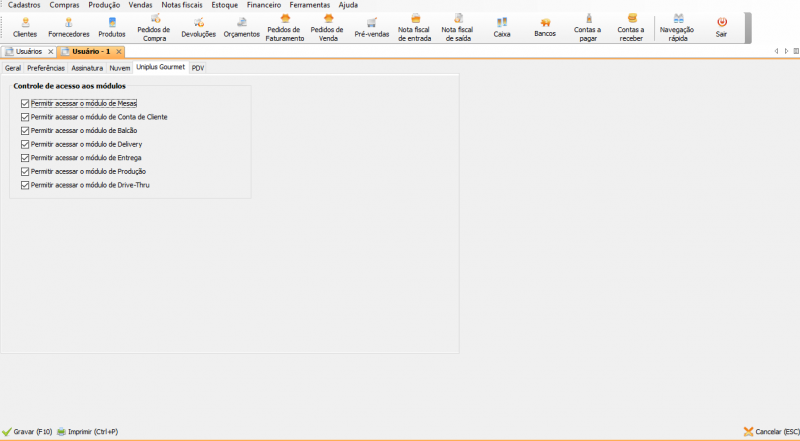
Impressoras
1- Os tipos de impressoras, nada mais são do que “perfis” de impressão, que devem ser cadastrados para poder vincular os produtos com a impressora. No Retaguarda, em: Cadastros → Outros → Uniplus Gourmet → Impressão → Tipos de Impressão → [Incluir (F2)], preencha as seguintes informações:
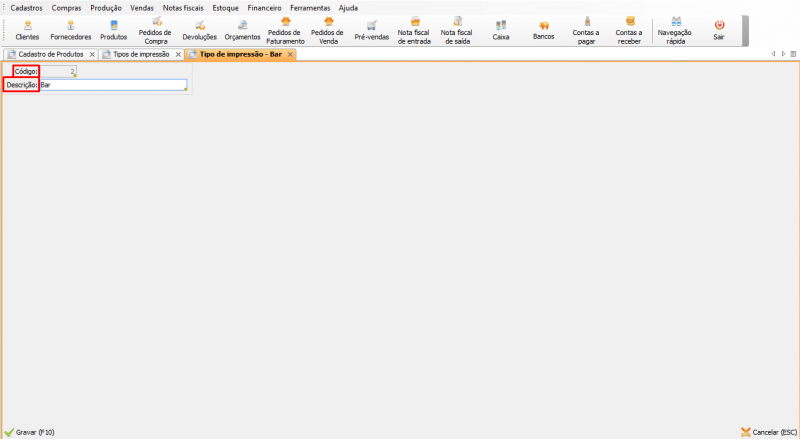
2- No Retaguarda, em: Cadastros → Outros → Uniplus Gourmet → Impressão → Pontos de Impressão → [Incluir (F2)], faça as seguintes configurações:
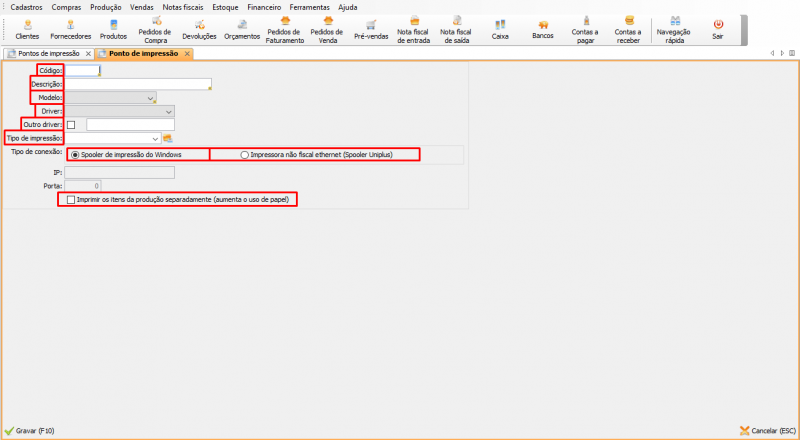
- Código: Informe um código de cadastro;
- Descrição: Informe o nome de cadastro;
- Modelo: Informe o modelo da impressora (somente as compatíveis com o sistema);
- Driver: Selecione o driver de instalação da impressora;
- Outro driver: Em situações em que a conexão com a impressora, é feita através da nuvem, habilite essa opção e ao lado informe o nome da instalação;
- Tipo de impressão: Selecione um tipo de impressão;
- Spooler de impressão do Windows: Utiliza o gerenciador de impressoras do windows;
- Impressora não fiscal ethernet (Spooler Uniplus): Quando a impressora possuir uma interface de rede, funcionando através dela, essa opção habilitará campos para informar o IP e Porta;
- Imprimir os itens da produção separadamente (aumenta o uso do papel): faz com que os itens que devem ser produzidos, sejam impressos em uma nota separada da conta;
Grupo de produtos
Para fazer o cadastro de grupos de produtos , clique em Cadastros → Outros → Uniplus Gourmet → Grupos de Produtos Uniplus Gourmet.
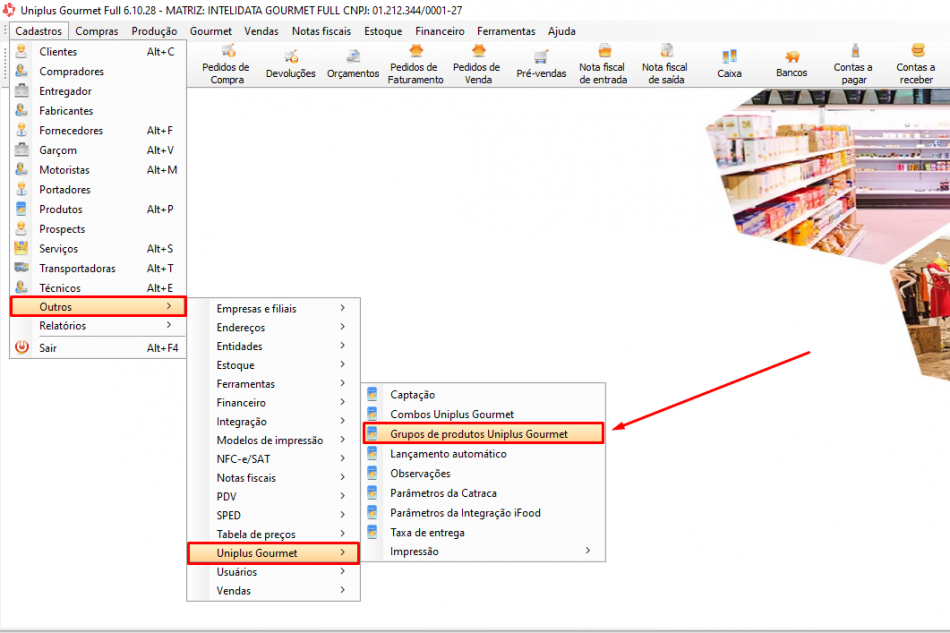
O sistema irá trazer alguns cadastros previamente. Para incluir um novo, clique no botão [Incluir Grupo (F2)].
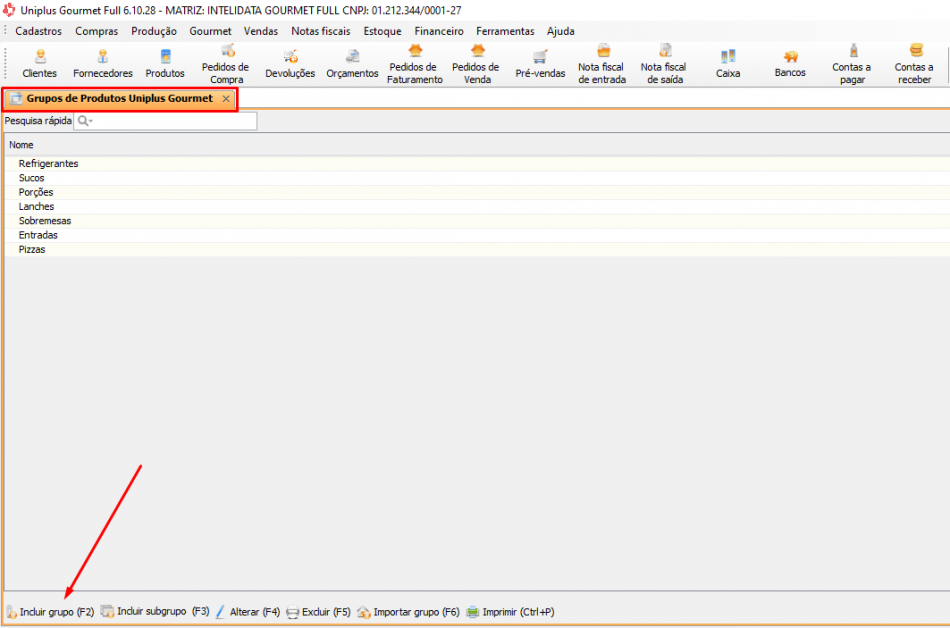
Na aba “Geral”, preencha os seguintes campos:
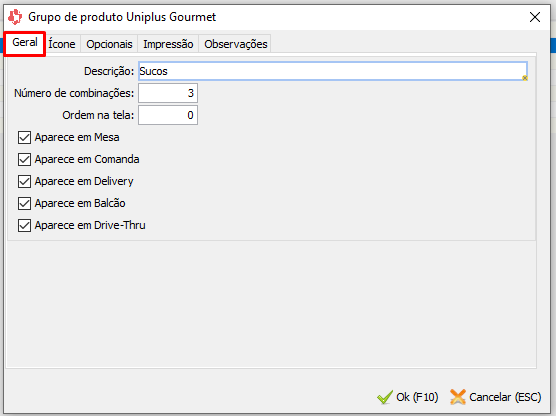
- Descrição: preencha com o nome do grupo;
- Número de combinações: informe o número de combinações que esse produto terá;
- Ordem na tela: marque os módulos em que o grupo deve aparecer. Escolha uma ou mais opções:
- Aparecer em mesa;
- Aparecer em comanda;
- Aparecer em balcão;
- Aparecer em Delivery;
- Aparecer em drive-thru.
Na aba “Ícone”, será possível incluir um ícone ou imagem para representar esse grupo.
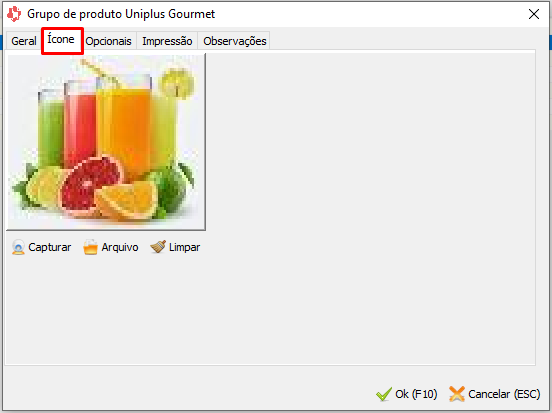
Na aba “Opcionais”, deve ser cadastrado quais opcionais vão aparecer quando esse grupo de produto for selecionado.
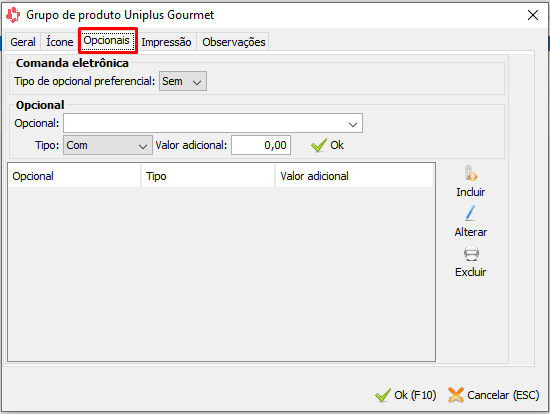
- Tipo de opcional: escolha entre “Sem” ou “Com”. Essas opções servem para definir se será um acréscimo opcional ou se será possível retirar esse adicional.
- Opcional: selecione quais são os opcionais desse grupo;
- Tipo: selecione qual o tipo de adicional desse grupo;
- Valor adicional: informe qual o valor do adicional sempre que for pedido pelo cliente.
Na aba “Impressão”, selecione o local em que será feita a impressão. Por exemplo, no bar, cozinha, etc.

Na aba “Observações”, adicione alguma informação extra caso necessário.
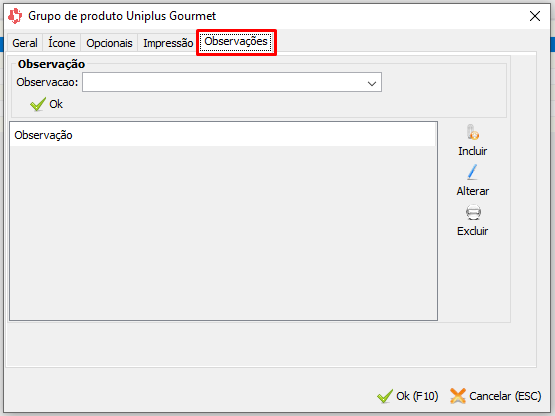
Após preencher todos os campos necessários, clique em [OK (F10)] para gravar o grupo.
Para incluir o grupo ao produto, é necessário ir em Cadastro → Produto, em seguida selecione qual produto deseja informar o grupo. Ao abrir o produto, vá na aba “Uniplus Gourmet”, opção “Grupo” e selecione a qual grupo esse produto pertence. Clique em [Gravar (F10)] para finalizar.
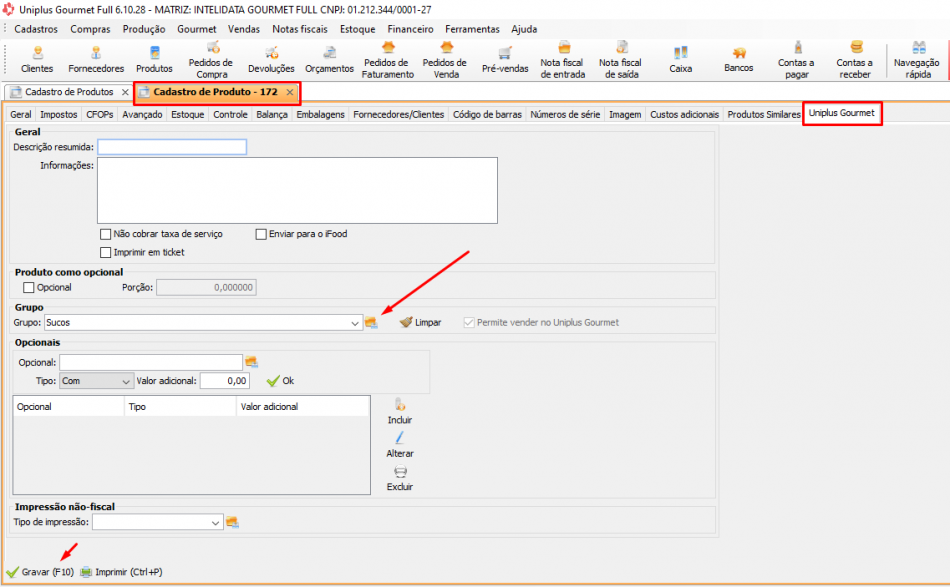
Para enviar os produtos do Retaguarda para o Mobile, é necessário um ou mais grupos de produtos cadastrados no Uniplus Gourmet. Na aba “Geral”, selecione a checkbox “aparecer em comanda” para enviar o produto para o mobile.
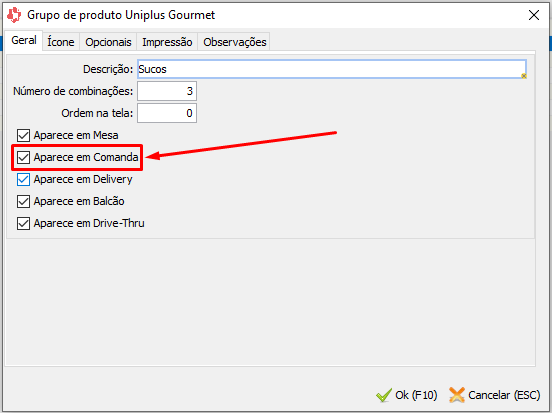
Produtos
Para cadastrar um produto, vá em Cadastros → Produtos e clique em [Incluir (F2)].
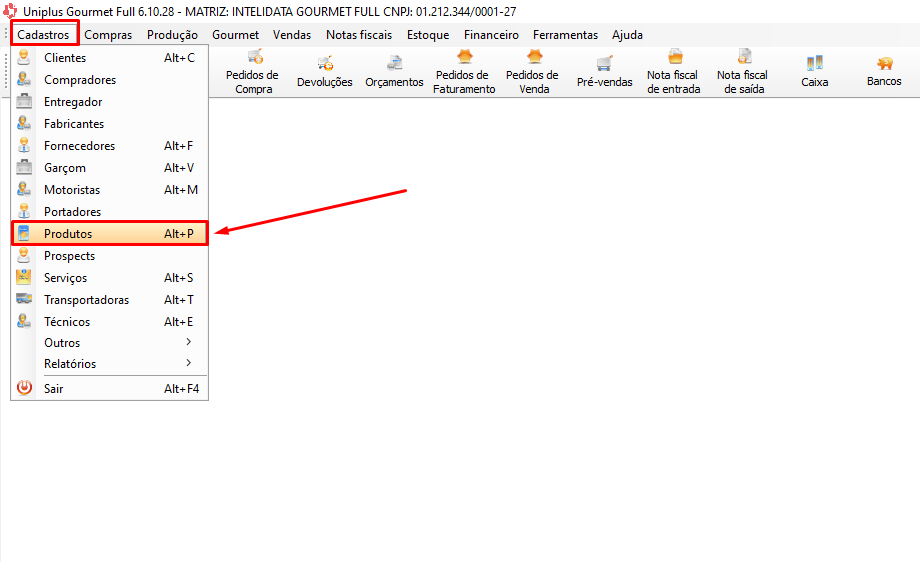
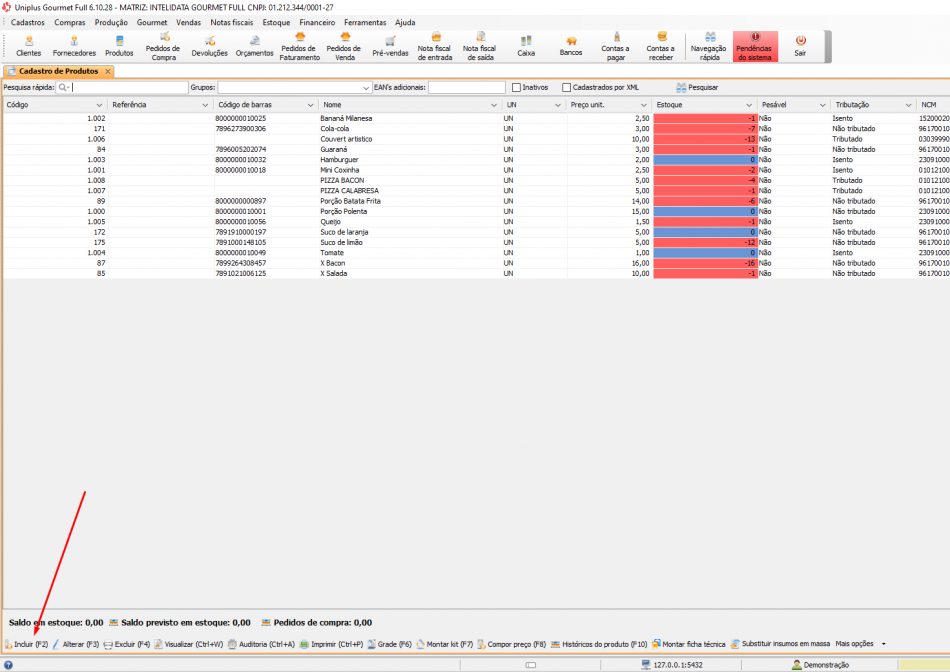
Na aba “Geral”, existem alguns campos que precisam ser preenchidos para que o item seja vendido corretamente no Gourmet. Eles estão destacados na imagem seguinte:
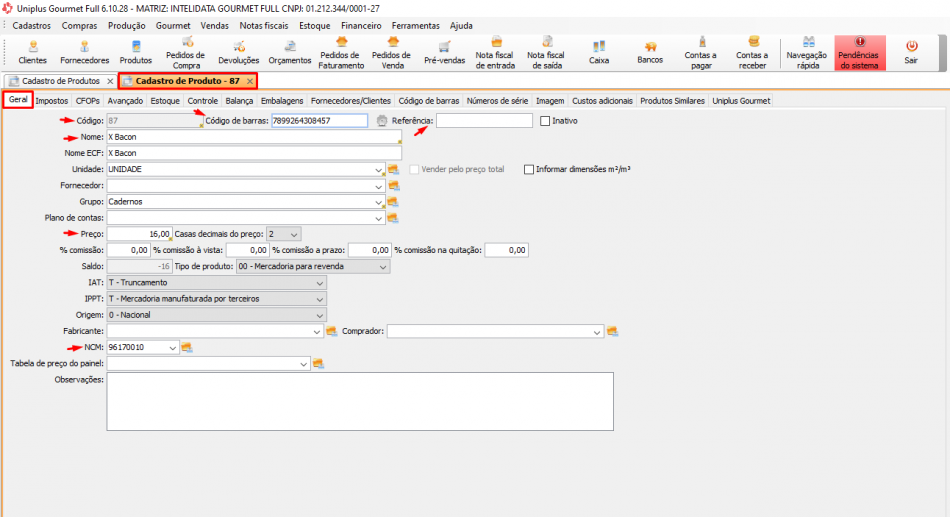
- Código: ao teclar “Enter” o campo será preenchido automaticamente;
- Código de barras: preencha com o código de barras do produto;
- Referência: é um campo que pode ser usado para identificação interna do produto no estabelecimento;
- Nome: informe o nome do produto para identificação;
- Preço: informe o preço que será cobrado por esse produto;
- NCM: preencha essa informação segundo orientações do contador.
Na aba “Impostos” os campos devem ser preenchidos com o auxilio do contador do cliente para que não ocorra nenhuma tributação incorreta que possa gerar problemas fiscais para o estabelecimento:
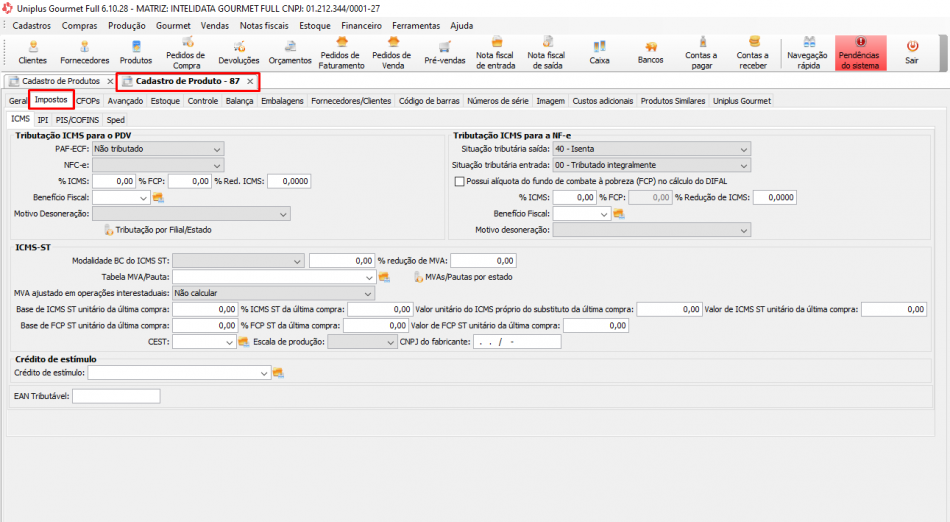
Na aba “Avançado”, é possível escolher se o item selecionado é um item rápido (marque a checkbox). Também é possível configurar a opção de alterar o valor do produto no PDV:
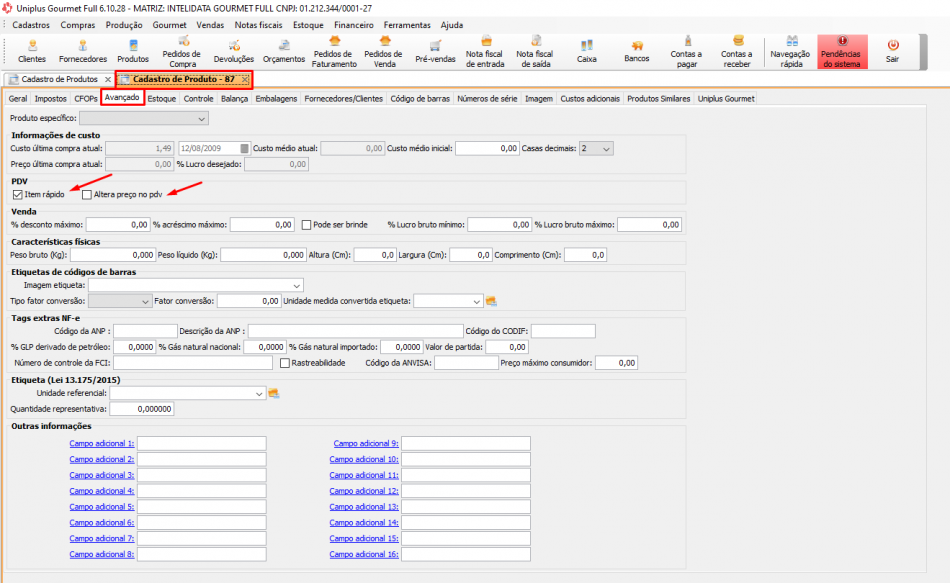
Na aba “Balança”, é possível fazer algumas configurações, como por exemplo:
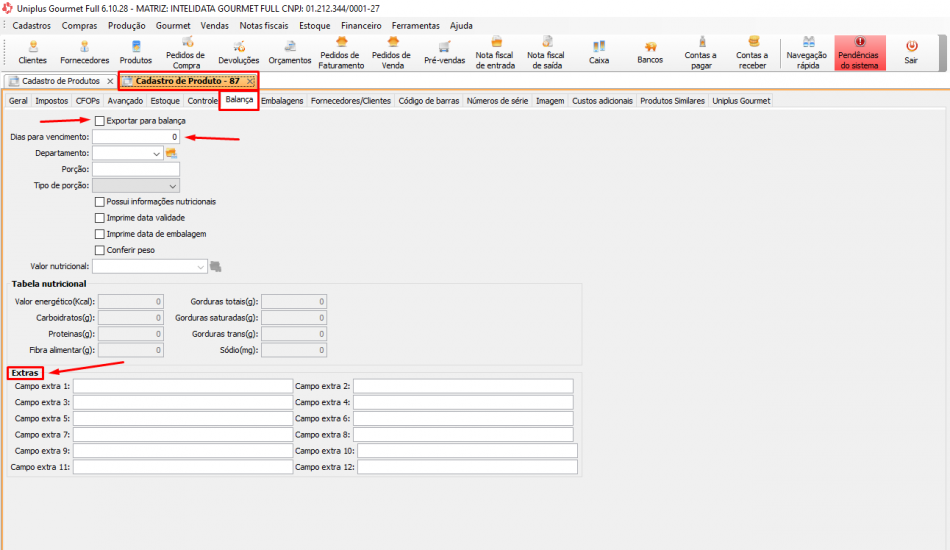
- Marcar a checkbox “Exportar para balança” caso o item seja exportável para balança;
- Informar os dias para vencimento caso o produto tenha validade;
- Adicionar informações nos campos extras.
Na aba “Embalagem” é possível informar:

- Unidade de medida;
- Fator de conversão;
- Código de barras;
- Descrição;
- Preço;
- Lucro desejado;
- Tipo: escolha entre “Compra e venda“, “Compra” ou “Venda“.
Além desses campos, é importante dar atenção as checkbox abaixo:
- Exportar para balança;
- Enviar para mobile;
- Enviar para PDV.
Na aba “Imagem” é possível incluir uma imagem do produto para que seja mostrada na tela do PDV:
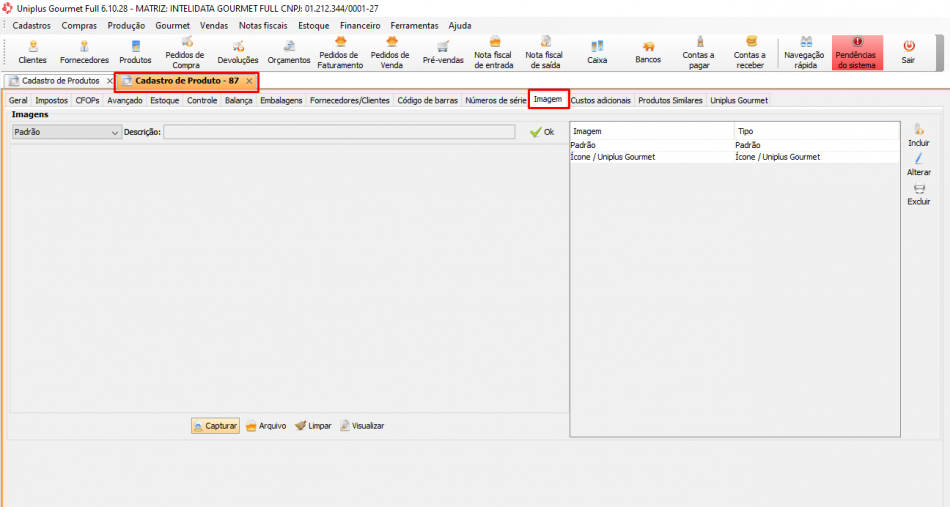
Já na aba “Uniplus Gourmet”, temos alguns campos que precisam ser informados, como os citados abaixo:
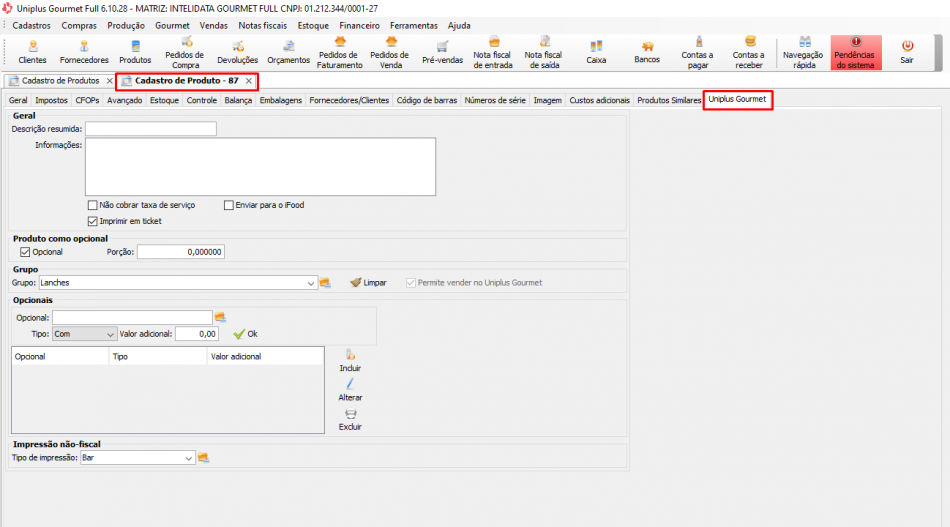
- Descrição resumida: informe uma breve descrição do produto para que apareça na tela do PDV;
- Informações: descreva uma informação que seja relevante sobre o produto;
- Não cobrar taxa de serviço: marque essa checkbox quando optar por não cobrar nenhuma taxa de serviço;
- Imprimir em ticket: marque essa checkbox caso você deseja que seja impresso um ticket para o cliente retirar o produto já pago quando estiver pronto;
- Enviar para iFood: marque essa checkbox quando o cliente possuir integração com iFood;
- Opcional: marque essa checkbox quando o produto for opcional;
- Porção: informe a quantidade acrescentada do produto opcional;
- Grupo: qual grupo o produto pertence (ex.: porção, lanche, bebida…);
- Tipo: selecione o tipo do produto adicional;
- Valor: informe o valor que será cobrado pelo item adicional;
- Impressão não fiscal: escolha o local em que será impresso o ticket do pedido (ex.: bar, cozinha…).
Taxa de serviço
Alguns estados não permitem que seja cobrada a taxa de serviço como um acréscimo. Nesses casos, recomendamos que seja criado um novo produto com o nome “Taxa de serviço”. As informações de impostos devem ser vistas com o contador do cliente para ser feito o lançamento. A taxa de serviço entrará na venda como um item. Nos estados que permitem a cobrança da taxa de serviço como acréscimo do valor total, deve ser feita uma configuração diretamente no PDVConf.
No PDVConf → Uniplus Goumet → Taxa, no campo “Percentual da taxa de serviço”, informe quantos % será cobrado. Marque também as checkbox que definem onde será cobrada essa taxa. Por exemplo: vendas no PDV, mesa, conta de cliente ou balcão. Ainda é possível informar qual o código de serviço de algumas opções (couvert artístico, taxa de serviço, taxa de entrega).
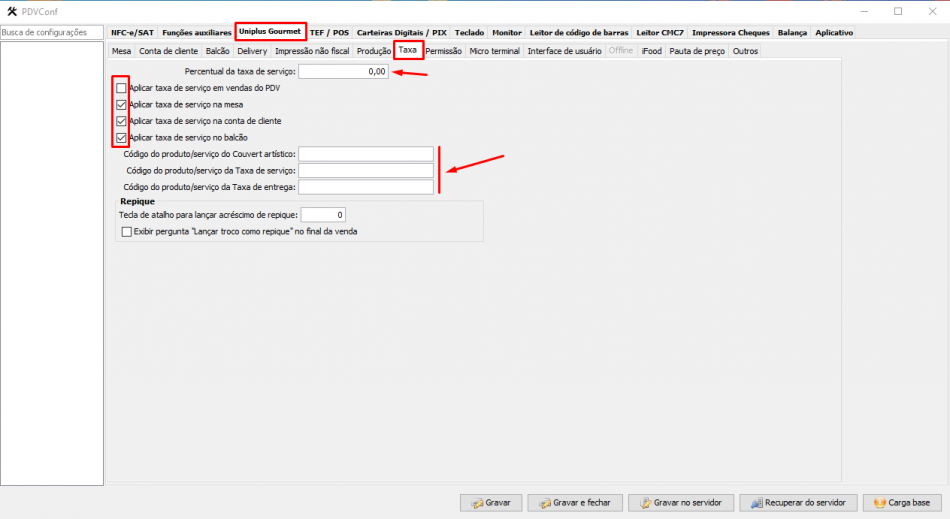
Pelo que podemos ver acima, a taxa de serviço pode ser configurada de duas formas:
- Item no cupom: a taxa de serviço será incluída na nota em forma de produto. No retaguarda, cadastre um produto normalmente, de preferência com o nome “Taxa de serviço” e configure toda a parte de impostos de acordo com a contabilidade. O preço do produto, é utilizado para taxa de couvert artístico, esse valor será ignorado na taxa de serviço.
- Acréscimo no subtotal da venda: a taxa de serviço por acréscimo no subtotal da venda, segue os mesmos princípios de configuração de Item no cupom, entretanto, não será necessário cadastrar um produto, logo, o código do produto não será informado.
Cnfiguraçõe
PDVConf
No PDVConf, há uma aba exclusiva para o Uniplus Gourmet. Dentro dessa aba, temos algumas sub-abas que precisam ser configuradas, para isso preencha os campos conforme as orientações.
- Para a aba “Mesa”, consulte este artigo: PDVConf: aba “Uniplus Gourmet → Mesa”;
- Para a Aba “Conta de Cliente”, consulte este artigo: PDVConf: aba “Uniplus Gourmet → Conta de Cliente”;
- Para a Aba “Balcão”, consulte este artigo: PDVConf: aba “Uniplus Gourmet → Balcão”;
- Para a Aba “Delivery”, consulte este artigo: PDVConf: aba “Uniplus Gourmet → Delivery”;
- Para a Aba “Impressão não fiscal”, consulte este artigo: PDVConf: aba “Uniplus Gourmet → Impressora Não Fiscal”;
- Para a Aba “Produção”, consulte este artigo: PDVConf: aba “Uniplus Gourmet → Produção”;
- Para a Aba “Taxa”, consulte este artigo: PDVConf: aba “Uniplus Gourmet → Taxa”;
- Para a Aba “Permissão”, consulte este artigo: PDVConf: aba “Uniplus Gourmet → Permissão”;
- Para a Aba “Micro-terminal”, consulte este artigo: PDVConf: aba “Uniplus Gourmet → Micro terminal”;
- Para a Aba “Interface de usuário”, consulte este artigo: PDVConf: aba “Uniplus Gourmet → Interface de Usuário”;
- Para a Aba “Offline”, consulte este artigo: PDVConf: aba “Uniplus Gourmet → Offline”;
- Para a Aba “Integrações” (anteriormente chamada de “Ifood”), consulte este artigo: PDVConf: aba “Uniplus Gourmet → Integrações”;
- Para a Aba “Pauta de Preço”, consulte este artigo: PDVConf: aba “Uniplus Gourmet → Pauta de Preço”;
- Para a Aba “Outros”, consulte este artigo: PDVConf: aba “Uniplus Gourmet → Outros”.
Conteúdo Relacionado
Os artigos listados abaixo estão relacionados ao que você acabou de ler:
• Unimobile Comanda
• Cadastro de Produtos
• Antes de Falar com o Suporte Técnico;
• Obtendo suporte técnico e ajuda.

