Auto Atendimento no PDV
Introdução
O Auto Atendimento no PDV, também conhecido por Self Checkout, permite que o próprio consumidor conduza as operações identificando seus produtos de acordo com o código de barra, conferindo o valor total, realizando o pagamento embalando suas compras.
| Licenciamento | O Módulo Self Checkout necessita de licença específica para ser habilitado. |
Configurando
Primeiramente, habilite o módulo de Self Checkout (Auto Atendimento) no Configurador do sistema (Ferramentas → Configurador do sistema), marcando a checkbox abaixo:

Para habilitar o Auto atendimento no PDV, acesse: PDVConf → Aplicativo → Autoatendimento e marque a checkbox “Habilitar“.
Aba Geral

- Identificar consumidor: identifica o consumidor no início da venda;
- Incluir comanda: inclui a conta do cliente do gourmet;
- Frutas, legumes e verduras: habilita a opção de venda sobre esses produtos;
- Digitar o código de barra do produto: permite que o consumidor digite o código de barra do produto;
- Login: informar o usuário que será logado no autoatendimento;
- Meios de pagamento: selecionar os meios de pagamento disponíveis na finalização das vendas.
Aba Balança de Conferência
Realiza a conferência do peso dos produtos, se o peso estiver correto o PDV libera a venda do próximo produto.

Aba Poste Sinalizador
Habilita o botão ajuda no autoatendimento. O Poste sinalizador terá 3 tipos de cores:
- Verde: quando o autoatendimento estiver livre;
- Amarelo: quando o autoatendimento estiver em uso realizando vendas;
- Vermelho: quando o consumidor clicar no botão de ajuda.

Tela inicial Auto Atendimento PDV
Na tela inicial do auto atendimento, o sistema perguntará por CPF ou CNPJ, que deverá ser informado no momento da compra.

Para prosseguir com a venda é necessário selecionar a opção “Sim”, onde será aberta a tela a seguir para a inclusão do CNPJ ou CPF. Caso não seja desejável realizar tal identificação clique em “Não”, ou em “Cancelar” para encerrar a operação.

Após isso a tela inicial de venda do autoatendimento será aberta, estando de acordo com as configurações definidas no PDVConf na aba Geral:

Frutas, Legumes e Verduras
Clicando na opção Frutas, Legumes e Verduras localizada na parte inferior da tela o sistema exibirá os itens configurados com essas categorias
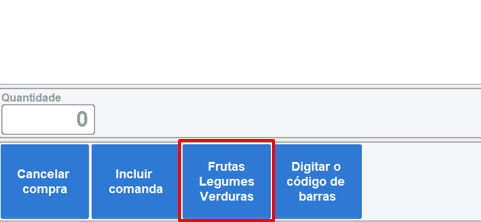

Cancelamento de Item
Para realizar o cancelamento do item é necessário selecionar o item clicar no botão [Cancelar Item], localizado na parte inferior da tela. Uma mensagem confirmando ou não o cancelamento aparecerá na tela:


Ao realizar o cancelamento de itens a mensagem “Remova o produto da sacola” é exibida:

Finalização da Venda
Para realizar a finalização da compra clique em [Efetuar Pagamento], localizado na parte inferior da tela, conforme imagem a seguir:
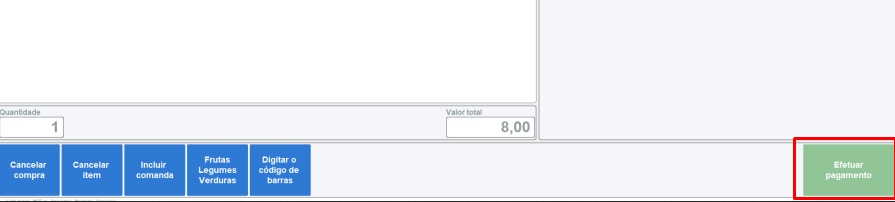
Selecione o meio de pagamento desejado, podendo ser Cartão de Crédito, Cartão de Débito, PIX ou Carteira Digital, conforme cadastro prévio realizado no PDVConf:
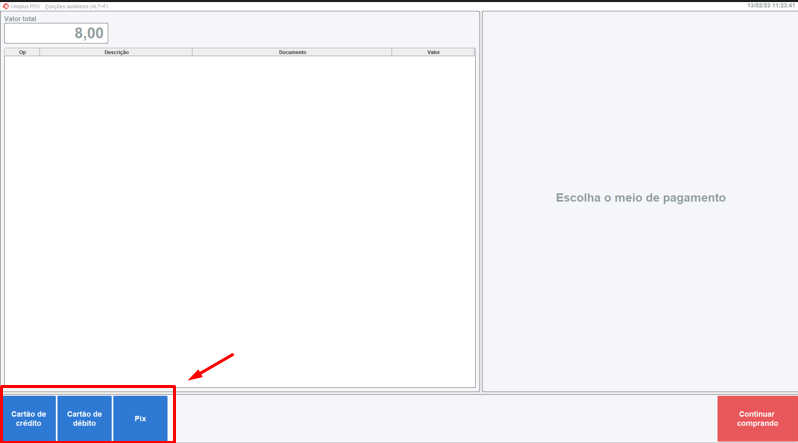
Optando pela opção de Cartão de Crédito ou Cartão de Débito o sistema liberará a compra na máquina de cartão, onde a mensagem “Aproxime, insira ou passe o cartão na leitora” aparecerá:

Após a finalização do pagamento aparecerá a mensagem “retire o cartão da leitora”, com o comprovante da transação financeira sendo impresso em seguida:


Caso a forma de pagamento selecionada seja PIX ou alguma Carteiras Digital cadastrada previamente pelo cliente. Para saber mais sobre a integração com Carteiras Digitais no Uniplus recomendamos a leitura do artigo Integração com Carteiras Digitais.
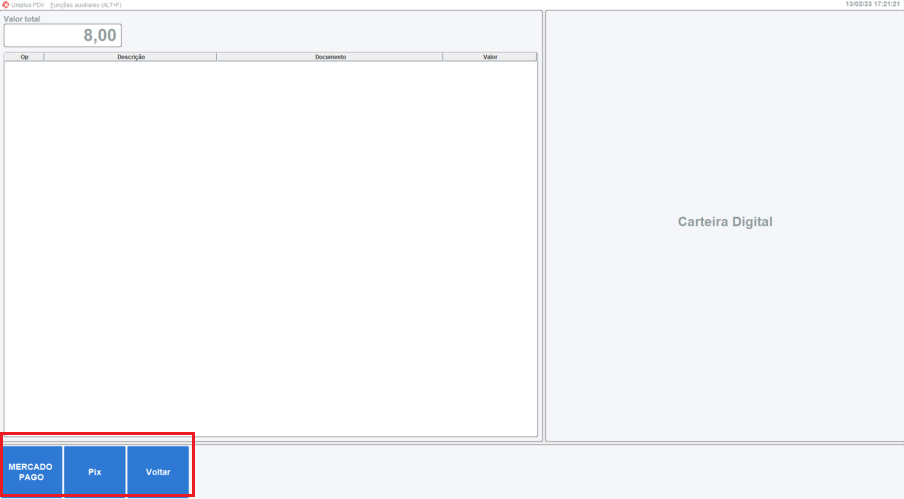
Em seguida, o QR Code correspondente ao pagamento aparecerá na tela, juntamente com o seu processamento:
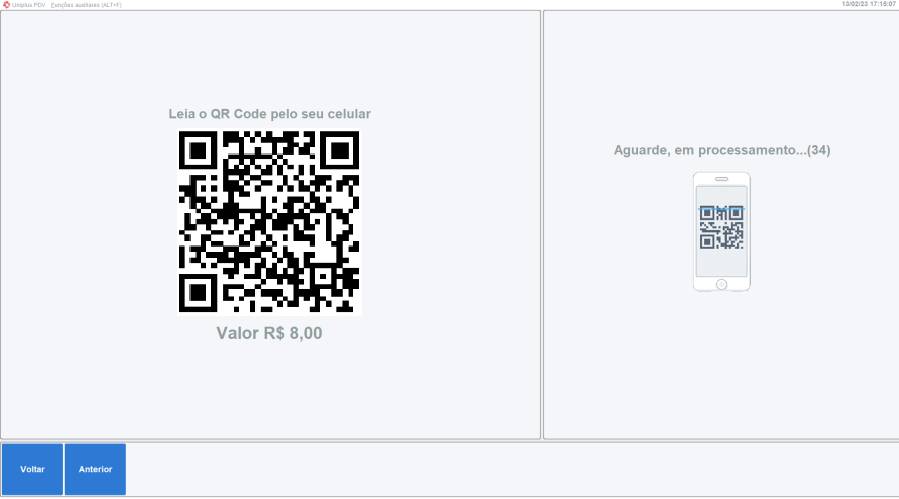
Após a confirmação do pagamento a tela abaixo aparecerá, sendo precedida pelo comprovante da transação financeira que será impresso:

Conteúdo Relacionado
Os artigos listados abaixo estão relacionados ao que você acabou de ler:
• Configurador do Sistema
• PDVConf
• Integração com Carteiras Digitais
• Equipamentos compatíveis
• Antes de Falar com o Suporte Técnico
• Obtendo suporte técnico e ajuda

