Auto Atendimento no PDV
Introdução
O Auto atendimento no PDV, também conhecido como Self Checkout, dá autonomia e agilidade para o consumidor final do estabelecimento. O módulo permite que o próprio cliente conduza as operações de finalização da compra, identificando seus produtos de acordo com o código de barra, conferindo o valor total, realizando o pagamento embalando suas compras.
| Licenciamento | O Módulo Self Checkout é disponível por padrão no segmento Supermarket, os demais segmentos necessitarão realizar a inclusão da licença individualmente. |
Configuração
Primeiramente, habilite o módulo de Self Checkout (Auto Atendimento) no Configurador do sistema (Ferramentas → Configurador do sistema), marcando a checkbox abaixo:
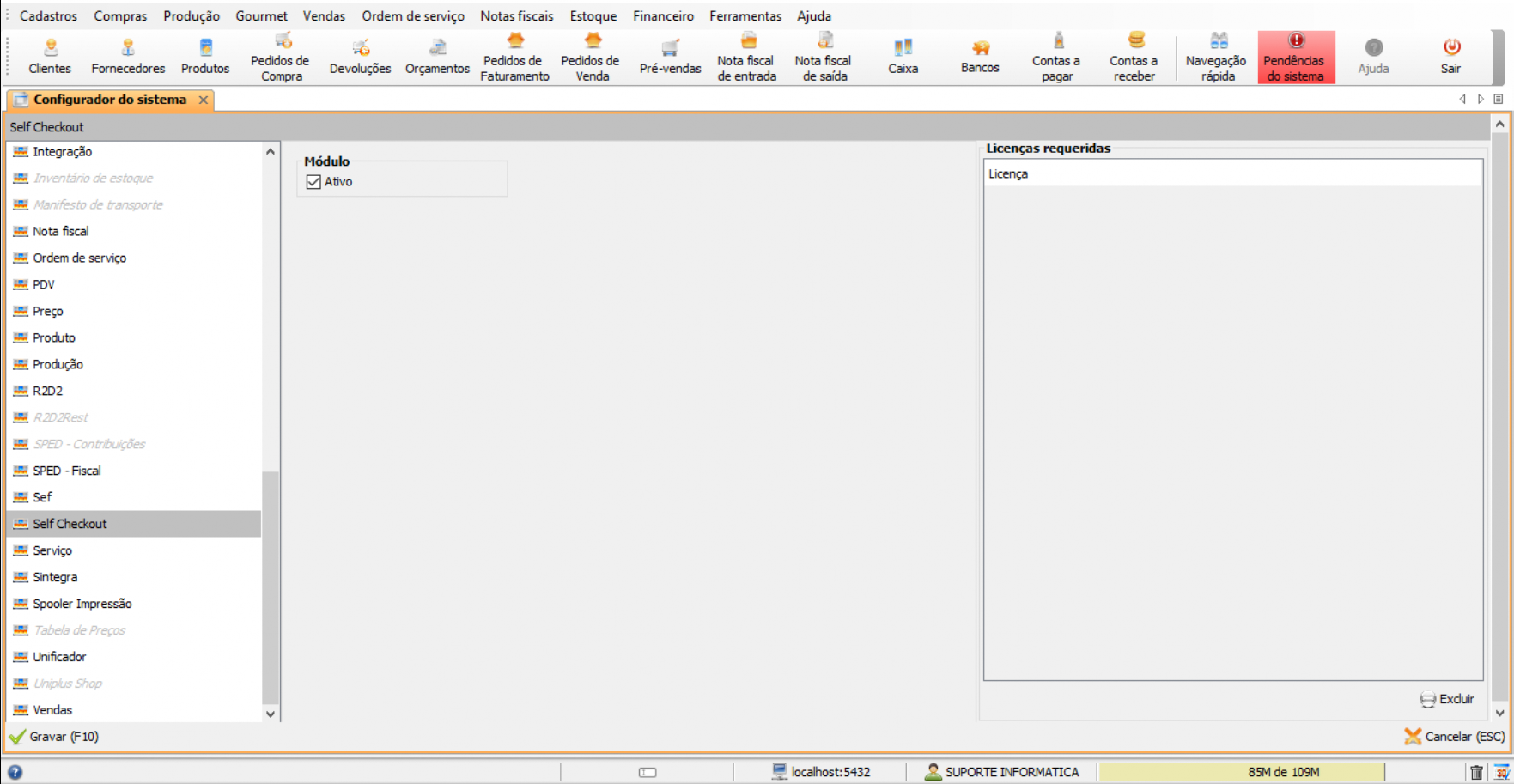
Para habilitar o Auto atendimento no PDV, acesse: PDVConf → Aplicativo → Autoatendimento e marque a checkbox “Habilitar”.
Aba Geral
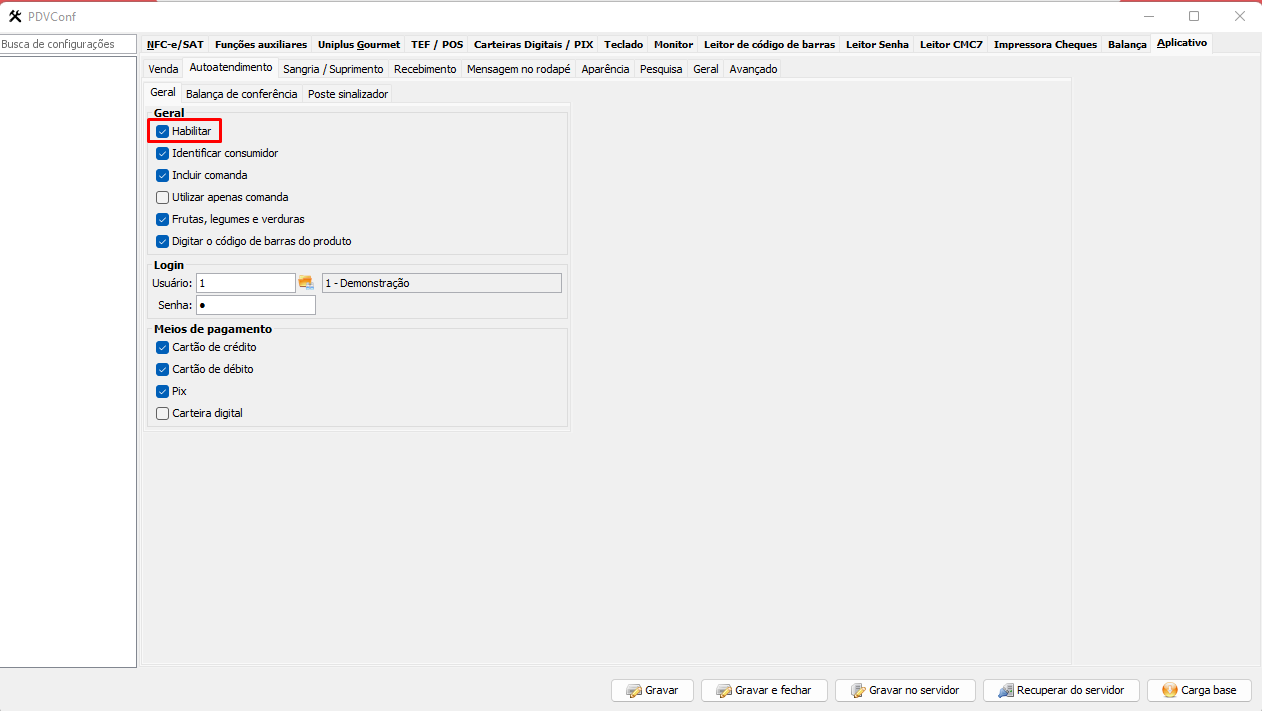
- Identificar consumidor: ao marcar, será identificado o consumidor no início da venda;
- Incluir comanda: ao marcar, inclui a conta do cliente do gourmet;
- Utilizar apenas comanda: ao marcar, habilita o uso exclusivo da comanda, sendo necessário informar direto o número da Conta de Cliente;
- Frutas, legumes e verduras: ao marcar, habilita a opção de venda desses produtos;
- Digitar o código de barra do produto: ao marcar, permite que o consumidor digite o código de barra do produto;
- Login: informe o usuário que será logado no autoatendimento;
- Meios de pagamento: selecione os meios de pagamento disponíveis na finalização das vendas.
Na opção de Autoatendimento temos três abas, explicadas separadamente a seguir.
Aba Balança de conferência
Ao habilitar, permite a conferência do peso dos produtos. Se o peso estiver correto, o PDV libera a venda do próximo produto. Configure as opções abaixo segundo esse artigo.

Aba Poste Sinalizador
Habilita o botão ajuda no autoatendimento. O Poste sinalizador terá 3 tipos de cores:
- Verde: quando o autoatendimento estiver livre;
- Amarelo: quando o autoatendimento estiver em uso realizando vendas;
- Vermelho: quando o consumidor clicar no botão de ajuda.
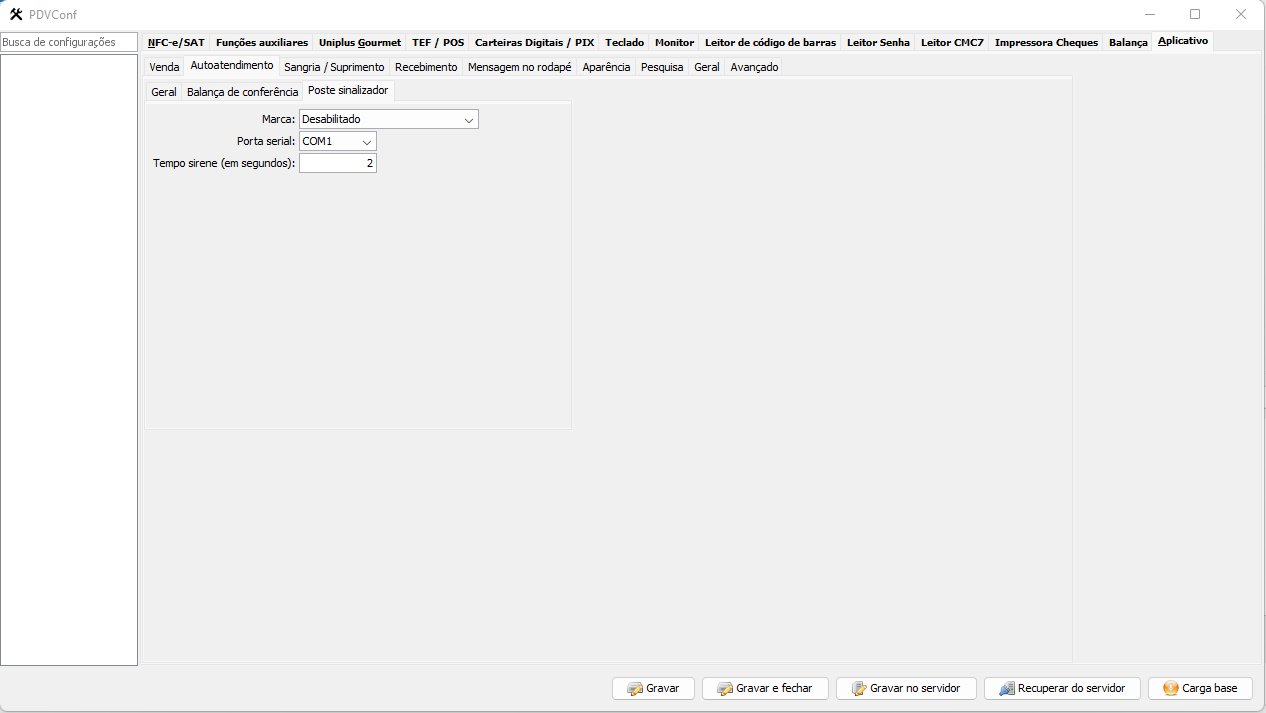
Tela inicial Auto atendimento PDV
Na tela inicial do auto atendimento, o sistema irá exibir uma mensagem de “Toque aqui para iniciar” a operação:
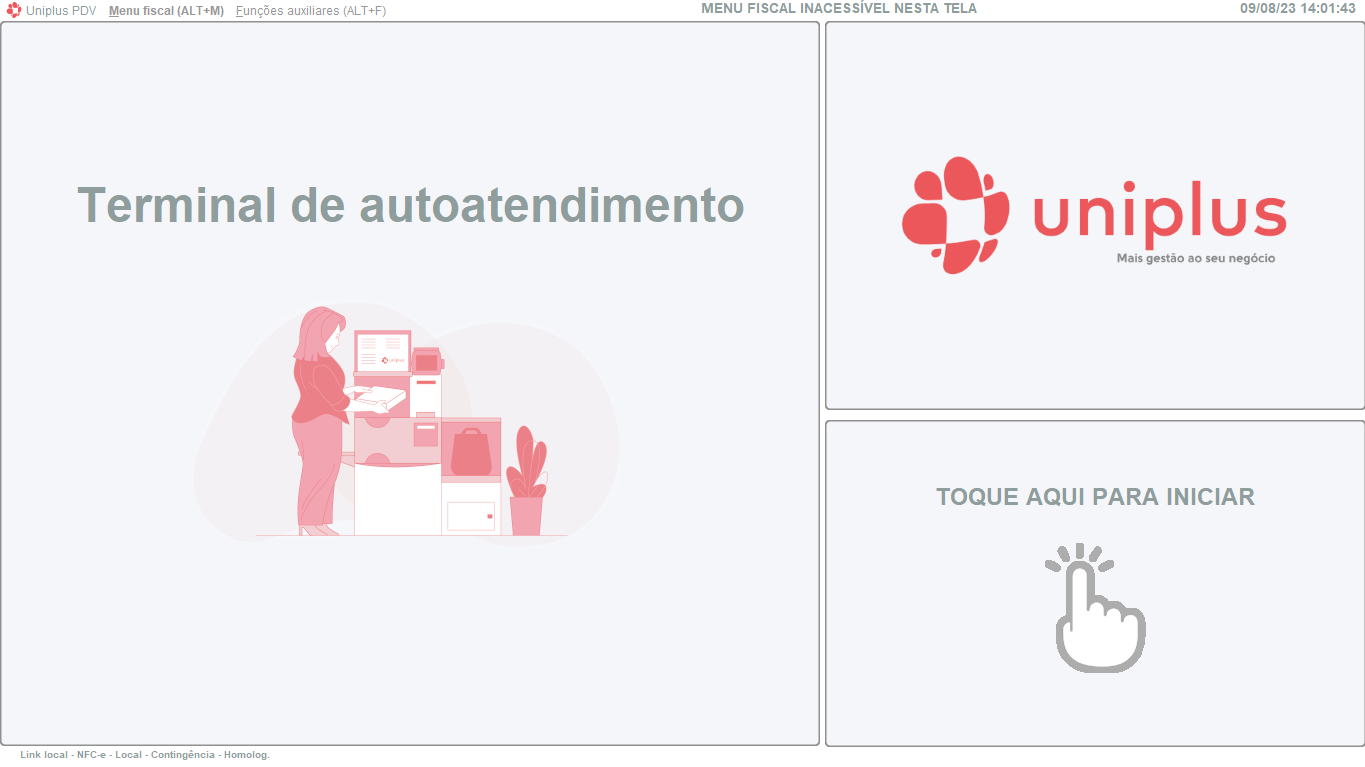
Em seguida, perguntará se CPF ou CNPJ será informado durante para a compra:
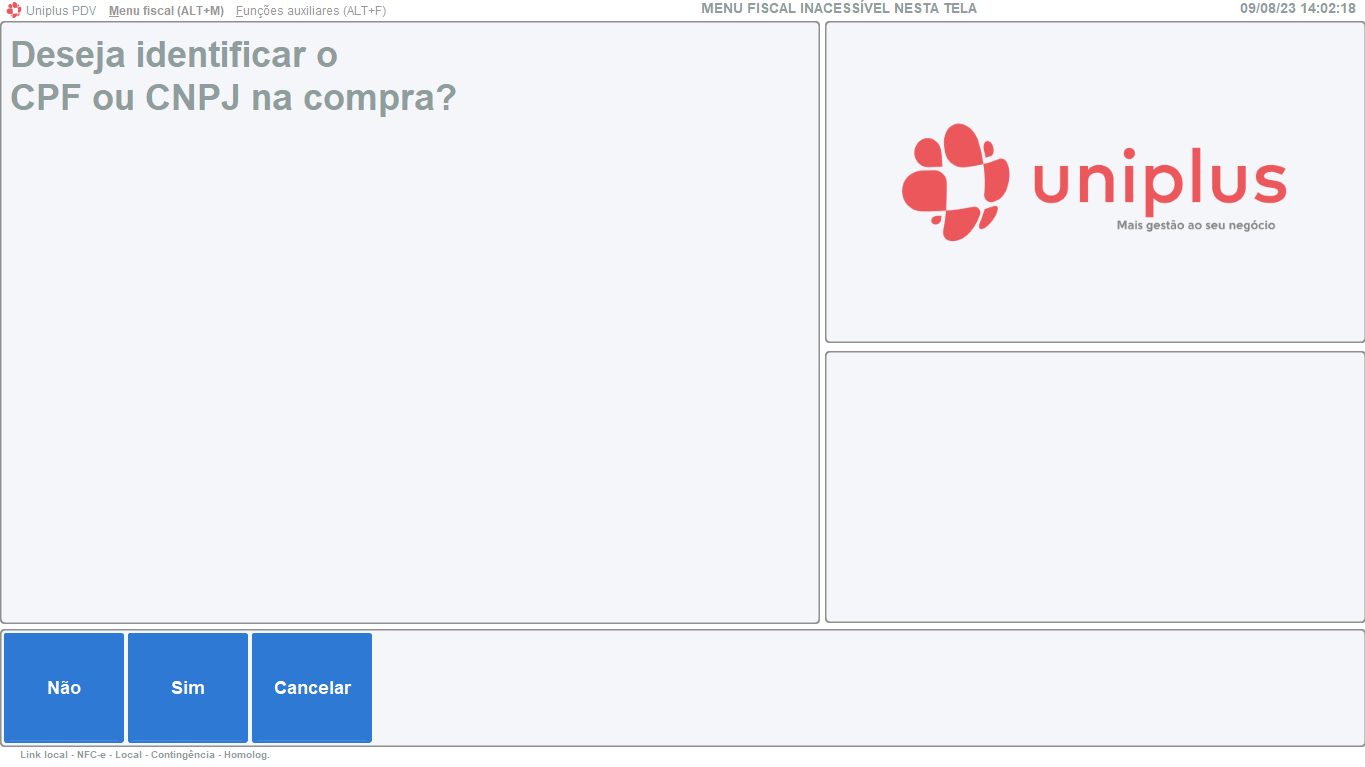
Ao selecionar a opção [Sim], será aberta a tela a seguir para a inclusão do CPF ou CNPJ:
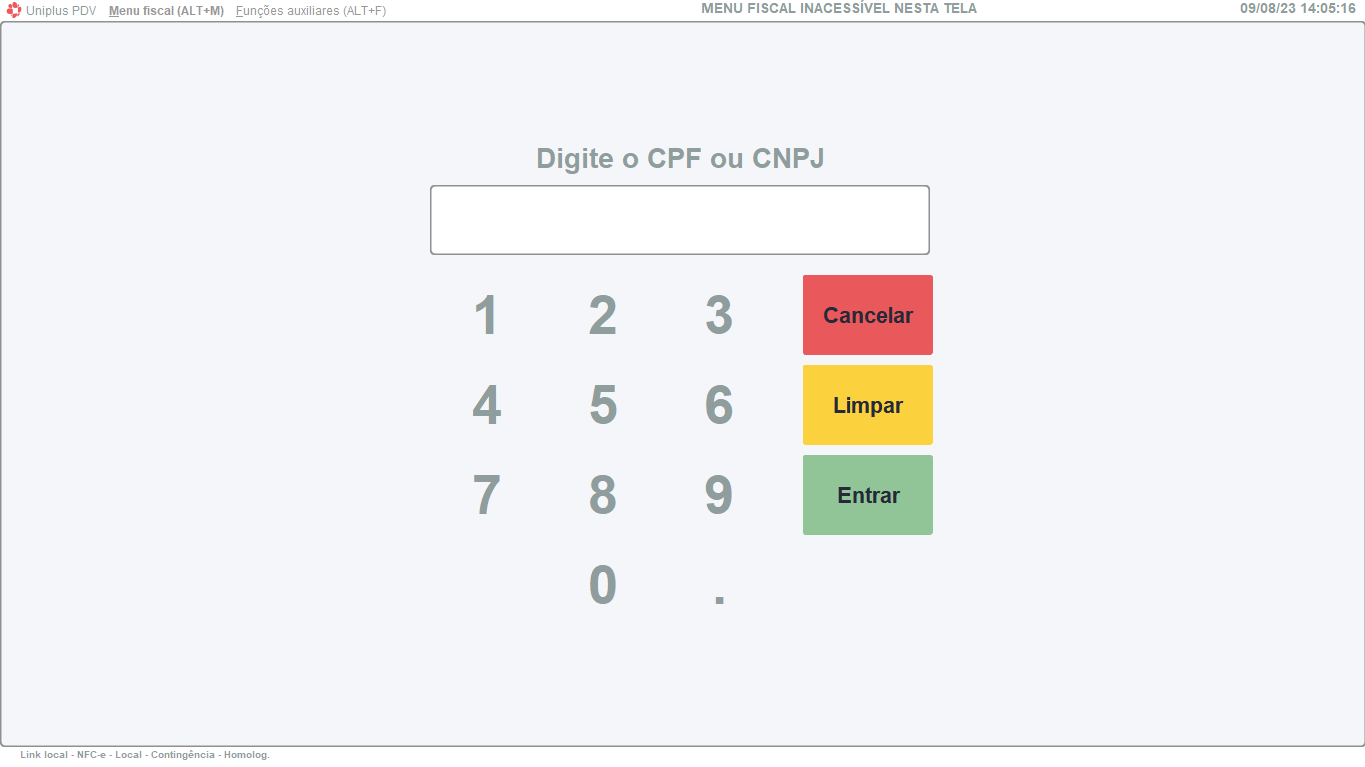
Caso não seja desejável inserir a identificação clique em [Não], ou em [Cancelar] para encerrar a operação.
Após isso, a tela inicial de venda do autoatendimento será aberta de acordo com as configurações definidas no PDVConf (na aba Geral):

Frutas, Legumes e Verduras
Essa opção é normalmente utilizada para produtos nos quais os clientes não terão acesso imediato a seus códigos de barras, e é necessário fazer a busca desses produtos direto na tela do Auto Atendimento. Para que essa função funcione corretamente, é necessário cadastrar as Categorias de Consulta do PDV.
O cadastro das Categorias de Consulta PDV é em Cadastros → Outros → PDV → Categorias de consulta PDV:

No menu, existem algumas ações disponíveis para uso:
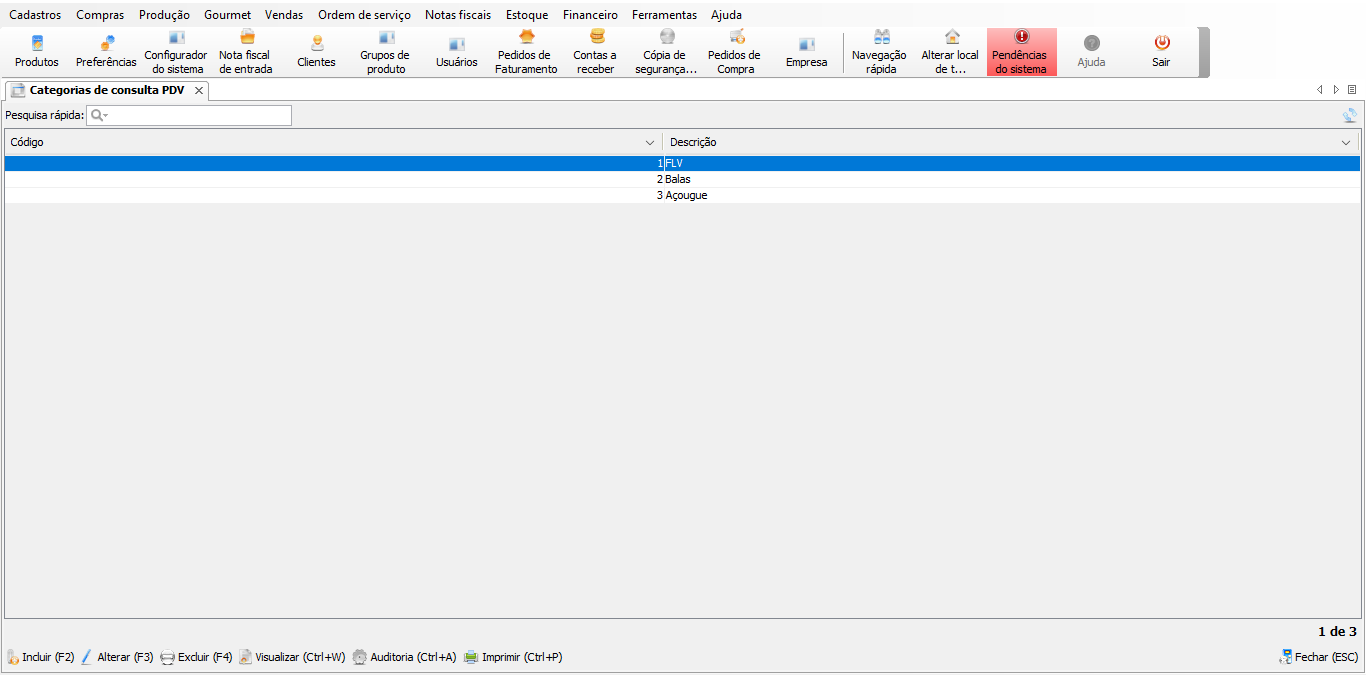
- Incluir: para inclusão de uma nova categoria de consulta;
- Alterar: para alterar uma categoria já cadastrada;
- Excluir: para exclusão de alguma categoria já cadastrada;
- Visualizar: para visualização de alguma das categorias já cadastradas;
- Auditoria: para auditoria das alterações feitas pelos usuários dentro das Categorias de Consulta PDV;
- Imprimir: para imprimir a GRID das Categorias de Consulta PDV.
Ao incluir (ou alterar) uma nova categoria, a tela abaixo é exibida:
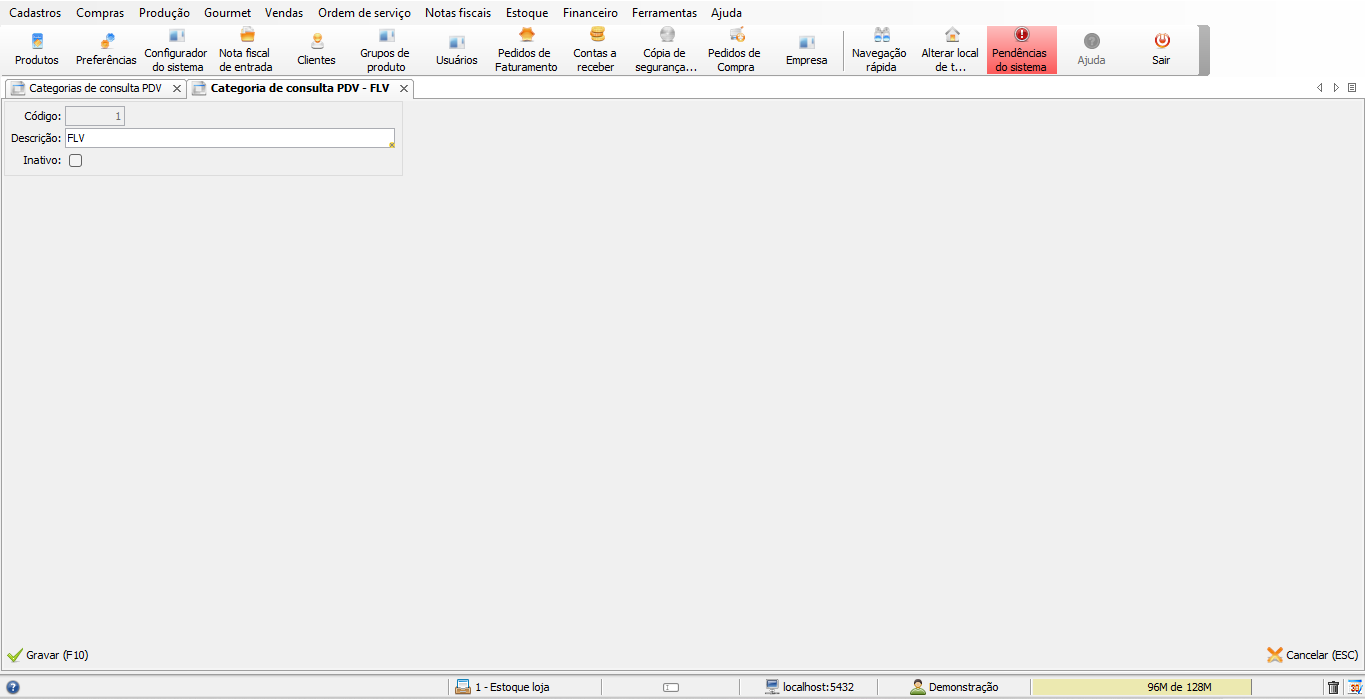
É possível associar essa categoria cadastrada diretamente no cadastro do produto, na aba avançado, na área PDV:
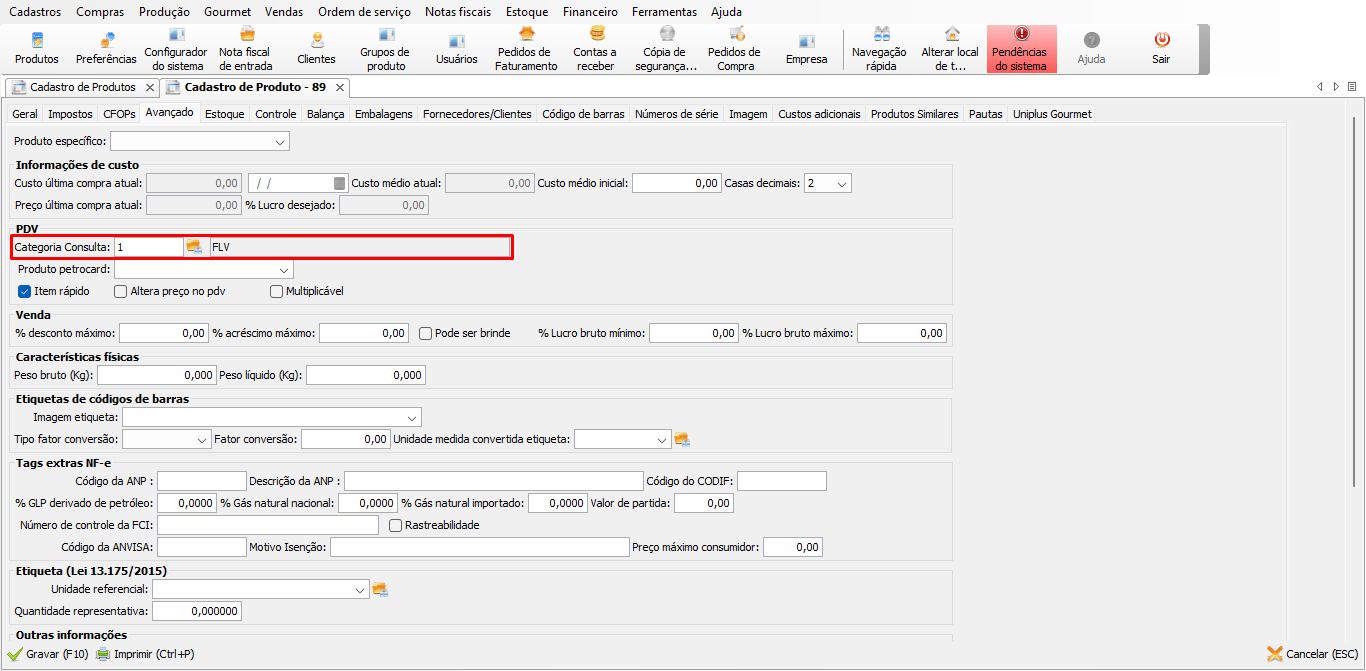
Depois que todos os itens desejados estejam configurados corretamente, é possível usar função dentro do Auto Atendimento.
Clicando na opção [Frutas, Legumes e Verduras], o sistema exibirá os itens configurados com essas categorias:
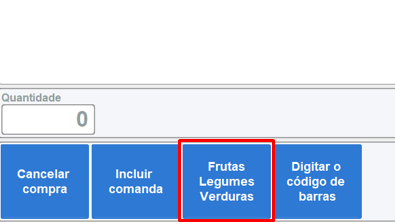
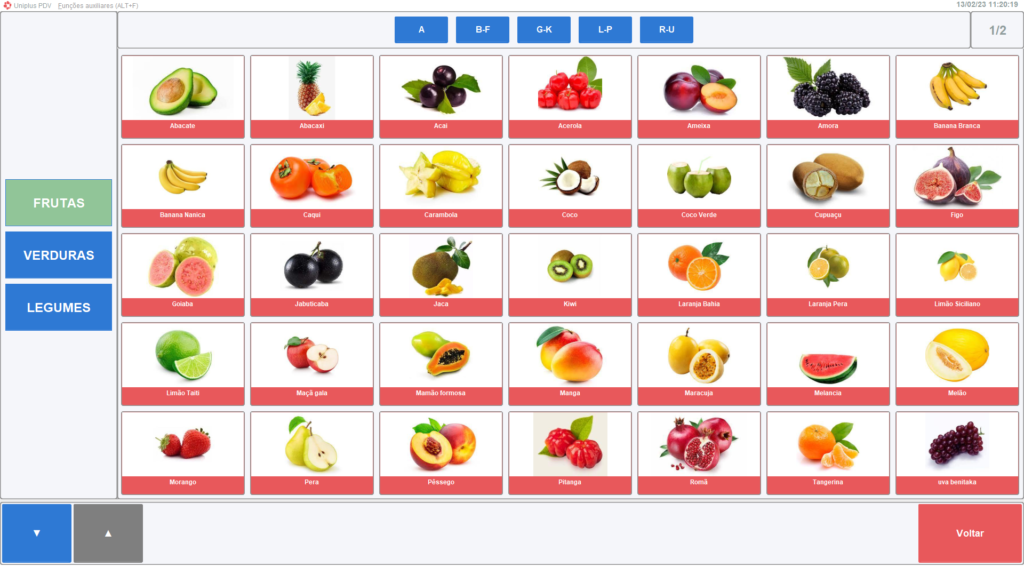
Depois que for selecionado o item, ele será lançado automaticamente na operação.
Cancelamento de Item
Para realizar o cancelamento do item é necessário selecionar o item usando as setas disponíveis e em seguida clicar no botão [Cancelar Item], localizado na parte inferior da tela:

Uma mensagem confirmando ou não o cancelamento aparecerá na tela:

Ao realizar o cancelamento de um item, a mensagem “Remova o produto da sacola” é exibida:
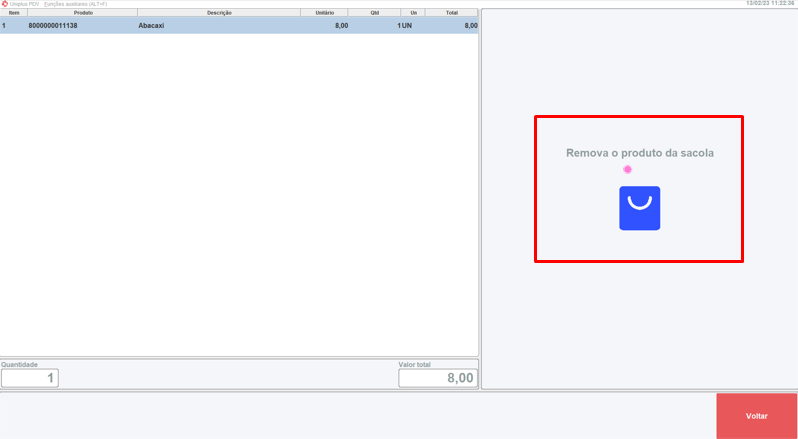
Finalização da Venda
Para realizar a finalização da compra, clique em [Efetuar Pagamento], localizado na parte inferior da tela, conforme imagem a seguir:
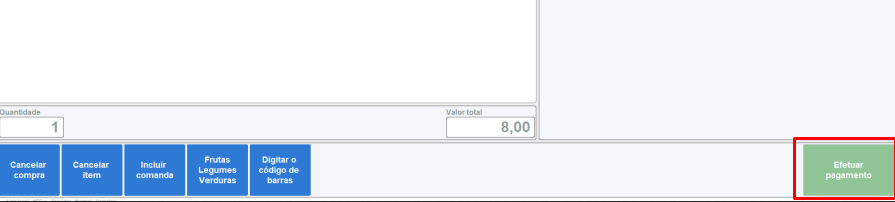
Selecione o meio de pagamento desejado, (como Cartão de Crédito, Cartão de Débito, PIX ou Carteira Digital) conforme cadastrado previamente no PDVConf:
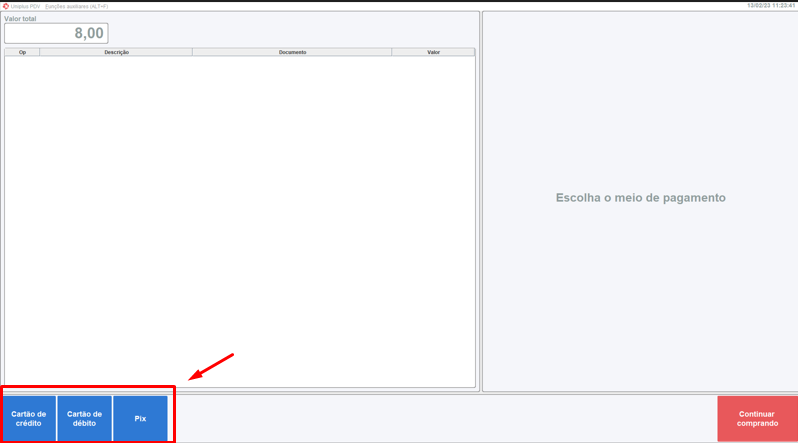
| Observação | Para uso do TEF, é necessário que esteja habilitado a integração com a SITEF. |
Ao optar pela opção de Cartão de Crédito ou Cartão de Débito, o sistema irá permitir o pagamento na máquina de cartão, onde a mensagem “Aproxime, insira ou passe o cartão na leitora” aparecerá:
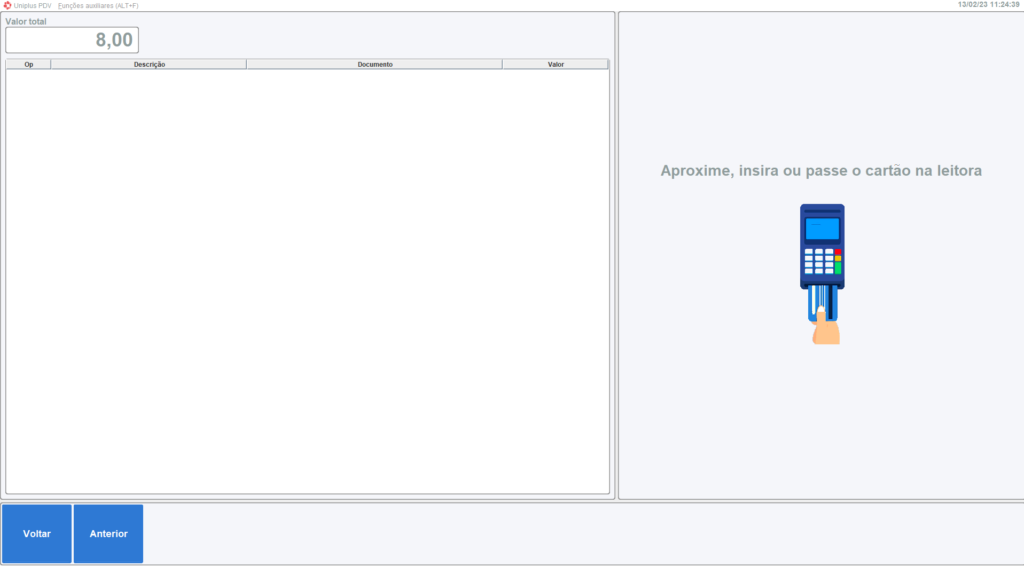
Após a finalização do pagamento, aparecerá a mensagem “retire o cartão da leitora”, com o comprovante da transação financeira sendo impresso em seguida.
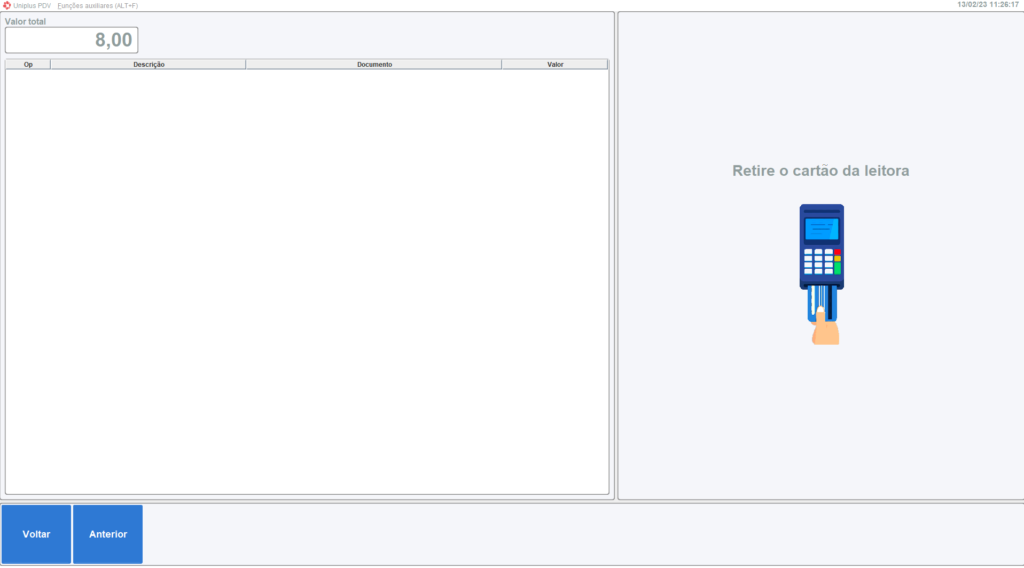
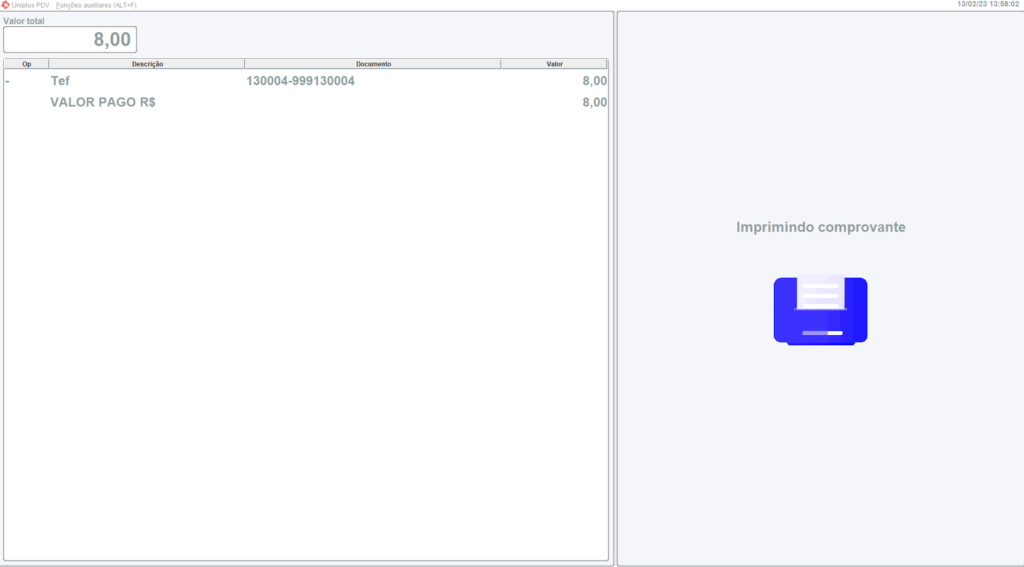
Caso a forma de pagamento selecionada seja PIX ou alguma Carteira Digital cadastrada, recomendamos a leitura do artigo Integração com Carteiras Digitais.
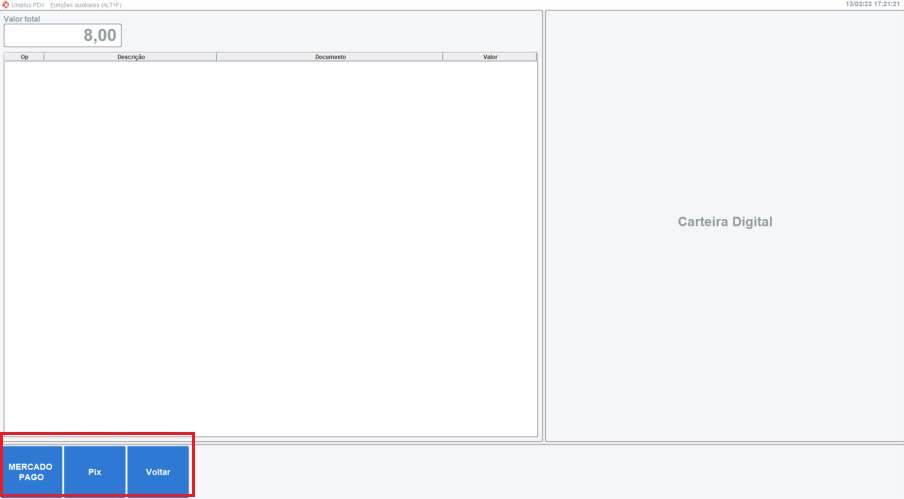
Em seguida, o QR Code correspondente ao pagamento aparecerá na tela, juntamente com o seu processamento:
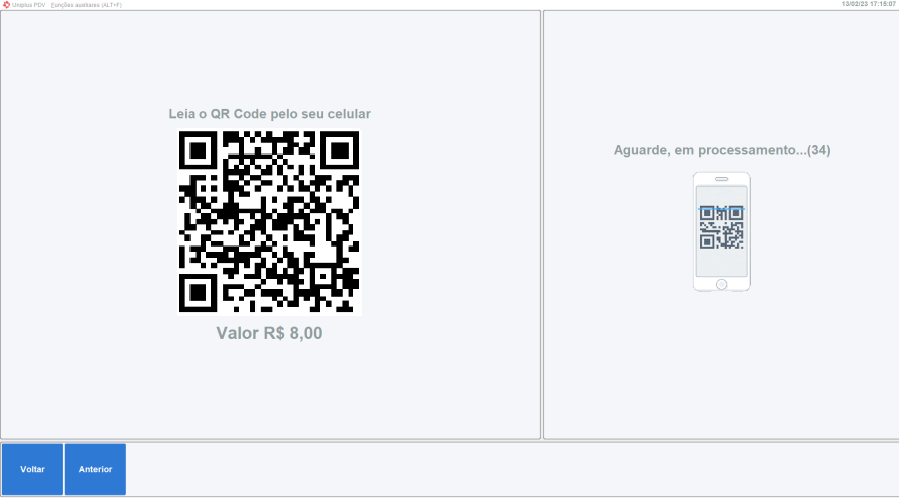
Após a confirmação do pagamento, a tela abaixo aparecerá e, logo em seguida, o comprovante da transação financeira será impresso.
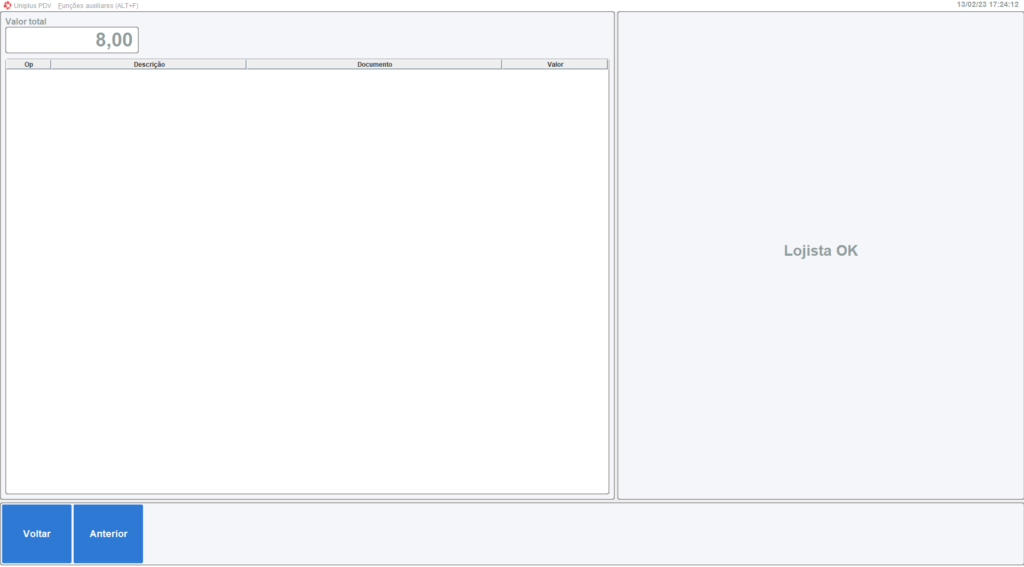
Autorização do Supervisor
É possível configurar para que, em situações específicas no Autoatendimento, seja solicitado o Supervisor, como por exemplo: ao cancelar uma operação aberta, cancelamento de um item ou para sair do sistema. Para isso, é preciso ativar os checkbox correspondentes no PDVConf.
No PdvConf, aba Aplicativo → Geral → Autorização supervisor, marque as checkboxes listados abaixo (conforme a necessidade do cliente):
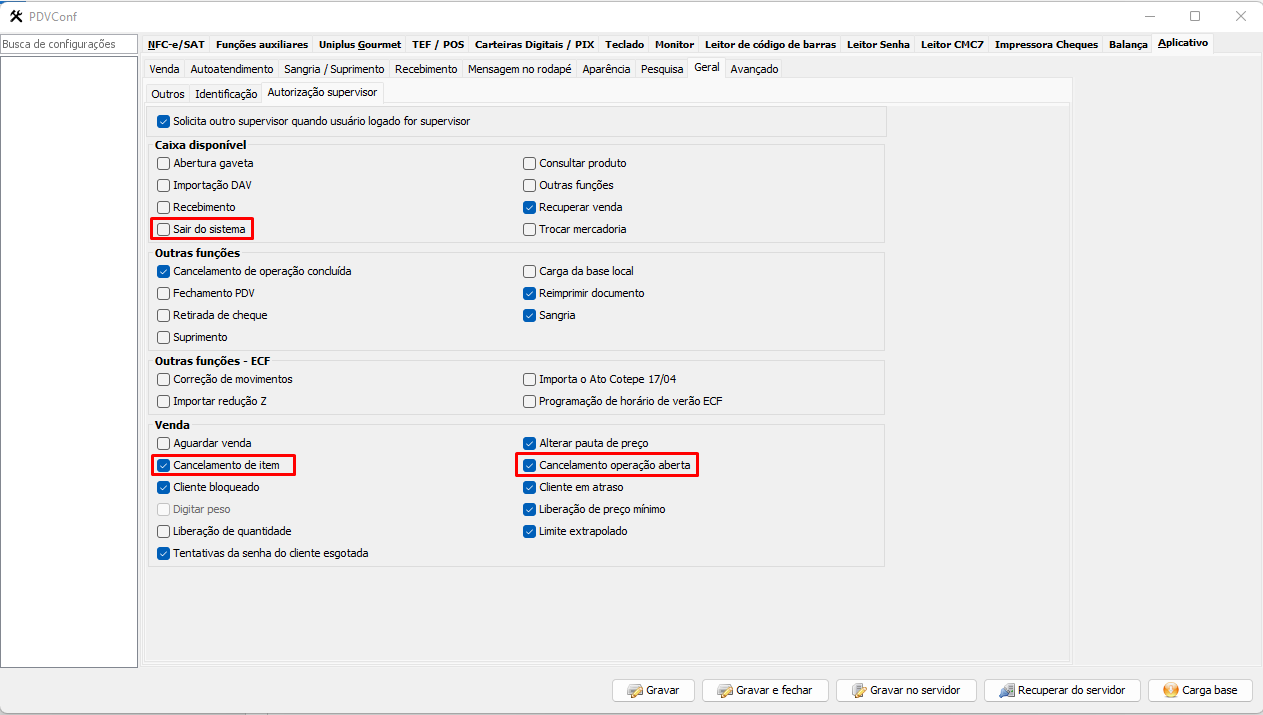
Com esses checkboxs marcados, sempre que essas ações forem realizadas no AutoAtendimento será necessário a senha de supervisor, como pode ser visto abaixo:
Sair do Sistema
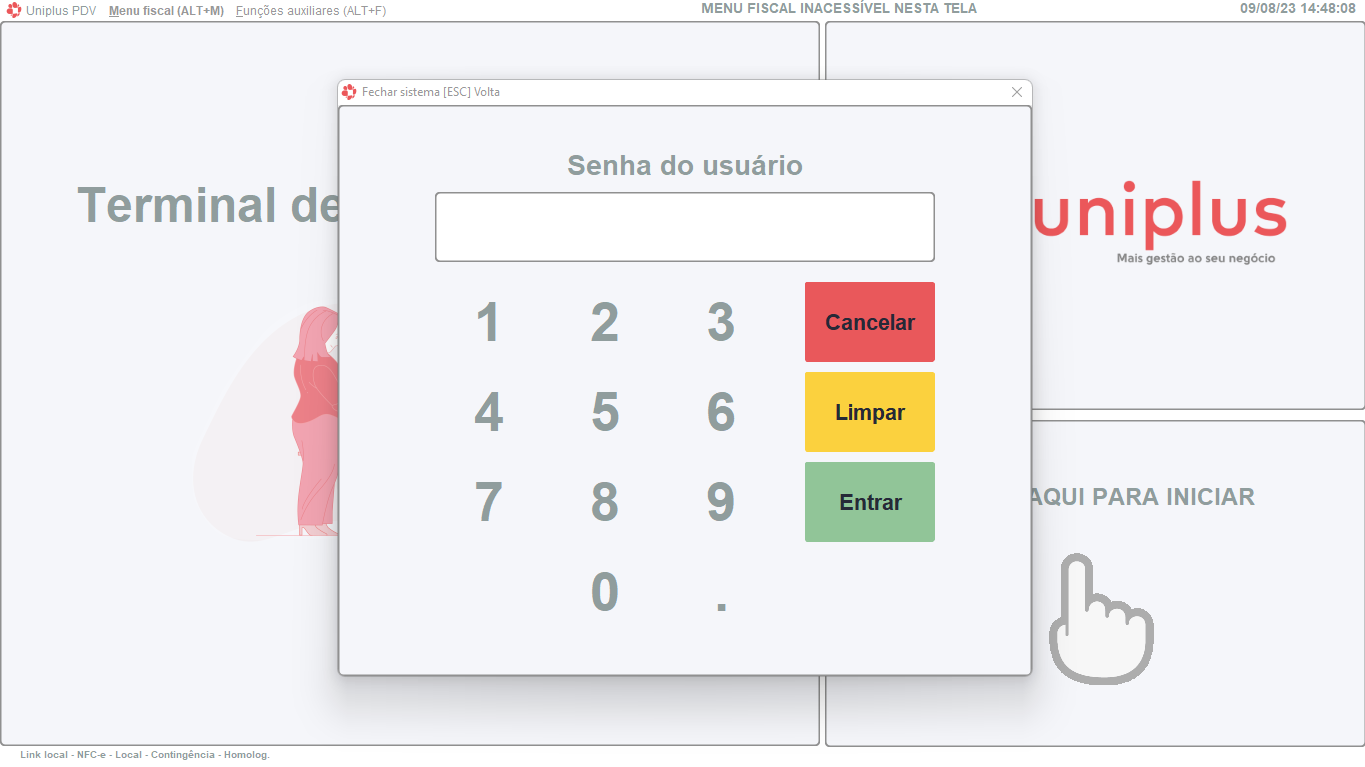
Cancelamento operação aberta
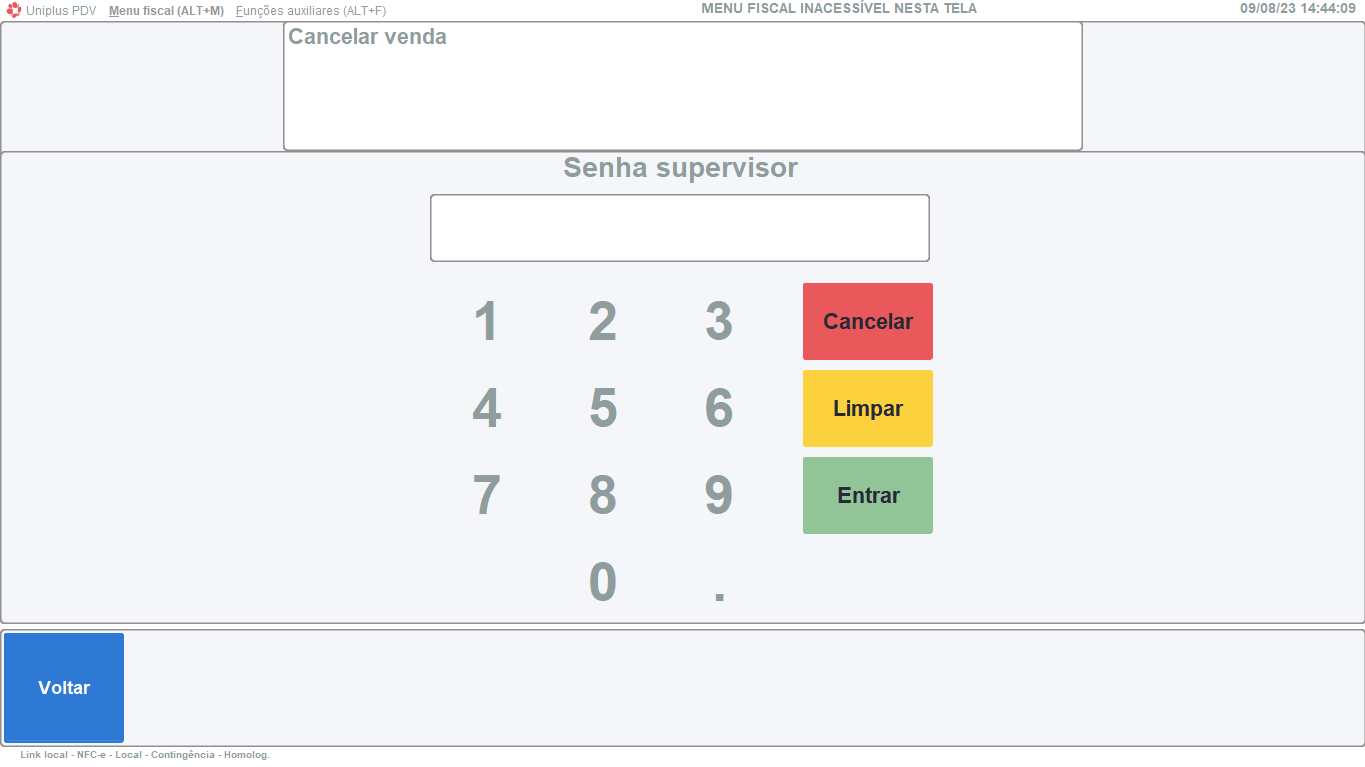
Cancelamento de item
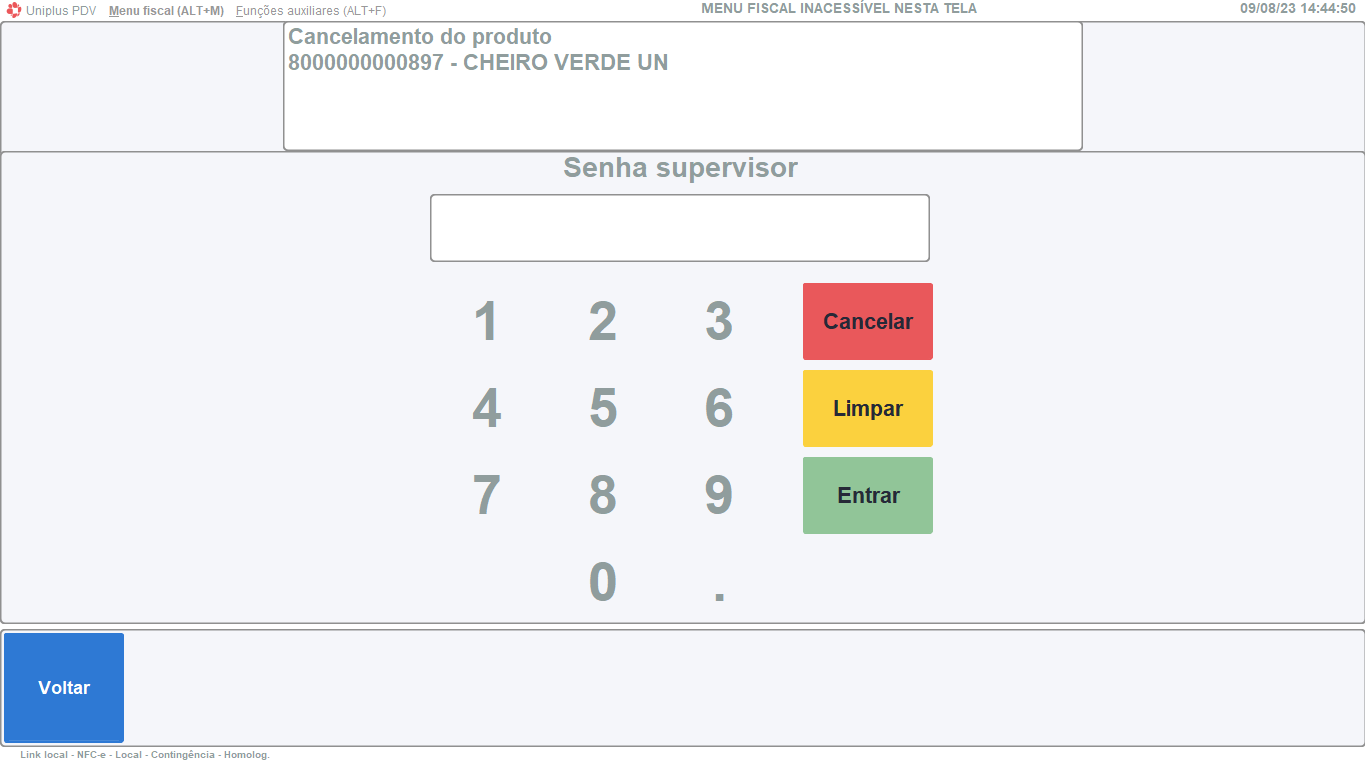
Conteúdo Relacionado
Os artigos listados abaixo estão relacionados ao que você acabou de ler:
• PDVConf: Aba Aplicativo / Autoatendimento
• Antes de Falar com o Suporte Técnico
• Obtendo suporte técnico e ajuda

