Delivery
Introdução
O sistema de Delivery fornece meios de gerenciamento que agilizam o processo de entregas do estabelecimento. É possível definir taxas de entrega para determinados CEPs, fazendo com que a taxa seja cobrada automaticamente ao finalizar as vendas. Após receber um pedido, basta associa-lo a um entregador e marcar para entrega, procedendo para o painel de entrega. Confira o painel de entregas abaixo:
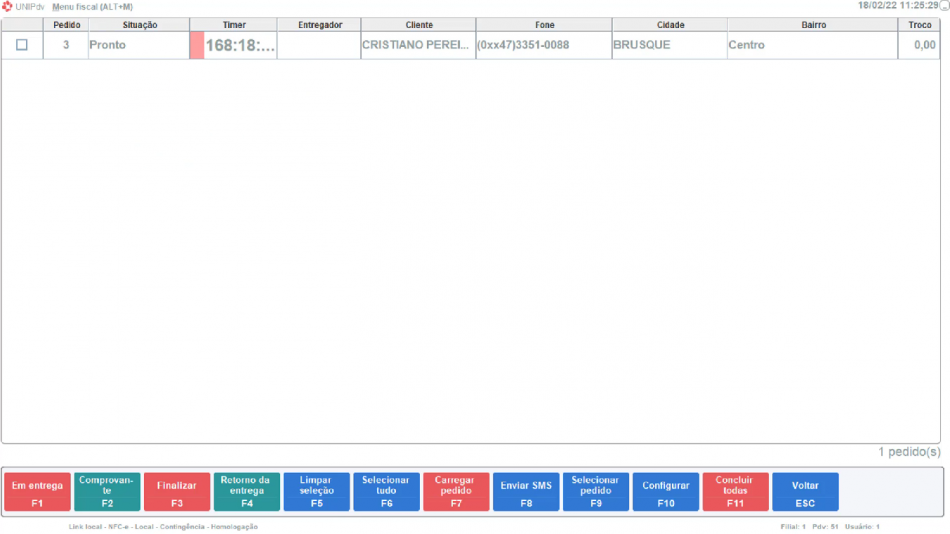
Configuração
Configuração de Impressão
Para poder realizar impressões relacionadas a delivery siga os passos de configuração:
1- No Retaguarda, em Cadastros → Outros → Uniplus Gourmet → Impressão → Tipos de Impressão → [Incluir (F2)], insira a Descrição e clique em [Gravar (F10)]. Nesse exemplo será configurado o tipo com o nome Delivery:
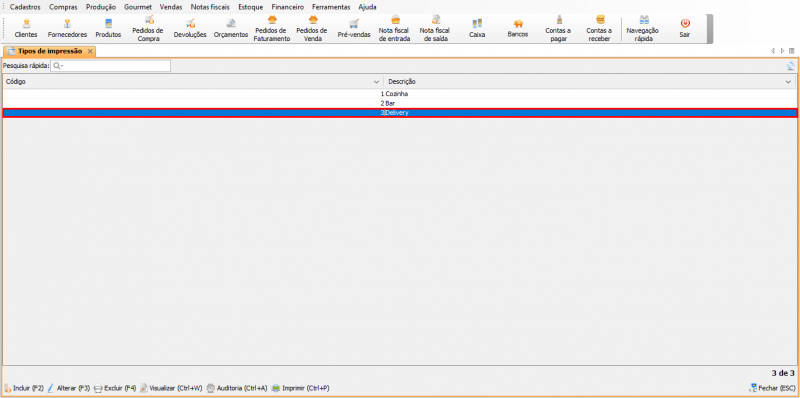
2- Em Cadastros → Outros → Uniplus Gourmet → Impressão → Pontos de Impressão, para o tipo de impressão cadastrado anteriormente, cadastre o ponto de impressão correspondente. Ao [Incluir (F2)], faça as seguintes configurações:
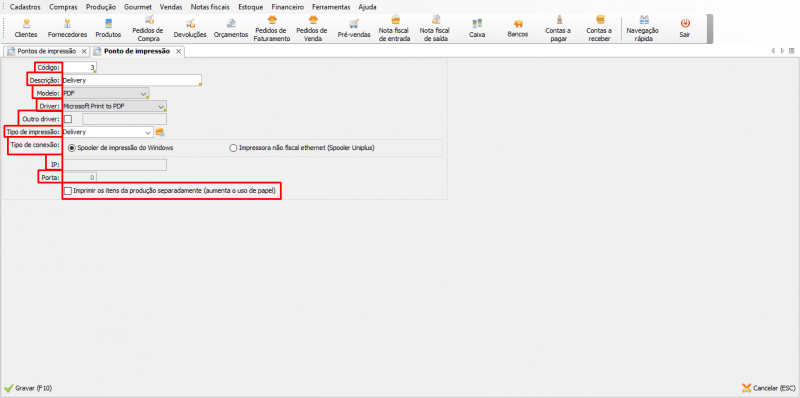
- Código: insira um código para ponto de impressão;
- Descrição: insira uma descrição;
- Modelo: selecione um modelo de impressora;
- Driver: selecione o driver da impressora;
- Outro driver: habilitando, libera o campo à direita para inserir outro driver;
- Tipo de impressão: selecione o tipo de impressão cadastrado anteriormente;
- Tipo de conexão: selecione o tipo de conexão com o spooler (fila) de impressão;
- IP: insira o IP (necessário quando a opção “Impressora não fiscal ethernet (Spooler Uniplus)” estiver selecionada);
- Porta: insira a porta;
- Imprimir os itens da produção separadamente (aumenta o uso de papel): Habilitando, imprime os itens da produção separadamente;
Neste exemplo, para o tipo de impressão Delivery foi cadastrado o ponto de impressão Delivery:

Taxa de Entrega
1- Para cadastrar uma taxa de entrega, no Retaguarda, acesse: Cadastros → Outros → Uniplus Gourmet → Taxas de entrega, clique em [Incluir (F2)] e insira o Código, Descrição, e Valor.
Observação: é recomendado usar como descrição o nome do bairro correspondente ao valor da taxa.
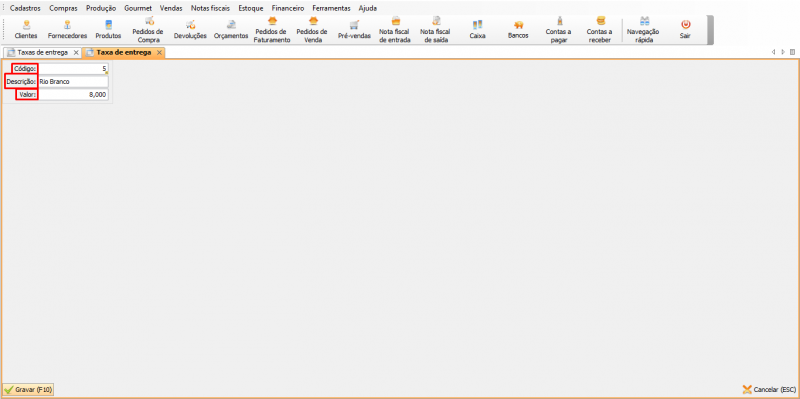
2- Para vincular CEPs à taxa de entrega cadastrada, acesse no Retaguarda: Cadastros → Outros → Endereços → CEP’s novos, utilize a pesquisa de filtro avançado para facilitar a busca (nesse exemplo são procurados todos os endereços de BRUSQUE no bairro Centro):
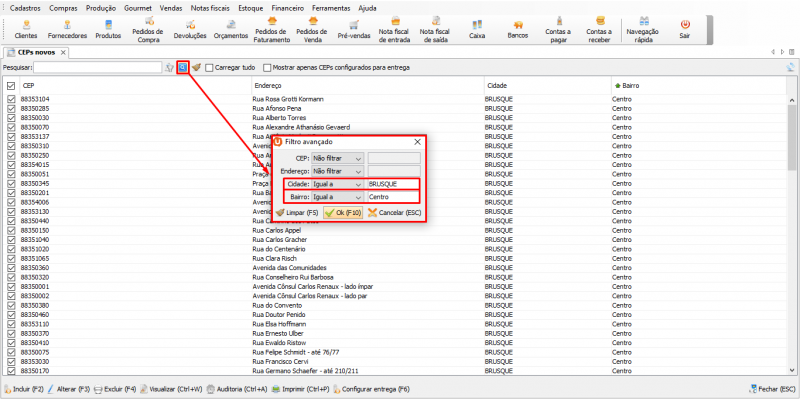
Realizando a busca, selecione os endereços desejados, clique em [Configurar entrega (F6)], selecione a Taxa de entrega, e habilite Realiza entrega:
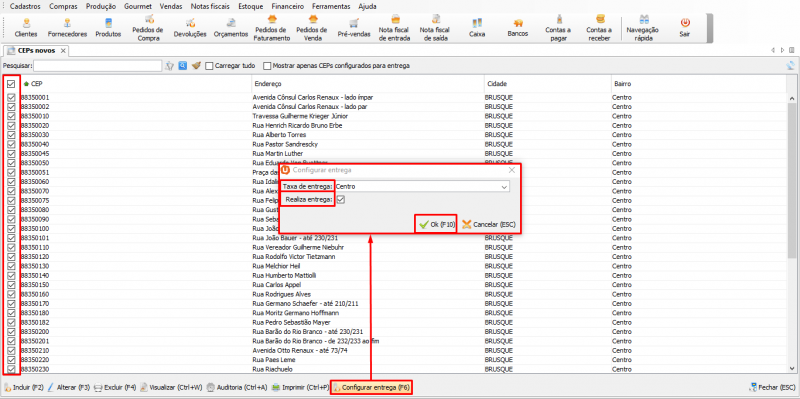
Delivery
Para acessar a tela de delivery, no menu principal do PDV Gourmet, acesse: [Uniplus Gourmet (F3)] → [Delivery (F3)].
Na tela de delivery, estão presentes todos os deliverys e os botões de operação. Por padrão, a tela pede o nome do cliente:
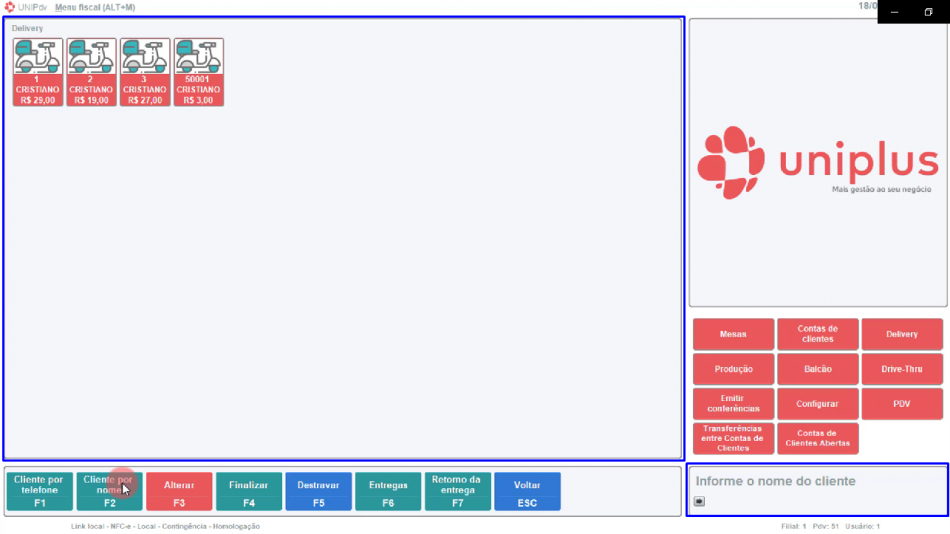
Os botões de operação e suas funções são:
- Cliente por telefone (F1): acessar um cliente a partir de um telefone;
- Cliente por nome (F2): acessar um cliente a partir de um nome;
- Alterar delivery (F3): alterar um pedido já feito;
- Finalizar (F4): finaliza um pedido prosseguindo para o processo de pagamento;
- Destravar (F5): destrava um pedido (as vezes, quando um pedido é aberto e então fechado, ele não pode ser mais acessado por outra estação de trabalho, esse botão destrava-o);
- Entregas (F6): acessa o menu de entregas;
- Retorno da entrega (F7): acessa o menu de retorno da entrega.
Para iniciar um delivery, selecione [Cliente por telefone (F1)], ou [Cliente por nome (F2)], confira a seguir as duas formas de prosseguir conforme o cliente:
Cliente por telefone
1- Ao clicar em [Cliente por telefone (F1)], informe o número de telefone do cliente e prossiga para a tela do cliente:
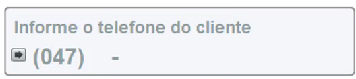
2- Após informado o número de telefone do cliente, se o mesmo não estiver cadastrado, será aberta a tela de cadastro de cliente. Forneça todas as informações desejadas. Os seguintes botões de operação estão disponíveis:
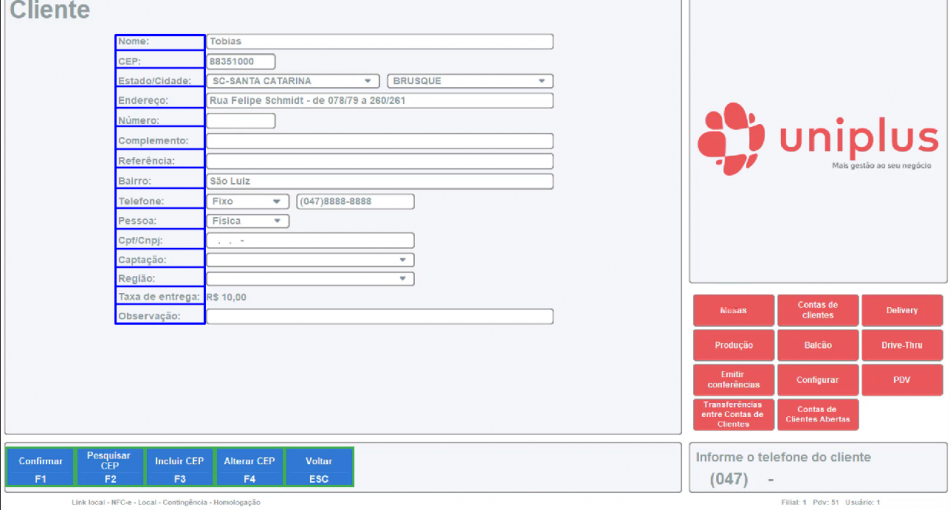
- Confirmar (F1): clicando, confirma o cadastro;
- Pesquisar CEP (F2): clicando, abre uma janela de busca com filtro;
- Incluir CEP (F3): clicando, abre uma janela para cadastrar o CEP (somente disponível com servidor Yoda ou Pdv local funcionando);
- Alterar CEP (F4): clicando, abre uma janela para alterar o CEP;
- Volta (ESC): clicando, volta para a tela anterior.
Após fazer o cadastro, prossiga para a tela do cliente;
Cliente por nome
1- Ao clicar em [Cliente por nome (F2)], informe o nome (do cliente) e prossiga para a tela do cliente:
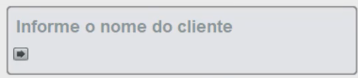
2- Caso o nome pesquisado não esteja cadastrado, será possível incluir o cliente com o botão [Cadastrar (F5)]:
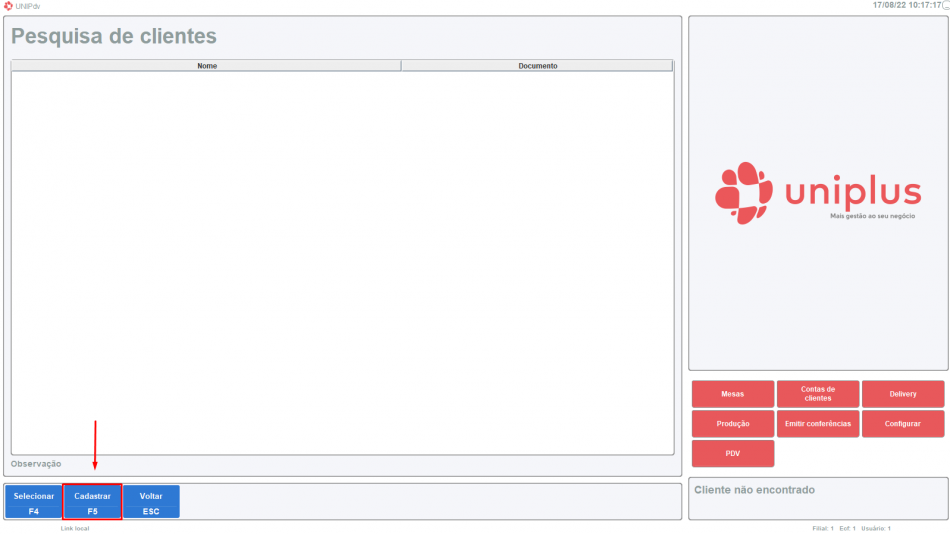
Ao clicar no botão, irá aparecer a tela para preencher o cadastro:
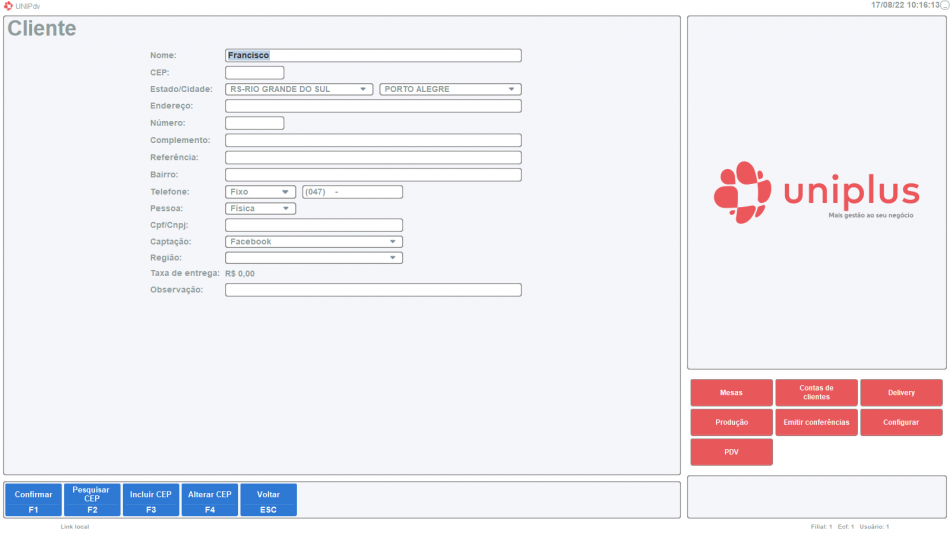
3- Caso não seja informado o nome completo, será exibido todos os clientes com aqueles caracteres, então, selecione o cliente desejado [Seleciona (F4)] e prossiga para a tela de cliente:
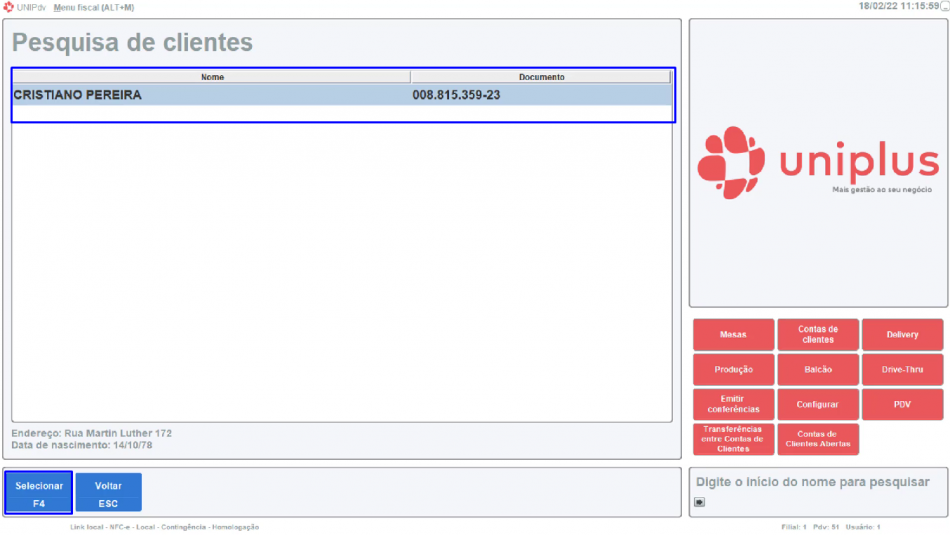
Cliente
Na tela Cliente, constam todas as informações do cliente, assim como os botões de operação:

- Efetuar pedido (F1);
- Consultar histórico (F2);
- Alterar cadastro (F3);
- Rastrear pedidos (F4);
- Trote (F5).
Efetuar pedido (F1)
Este botão inicia o processo de venda de um pedido.
Ao clicar o botão de Efetuar pedido, prossiga seguindo o processo de venda normal;
Consultar histórico (F2)
Este botão permite ao usuário consultar o histórico de todos os pedidos feitos pelo cliente, podendo também gerar um novo pedido a partir de um antigo (Refazer pedido (F4)), economizando tempo.
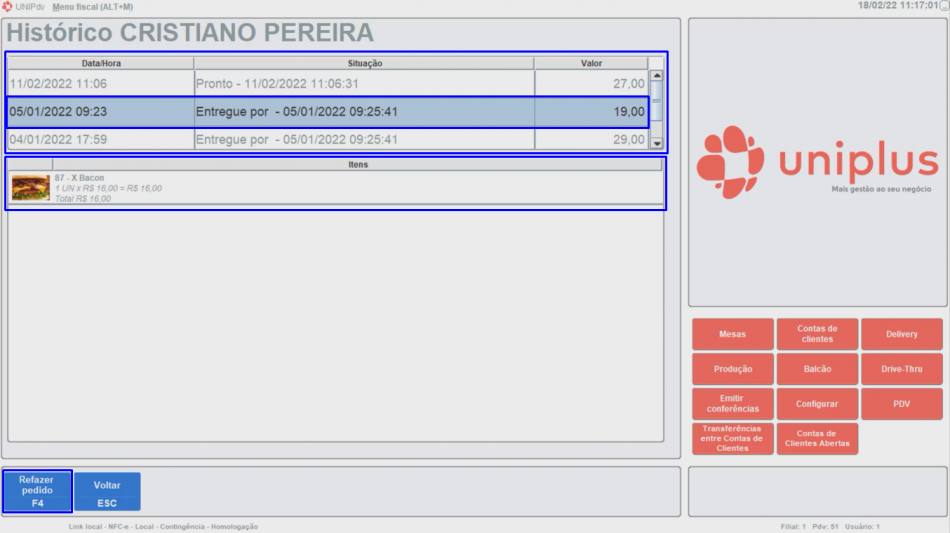
Alterar cadastro (F3)
Este botão permite alterar o cadastro do cliente, podendo ser modificadas todas suas características.

Os seguintes botões estão disponíveis:
- Confirmar (F1): clicando, confirma a alteração no cadastro;
- Buscar CEP (F2): clicando, abre uma janela de busca com filtro;
- Cadastrar CEP (F3): clicando, abre uma janela para cadastrar o CEP (somente disponível com servidor Yoda ou Pdv local funcionando);
- Volta (ESC): clicando, volta para a tela anterior.
Rastrear pedidos (F4)
Este botão disponibiliza todos os pedidos atuais do cliente, facilitando seu acesso. Nesta tela constam os pedidos e seus itens:
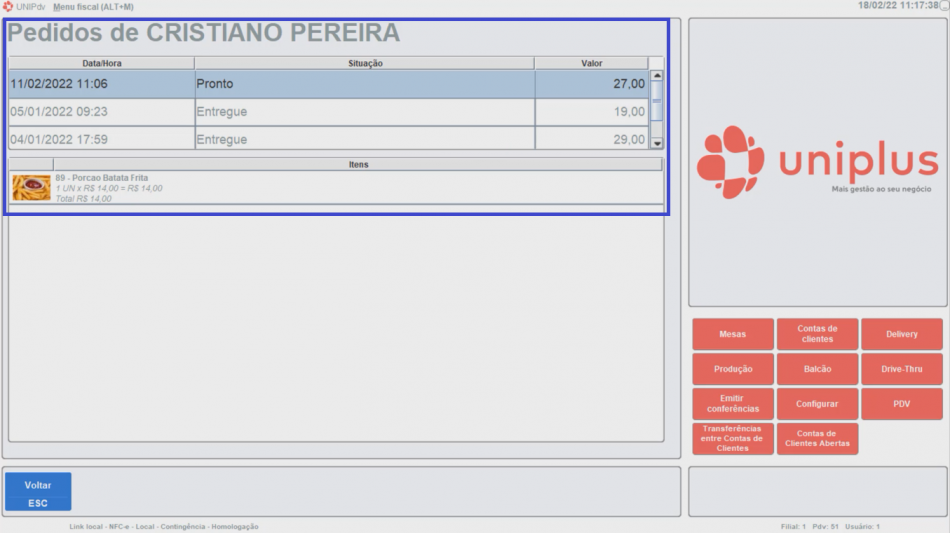
Trote (F5)
Este botão permite sinalizar que o cliente atual realiza possíveis trotes.
Clicando no botão, surgirá uma janela, descreva a observação do trote, e clique em Salvar:
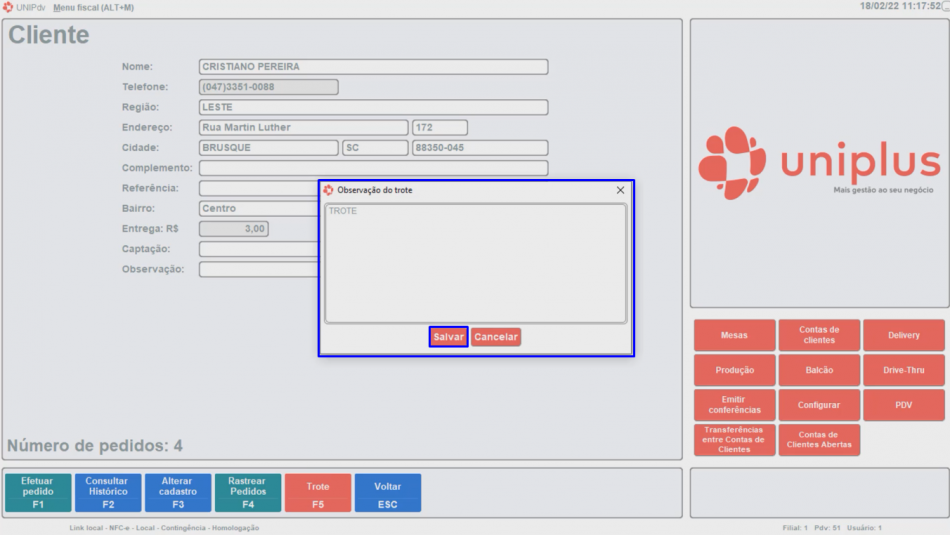
Após registrar o trote, a seguinte mensagem será apresentada:
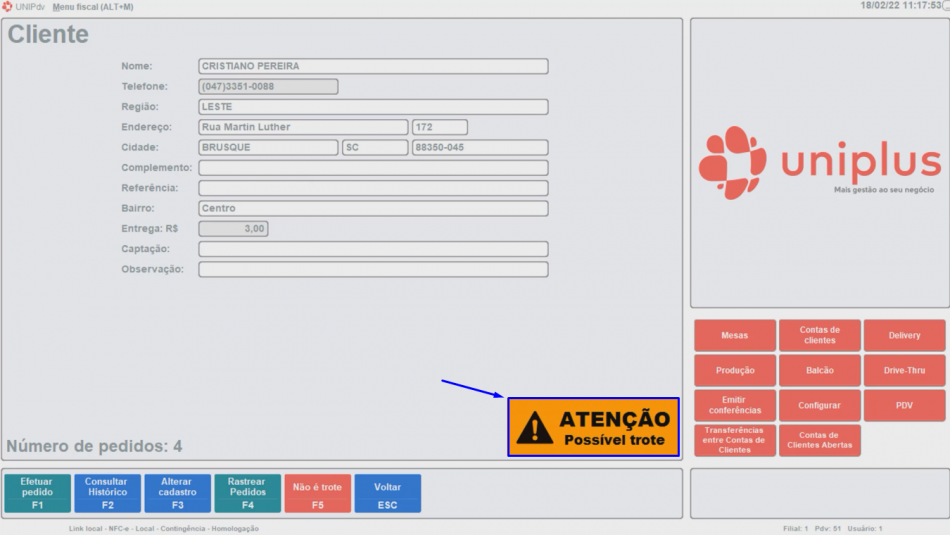
Para desmarcar o trote, clique em [Não é trote (F5)]:

Entregas
A tela de entregas fornece a visão geral de todas as entregas atuais. Nela constam todos os pedidos prontos e a caminho. Contém os seguintes botões:

- Em entrega (F1): ao selecionar um pedido, clicar neste botão, e selecionar o entregador, sinaliza que o pedido está em entrega;
- Comprovante (F2): imprime o comprovante a ser dado para o entregador;
- Finalizar (F3): ao selecionar um pedido, e clicar neste botão, faz o processo de pagamento do pedido;
- Retorno da entrega (F4): exibe a tela de entregas, selecione o entregador e manipule seus pedidos através dos botões: Pedido não entregue (F1), Concluir entrega (F2) e Cancelar entrega (F3);
- Limpar seleção (F5): limpa as seleções;
- Selecionar tudo (F6): seleciona todos os pedidos;
- Carregar pedido (F7): selecione um pedido para carregar para a tela de entrega;
- Enviar SMS(F8): permite enviar SMS para clientes;
- Selecionar pedido(F9): ao clicar neste botão, é possível selecionar um pedido através do seu número;
- Configuração (F10): ao clicar neste botão, é possível realizar configurações no temporizador dos pedidos. Ajuste um tempo (crítico e máximo) para disparar um alarme na situação que desejar;
- Concluir todos (F11): ao clicar neste botão, conclui todos os pedidos que estão em fila.

Agendamento de Pedidos
A tela de pedidos agendados pode ser acessada através do módulo Delivery, pelo botão [Pedidos agendados (F8)].

Nesta tela, existe uma tabela que exibe os seguintes detalhes:
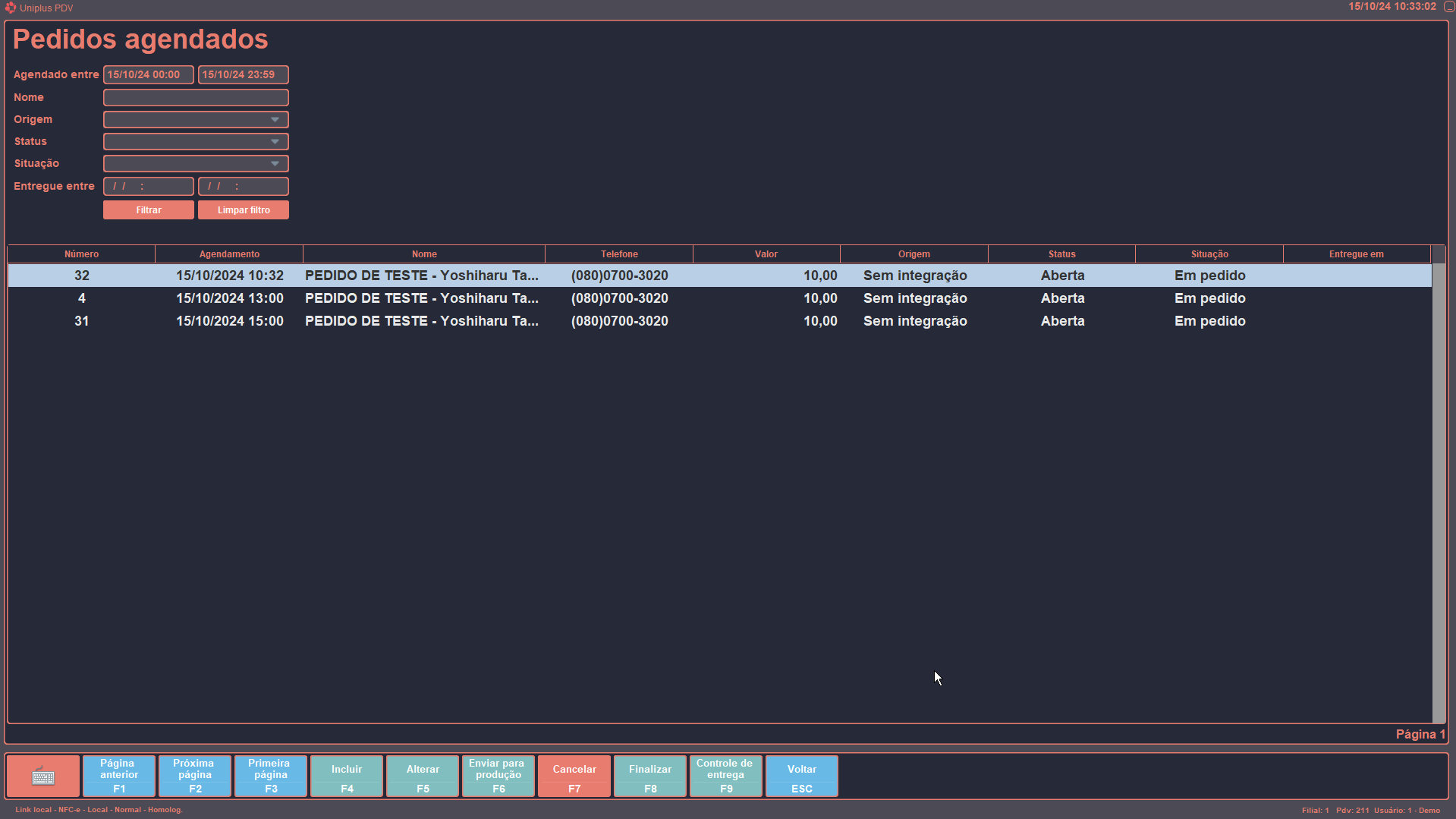
- Número: número do pedido agendado;
- Agendamento: quando o pedido está programado para ser preparado e entregue;
- Nome: nome do cliente;
- Telefone: telefone para contato do cliente;
- Valor: valor total do pedido;
- Origem: indica de onde o pedido veio (Sem integração, iFood, AnotaAi, etc);
- Status: mostra o estado atual do pedido (Aberto, Cancelado, etc.);
- Situação: mostra a situação de produção do pedido (Em pedido, em preparo, em entrega, etc);
- Entregue em: quando o pedido foi entregue.
Os pedidos são automaticamente ordenados pela Data e Hora do Agendamento. Você pode filtrar os pedidos de acordo com as seguintes opções:

- Data e Hora do Agendamento;
- Nome do Cliente;
- Origem;
- Status;
- Situação;
- Data de Entrega.
As funções disponíveis na tela são:
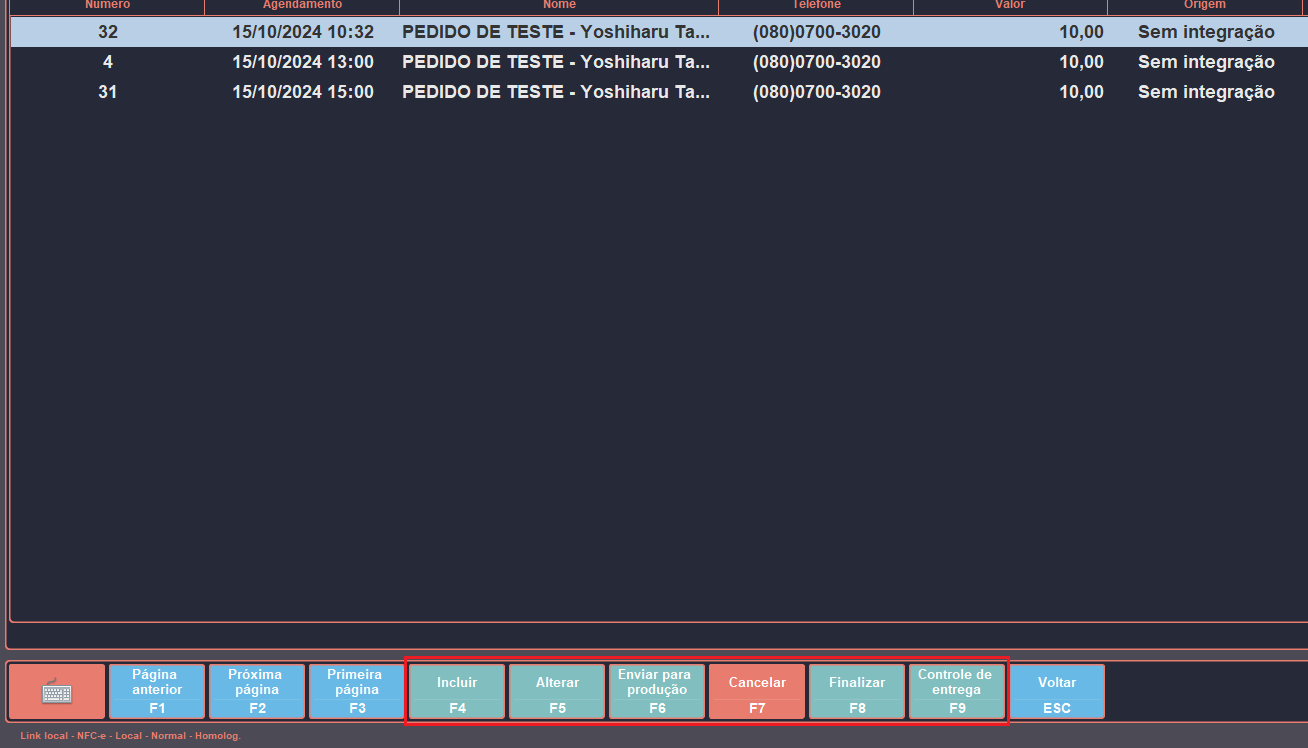
- Incluir: ao incluir um novo pedido de delivery, o sistema abrirá a tela padrão de inclusão. Ao confirmar o pedido, será obrigatório informar a Data e Hora do Agendamento. Será possível informar ao sistema se o pedido será enviado ou não para produção, através do checkbox “Enviar para produção“. O sistema lembra a última opção usada para agilizar o processo;

- Alterar: modifique os detalhes de um pedido agendado, caso necessário;
- Enviar para Produção: selecione vários pedidos e envie todos de uma vez para produção;
- Cancelar: cancele pedidos que não serão mais necessários;
- Finalizar: emite a nota fiscal e finaliza o pedido;
- Controle de Entrega: carrega a tela de controle de entregas do delivery.
Quando o pedido for feito por plataformas externas como iFood ou Goomer e for agendado, o comportamento será o mesmo. Você terá a opção de enviar o pedido para produção, e o sistema lembrará a última configuração utilizada.
Nos pedidos agendados, ao imprimir, a Data e Hora do Agendamento serão destacadas no documento:
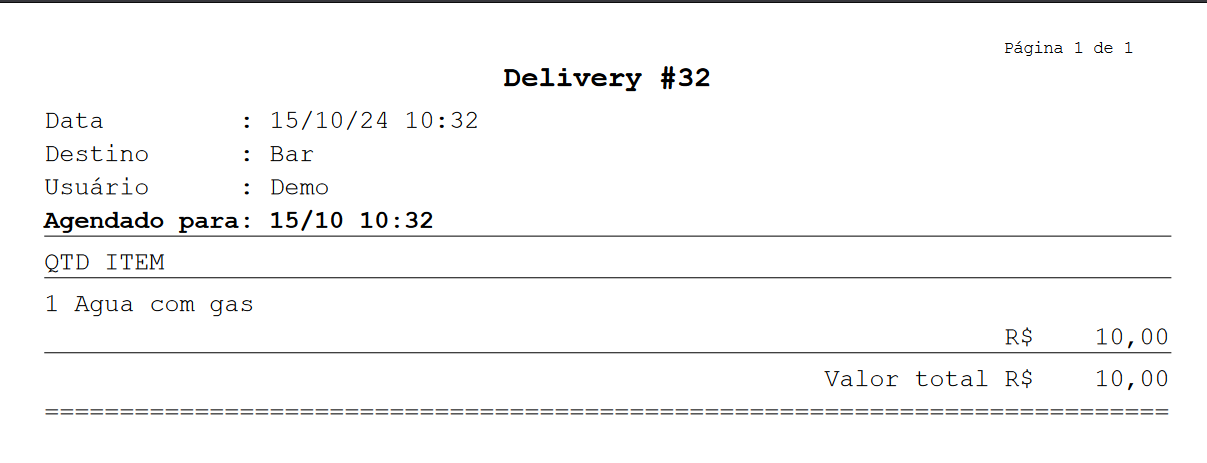
Conteúdo Relacionado
Os artigos listados abaixo estão relacionados ao que você acabou de ler:
• Uniplus Gourmet
• Antes de Falar com o Suporte Técnico
• Obtendo suporte técnico e ajuda

